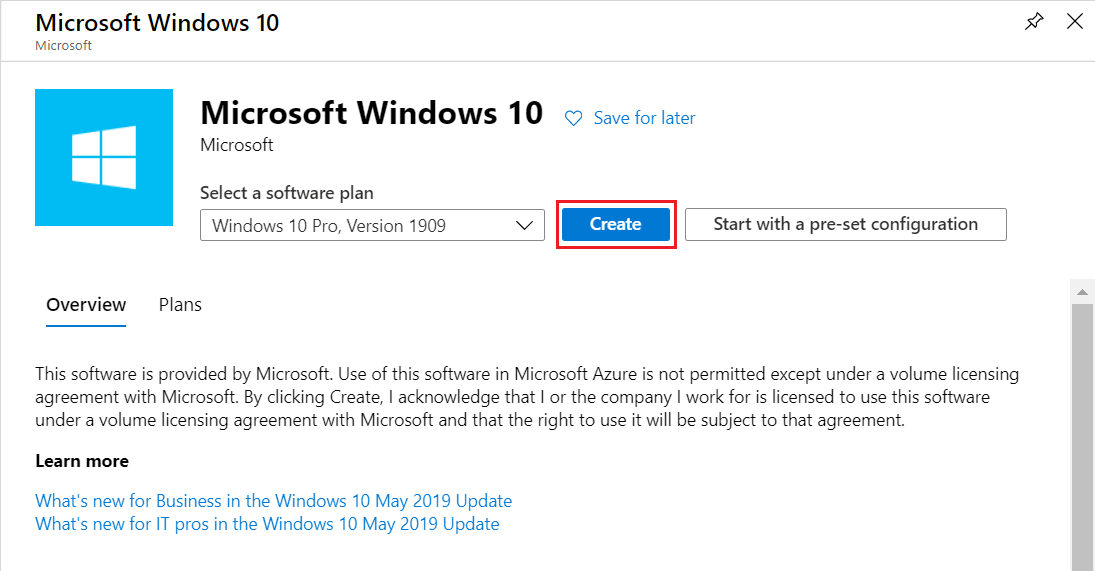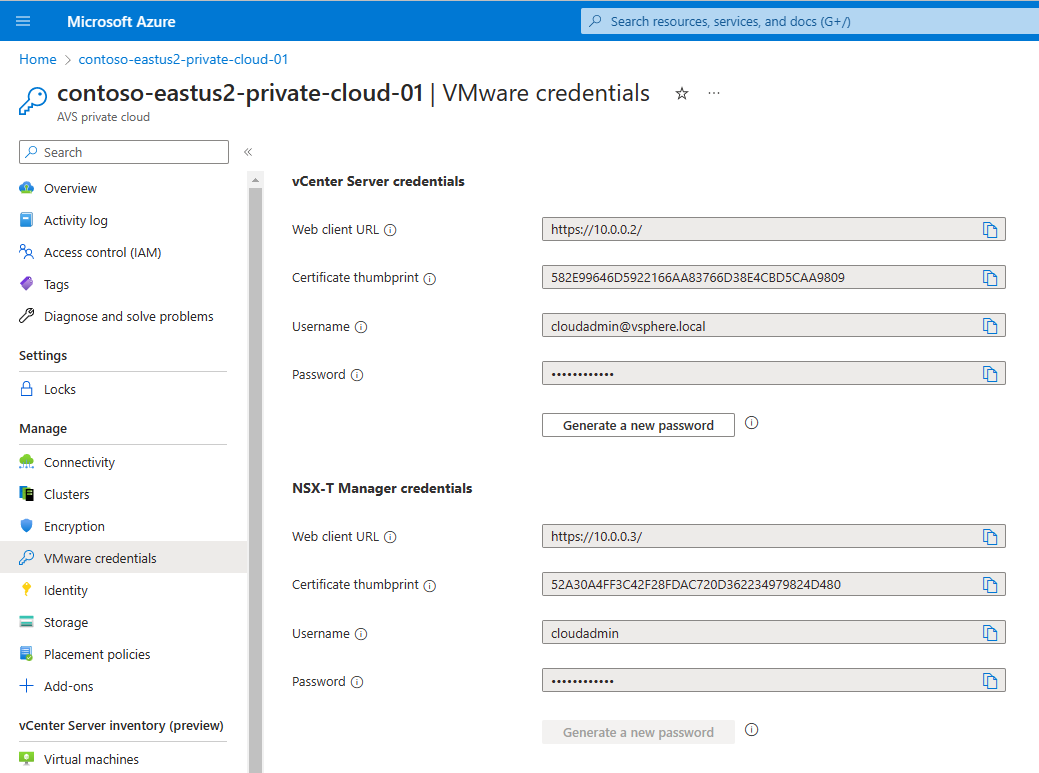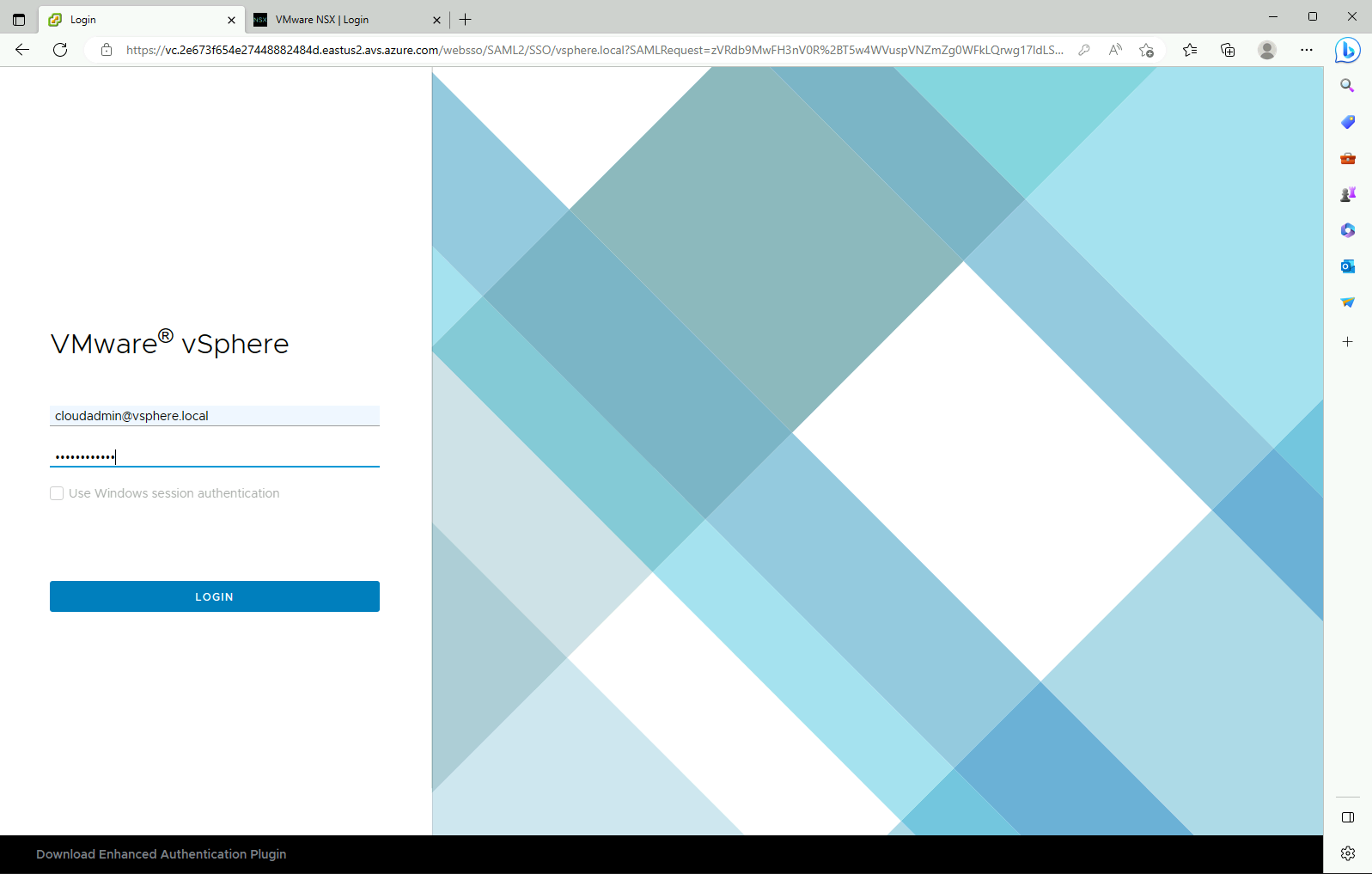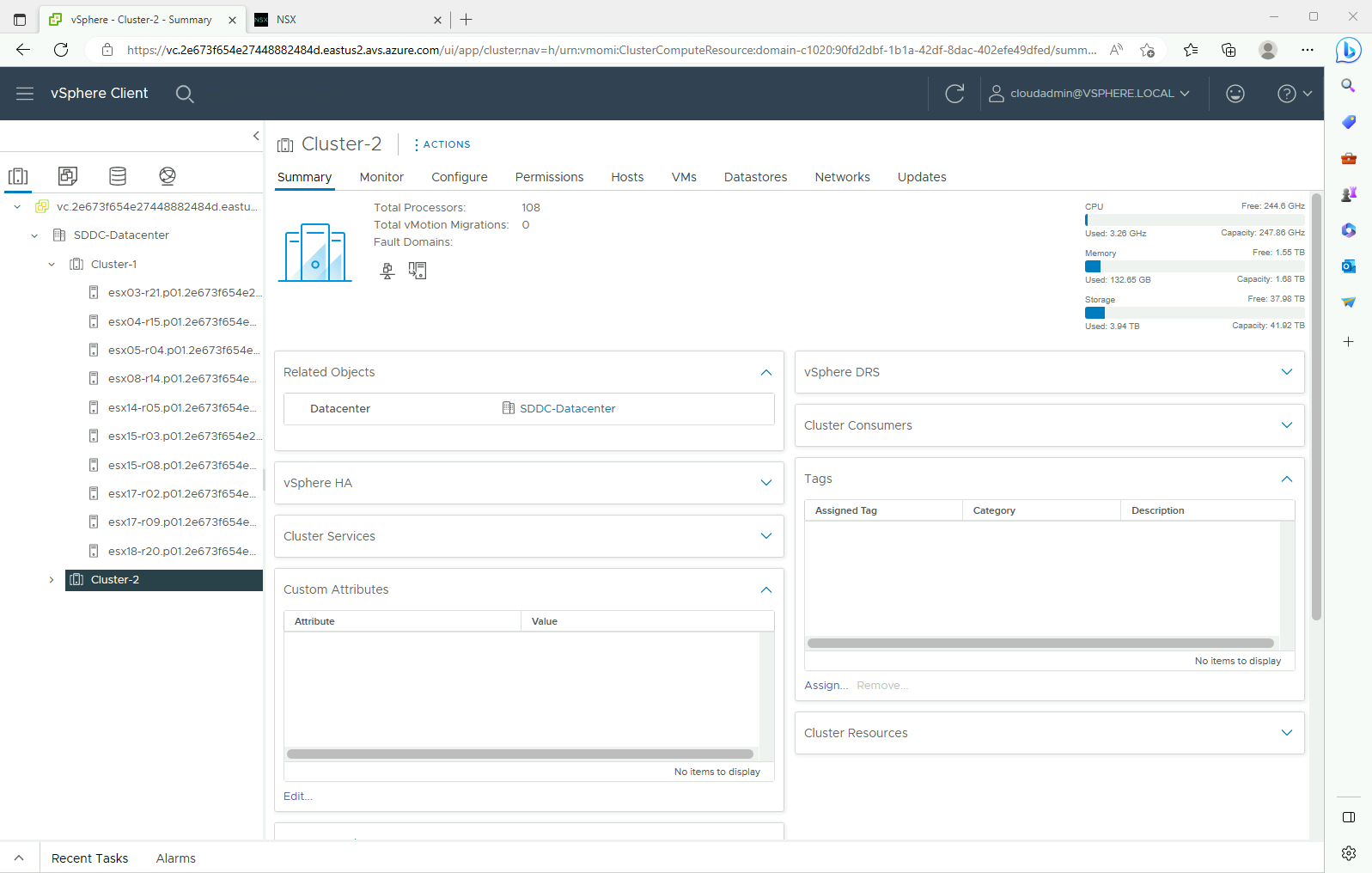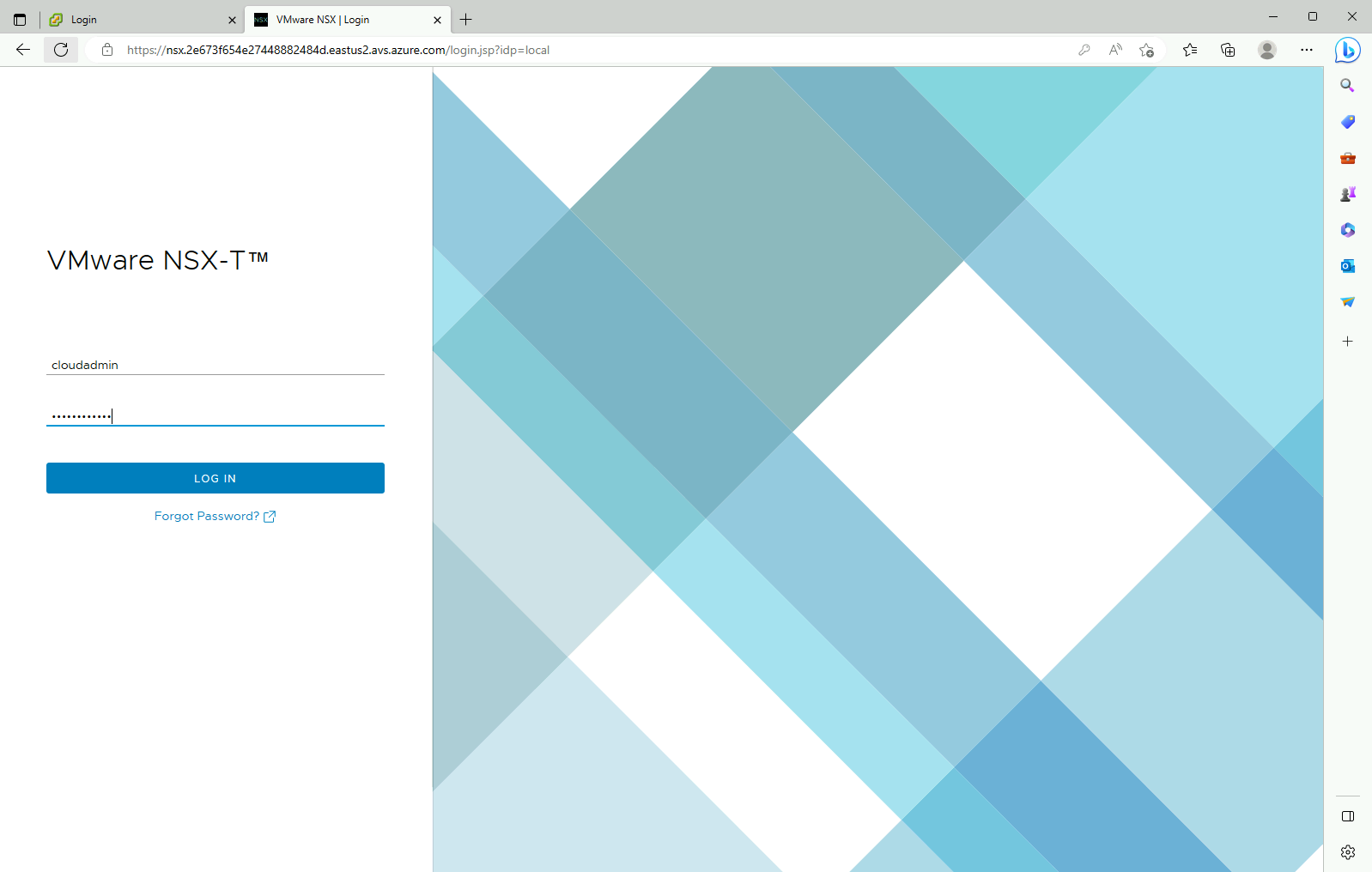Självstudie: Få åtkomst till ett privat moln för Azure VMware Solution
Med Azure VMware Solution kan du inte hantera ditt privata moln med din lokala vCenter Server. I stället måste du ansluta till Azure VMware Solution vCenter Server-instansen via en jump box.
I den här självstudien lär du dig hur du skapar en hoppruta i resursgruppen som du skapade i föregående självstudie och loggar in på Azure VMware Solution vCenter Server. Den här hopprutan är en virtuell Windows-dator (VM) i samma virtuella nätverk som du skapade. Det ger åtkomst till både vCenter Server och NSX-hanteraren.
I den här självstudien lär du dig att:
- Skapa en virtuell Windows-dator för att komma åt Azure VMware Solution vCenter Server
- Logga in på vCenter Server från den här virtuella datorn
I resursgruppen väljer du Lägg till, söker efter Microsoft Windows 10 och väljer det. Välj sedan Skapa.
Ange nödvändig information i fälten och välj sedan Granska + skapa.
Mer information om fälten finns i följande tabell.
Fält Värde Abonnemang Värdet fylls i i förväg med prenumerationen som tillhör resursgruppen. Resursgrupp Värdet är ifyllt för den aktuella resursgruppen, som du skapade i föregående självstudie. Namn på virtuell dator Ange ett unikt namn för den virtuella datorn. Region Välj den virtuella datorns geografiska plats. Tillgängliga alternativ Låt standardvärdet vara markerat. Bild Välj VM-avbildningen. Storlek Lämna standardstorleksvärdet. Autentiseringstyp Välj Lösenord. Användarnamn Ange användarnamnet för att logga in på den virtuella datorn. Lösenord Ange lösenordet för att logga in på den virtuella datorn. Bekräfta lösenord Ange lösenordet för att logga in på den virtuella datorn. Offentliga inkommande portar Välj Ingen. - Om du bara vill styra åtkomsten till den virtuella datorn när du vill komma åt den använder du JIT-åtkomst.
- Om du vill få säker åtkomst till jump box-servern från Internet utan att exponera någon nätverksport använder du en Azure Bastion.
När valideringen har godkänts väljer du Skapa för att starta processen för att skapa den virtuella datorn.
Från hopprutan loggar du in på vSphere-klienten med VMware vCenter Server SSO med ett cloudadmin-användarnamn och kontrollerar att användargränssnittet visas korrekt.
I Azure Portal väljer du ditt privata moln och sedan Hantera>VMware-autentiseringsuppgifter.
URL:er och användarautentiseringsuppgifter för privata moln vCenter Server och NSX Manager visas.
Gå till den virtuella dator som du skapade i föregående steg och anslut till den virtuella datorn.
Om du behöver hjälp med att ansluta till den virtuella datorn kan du läsa mer i Ansluta till en virtuell dator .
Öppna en webbläsare på den virtuella Windows-datorn och gå till url:erna vCenter Server och NSX Manager på två flikar.
På fliken vSphere-klient anger du
cloudadmin@vsphere.localanvändarautentiseringsuppgifterna från föregående steg.På den andra fliken i webbläsaren loggar du in på NSX Manager med "cloudadmin"-användarautentiseringsuppgifterna från tidigare.
I den här självstudiekursen lärde du dig att:
- Skapa en virtuell Windows-dator som ska användas för att ansluta till vCenter Server
- Logga in på vCenter Server från den virtuella datorn
- Logga in på NSX Manager från den virtuella datorn
Fortsätt till nästa självstudie för att lära dig hur du skapar ett virtuellt nätverk för att konfigurera lokal hantering för dina privata molnkluster.