Återställa filer till Windows Server med MARS-agenten
Den här artikeln beskriver hur du återställer data från ett säkerhetskopieringsvalv. Om du vill återställa data använder du guiden Återställ data i MARS-agenten (Microsoft Azure Recovery Services). Du kan:
- Återställa data till samma dator som säkerhetskopiorna togs från.
- Återställ data till en annan dator.
- Om du har aktiverat återställning mellan regioner i valvet kan du återställa säkerhetskopierade data från den sekundära regionen.
Använd funktionen Snabbåterställning för att montera en ögonblicksbild av skrivbara återställningspunkter som en återställningsvolym. Du kan sedan utforska återställningsvolymen och kopiera filer till en lokal dator, vilket selektivt återställer filer.
Kommentar
Uppdateringen av Azure Backup i januari 2017 krävs om du vill använda Omedelbar återställning för att återställa data. Dessutom måste säkerhetskopieringsdata skyddas i valv i nationella inställningar som anges i supportartikeln. I uppdateringen av Azure Backup i januari 2017 finns den senaste listan över nationella inställningar som stöder omedelbar återställning.
Använd Snabb återställning med Recovery Services-valv i Azure-portalen. Om du har lagrat data i Backup-valv har de konverterats till Recovery Services-valv. Om du vill använda Snabbåterställning laddar du ned MARS-uppdateringen och följer procedurerna som nämner Omedelbar återställning.
Kommentar
Azure har två olika distributionsmodeller som du kan använda för att skapa och arbeta med resurser: Azure Resource Manager och klassisk. Den här artikeln beskriver användningen av Resource Manager-distributionsmodellen. Vi rekommenderar Resource Manager-distributionsmodellen för nya distributioner i stället för den klassiska distributionsmodellen.
Använd Omedelbar återställning för att återställa data till samma dator
Om du av misstag har tagit bort en fil och vill återställa den till samma dator (från vilken säkerhetskopieringen görs) hjälper följande steg dig att återställa data.
Öppna snapin-modulen Microsoft Azure Backup. Om du inte vet var snapin-modulen installerades söker du efter Microsoft Azure Backup på datorn eller servern.
Skrivbordsappen bör visas i sökresultaten.
Välj Återställ data för att starta guiden.
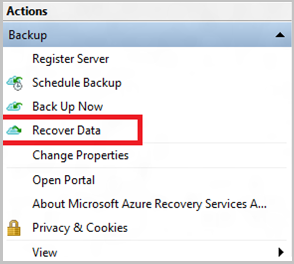
På sidan Komma igång väljer du Den här servern (
<server name>)>Nästa för att återställa data till samma server eller dator.
Om du har aktiverat Återställning mellan regioner (förhandsversion) och vill återställa från den sekundära regionen väljer du Sekundär region. Annars väljer du Primär region.
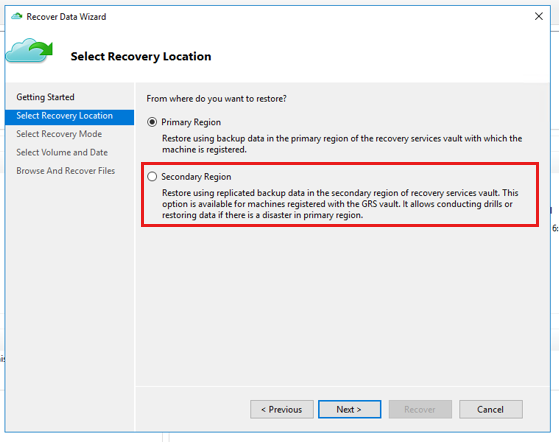
På sidan Välj återställningsläge väljer du Enskilda filer och mappar>Nästa.

Viktigt!
Alternativet för att återställa enskilda filer och mappar kräver .NET Framework 4.5.2 eller senare. Om du inte ser alternativet Enskilda filer och mappar måste du uppgradera .NET Framework till version 4.5.2 eller senare och försöka igen.
Dricks
Alternativet Enskilda filer och mappar ger snabb åtkomst till återställningspunktsdata. Den är lämplig för att återställa enskilda filer och rekommenderas för en total storlek på mindre än 80 GB. Den erbjuder överförings- eller kopieringshastigheter på upp till 6 Mbit/s under återställningen. Alternativet Volym återställer alla säkerhetskopierade data i en angiven volym. Det här alternativet ger snabbare överföringshastigheter (upp till 40 Mbit/s) och rekommenderas för återställning av stora data eller hela volymer.
På sidan Välj volym och datum väljer du den volym som innehåller de filer och mappar som du vill återställa.
Välj en återställningspunkt i kalendern. Datum i fetstil anger tillgängligheten för minst en återställningspunkt. Om flera återställningspunkter är tillgängliga inom ett enda datum väljer du den specifika återställningspunkten i listrutan Tid .

När du har valt återställningspunkten för återställning väljer du Montera.
Azure Backup monterar den lokala återställningspunkten och använder den som en återställningsvolym.
På sidan Bläddra och återställ filer väljer du Bläddra för att öppna Utforskaren och letar upp de filer och mappar som du vill använda.

I Utforskaren kopierar du de filer och mappar som du vill återställa och klistrar in dem på valfri plats som är lokal på servern eller datorn. Du kan öppna eller strömma filerna direkt från återställningsvolymen och kontrollera att du återställer rätt versioner.

När du är klar går du till sidan Bläddra och återställ filer och väljer Demontera. Välj sedan Ja för att bekräfta att du vill demontera volymen.

Viktigt!
Om du inte väljer Demontera förblir återställningsvolymen monterad i 6 timmar från den tidpunkt då den monterades. Monteringstiden utökas dock till högst 7 dagar vid en pågående filkopia. Inga säkerhetskopieringsåtgärder körs när volymen är monterad. Alla säkerhetskopieringsåtgärder som är schemalagda att köras under den tid då volymen monteras körs när återställningsvolymen har demonterats.
Använd Snabb återställning för att återställa data till en annan dator
Om hela servern går förlorad kan du fortfarande återställa data från Azure Backup till en annan dator. Följande steg illustrerar arbetsflödet.
Dessa steg omfattar följande terminologi:
- Källdator – den ursprungliga dator som säkerhetskopieringen togs från och som för närvarande inte är tillgänglig.
- Måldator – den dator som data återställs till.
- Exempelvalv – Recovery Services-valvet som källdatorn och måldatorn är registrerade i.
Kommentar
Säkerhetskopieringar kan inte återställas till en måldator som kör en tidigare version av operativsystemet. En säkerhetskopia från en Windows 7-dator kan till exempel återställas på en Windows 7-dator (eller senare). En säkerhetskopia från en Windows 10-dator kan inte återställas till en Windows 7-dator.
Öppna snapin-modulen Microsoft Azure Backup på måldatorn.
Kontrollera att måldatorn och källdatorn är registrerade i samma Recovery Services-valv.
Välj Återställ data för att öppna guiden Återställ data.
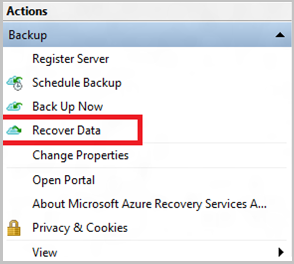
På sidan Komma igång väljer du En annan server.
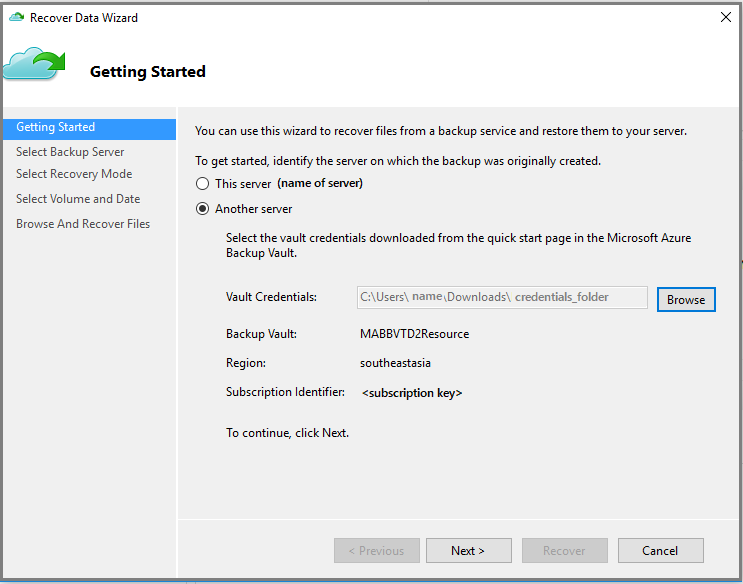
Ange valvautentiseringsfilen som motsvarar exempelvalvet.
Om valvautentiseringsfilen är ogiltig (eller har upphört att gälla) laddar du ned en ny valvautentiseringsfil från exempelvalvet i Azure-portalen. När du har angett en giltig valvautentiseringsuppgift visas namnet på motsvarande säkerhetskopieringsvalv.
Om du vill använda Återställning mellan regioner för att återställa säkerhetskopierade data från den sekundära regionen måste du ladda ned autentiseringsfilen för det sekundära regionvalvet * från Azure-portalen och sedan skicka filen i MARS-agenten.
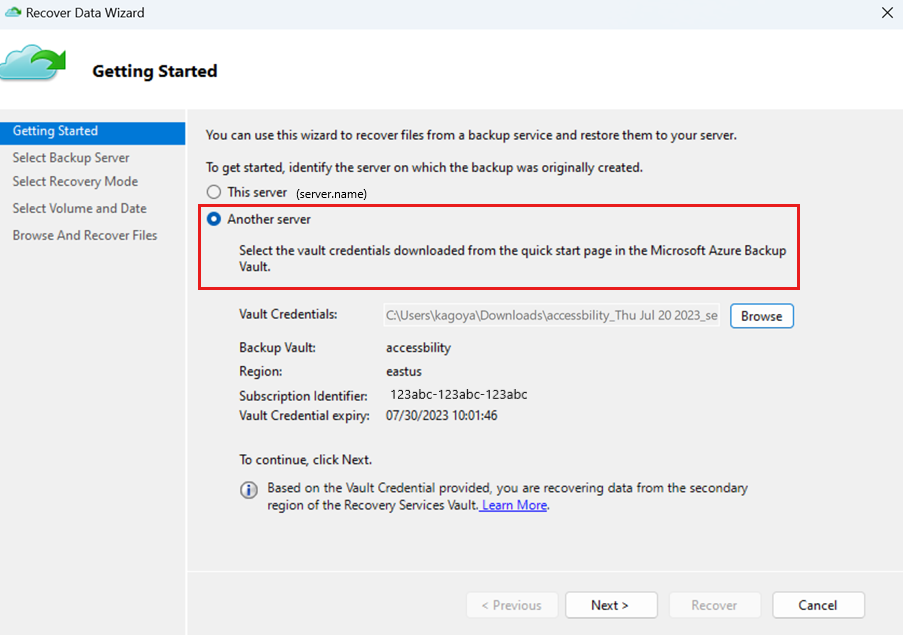
Klicka på Nästa när du vill fortsätta.
På sidan Välj säkerhetskopieringsserver väljer du källdatorn i listan över datorer som visas och anger lösenfrasen. Välj sedan Nästa.
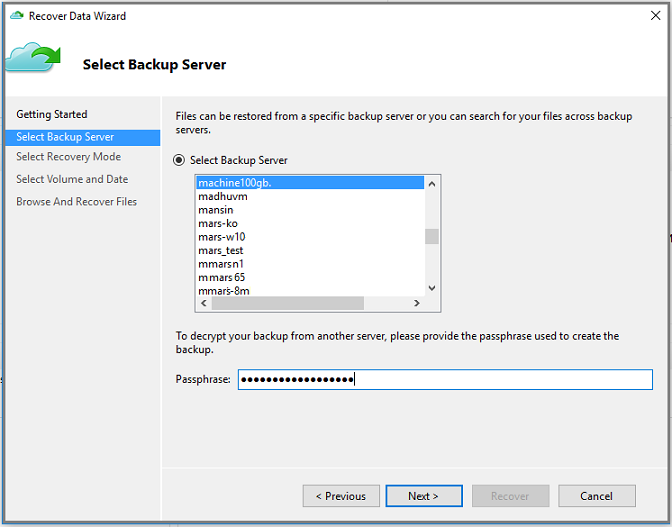
På sidan Välj återställningsläge väljer du Enskilda filer och mappar>Nästa.

På sidan Välj volym och datum väljer du den volym som innehåller de filer och mappar som du vill återställa.
Välj en återställningspunkt i kalendern. Datum i fetstil anger tillgängligheten för minst en återställningspunkt. Om flera återställningspunkter är tillgängliga inom ett enda datum väljer du den specifika återställningspunkten i listrutan Tid .

Välj Montera för att montera återställningspunkten lokalt som en återställningsvolym på måldatorn.
På sidan Bläddra och återställ filer väljer du Bläddra för att öppna Utforskaren och letar upp de filer och mappar som du vill använda.

I Utforskaren kopierar du filerna och mapparna från återställningsvolymen och klistrar in dem på måldatorns plats. Du kan öppna eller strömma filerna direkt från återställningsvolymen och kontrollera att rätt versioner har återställts.

När du är klar går du till sidan Bläddra och återställ filer och väljer Demontera. Välj sedan Ja för att bekräfta att du vill demontera volymen.

Viktigt!
Om du inte väljer Demontera förblir återställningsvolymen monterad i 6 timmar från den tidpunkt då den monterades. Monteringstiden förlängs dock upp till högst 24 timmar vid en pågående filkopia. Inga säkerhetskopieringsåtgärder körs när volymen är monterad. Alla säkerhetskopieringsåtgärder som är schemalagda att köras under den tid då volymen monteras körs när återställningsvolymen har demonterats.
Nästa steg
Nu när du har återställt dina filer och mappar kan du hantera dina säkerhetskopior.
Hitta vanliga frågor om att säkerhetskopiera filer och mappar.