Anteckning
Åtkomst till den här sidan kräver auktorisering. Du kan prova att logga in eller ändra kataloger.
Åtkomst till den här sidan kräver auktorisering. Du kan prova att ändra kataloger.
Den här snabbstarten beskriver hur du aktiverar säkerhetskopiering på en befintlig virtuell Azure-dator med hjälp av Azure Portal. Om du behöver skapa en virtuell dator kan du skapa en virtuell dator med Azure Portal.
Du kan skapa Azure-säkerhetskopior via Azure Portal. Med den här metoden får du ett webbläsarbaserat användargränssnitt för att skapa och konfigurera Azure-säkerhetskopior och alla relaterade resurser. Du kan skydda dina data genom att säkerhetskopiera med jämna mellanrum. Med Azure Backup skapas återställningspunkter som kan lagras i geo-redundanta återställningsvalv. Den här artikeln beskriver hur du säkerhetskopierar en virtuell dator med Azure Portal.
Logga in på Azure
Logga in på Azure-portalen.
Note
Funktionerna som beskrivs i följande avsnitt kan också nås via Backup Center. Säkerhetskopieringscenter är en enda enhetlig hanteringsupplevelse i Azure. Det gör det möjligt för företag att styra, övervaka, driva och analysera säkerhetskopior i stor skala. With this solution, you can perform most of the key backup management operations without being limited to the scope of an individual vault.
Skapa ett Recovery Services-valv
Ett Recovery Services-valv är en hanteringsentitet som lagrar återställningspunkter som skapas över tid och som tillhandahåller ett gränssnitt för att utföra säkerhetskopieringsrelaterade åtgärder. Dessa åtgärder omfattar att göra säkerhetskopieringar på begäran, utföra återställningar och skapa säkerhetskopieringsprinciper.
Så här skapar du ett Recovery Services-valv:
Logga in på Azure-portalen.
Sök efter Business Continuity Center och gå sedan till instrumentpanelen Business Continuity Center .
I fönstret Valv väljer du +Valv.
Välj Recovery Services-valvet>Fortsätt.
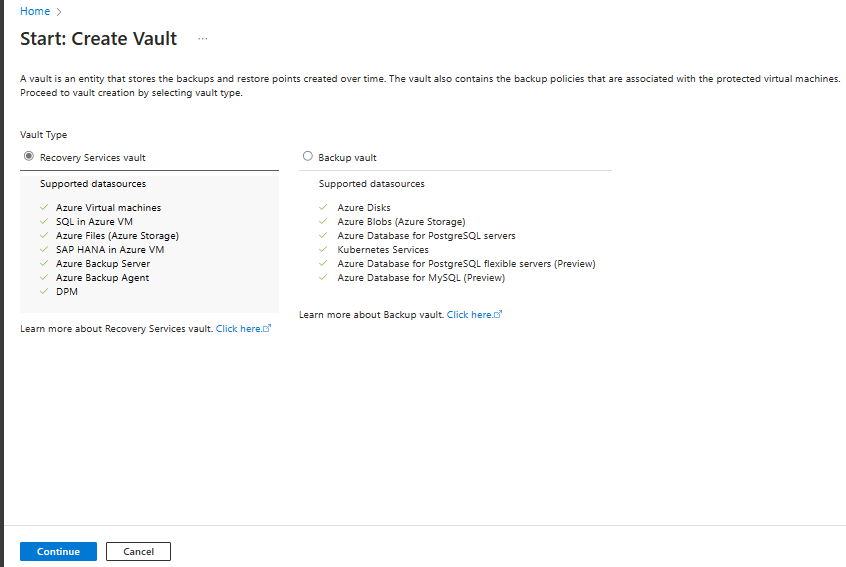
I fönstret Recovery Services-valv anger du följande värden:
Prenumeration: Välj den prenumeration som du vill använda. Om du bara är medlem i en prenumeration ser du det namnet. Om du inte är säker på vilken prenumeration du ska använda använder du standardprenumerationen. Du kan bara välja mellan flera alternativ om ditt arbets- eller skolkonto är associerat med mer än en Azure-prenumeration.
Resursgrupp: Använd en befintlig resursgrupp eller skapa en ny. Om du vill visa en lista över tillgängliga resursgrupper i din prenumeration väljer du Använd befintlig och väljer sedan en resurs i listrutan. Om du vill skapa en ny resursgrupp väljer du Skapa ny och anger sedan namnet. Mer information om resursgrupper finns i Översikt över Azure Resource Manager.
Valvnamn: Ange ett eget namn för att identifiera valvet. Namnet måste vara unikt för Azure-prenumerationen. Ange ett namn som innehåller minst 2 tecken, men inte fler än 50. Namnet måste börja med en bokstav och får endast innehålla bokstäver, siffror och bindestreck.
Region: Select the geographic region for the vault. För att du ska kunna skapa ett valv för att skydda alla datakällor måste valvet finnas i samma region som datakällan.
Viktigt!
Om du inte är säker på platsen för datakällan stänger du fönstret. Gå till listan med resurser i portalen. Om du har datakällor i flera regioner, skapar du ett Recovery Services-valv i varje region. Skapa valvet på den första platsen innan du skapar ett valv på en annan plats. Du behöver inte ange lagringskonton för att lagra säkerhetskopieringsdata. Recovery Services-valvet och Azure Backup hanterar detta automatiskt.
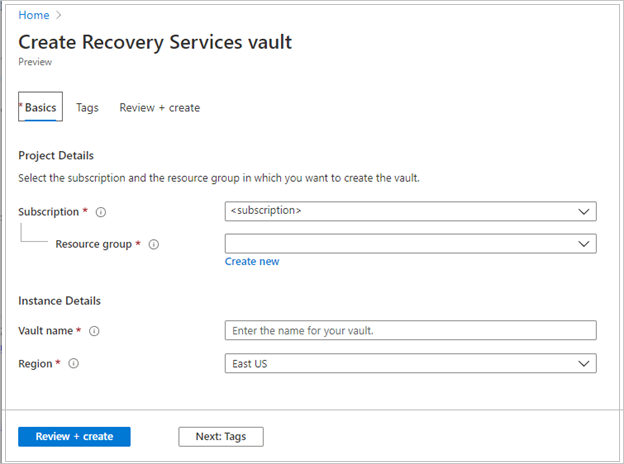
När du har angett värdena väljer du Granska och skapa.
Välj Skapa för att slutföra skapandet av Recovery Services-valvet.
Det kan ta lite tid att skapa Recovery Services-valvet. Övervaka statusmeddelandena i området Meddelanden uppe till höger. När valvet har skapats visas det i listan över Recovery Services-valv. Om valvet inte visas väljer du Uppdatera.
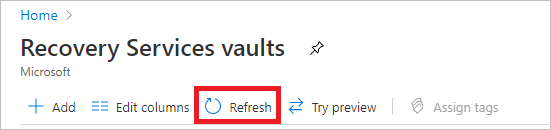
Note
Azure Backup stöder nu oföränderliga valv som hjälper dig att se till att återställningspunkter när de har skapats inte kan tas bort innan de upphör att gälla enligt säkerhetskopieringsprincipen. Du kan göra oföränderligheten oåterkallelig för maximalt skydd mot dina säkerhetskopierade data från olika hot, inklusive utpressningstrojanattacker och skadliga aktörer. Läs mer.
Viktigt!
Om du har Azure Files som skydd konfigurerar du säkerhetskopieringen för Azure Files när valvet har skapats och initierar sedan en säkerhetskopiering på begäran. Läs mer om metodtipsen för säkerhetskopiering av Azure Files.
Tillämpa en säkerhetskopieringsprincip
Följ dessa steg för att tillämpa en säkerhetskopieringsprincip på dina virtuella Azure-datorer:
Gå till Säkerhetskopieringscenter och välj +Säkerhetskopiering på fliken Översikt .
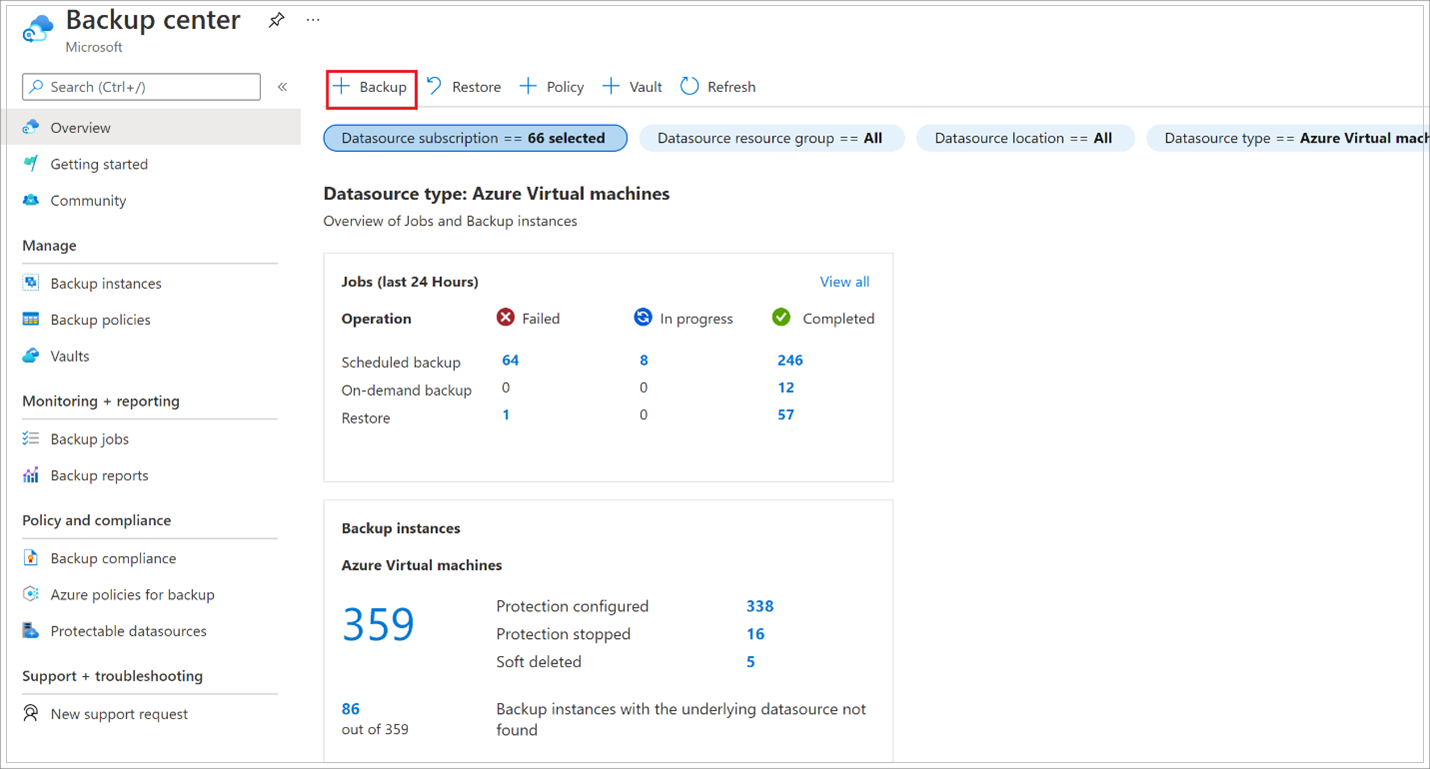
På bladet Start: Konfigurera säkerhetskopiering väljer du Virtuella Azure-datorer som Datasource-typ och väljer det valv som du har skapat. Välj sedan Fortsätt.
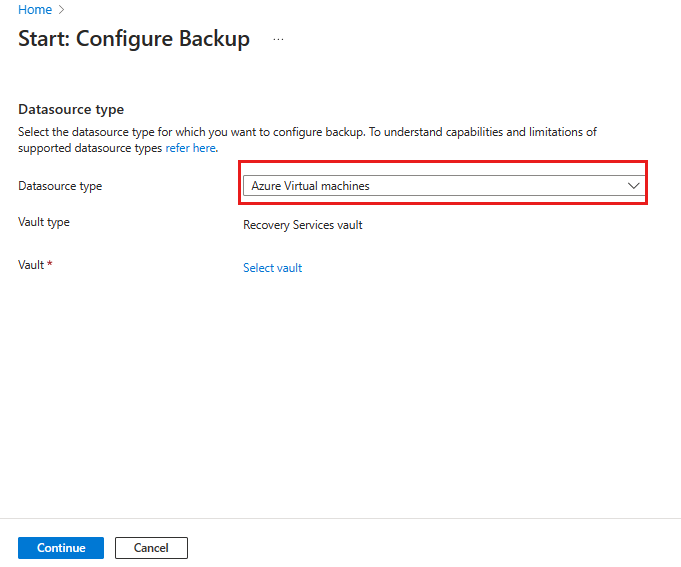
Tilldela en säkerhetskopieringspolicy.
Standardprincipen säkerhetskopierar den virtuella datorn en gång om dagen. De dagliga säkerhetskopiorna behålls i 30 dagar. Ögonblicksbilder av omedelbar återställning behålls i två dagar.
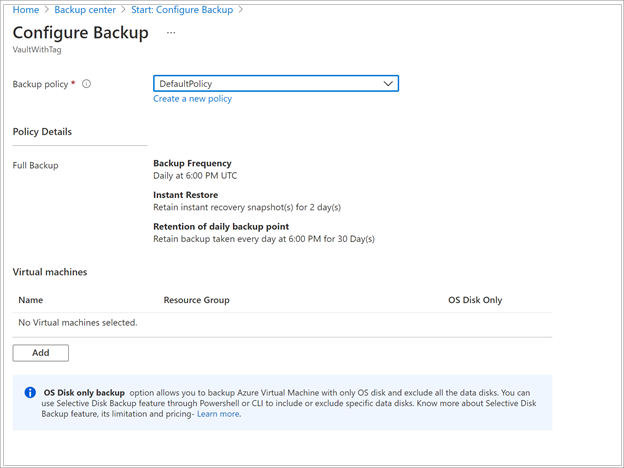
Om du inte vill använda standardprincipen väljer du Skapa ny och skapar en anpassad princip enligt beskrivningen i nästa procedur.
Note
Med förbättrad princip kan du nu säkerhetskopiera virtuella Azure-datorer flera gånger om dagen som hjälper dig att utföra säkerhetskopieringar varje timme. Läs mer.
Välj en virtuell dator som du vill säkerhetskopiera
Skapa en enkel schemalagd daglig säkerhetskopiering till ett Recovery Services-valv.
Under Virtuella datorer väljer du Lägg till.
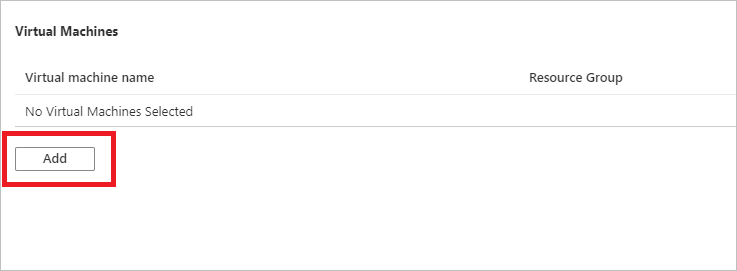
Bladet Välj virtuella datorer öppnas. Välj de virtuella datorer som du vill säkerhetskopiera med hjälp av policyn. Välj sedan OK.
De valda virtuella datorerna verifieras.
Du kan bara välja virtuella datorer i samma region som valvet.
Virtuella datorer kan bara säkerhetskopieras i ett enda valv.
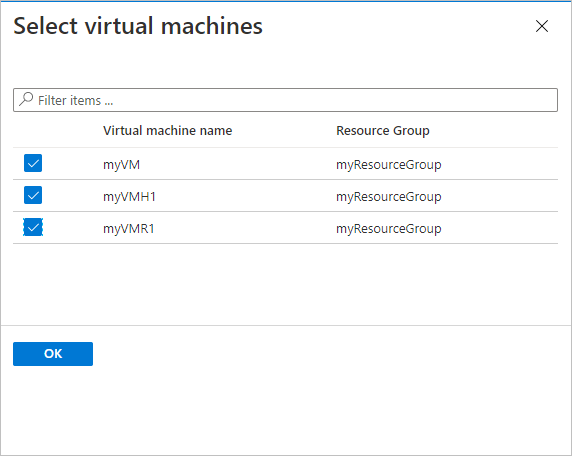
Note
Alla virtuella datorer i samma region och prenumeration som valvet är tillgängliga för att konfigurera säkerhetskopiering. När du konfigurerar säkerhetskopiering kan du bläddra till namnet på den virtuella datorn och dess resursgrupp, även om du inte har den behörighet som krävs på de virtuella datorerna. Om den virtuella datorn är i mjukt borttaget tillstånd visas den inte i den här listan. Om du behöver skydda den virtuella datorn igen måste du vänta tills den mjuka borttagningsperioden upphör att gälla eller ta bort den virtuella datorn från listan med mjuk borttagning. För mer information, se artikeln om mjuk borttagning för virtuella datorer.
Aktivera säkerhetskopiering på en virtuell dator
Recovery Services-valvet är en logisk container som lagrar säkerhetskopierade data för varje skyddad resurs, till exempel virtuella Azure-datorer. När säkerhetskopieringsjobbet för en skyddad resurs körs, skapas en återställningspunkt i Recovery Services-valvet. Du kan sedan använda någon av dessa återställningspunkter för att återställa data till en given tidpunkt.
Om du vill aktivera säkerhetskopiering av virtuella datorer väljer du Aktivera säkerhetskopiering i Säkerhetskopiering. Detta distribuerar principen till valvet och till de virtuella datorerna och installerar säkerhetskopieringstillägget på vm-agenten som körs på den virtuella Azure-datorn.
När du har aktiverat säkerhetskopiering:
- Säkerhetskopieringstjänsten installerar säkerhetskopieringstillägget oavsett om den virtuella datorn körs eller inte.
- En första säkerhetskopia körs i enlighet med ditt säkerhetskopieringsschema.
- Observera att när säkerhetskopieringar körs:
- A VM that's running has the greatest chance for capturing an application-consistent recovery point.
- Men även om den virtuella datorn är avstängd säkerhetskopieras den. En sådan virtuell dator kallas för en virtuell dator offline. In this case, the recovery point will be crash-consistent.
- Explicit utgående anslutning krävs inte för att tillåta säkerhetskopiering av virtuella Azure-datorer.
Skapa en anpassad policy
Om du har valt att skapa en ny säkerhetskopieringsprincip fyller du i principinställningarna.
I Principnamn anger du ett beskrivande namn.
I Säkerhetskopieringsschema anger du när säkerhetskopior ska göras. Du kan göra dagliga eller veckovisa säkerhetskopieringar för virtuella Azure-datorer.
In Instant Restore, specify how long you want to retain snapshots locally for instant restore.
- När du återställer kopieras säkerhetskopierade virtuella datordiskar från lagring över nätverket till återställningslagringsplatsen. Med omedelbar återställning kan du utnyttja lokalt lagrade ögonblicksbilder som tagits under ett säkerhetskopieringsjobb, utan att vänta på att säkerhetskopieringsdata ska överföras till valvet.
- Du kan behålla ögonblicksbilder för omedelbar återställning i mellan en och fem dagar. Standardvärdet är två dagar.
I Kvarhållningsintervall anger du hur länge du vill behålla dina dagliga eller veckovisa säkerhetskopieringspunkter.
I Kvarhållning av månatlig säkerhetskopieringsplats och Kvarhållning av den årliga säkerhetskopieringsplatsen anger du om du vill behålla en månatlig eller årlig säkerhetskopia av dina dagliga eller veckovisa säkerhetskopior.
Välj OK för att spara principen.
Note
Om du vill lagra återställningspunktsamlingen (RPC) skapar säkerhetskopieringstjänsten en separat resursgrupp (RG). Den här RG:n skiljer sig från den virtuella datorns RG. Läs mer.
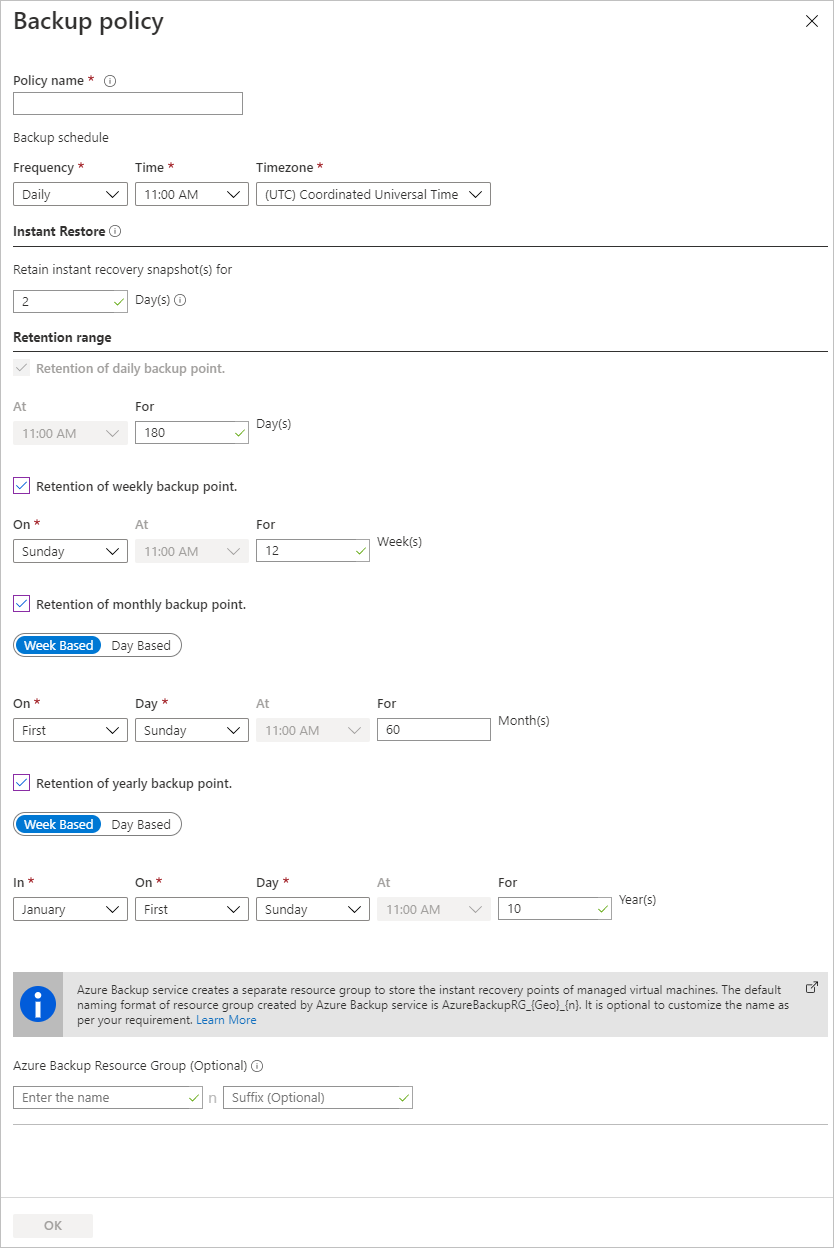
Note
Azure Backup stöder inte automatisk klockjustering för sommartidsändringar för säkerhetskopiering av virtuella Azure-datorer. När tidsändringar sker ändrar du säkerhetskopieringsprinciperna manuellt efter behov.
Starta ett säkerhetskopieringsjobb
Den första säkerhetskopieringen körs enligt schemat, men du kan köra den direkt enligt följande:
- Gå till Säkerhetskopieringscenter och välj menyalternativet Säkerhetskopieringsinstanser .
- Välj Virtuella Azure-datorer som Datasource-typ. Sök sedan efter den virtuella dator som du har konfigurerat för säkerhetskopiering.
- Högerklicka på relevant rad eller välj ikonen mer (...) och välj sedan Säkerhetskopiera nu.
- I Säkerhetskopiera nu använder du kalenderkontrollen för att välja den sista dagen som återställningspunkten ska behållas. Välj sedan OK.
- Övervaka portalmeddelandena. Om du vill övervaka jobbets förlopp går du till Säkerhetskopieringscenters>säkerhetskopieringsjobb och filtrerar listan för Pågående jobb. Beroende på den virtuella datorns storlek kan det ta en stund att skapa den första säkerhetskopian.
Övervaka säkerhetskopieringen
The Backup job details for each VM backup consist of two phases, the Snapshot phase followed by the Transfer data to vault phase.
Ögonblicksbildsfasen garanterar tillgängligheten för en återställningspunkt som lagras tillsammans med diskarna för omedelbara återställningar och är tillgängliga i högst fem dagar beroende på den kvarhållning av ögonblicksbilder som konfigurerats av användaren. Transfer data to vault creates a recovery point in the vault for long-term retention. Överföringen av data till valvet startar först när ögonblicksbildsfasen har slutförts.
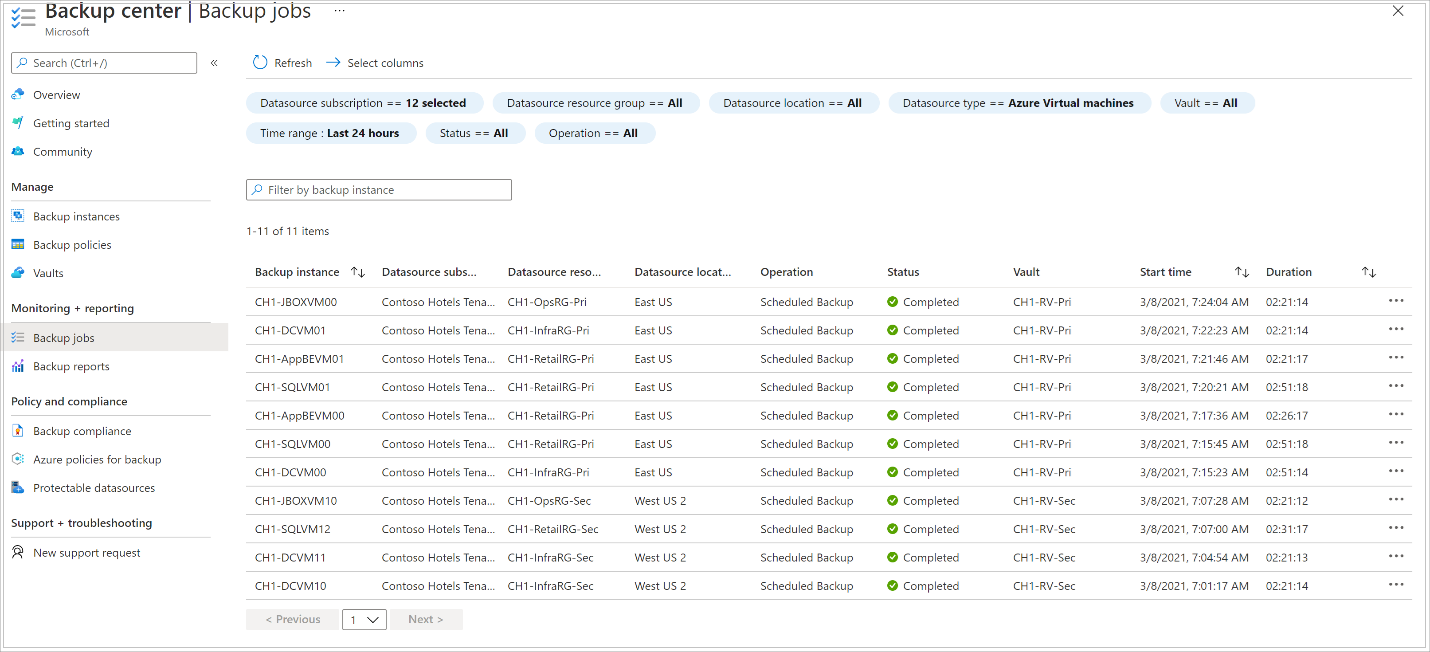
Det finns två underaktiviteter som körs på serverdelen, en för säkerhetskopieringsjobb på klientsidan som kan kontrolleras från bladet Information om säkerhetskopieringsjobb enligt nedan:
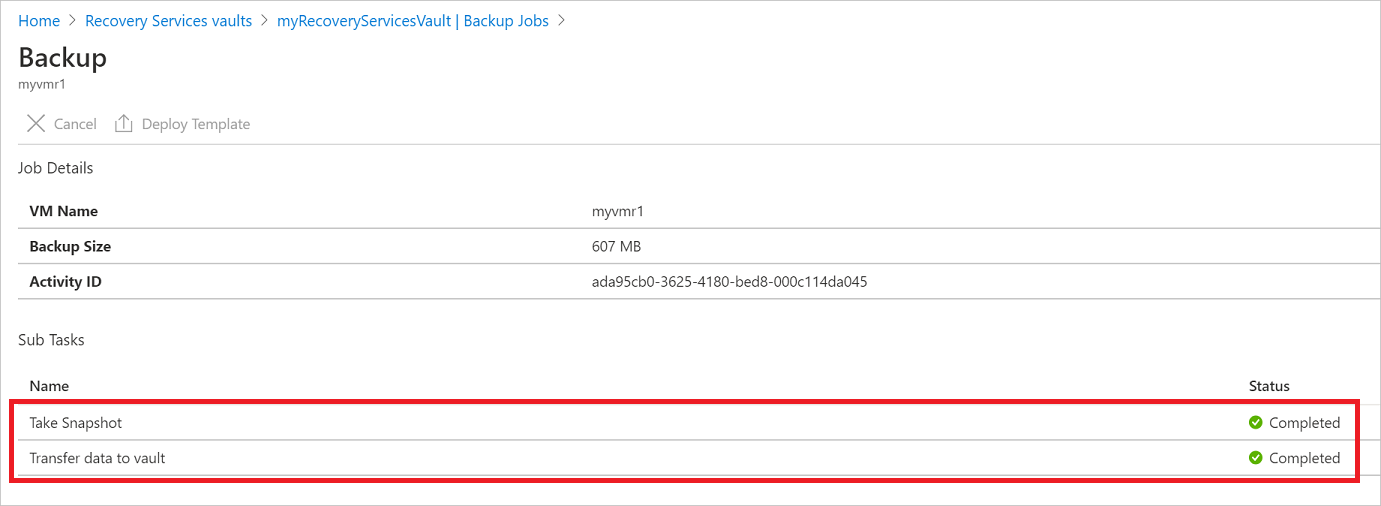
The Transfer data to vault phase can take multiple days to complete depending on the size of the disks, churn per disk and several other factors.
Jobbstatus kan variera beroende på följande scenarier:
| Ögonblicksbild | Transfer data to vault | Arbetsstatus |
|---|---|---|
| Slutförd | In progress | In progress |
| Slutförd | Hoppades över | Slutförd |
| Slutförd | Slutförd | Slutförd |
| Slutförd | Misslyckad | Completed with warning |
| Misslyckad | Misslyckad | Misslyckad |
Nu med den här funktionen kan två säkerhetskopieringar köras parallellt för samma virtuella dator, men i endera fasen (ögonblicksbild, överföring av data till valv) kan bara en underaktivitet köras. I scenarier där ett pågående säkerhetskopieringsjobb resulterade i att nästa dags säkerhetskopiering misslyckades undviks det med den här avkopplingsfunktionen. Subsequent days' backups can have the snapshot completed, while Transfer data to vault is skipped if an earlier day’s backup job is in progress state. The incremental recovery point created in the vault will capture all the churn from the most recent recovery point created in the vault. Det finns ingen kostnadspåverkan för användaren.
Valfria steg
Installera VM-agenten
Azure Backup säkerhetskopierar virtuella Azure-datorer genom att installera ett tillägg till azure VM-agenten som körs på datorn. Om den virtuella datorn skapades från en Azure Marketplace-avbildning installeras och körs agenten. Om du skapar en anpassad virtuell dator eller migrerar en lokal dator kan du behöva installera agenten manuellt, enligt sammanfattningen i tabellen.
| VM | Detaljer |
|---|---|
| Windows | 1. Ladda ned och installera MSI-agentfilen. 2. Installera med administratörsbehörigheter på datorn. 3. Kontrollera installationen. Högerklicka på WaAppAgent.exe i C:\WindowsAzure\Packages på den virtuella datorn, och välj >. På fliken Information bör produktversionen vara 2.6.1198.718 eller senare. Om du uppdaterar agenten kontrollerar du att inga säkerhetskopieringsåtgärder körs och installerar om agenten. |
| Linux | Installera med en RPM eller ett DEB-paket från distributionens paketlagringsplats. Det här är den bästa metoden för att installera och uppgradera Azure Linux-agenten.
Alla godkända distributionsleverantörer integrerar Azure Linux-agentpaketet i sina avbildningar och lagringsplatser. Agenten är tillgänglig på GitHub, men vi rekommenderar inte att du installerar därifrån. Om du uppdaterar agenten kontrollerar du att inga säkerhetskopieringsåtgärder körs och uppdaterar binärfilerna. |
Clean up deployment
När det inte längre behövs kan du inaktivera skyddet av den virtuella datorn, ta bort återställningspunkterna och Recovery Services-valvet och sedan ta bort resursgruppen och de relaterade virtuella datorresurserna
Om du ska fortsätta med en självstudie om säkerhetskopiering som förklarar hur du återställer data för den virtuella datorn kan du hoppa över stegen i det här avsnittet och gå till Nästa steg.
Välj alternativet Säkerhetskopiering för din virtuella dator.
Välj Stoppa säkerhetskopiering.
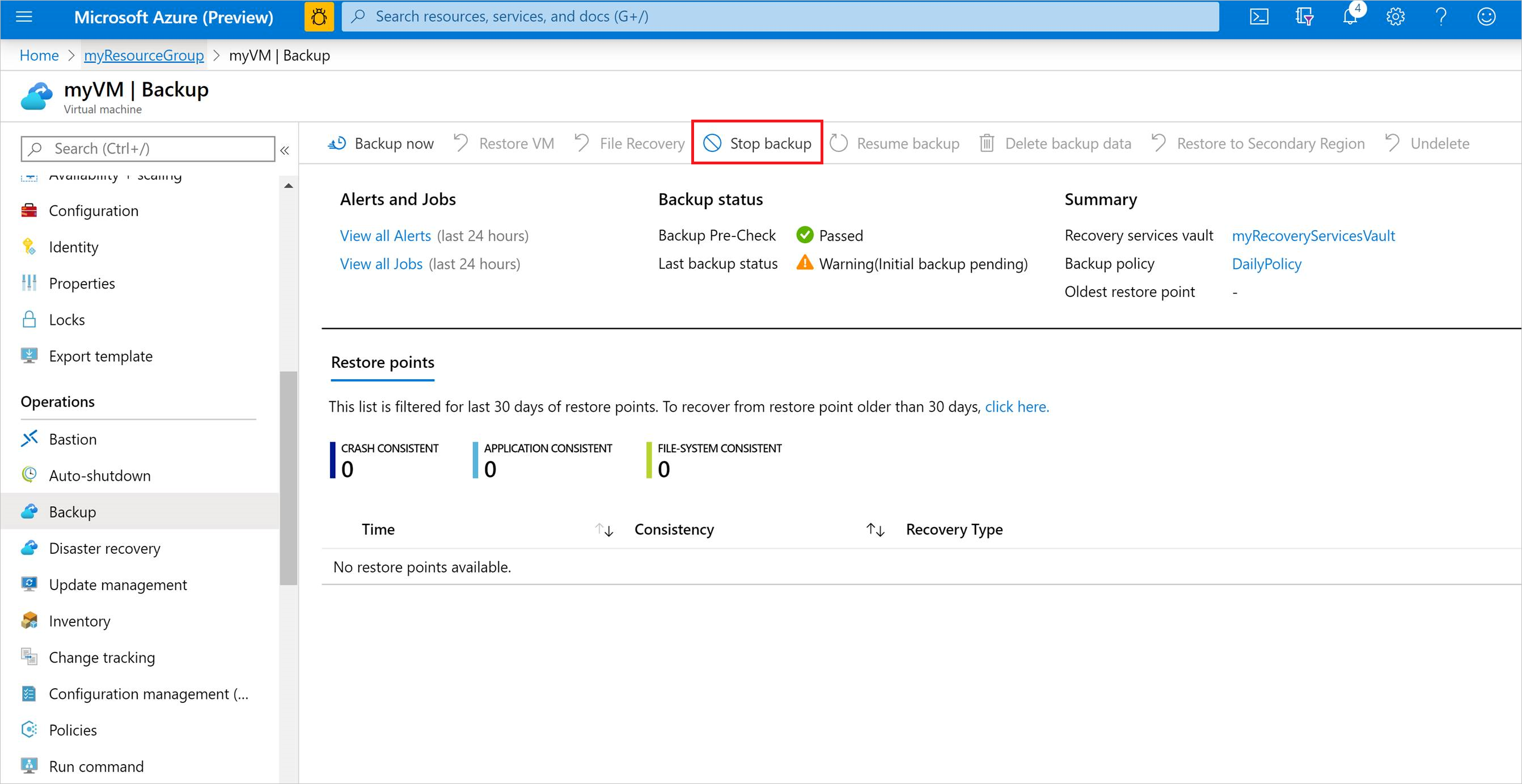
Välj Ta bort säkerhetskopieringsdata på den nedrullningsbara menyn.
Ange namnet på den virtuella datorn, till exempel myVM, i dialogrutan Type the name of the Backup item (Skriv namnet på säkerhetskopieringsobjektet). Välj Stoppa säkerhetskopiering.
När säkerhetskopieringen av den virtuella datorn har avbrutits och återställningspunkterna har tagits bort, kan du ta bort resursgruppen. Om du använde en befintlig virtuell dator kanske du vill lämna resursgruppen och den virtuella datorn på plats.
Välj Resursgrupper på den vänstra menyn.
Välj din resursgrupp i listan. Om du använde Exempelsnabbstartkommandona för den virtuella datorn heter resursgruppen myResourceGroup.
Välj Ta bort resursgrupp. Ange namnet på resursgruppen och välj sedan Ta bort för att bekräfta.
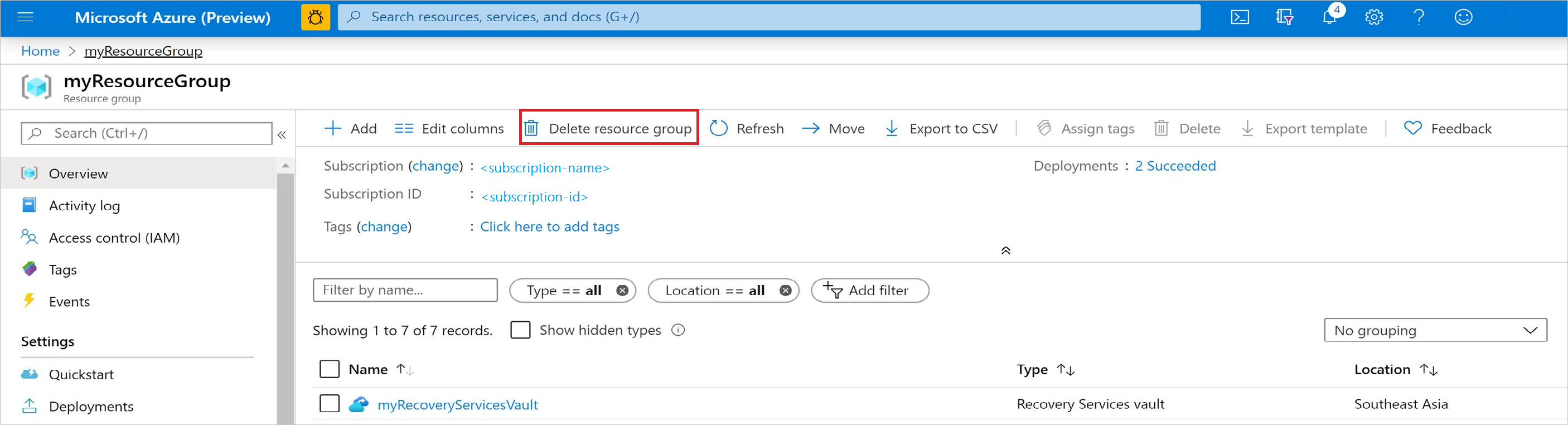
Nästa steg
I den här snabbstarten har du skapat ett Recovery Services-valv, aktiverat skydd på en virtuell dator och skapat den första återställningspunkten. Om du vill lära dig mer om Azure Backup och Recovery Services kan du gå vidare till självstudiekurserna.

