Återställa alla filer på en volym med hjälp av MARS-agenten
Den här artikeln beskriver hur du återställer alla säkerhetskopierade filer på en hel volym med hjälp av guiden Återställ data i MARS-agenten (Microsoft Azure Recovery Services). Du kan:
- Återställ alla säkerhetskopierade filer på en volym till samma dator som säkerhetskopiorna gjordes från.
- Återställ alla säkerhetskopierade filer på en volym till en annan dator.
- Om du har aktiverat återställning mellan regioner i valvet kan du återställa säkerhetskopierade data från den sekundära regionen.
- Om du vill använda återställning mellan regioner för att återställa säkerhetskopierade data från den sekundära regionen måste du ladda ned autentiseringsfilen för det sekundära regionvalvet från Azure Portal och sedan skicka filen i MARS-agenten.
Tips
Alternativet Volym återställer alla säkerhetskopierade data på en angiven volym. Det här alternativet ger snabbare överföringshastigheter (upp till 40 Mbit/s) och rekommenderas för återställning av stora data eller hela volymer.
Alternativet Enskilda filer och mappar ger snabb åtkomst till återställningspunktdata. Den är lämplig för att återställa enskilda filer och rekommenderas för en total storlek på mindre än 80 GB. Det erbjuder överförings- eller kopieringshastigheter på upp till 6 MB/s under återställningen.
Återställning på volymnivå till samma dator
Följande steg hjälper dig att återställa alla säkerhetskopierade filer på en volym:
Öppna snapin-modulen Microsoft Azure Backup. Om du inte vet var snapin-modulen installerades söker du efter Microsoft Azure Backup på datorn eller servern. Skrivbordsappen bör visas i sökresultaten.
Välj Återställ data för att starta guiden.
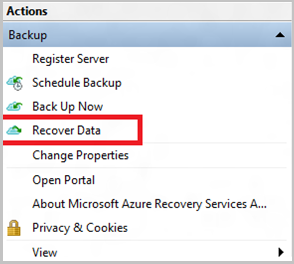
På sidan Komma igång väljer du Den här servern (servernamn)>Nästa om du vill återställa data till samma server eller dator.
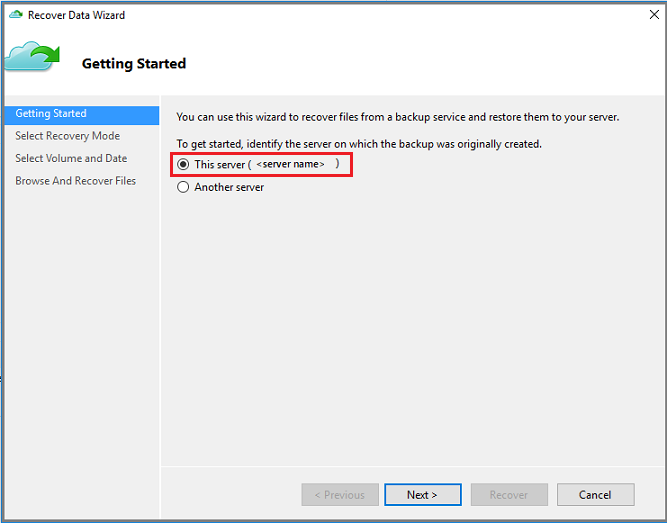
Om du har aktiverat återställning mellan regioner (förhandsversion) och vill återställa från den sekundära regionen väljer du Sekundär region. Annars väljer du Primär region.
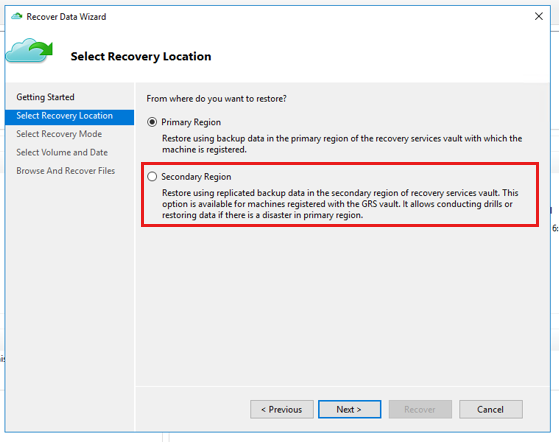
På sidan Välj återställningsläge väljer du Volym>Nästa.
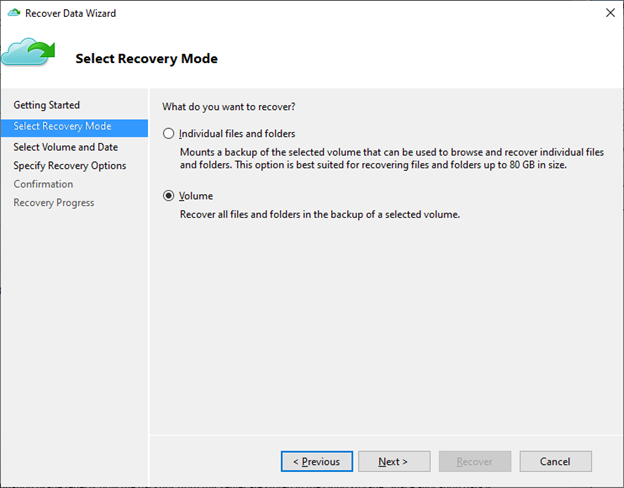
På sidan Välj volym och datum väljer du den volym som du vill återställa.
Välj en återställningspunkt i kalendern. Datum i fetstil anger tillgängligheten för minst en återställningspunkt. Om flera återställningspunkter är tillgängliga inom ett enda datum väljer du den specifika återställningspunkten i listrutan Tid .

På sidan Ange återställningsalternativ konfigurerar du återställningsbeteendet.
- Välj återställningsmål:
- Ursprunglig plats: Återställ data till den ursprungliga sökvägen.
- En annan plats: Ange en alternativ plats att återställa data till.
- Välj beteende för När objekt i säkerhetskopian redan finns i återställningsmålet:
- Skapa kopior så att du har båda versionerna: Om det redan finns en fil med samma namn återställs data i återställningspunkten som en kopia. Kopian har ett lokaliserat filnamnsprefix med hjälp av den lokala återställningsjobbtiden i något av följande format:
YYYY-MM-DD HH-mm Copy of <original file name>YYYY-MM-DD HH-mm Copy (n) of <original file name>
- Skriv över befintliga versioner med återställda versioner: Om det redan finns en fil med samma namn ersätts innehållet med data i återställningspunkten.
- Återställ inte de objekt som redan finns på återställningsmålet: Om det redan finns en fil med samma namn hoppas den över.
- Skapa kopior så att du har båda versionerna: Om det redan finns en fil med samma namn återställs data i återställningspunkten som en kopia. Kopian har ett lokaliserat filnamnsprefix med hjälp av den lokala återställningsjobbtiden i något av följande format:
- Aktivera behörigheter för att återställa åtkomstkontrollistan (ACL) till filen eller mappen som återställs om filen ska återställas med de ursprungliga behörigheterna i återställningspunkten.
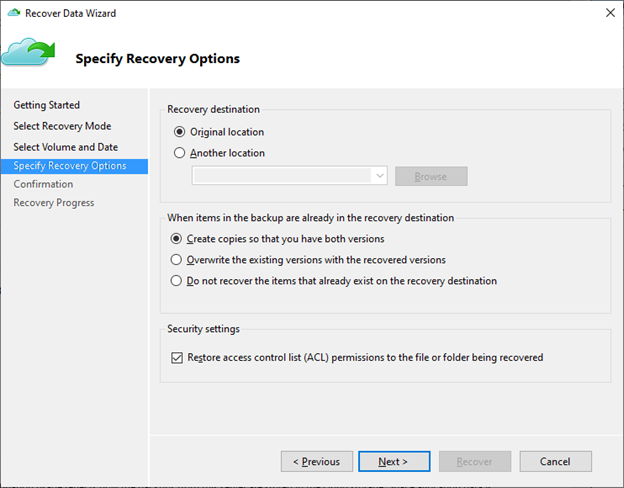
- Välj återställningsmål:
Kontrollera informationen om återställningen i bekräftelsefönstret och välj Återställ.
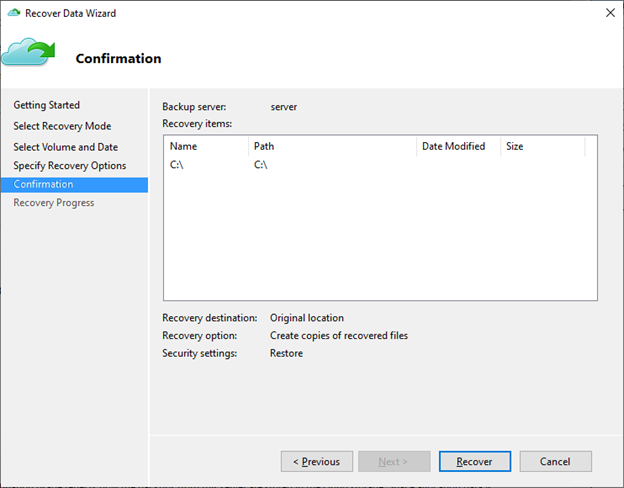
På sidan Återställningsstatus övervakar du återställningsjobbets förlopp. Guiden kan också stängas på ett säkert sätt och återställningsåtgärden fortsätter i bakgrunden. Du kan visa förloppet igen genom att dubbelklicka på återställningsjobbet på instrumentpanelen.
Återställning på volymnivå till en alternativ dator
Följande steg hjälper dig att återställa alla säkerhetskopierade filer på en volym till en annan dator. Du kan använda de här stegen för att återställa data från Azure Backup om hela servern går förlorad.
De här stegen innehåller följande terminologi:
- Källdator – den ursprungliga datorn som säkerhetskopieringen gjordes från och som för närvarande inte är tillgänglig.
- Måldator – den dator som data återställs till.
- Exempelvalv – Recovery Services-valvet som källdatorn och måldatorn är registrerade i.
Anteckning
Säkerhetskopieringar kan inte återställas till en måldator som kör en tidigare version av operativsystemet. En säkerhetskopia från en Windows 7-dator kan till exempel återställas på en Dator med Windows 7 (eller senare). En säkerhetskopia från en Windows 10 dator kan inte återställas till en Windows 7-dator.
Öppna snapin-modulen Microsoft Azure Backup på måldatorn.
Se till att måldatorn och källdatorn är registrerade i samma Recovery Services-valv.
Välj Återställ data för att öppna guiden Återställ data.
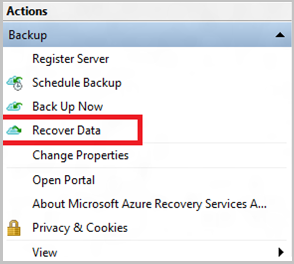
På sidan Komma igång väljer du En annan server.
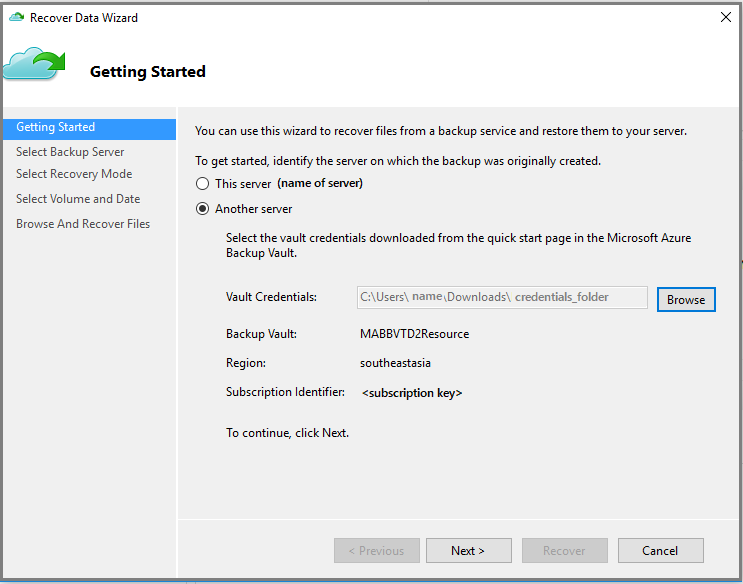
Ange valvautentiseringsfilen som motsvarar exempelvalvet.
Om valvautentiseringsfilen är ogiltig (eller har upphört att gälla) laddar du ned en ny valvautentiseringsfil från exempelvalvet i Azure Portal. När du har angett en giltig valvautentiseringsuppgift visas namnet på motsvarande säkerhetskopieringsvalv.
Anteckning
Om du vill använda återställning mellan regioner för att återställa säkerhetskopierade data från den sekundära regionen måste du ladda ned valvautentiseringsfilen för sekundär region från Azure Portal och sedan skicka filen i MARS-agenten.
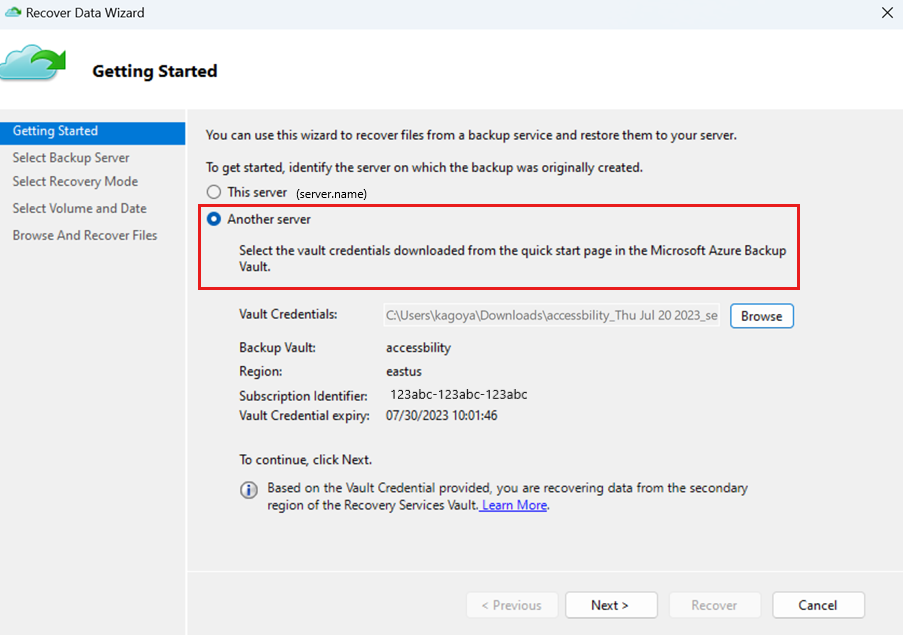
Fortsätt genom att välja Nästa.
På sidan Välj säkerhetskopieringsserver väljer du källdatorn i listan över datorer som visas och anger lösenfrasen. Välj sedan Nästa.
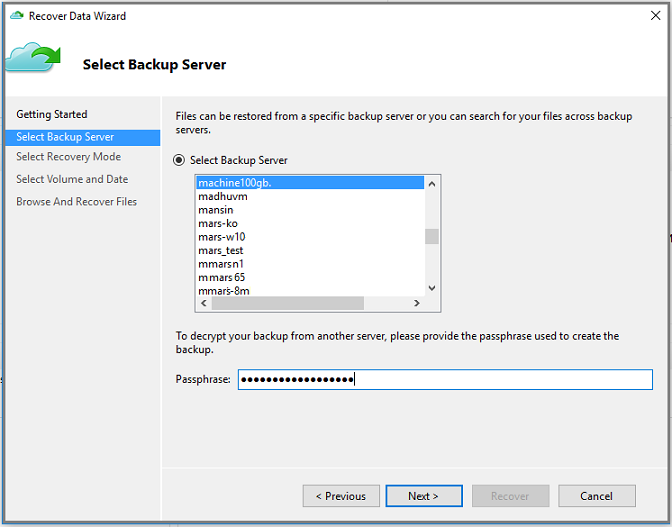
På sidan Välj återställningsläge väljer du Volym>Nästa.
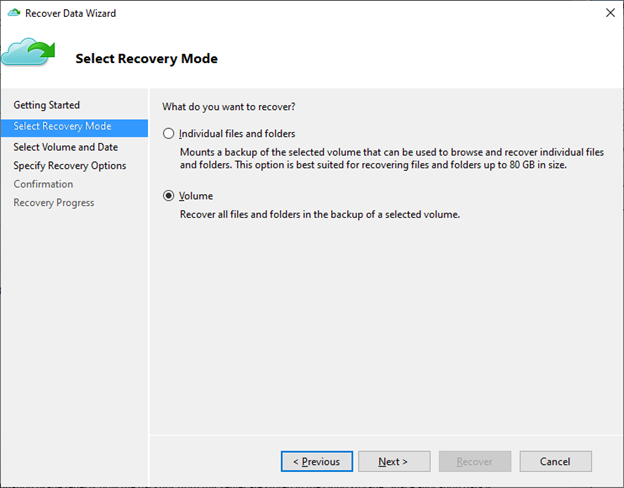
På sidan Välj volym och datum väljer du den volym som du vill återställa.
Välj en återställningspunkt i kalendern. Datum i fetstil anger tillgängligheten för minst en återställningspunkt. Om flera återställningspunkter är tillgängliga inom ett enda datum väljer du den specifika återställningspunkten i listrutan Tid .

På sidan Ange återställningsalternativ konfigurerar du återställningsbeteendet.
- Välj återställningsmål:
- Ursprunglig plats: Återställ data till den ursprungliga sökvägen.
- En annan plats: Ange en alternativ plats att återställa data till.
- Välj beteende för När objekt i säkerhetskopian redan finns i återställningsmålet:
- Skapa kopior så att du har båda versionerna: Om det redan finns en fil med samma namn återställs data i återställningspunkten som en kopia. Kopian har ett lokaliserat filnamnsprefix med hjälp av den lokala återställningsjobbtiden i något av följande format:
YYYY-MM-DD HH-mm Copy of <original file name>YYYY-MM-DD HH-mm Copy (n) of <original file name>
- Skriv över befintliga versioner med återställda versioner: Om det redan finns en fil med samma namn ersätts innehållet med data i återställningspunkten.
- Återställ inte de objekt som redan finns på återställningsmålet: Om det redan finns en fil med samma namn hoppas den över.
- Skapa kopior så att du har båda versionerna: Om det redan finns en fil med samma namn återställs data i återställningspunkten som en kopia. Kopian har ett lokaliserat filnamnsprefix med hjälp av den lokala återställningsjobbtiden i något av följande format:
- Aktivera behörigheter för att återställa åtkomstkontrollistan (ACL) till filen eller mappen som återställs om filen ska återställas med de ursprungliga behörigheterna i återställningspunkten.
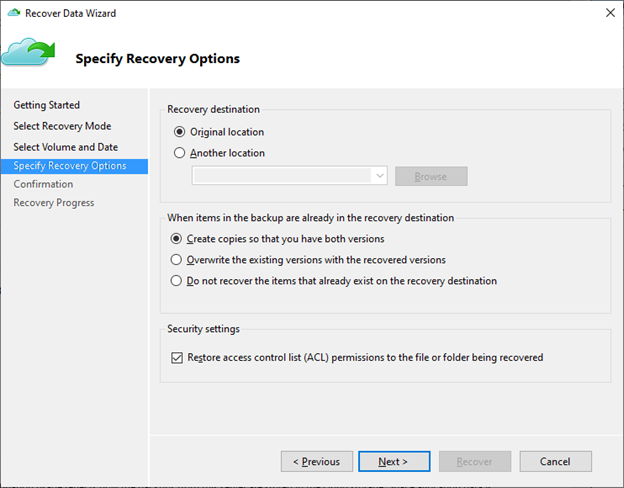
- Välj återställningsmål:
Kontrollera informationen om återställningen i bekräftelsefönstret och välj Återställ.
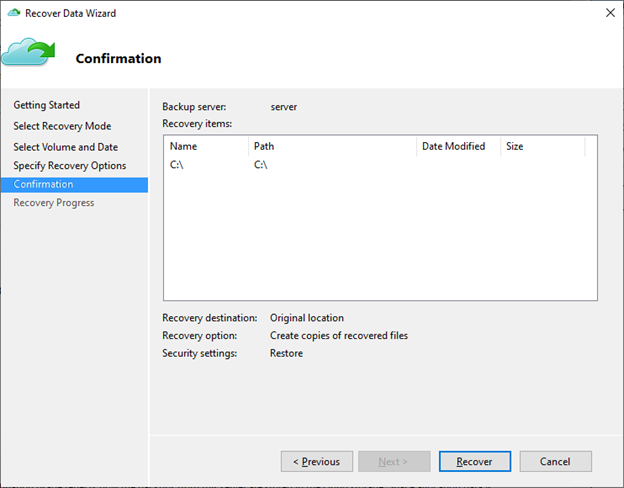
På sidan Återställningsstatus övervakar du återställningsjobbets förlopp. Guiden kan också stängas på ett säkert sätt och återställningsåtgärden fortsätter i bakgrunden. Du kan visa förloppet igen genom att dubbelklicka på återställningsjobbet på instrumentpanelen.
Nästa steg
- Nu när du har återställt dina filer och mappar kan du hantera dina säkerhetskopior.
- Här finns vanliga frågor om att säkerhetskopiera filer och mappar.