Skapa ett kaosexperiment som använder ett agentbaserat fel med Azure-portalen
Du kan använda ett kaosexperiment för att kontrollera att programmet är motståndskraftigt mot fel genom att orsaka dessa fel i en kontrollerad miljö. I den här artikeln orsakar du en hög % av cpu-användningshändelsen på en virtuell Linux-dator (VM) med hjälp av ett kaosexperiment och Azure Chaos Studio. Om du kör det här experimentet kan du skydda dig mot ett program från att bli resurssvulten.
Du kan använda samma steg för att konfigurera och köra ett experiment för alla agentbaserade fel. Ett agentbaserat fel kräver konfiguration och installation av kaosagenten. Ett tjänstdirigeringsfel körs direkt mot en Azure-resurs utan instrumentation.
Förutsättningar
- En Azure-prenumeration. Om du inte har en Azure-prenumeration skapar du ett kostnadsfritt Azure-konto innan du börjar.
- En virtuell Linux-dator som kör ett operativsystem i listan med versionskompatibilitet . Om du inte har en virtuell dator kan du skapa en.
- En nätverkskonfiguration som gör att du kan SSH till din virtuella dator.
- En användartilldelad hanterad identitet som har tilldelats till den virtuella måldatorn eller vm-skalningsuppsättningen. Om du inte har en användartilldelad hanterad identitet kan du skapa en.
Aktivera Chaos Studio på den virtuella datorn
Chaos Studio kan inte mata in fel mot en virtuell dator om inte den virtuella datorn lades till i Chaos Studio först. Om du vill lägga till en virtuell dator i Chaos Studio skapar du ett mål och funktioner för resursen. Sedan installerar du kaosagenten.
Virtuella datorer har två måltyper. En måltyp möjliggör tjänstdirigeringsfel (där ingen agent krävs). En annan måltyp möjliggör agentbaserade fel (vilket kräver installation av en agent). Chaos-agenten är ett program som är installerat på den virtuella datorn som ett VM-tillägg. Du använder den för att mata in fel i gästoperativsystemet.
Aktivera kaosmålet, funktionerna och agenten
Viktigt!
Innan du slutför nästa steg måste du skapa en användartilldelad hanterad identitet. Sedan tilldelar du den till den virtuella måldatorn eller vm-skalningsuppsättningen.
Öppna Azure Portal.
Sök efter Chaos Studio i sökfältet.
Välj Mål och flytta till den virtuella datorn.
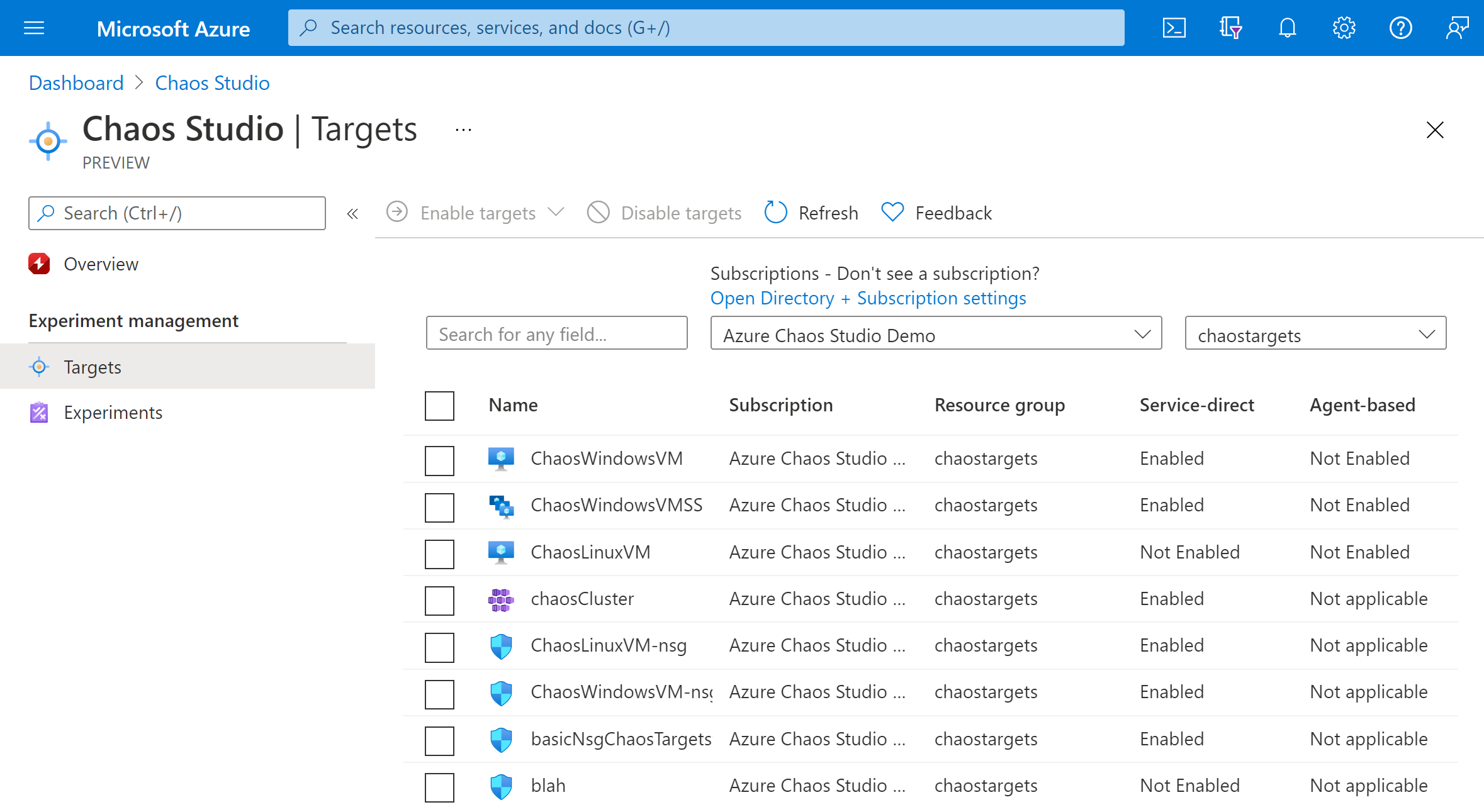
Markera kryssrutan bredvid den virtuella datorn och välj Aktivera mål. Välj sedan Aktivera agentbaserade mål på den nedrullningsbara menyn.
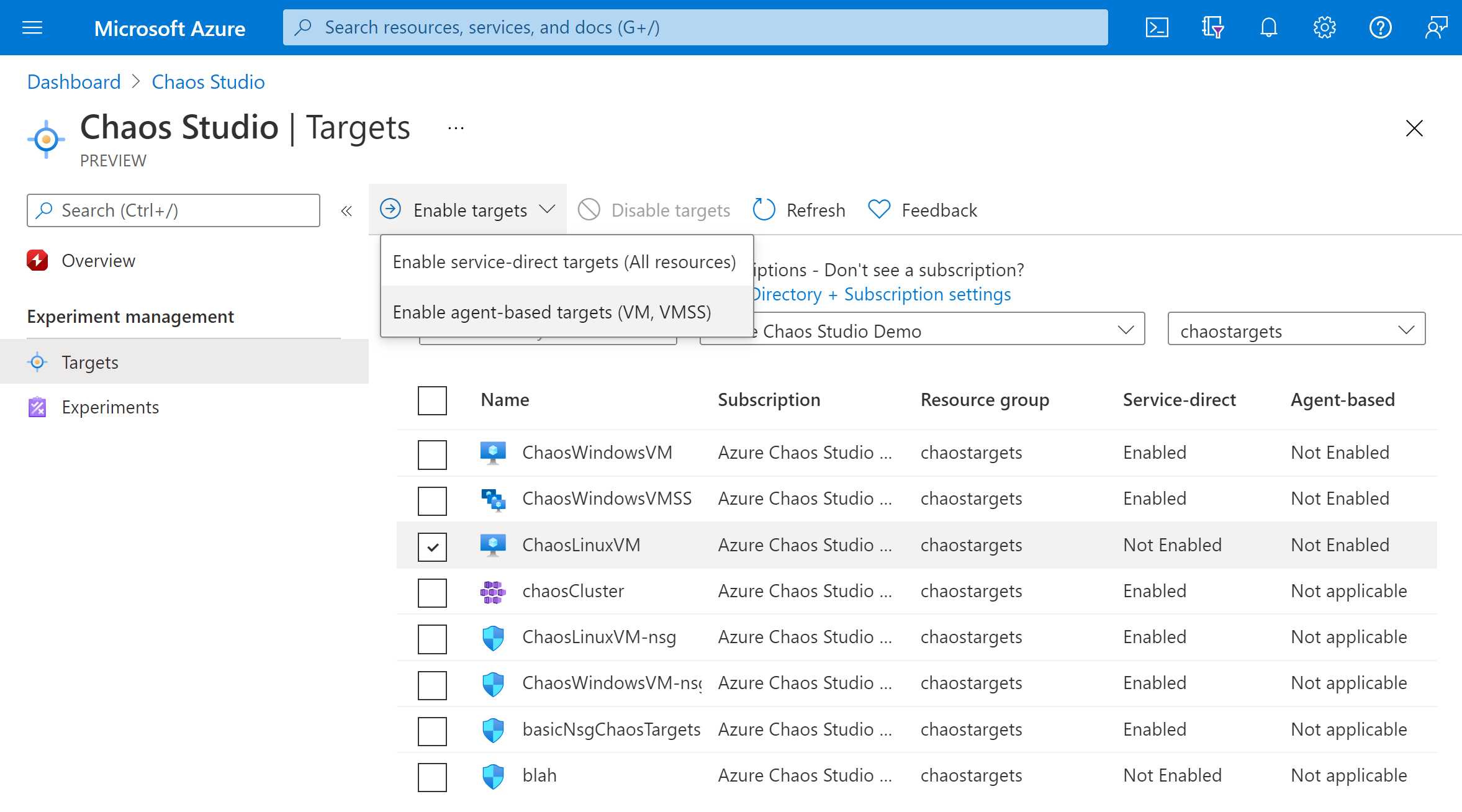
Välj den hanterade identitet som ska användas för att autentisera kaosagenten och om du vill kan du aktivera Application Insights för att se experimenthändelser och agentloggar.
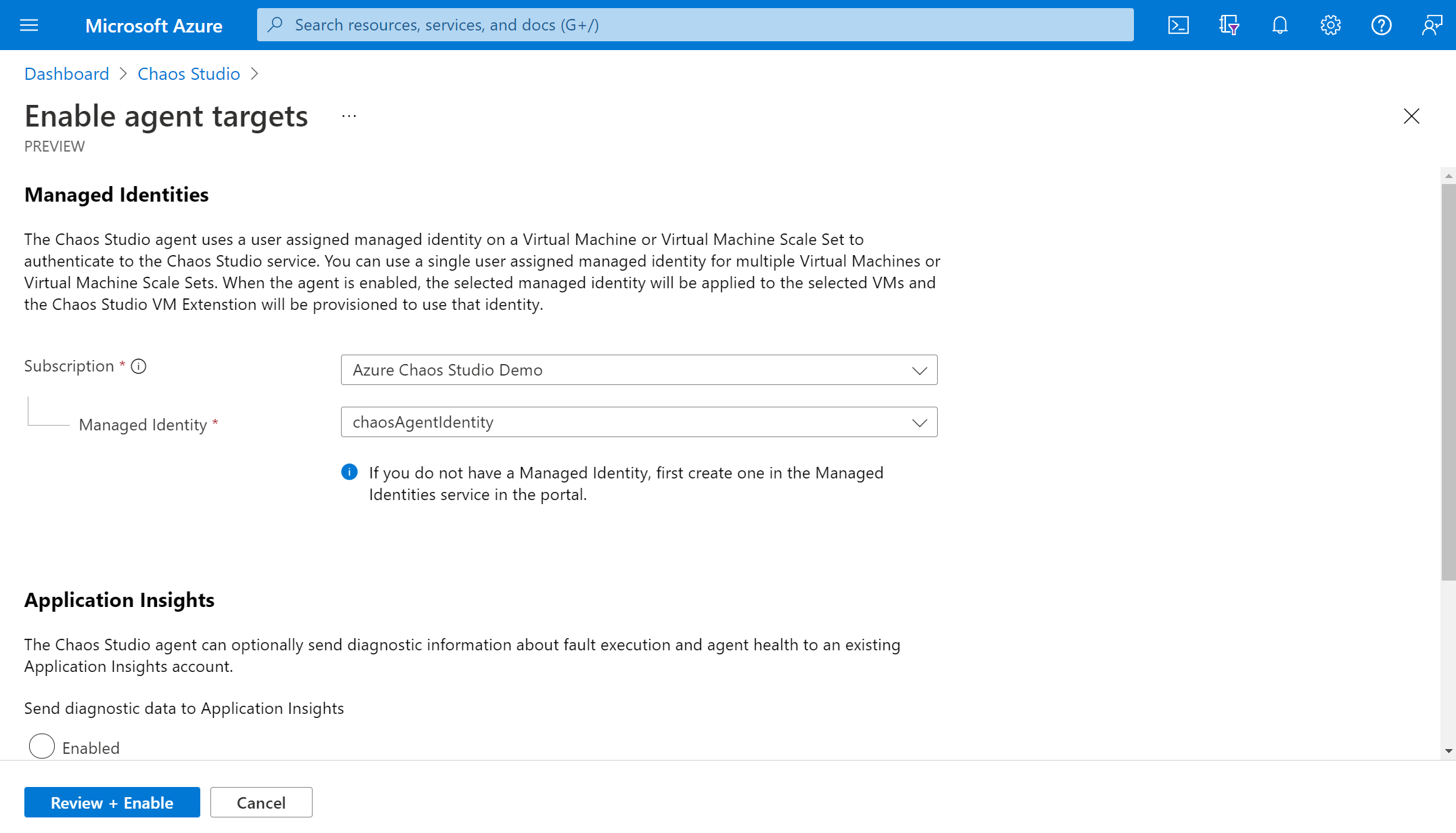
Välj Granska + aktivera>Aktivera.
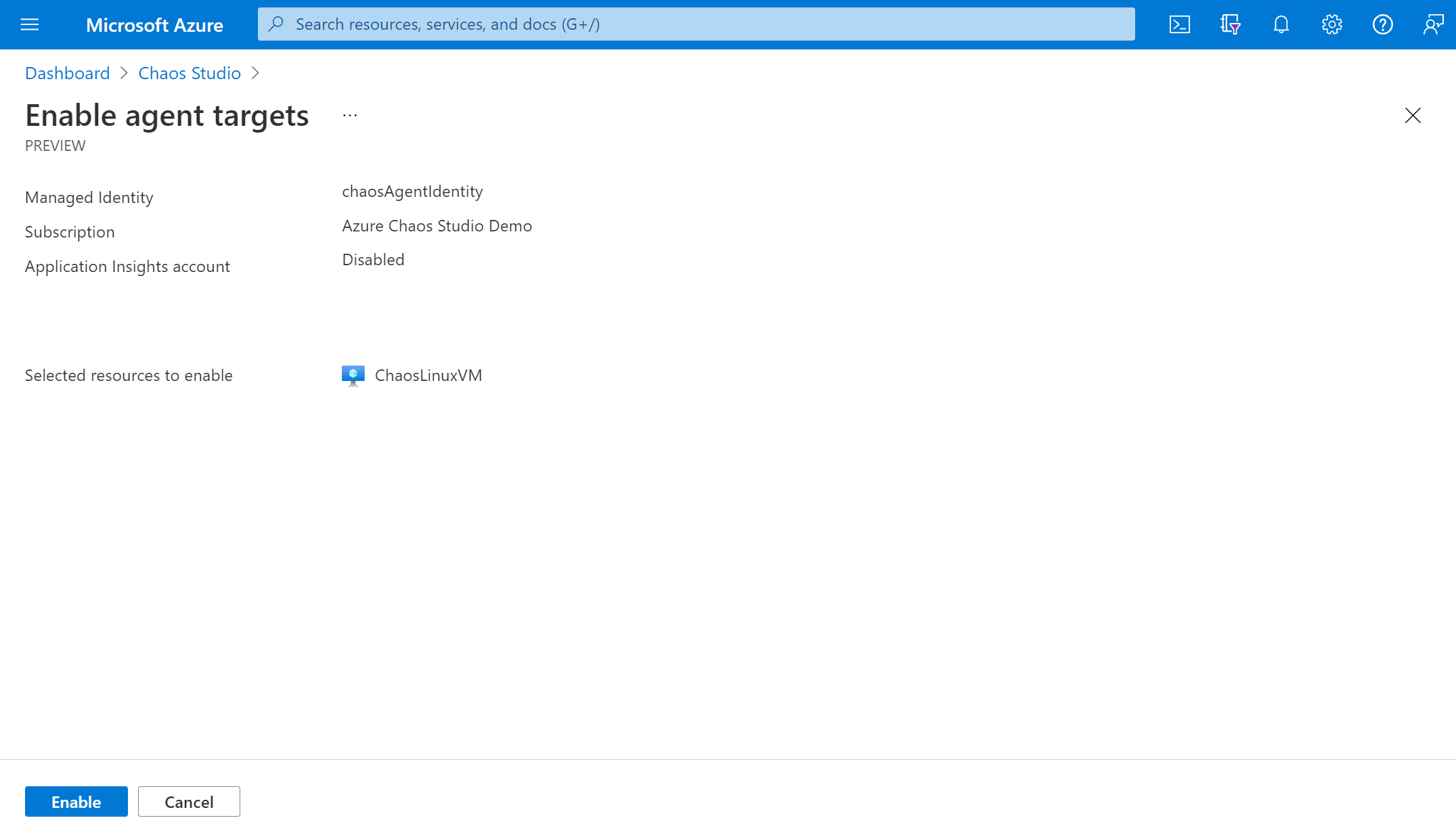
Efter några minuter visas ett meddelande som anger att de valda resurserna har aktiverats. Azure-portalen lägger till den användartilldelade identiteten till den virtuella datorn. Portalen aktiverar agentens mål och funktioner och installerar kaosagenten som ett VM-tillägg.
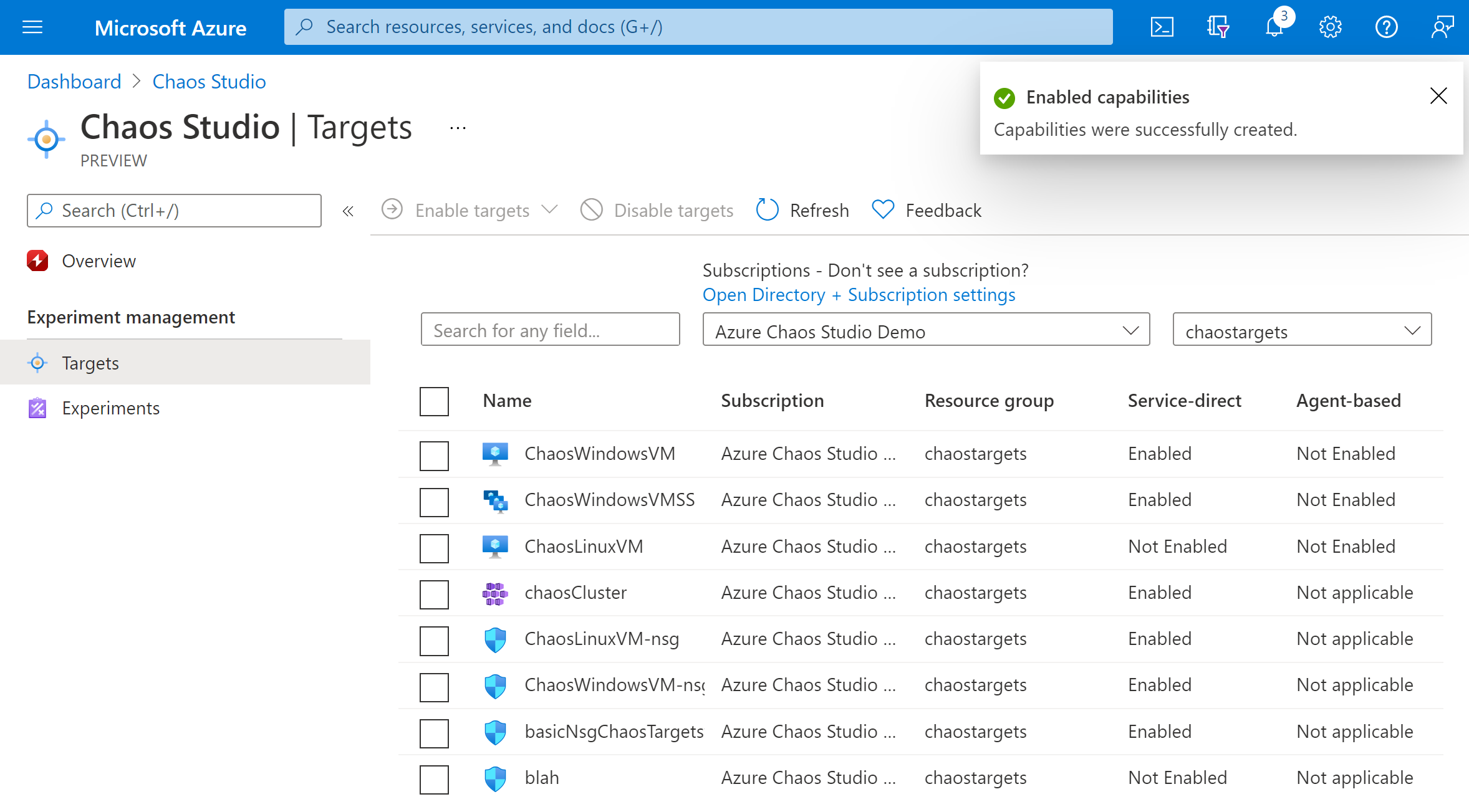
Om du aktiverar en VM-skalningsuppsättning uppgraderar du instanser till den senaste modellen genom att gå till resursfönstret för vm-skalningsuppsättningar. Välj Instanser och välj sedan alla instanser. Välj Uppgradera om du inte använder den senaste modellen.
Nu har du lagt till din virtuella Linux-dator i Chaos Studio. I vyn Mål kan du också hantera de funktioner som är aktiverade på den här resursen. Välj länken Hantera åtgärder bredvid en resurs för att visa de funktioner som är aktiverade för den resursen.
Skapa ett experiment
Nu kan du skapa experimentet. Ett kaosexperiment definierar de åtgärder som du vill vidta mot målresurser. Åtgärderna organiseras och körs i sekventiella steg. Kaosexperimentet definierar också de åtgärder som du vill vidta mot grenar som körs parallellt.
Välj fliken Experiment i Chaos Studio. I den här vyn kan du se och hantera alla dina kaosexperiment. Välj Skapa>nytt experiment.
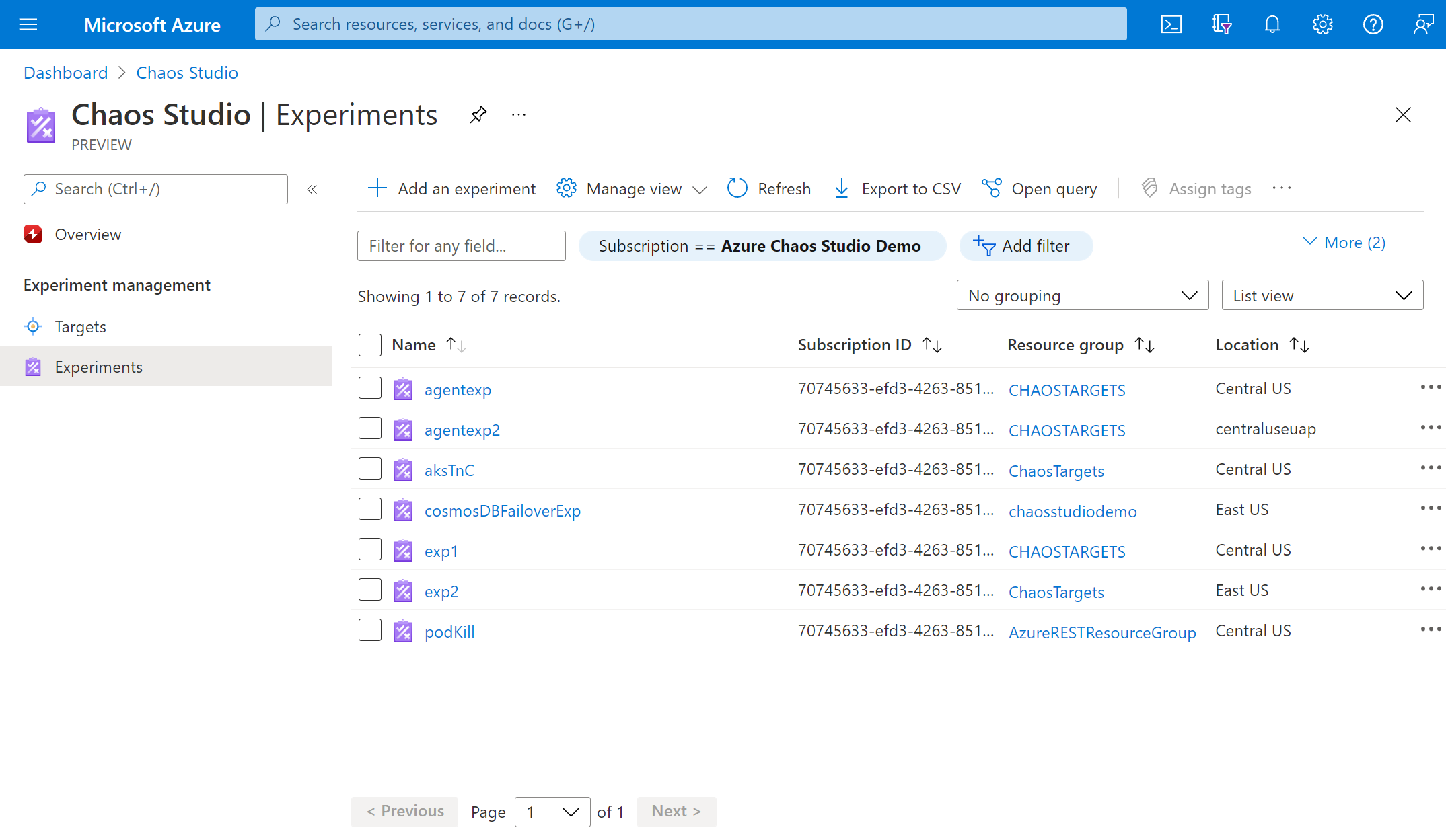
Fyll i prenumerationen, resursgruppen och platsen där du vill distribuera kaosexperimentet. Ge experimentet ett namn. Välj Nästa: Experimentdesigner.
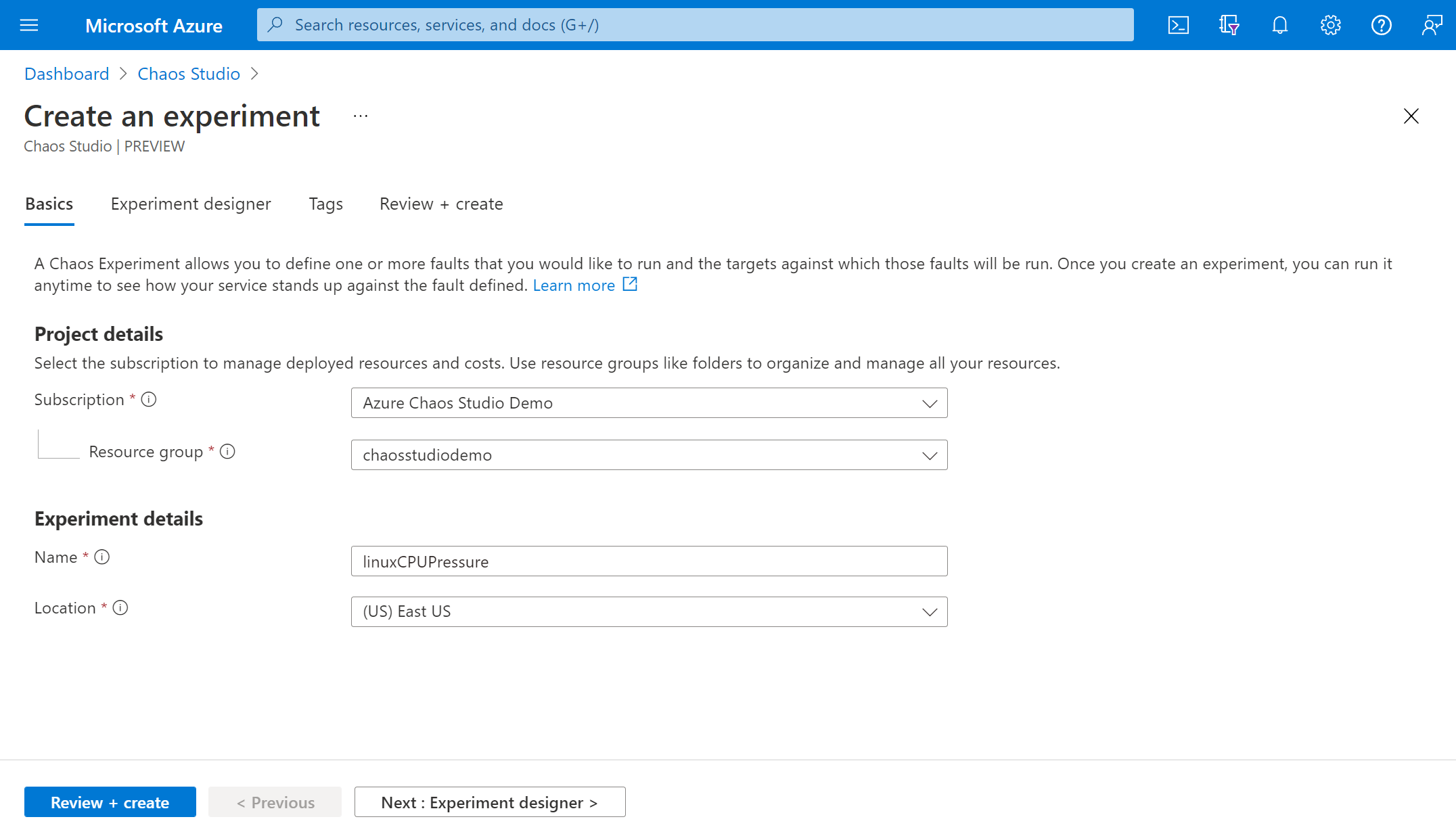
Nu är du i Chaos Studio-experimentdesignern. Du kan skapa experimentet genom att lägga till steg, grenar och fel. Ge ditt steg och din gren ett eget namn. Välj sedan Lägg till åtgärd > Lägg till fel.
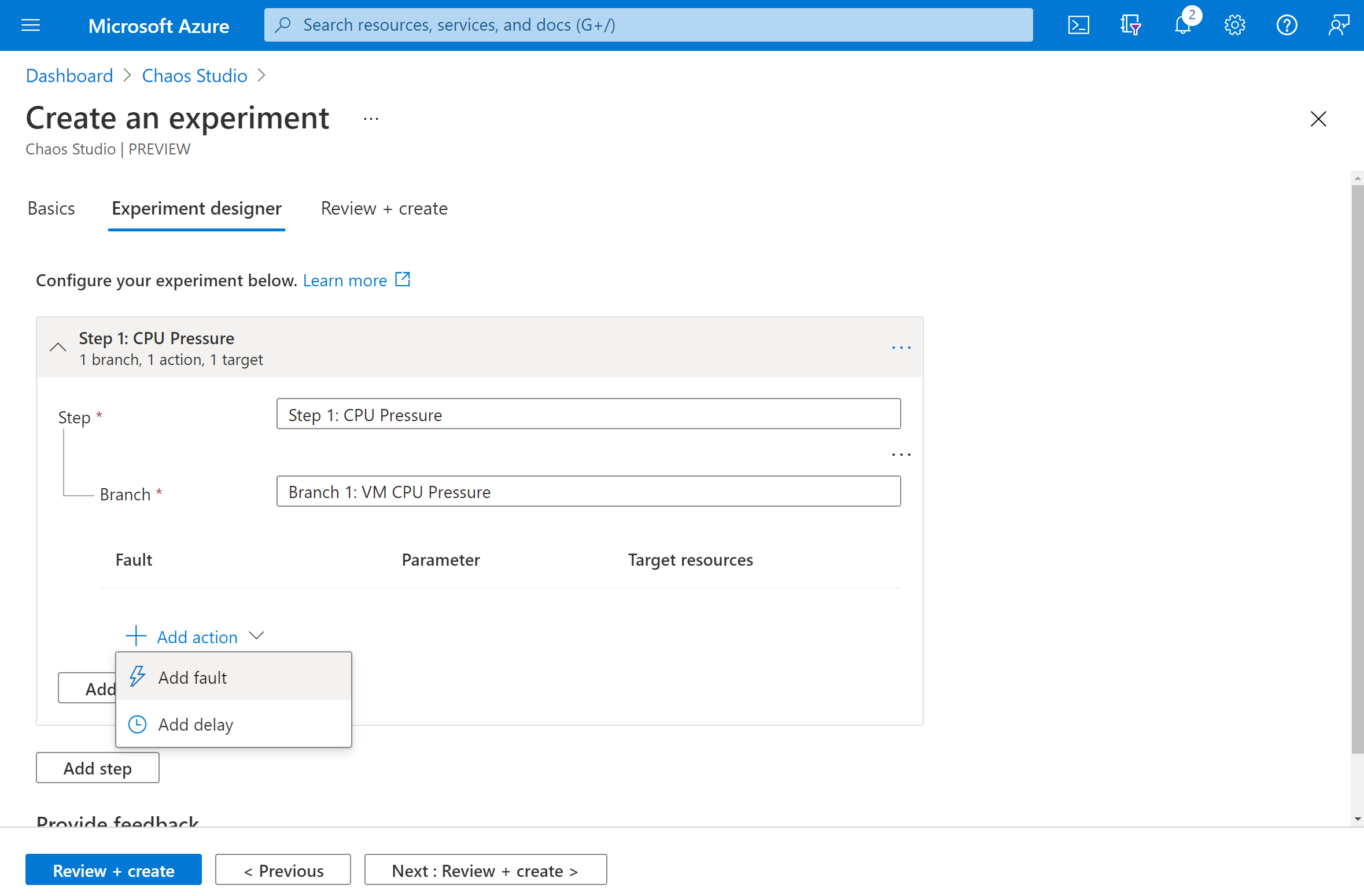
Välj CPU-tryck i listrutan. Fyll i Varaktighet med antalet minuter för tryck. Fyll i pressureLevel med den % av processoranvändningstrycket som du vill använda. Lämna virtualMachineScaleSetInstances tomt. Välj Nästa: Målresurser.
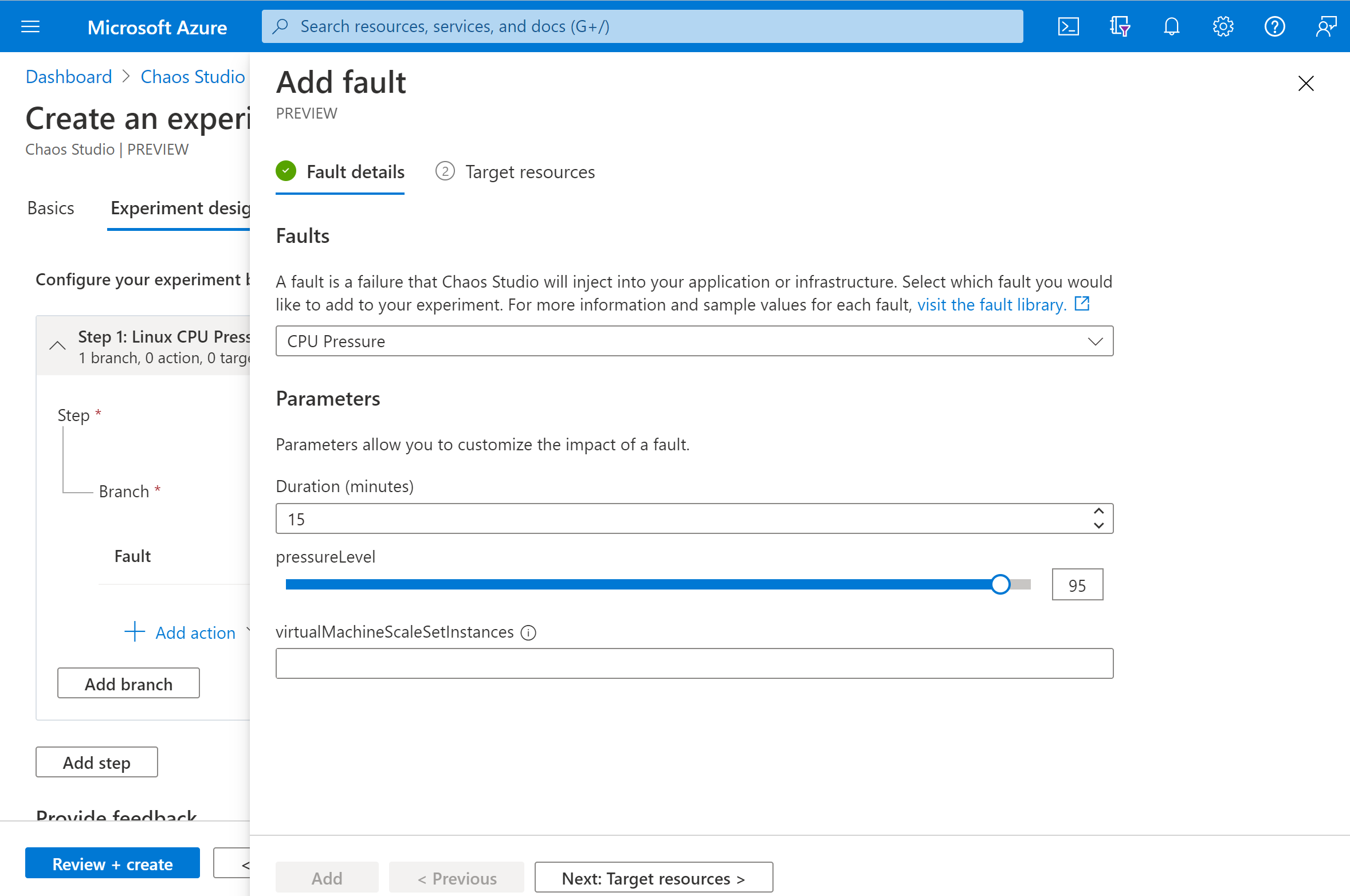
Välj den virtuella datorn och välj Nästa.
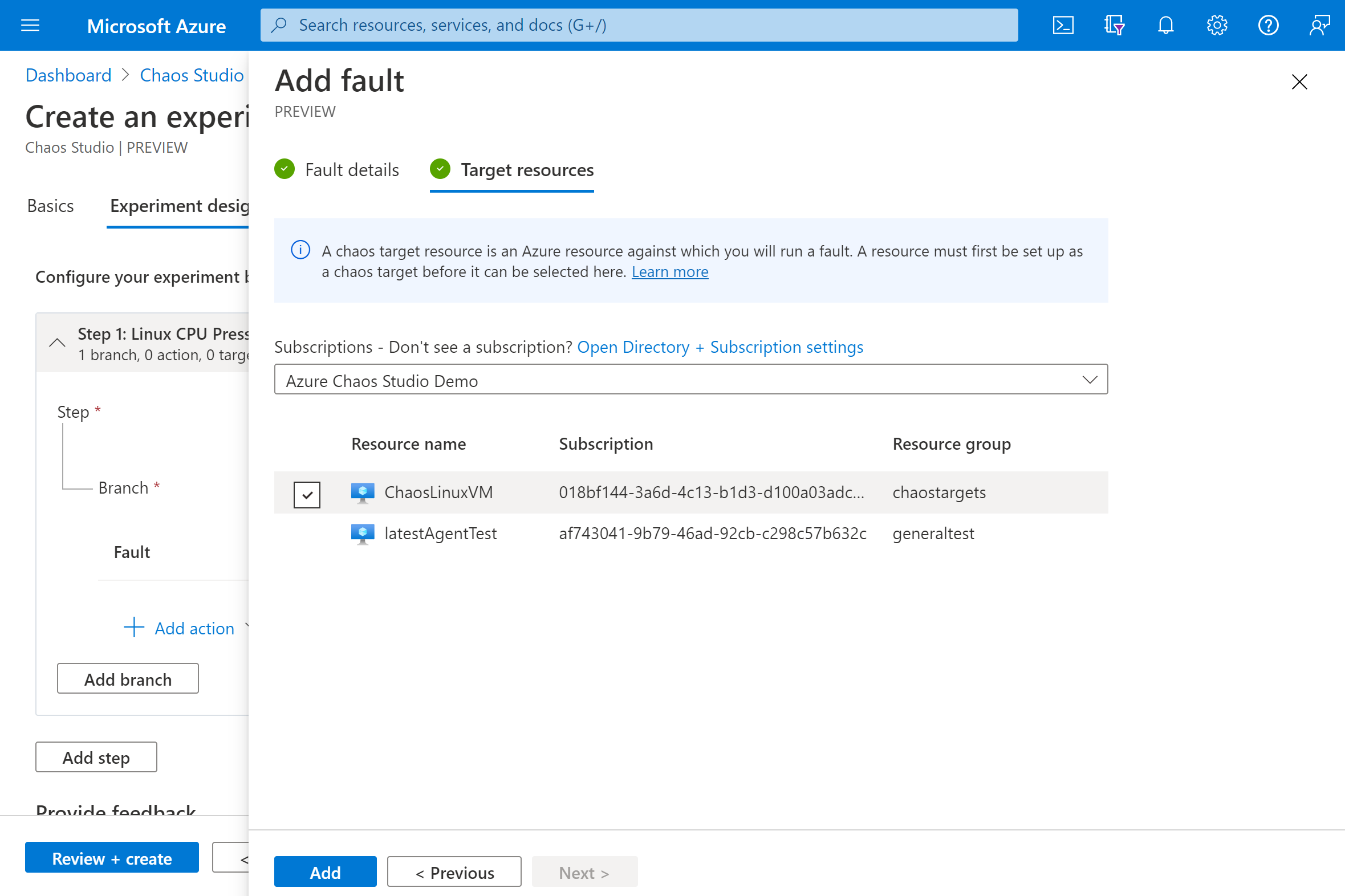
Kontrollera att experimentet ser korrekt ut. Välj sedan Granska + skapa>Skapa.
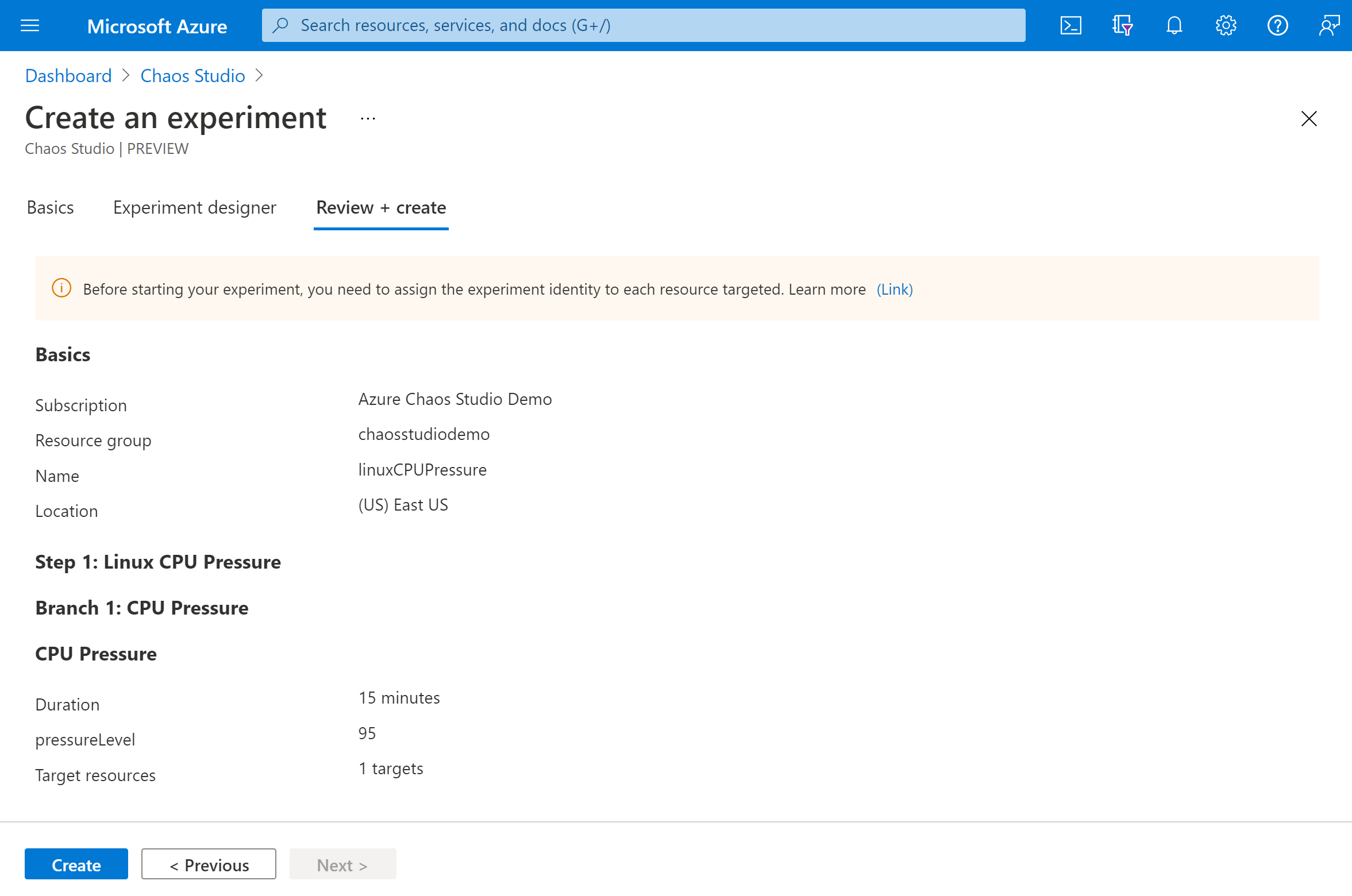
Ge experimentet behörighet till den virtuella datorn
När du skapar ett kaosexperiment skapar Chaos Studio en systemtilldelad hanterad identitet som kör fel mot dina målresurser. Den här identiteten måste ges lämpliga behörigheter till målresursen för att experimentet ska kunna köras.
Gå till den virtuella datorn och välj Åtkomstkontroll (IAM)..
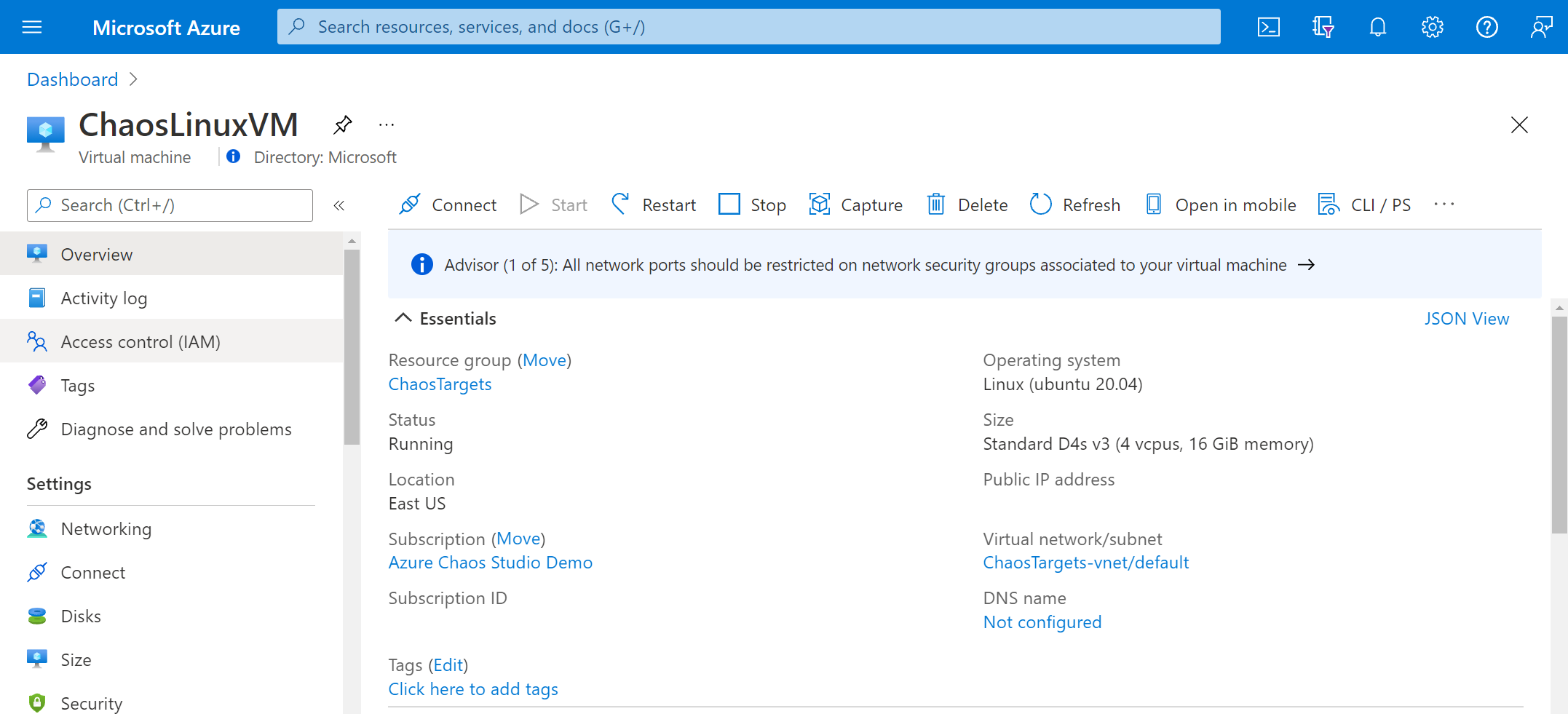
Välj Lägg till>Lägg till rolltilldelning.
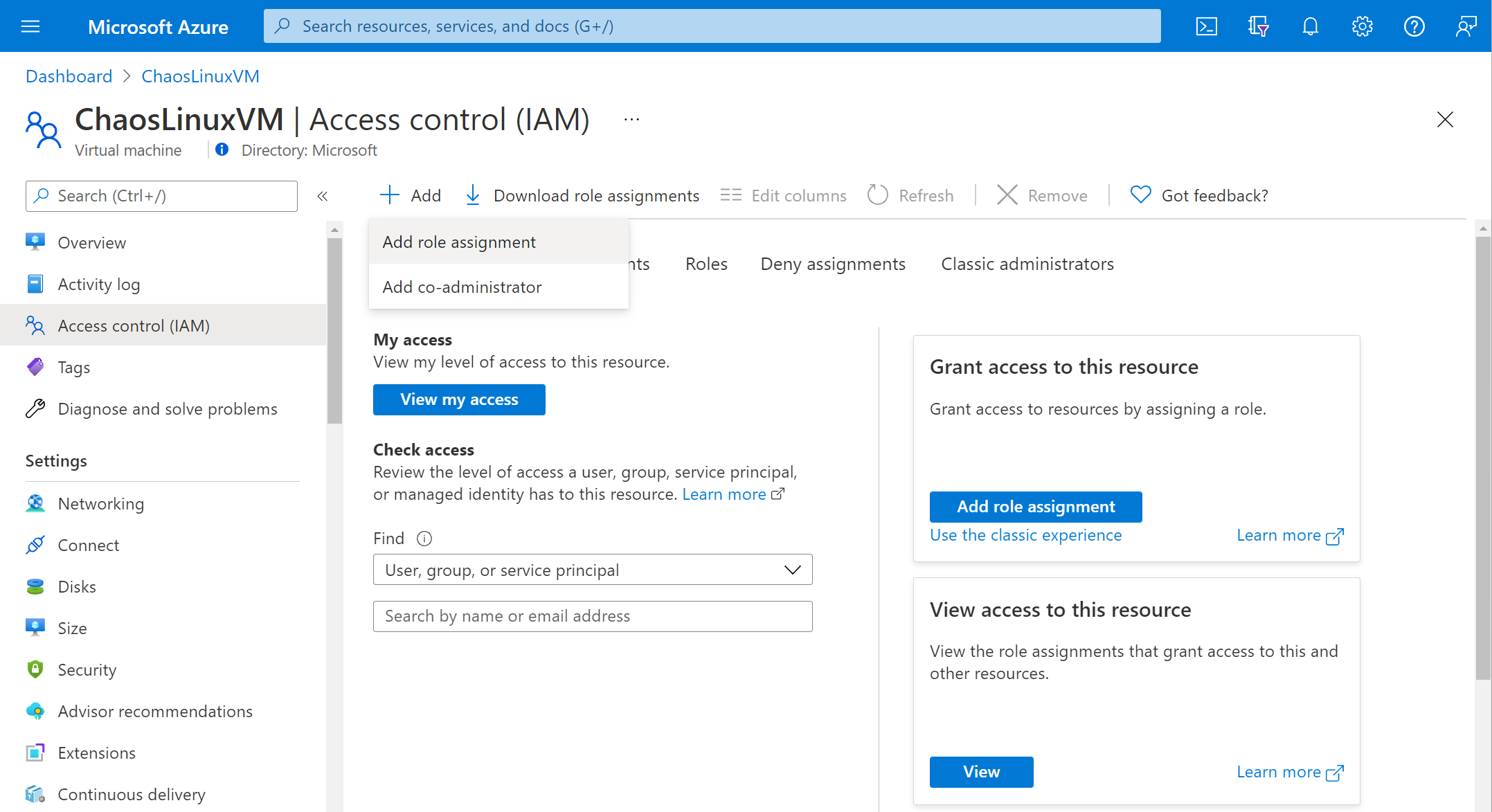
Sök efter Läsare och välj rollen. Välj Nästa.
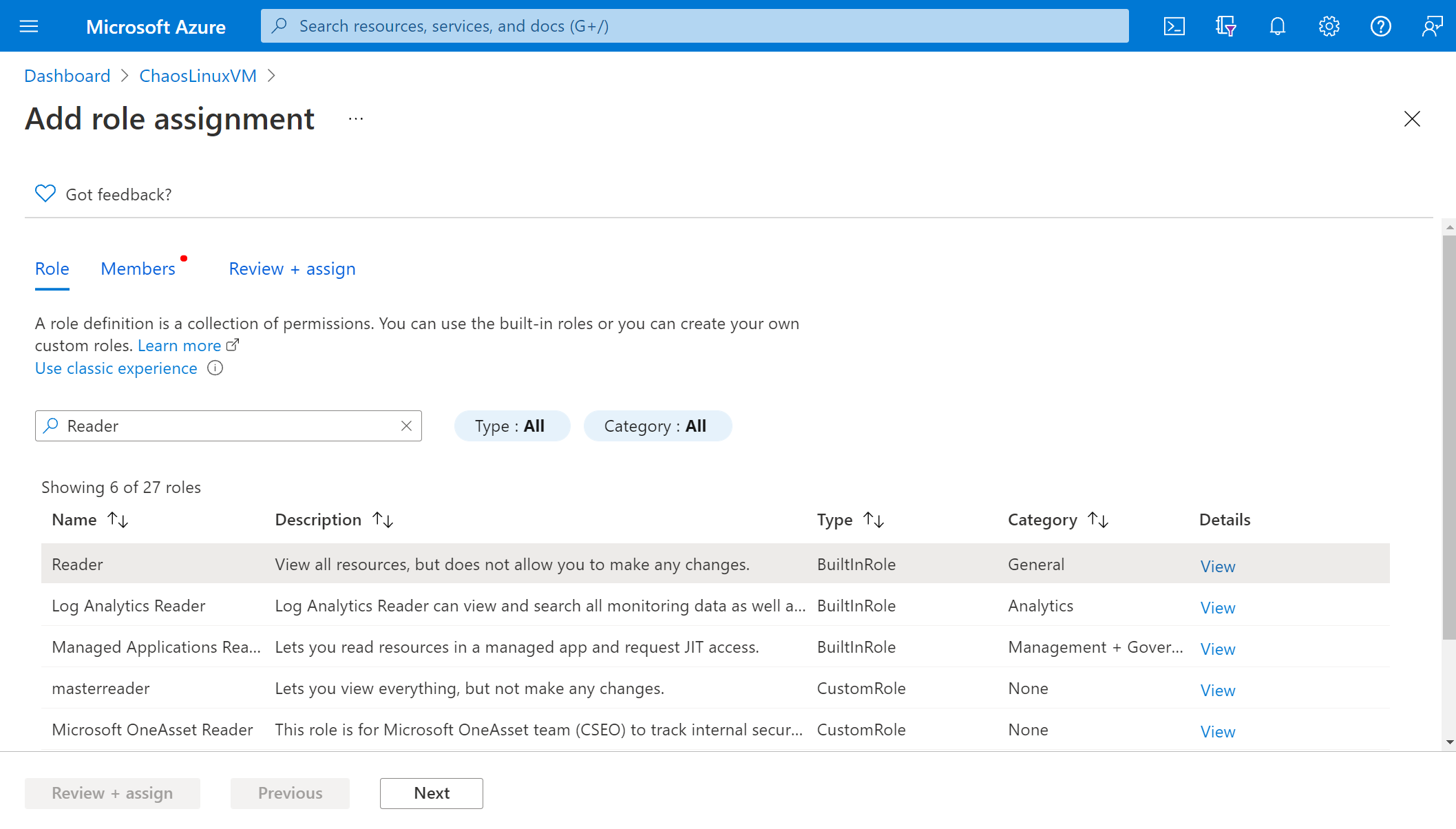
Välj Välj medlemmar och sök efter experimentnamnet. Välj experimentet och välj Välj. Om det finns flera experiment i samma klientorganisation med samma namn trunkeras experimentnamnet med slumpmässiga tecken tillagda.
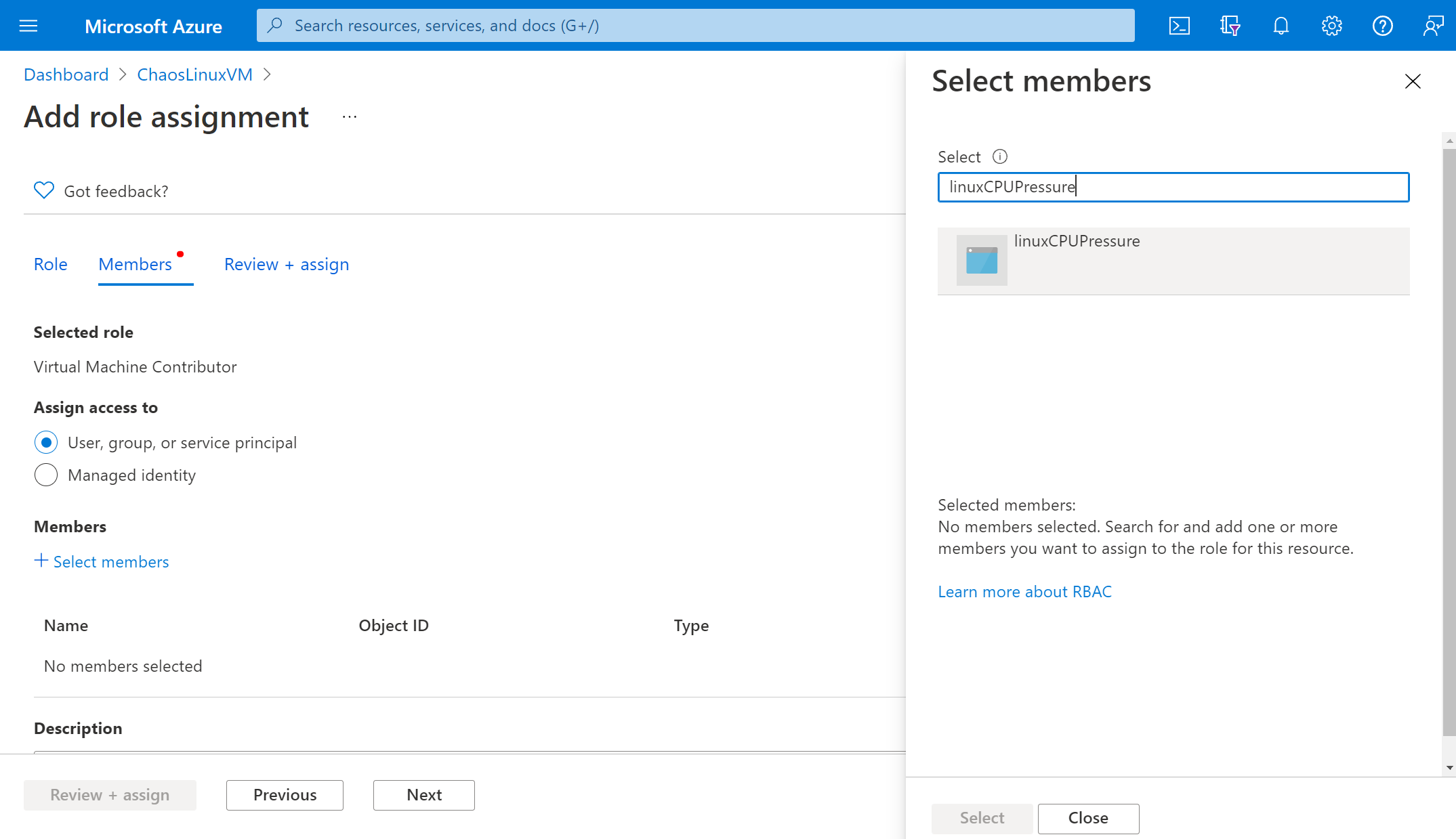
Välj Granska + tilldela>Granska + tilldela.
Kör experimentet
Nu är du redo att köra experimentet. Om du vill se effekten rekommenderar vi att du öppnar ett Azure Monitor-måttdiagram med den virtuella datorns CPU-tryck på en separat webbläsarflik.
I vyn Experiment väljer du experimentet. Välj Starta>OK.
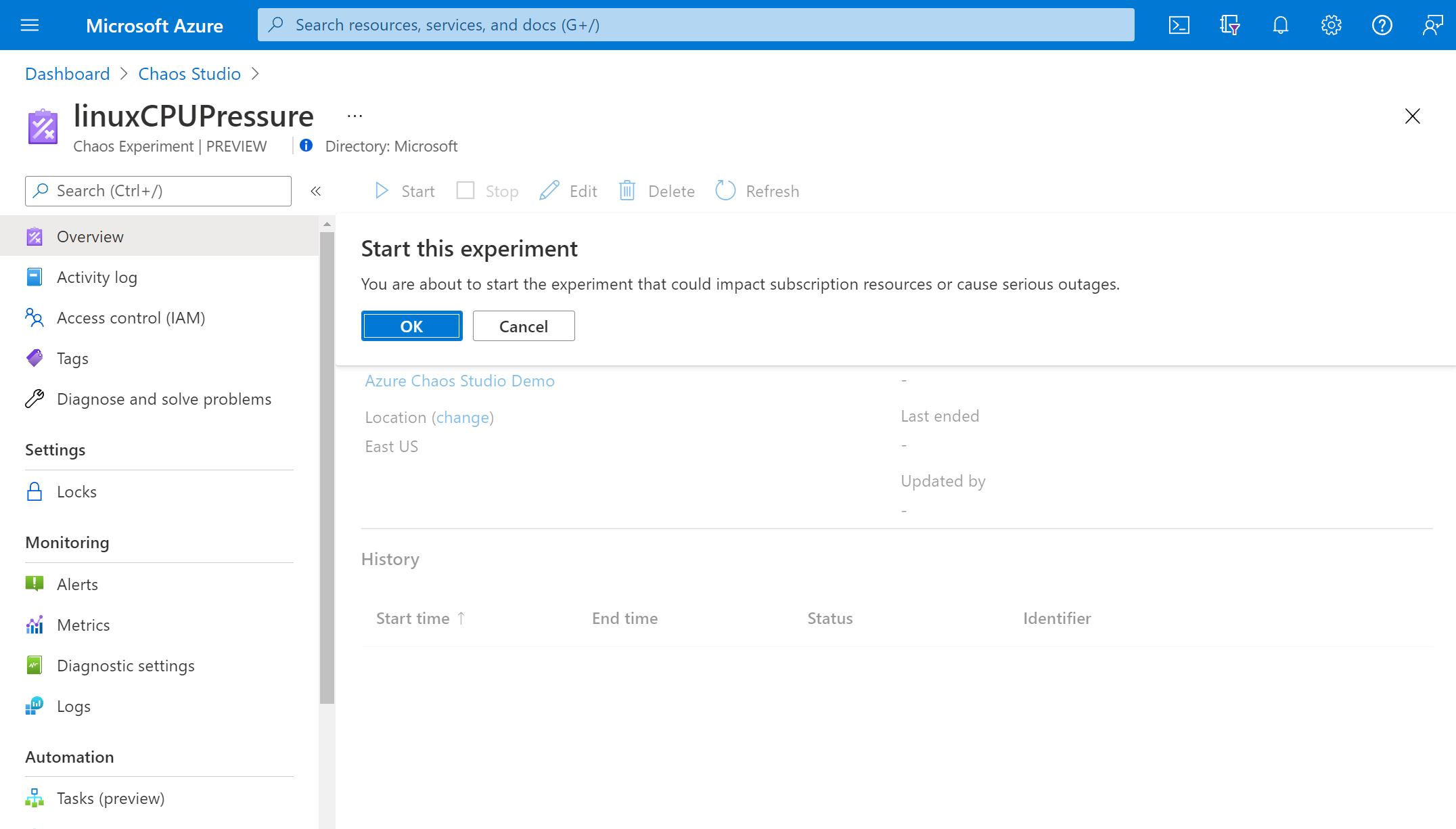
När statusenhar ändrats till Körs går du till Historik och väljer Information för den senaste körningen för att se information om experimentet som körs.
Nästa steg
Nu när du har kört ett agentbaserat experiment är du redo att:
Feedback
Kommer snart: Under hela 2024 kommer vi att fasa ut GitHub-problem som feedbackmekanism för innehåll och ersätta det med ett nytt feedbacksystem. Mer information finns i: https://aka.ms/ContentUserFeedback.
Skicka och visa feedback för