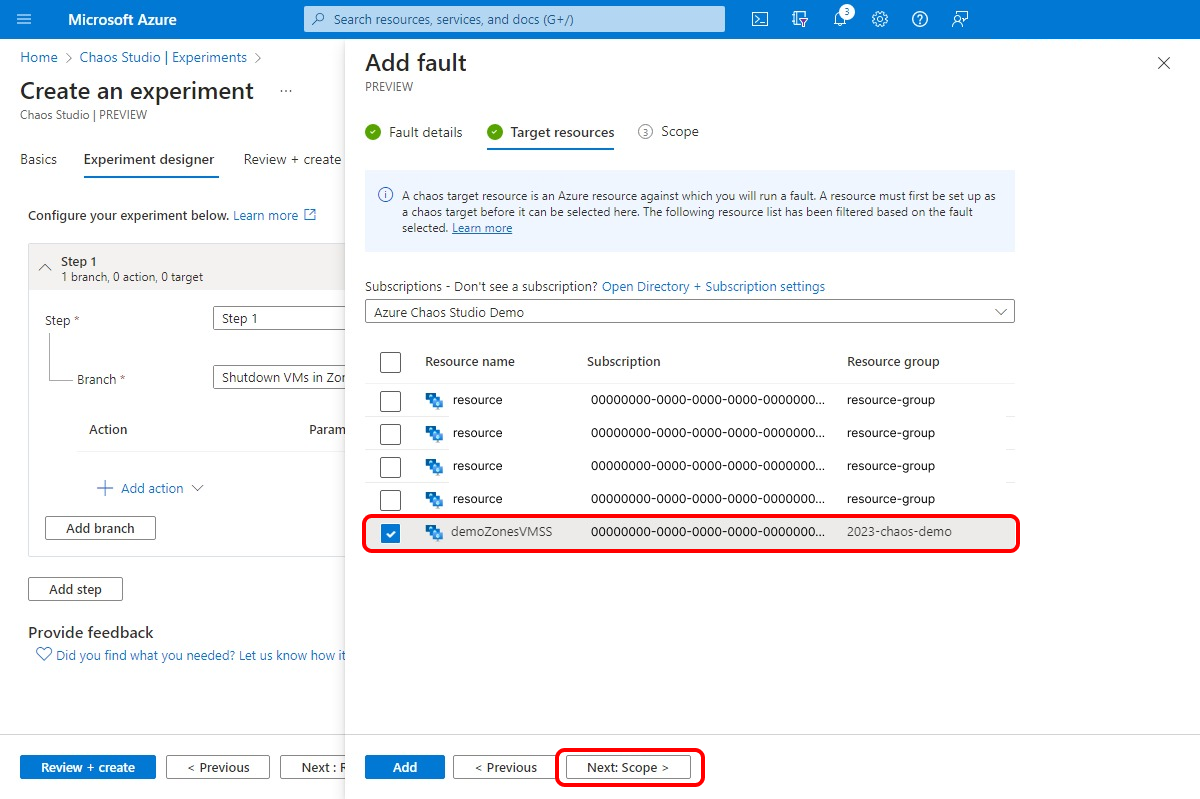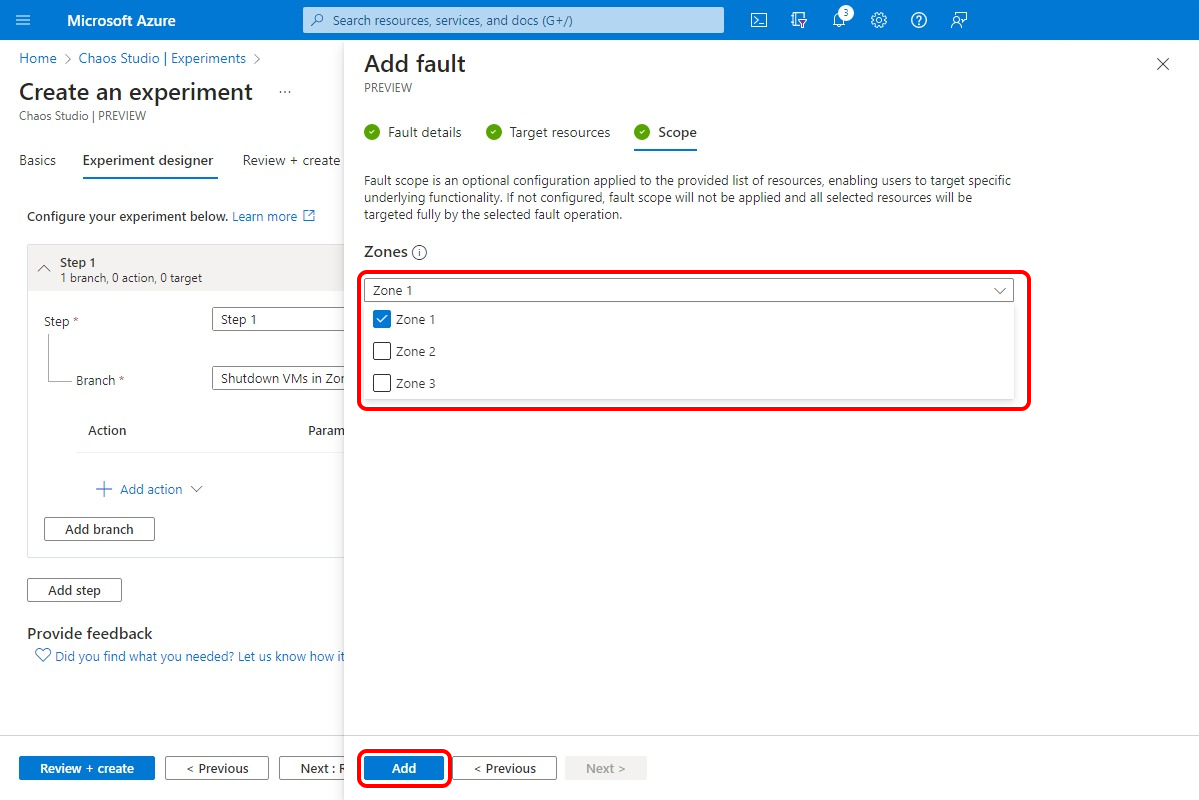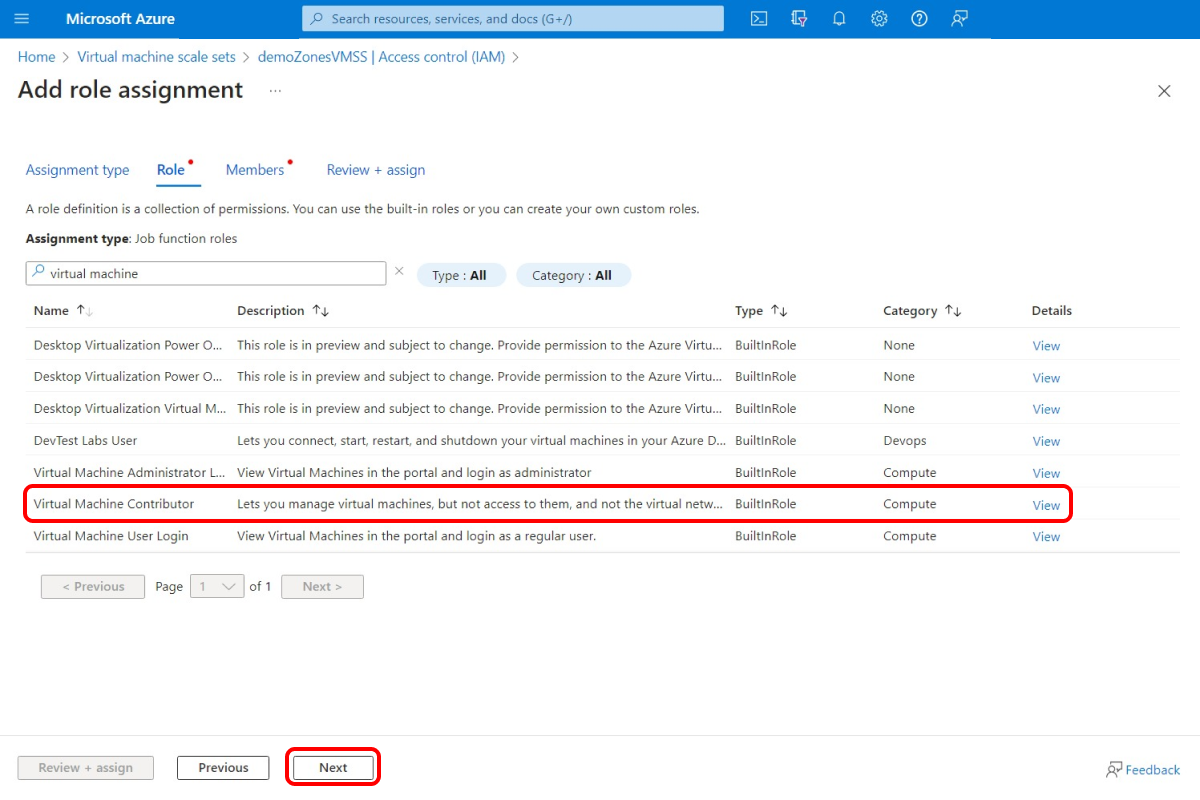Skapa ett kaosexperiment för att stänga av alla mål i en zon
Du kan använda dynamisk inriktning i ett kaosexperiment för att välja en uppsättning mål att köra ett experiment mot, baserat på kriterier som utvärderas vid experimentkörning. Den här artikeln visar hur du dynamiskt kan rikta in dig på en VM-skalningsuppsättning för att stänga av instanser baserat på tillgänglighetszon. Om du kör det här experimentet kan du testa redundansväxling till en Azure Virtual Machine Scale Sets-instans i en annan region om det uppstår ett avbrott.
Du kan använda samma steg för att konfigurera och köra ett experiment för eventuella fel som stöder dynamisk inriktning. För närvarande stöder endast avstängning av vm-skalningsuppsättningar dynamisk inriktning.
Förutsättningar
- En Azure-prenumeration. Om du inte har en Azure-prenumeration skapar du ett kostnadsfritt Azure-konto innan du börjar.
- En Azure Virtual Machine Scale Sets-instans.
Aktivera Chaos Studio på dina VM-skalningsuppsättningar
Azure Chaos Studio kan inte mata in fel mot en resurs förrän resursen har lagts till i Chaos Studio. Om du vill lägga till en resurs i Chaos Studio skapar du ett mål och funktioner för resursen.
Vm-skalningsuppsättningar har bara en måltyp (Microsoft-VirtualMachineScaleSet) och en funktion (shutdown). Andra resurser kan ha upp till två måltyper. En måltyp är för tjänstdirigeringsfel. En annan måltyp är för agentbaserade fel. Andra resurser kan också ha många andra funktioner.
Öppna Azure Portal.
Sök efter Chaos Studio i sökfältet.
Välj Mål och leta reda på resursen för vm-skalningsuppsättningen.
Välj resursen vm-skalningsuppsättning och välj Aktivera mål>Aktivera tjänstdirigeringsmål.
Välj Granska + aktivera>Aktivera.
Nu har du lagt till vm-skalningsuppsättningen i Chaos Studio.
Skapa ett experiment
Nu kan du skapa experimentet. Ett kaosexperiment definierar de åtgärder som du vill vidta mot målresurser. Åtgärderna organiseras och körs i sekventiella steg. Kaosexperimentet definierar också de åtgärder som du vill vidta mot grenar som körs parallellt.
I Chaos Studio går du till Experiment>Skapa>nytt experiment.
Lägg till ett namn för experimentet som följer riktlinjerna för resursnamngivning. Välj Nästa: Experimentdesigner.
I Steg 1 och Gren 1 väljer du Lägg till åtgärd>Lägg till fel.
Välj felet VMSS-avstängning (version 2.0). Välj önskad varaktighet och om du vill att avstängningen ska vara abrupt. Välj Nästa: Målresurser.
Välj den vm-skalningsuppsättningsresurs som du vill använda i experimentet. Välj Nästa: Omfång.
I listrutan Zoner väljer du den zon där du vill att virtuella datorer i instansen Vm-skalningsuppsättningar ska stängas av. Markera Lägga till.
Välj Granska + skapa>Skapa för att spara experimentet.
Ge experimentbehörighet till vm-skalningsuppsättningar
När du skapar ett kaosexperiment skapar Chaos Studio en systemtilldelad hanterad identitet som kör fel mot dina målresurser. Den här identiteten måste ges lämpliga behörigheter till målresursen för att experimentet ska kunna köras. Om du vill använda de här stegen för alla resurs- och måltyper ändrar du rolltilldelningen i steg 3 så att den matchar lämplig roll för resursen och måltypen.
Gå till resursen för vm-skalningsuppsättningen och välj Åtkomstkontroll (IAM)>Lägg till rolltilldelning.
På fliken Roll väljer du Virtuell datordeltagare och väljer Nästa.
Välj Välj medlemmar och sök efter experimentnamnet. Välj experimentet och välj sedan Välj. Om det finns flera experiment i samma klientorganisation med samma namn trunkeras experimentnamnet med slumpmässiga tecken tillagda.
Välj Granska + tilldela>Granska + tilldela.
Kör experimentet
Nu är du redo att köra experimentet.
I Chaos Studio går du till vyn Experiment , väljer experimentet och väljer Starta experiment.
Välj OK för att bekräfta att du vill starta experimentet.
När Status ändras till Körs väljer du Information för den senaste körningen under Historik för att se information om experimentet som körs. Om det uppstår fel kan du visa dem i Information. Välj en misslyckad åtgärd och expandera Misslyckade mål.
Om du vill se effekten använder du ett verktyg som Azure Monitor eller avsnittet Vm-skalningsuppsättningar i portalen för att kontrollera om målen för vm-skalningsuppsättningar stängs av. Om de stängs av kontrollerar du att tjänsterna som körs på vm-skalningsuppsättningarna fortfarande körs som förväntat.
I det här exemplet har kaosexperimentet stängt av instansen i zon 1, som förväntat.
Nästa steg
Dricks
Om vm-skalningsuppsättningen använder en autoskalningsprincip etablerar principen nya virtuella datorer efter det här experimentet stänger av befintliga virtuella datorer. För att förhindra den här åtgärden lägger du till en parallell gren i experimentet som innehåller felet Inaktivera autoskalning mot resursen för vm-skalningsuppsättningen microsoft.insights/autoscaleSettings . Kom ihåg att lägga till resursen autoscaleSettings som ett mål och tilldela rollen.
Nu när du har kört ett dynamiskt målinriktat avstängningsexperiment för vm-skalningsuppsättningar är du redo att: