Självstudie: Schemalägga ett återkommande experiment med Azure Chaos Studio
Med Azure Chaos Studio kan du köra kaosexperiment som avsiktligt misslyckas med en del av ditt program eller din tjänst för att verifiera att det är motståndskraftigt mot dessa fel. Det kan vara användbart att köra dessa kaosexperiment regelbundet för att säkerställa att programmets motståndskraft inte har regresserats eller för att uppfylla efterlevnadskraven. I den här självstudien använder du en logikapp för att utlösa ett experiment för att köras en gång om dagen.
I den här självstudien lär du dig att:
- Skapa en logikapp.
- Konfigurera logikappen för att utlösa ett kaosexperiment så att det startar en gång om dagen.
- Testa att logikappen är korrekt konfigurerad.
Förutsättningar
- Ett Azure-konto med en aktiv prenumeration. Skapa ett konto utan kostnad.
- Ett kaosexperiment. Skapa ett kaosexperiment med hjälp av snabbstarten.
- Alla resurser som är mål för kaosexperimentet måste läggas till i Chaos Studio.
Skapa en logikapp
En logikapp är ett automatiserat arbetsflöde som kan köras baserat på ett schema. Logikappen som används i den här självstudien startar ett kaosexperiment med hjälp av ett upprepningsschema.
Logga in på Azure-portalen med dina autentiseringsuppgifter för Azure-kontot. På Startsidan för Azure väljer du Skapa en resurs.
På Azure Marketplace-menyn väljer du Integreringslogikapp>.
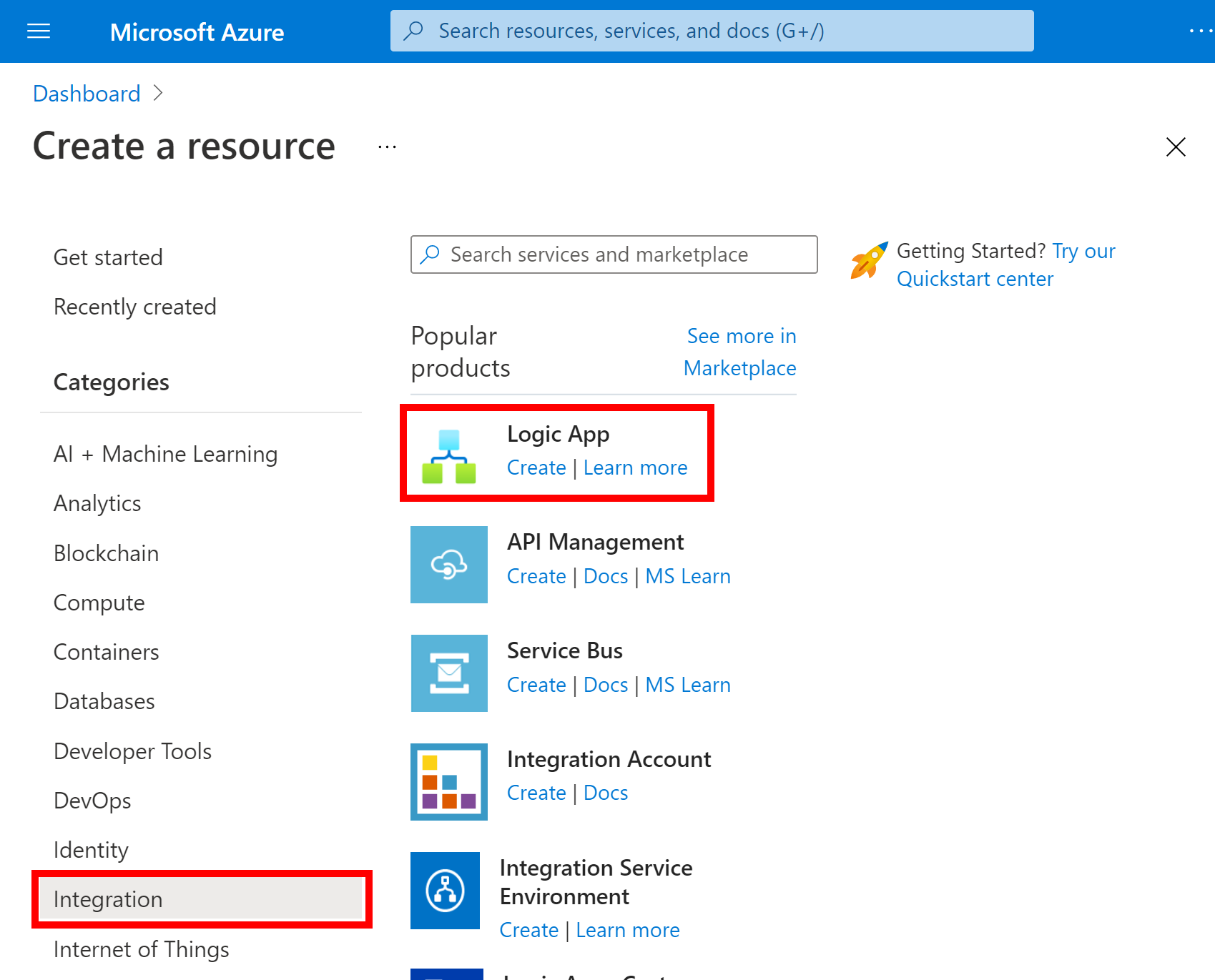
I fönstret Skapa logikapp anger du den information som beskrivs här om logikappen som du vill skapa.
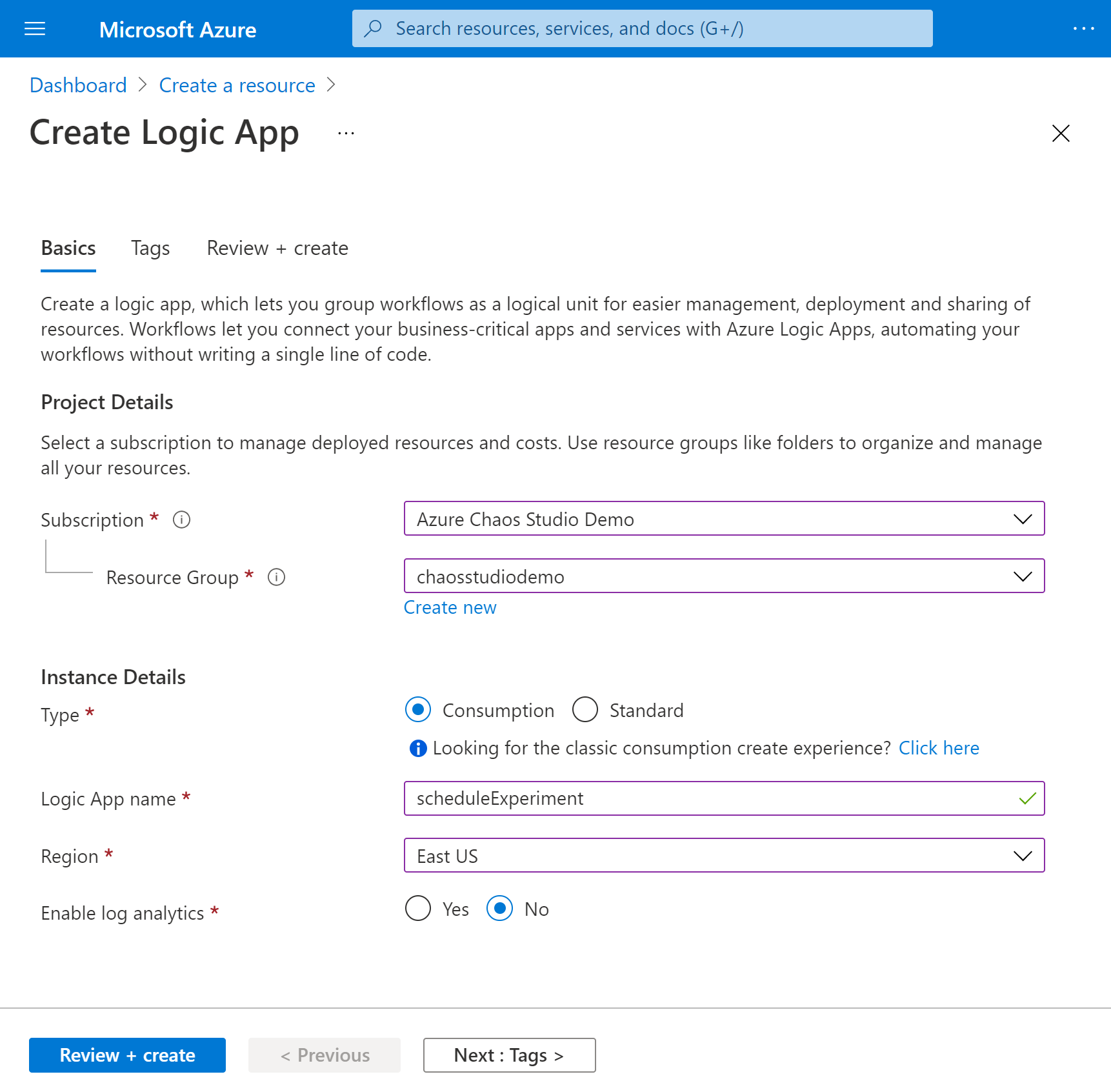
Property Värde beskrivning Prenumeration <Namn-på-Azure-prenumeration> Ditt Azure-prenumerationsnamn. I det här exemplet används Azure Chaos Studio Demo. Resursgrupp chaosstudiodemo Namnet på Azure-resursgruppen, som används för att organisera relaterade resurser. Det här exemplet skapar en ny resursgrupp med namnet chaosstudiodemo. Typ Förbrukning Resurstypen för logikappen. Ställ in på Förbrukning. Namn scheduleExperiment Logikappens namn, som endast kan innehålla bokstäver, siffror, bindestreck, understreck, parenteser och punkter. I det här exemplet används scheduleExperiment. Plats USA, östra Den region där du ska lagra information om logikappen. I det här exemplet används USA, östra. Aktivera logganalys Nej Konfigurera diagnostikloggning för logikappen. Ange till Nej. När du är klar väljer du Granska + skapa. När Azure har verifierat informationen om logikappen väljer du Skapa.
När Azure har distribuerat din app väljer du Gå till resurs.
Azure öppnar markeringsfönstret för Logic Apps-mallen, som visar en introduktionsvideo, vanliga utlösare och mallmönster för logikappar.
Lägg till upprepningsutlösaren
Lägg sedan till utlösaren Återkommande, som kör arbetsflödet baserat på ett angivet schema. Varje logikapp måste börja med en utlösare som utlöses när en specifik händelse sker eller när nya data uppfyller ett särskilt villkor.
Rulla nedåt förbi videon och vanliga utlösaravsnitt till avsnittet Mallar och välj Tom logikapp.
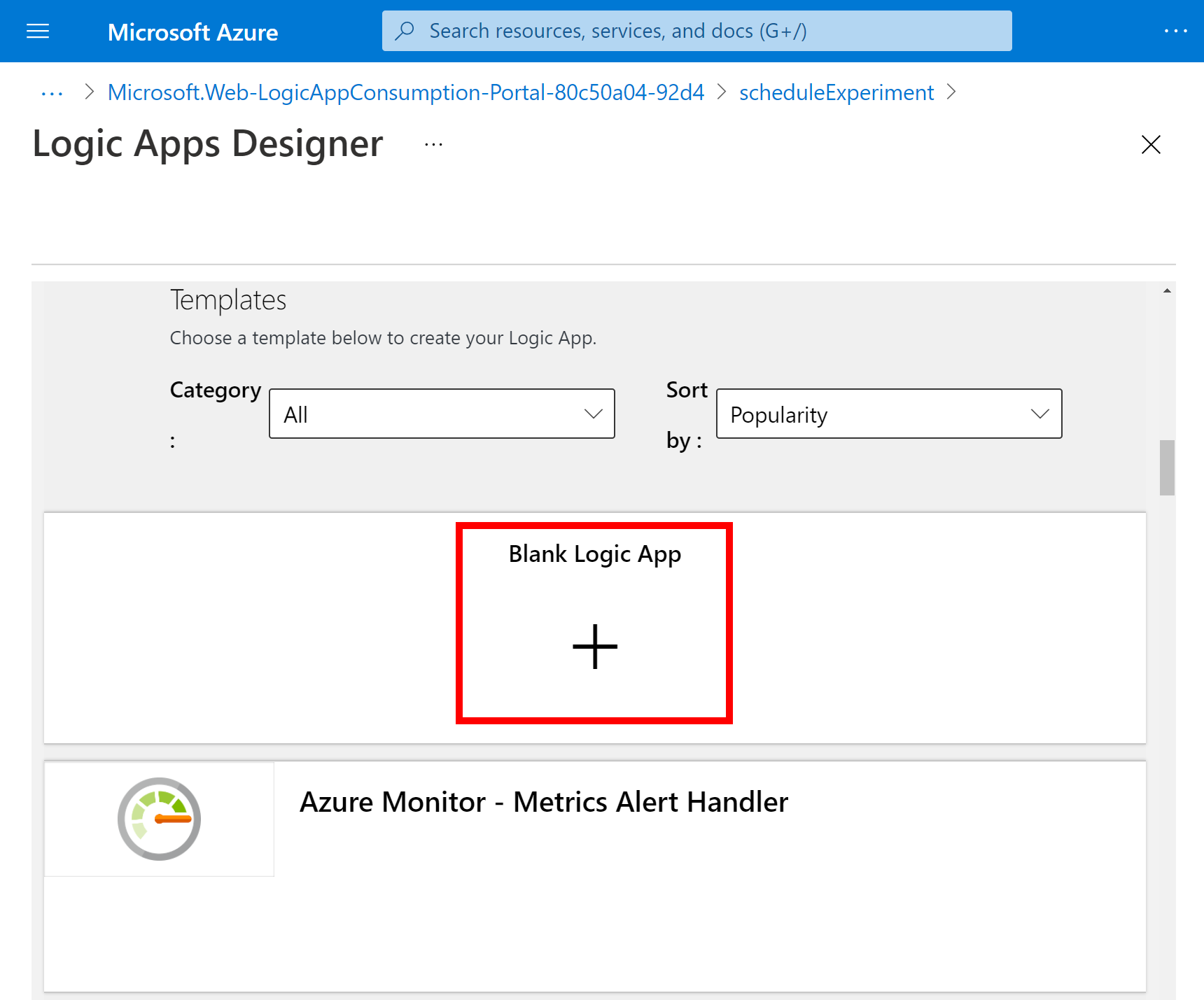
I sökrutan Logic Apps Designer anger du upprepning och väljer utlösaren med namnet Återkommande.
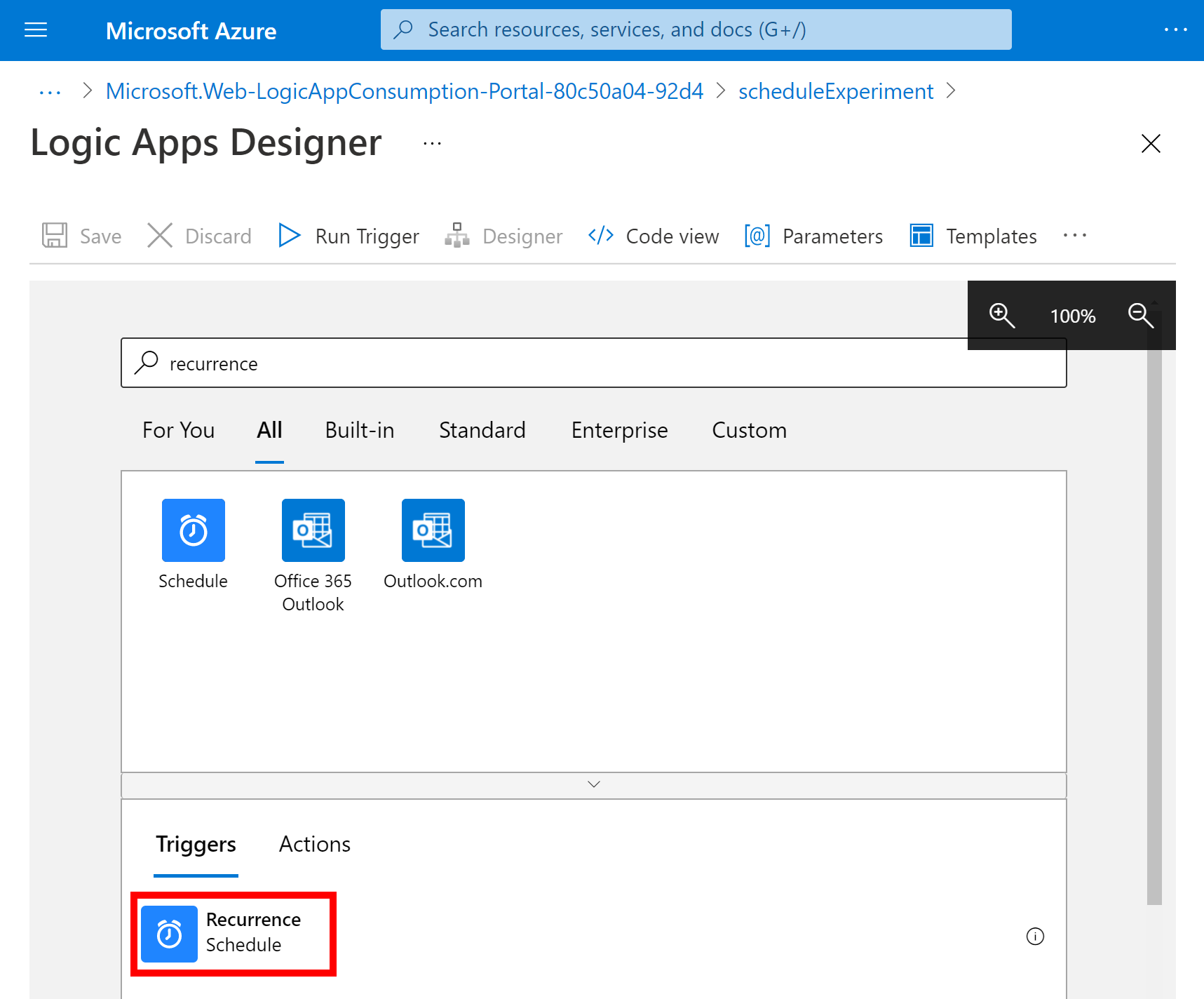
I formen Återkommande väljer du knappen ellipser (...) och väljer sedan Byt namn. Byt namn på utlösaren med beskrivningen Starta kaosexperimentet varje morgon.
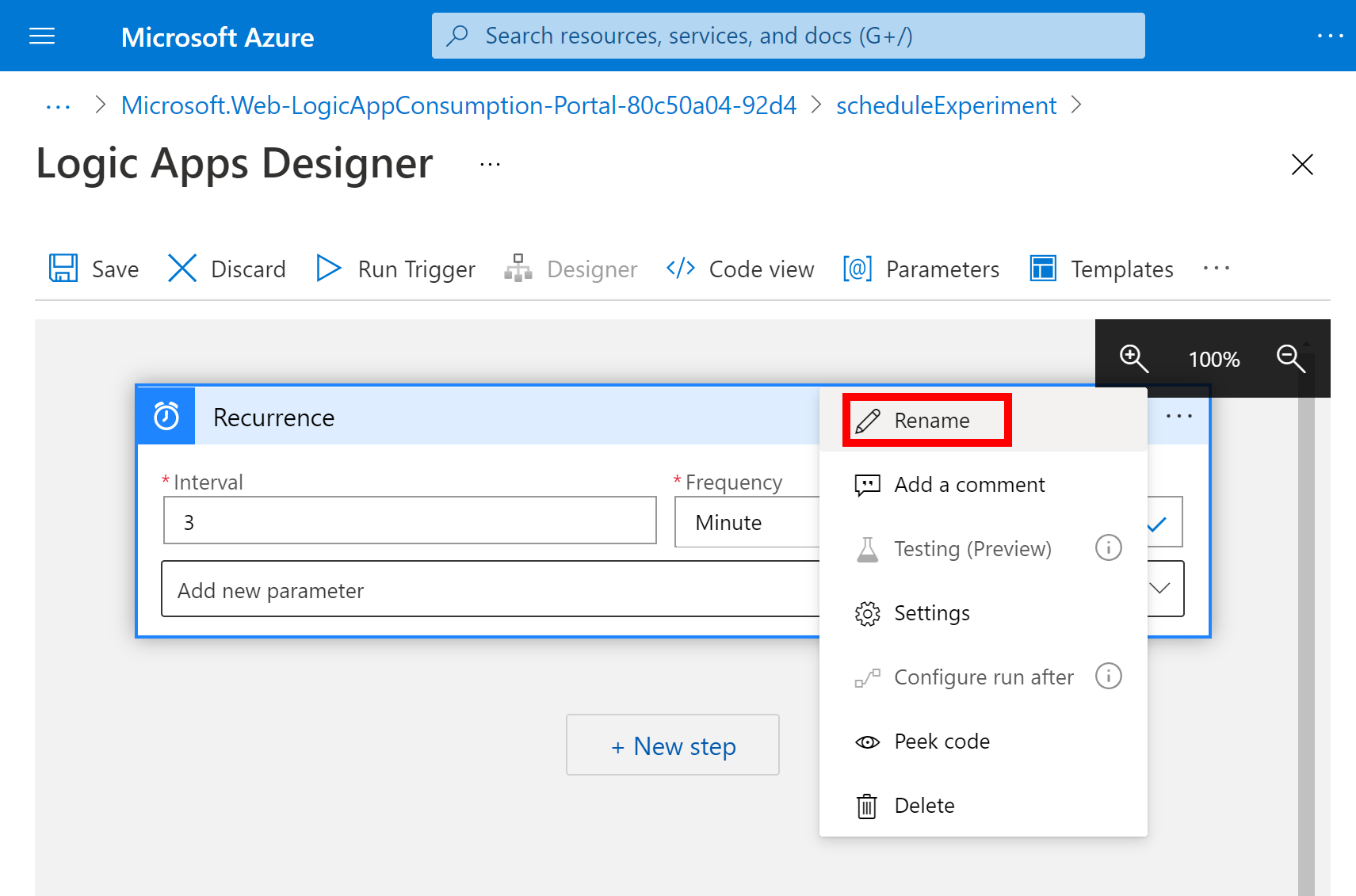
I utlösaren ändrar du de här egenskaperna enligt beskrivningen och visas här.
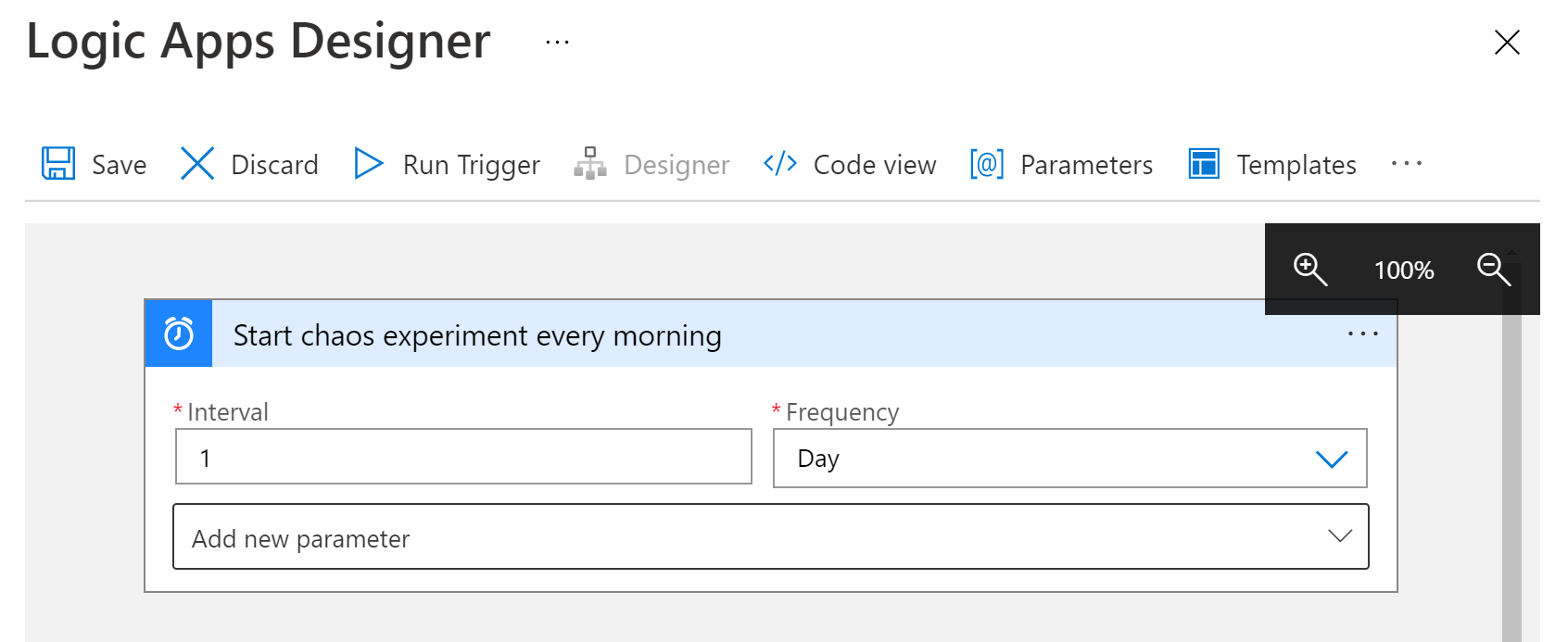
Property Obligatoriskt Värde beskrivning Intervall Ja 1 Antalet intervaller som ska förflyta mellan kontrollerna Frekvens Ja Dag Den tidsenhet som används för upprepningen Under Intervall och Frekvens öppnar du listan Lägg till ny parameter . Välj de här egenskaperna som ska läggas till i utlösaren:
- Vid dessa timmar
- Vid dessa minuter
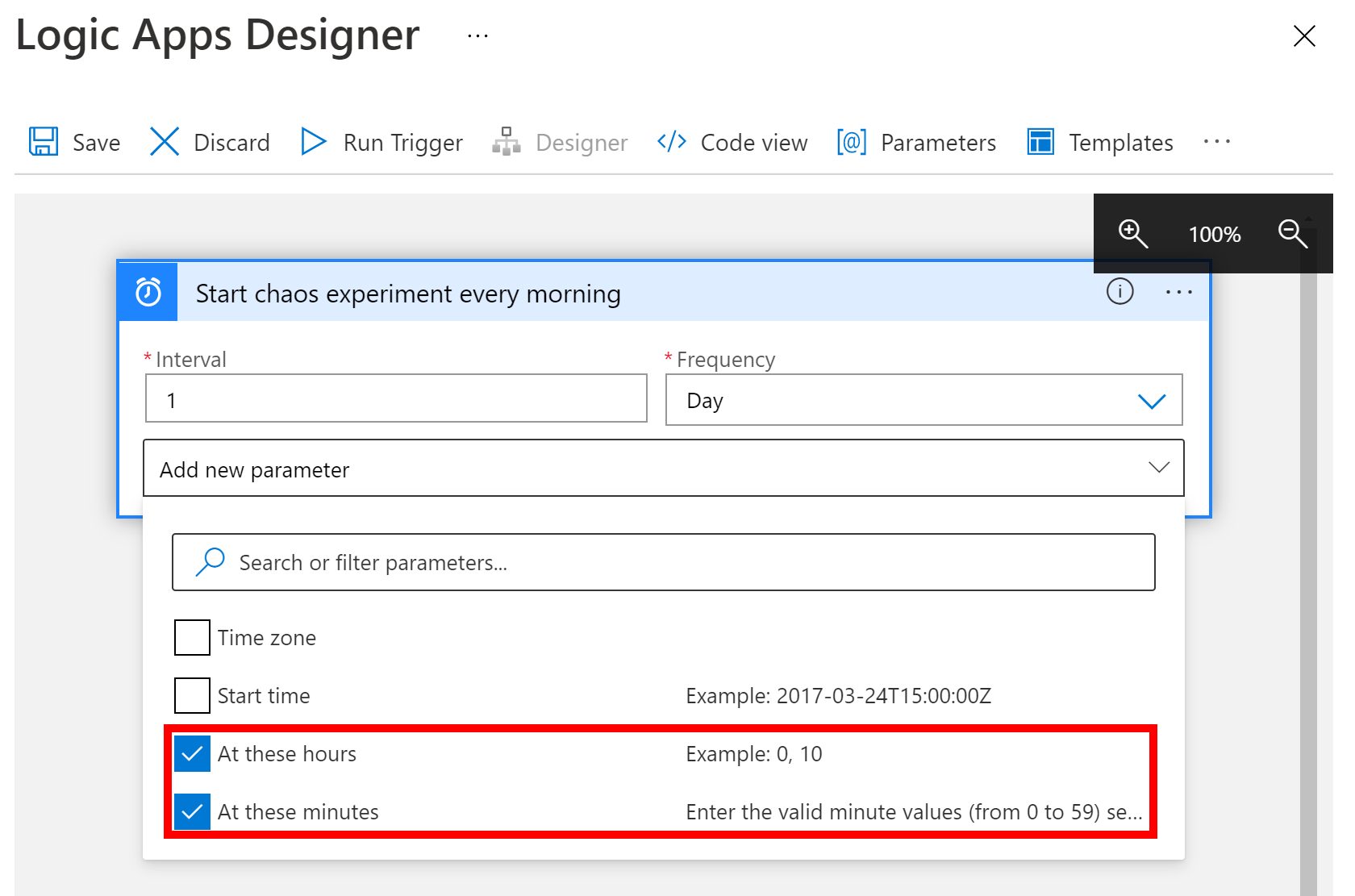
Ange nu värdena för egenskaperna enligt beskrivningen här.
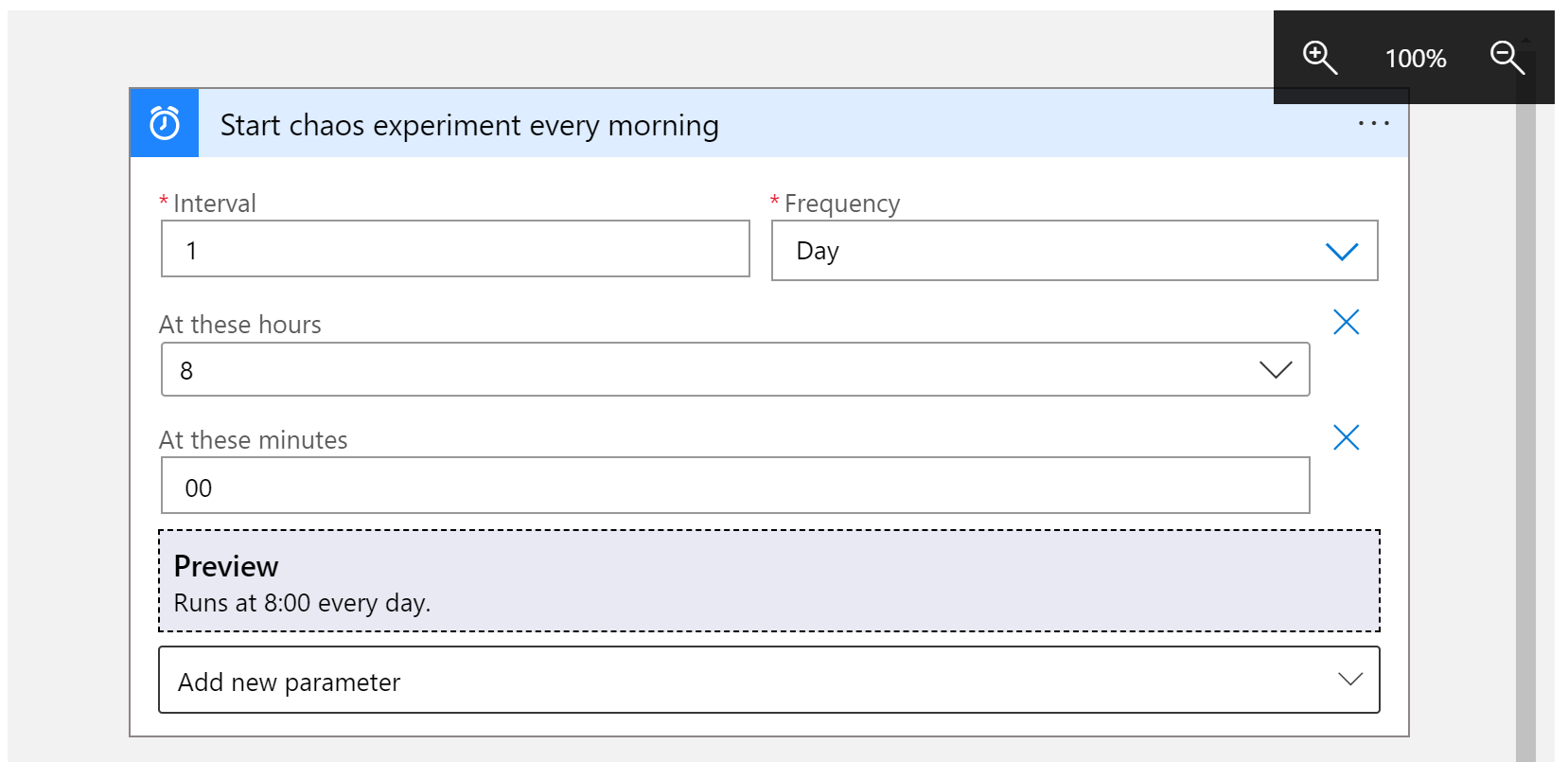
Property Värde beskrivning Vid dessa timmar 8 Den här inställningen är endast tillgänglig när du anger Frekvens till Vecka eller Dag. För den här upprepningen väljer du dagens timmar. Det här exemplet körs med 8-timmarsmarkeringen. Vid dessa minuter 00 Den här inställningen är endast tillgänglig när du anger Frekvens till Vecka eller Dag. För den här upprepningen väljer du dagens minuter. Det här exemplet körs en gång vid nolltimmesmarkeringen. Den här utlösaren utlöses varje veckodag klockan 08:00. Upprepningsschemat visas i rutan Förhandsgranskning. Mer information finns i Schemalägga aktiviteter och arbetsflöden och Arbetsflödesåtgärder och utlösare.
Spara logikappen. I verktygsfältet för designern väljer du Spara.
Lägga till en körningskaosexperimentåtgärd
Nu när du har en utlösare lägger du till en åtgärd som startar experimentet. I den här självstudien används åtgärden Anropa resursåtgärd för att starta experimentet.
I Logikappdesignern går du till utlösaren Återkommande och väljer Nytt steg.
Under Välj en åtgärd anger du Anropa resursåtgärd. Välj alternativet under Åtgärder med namnet Anropa resursåtgärd.
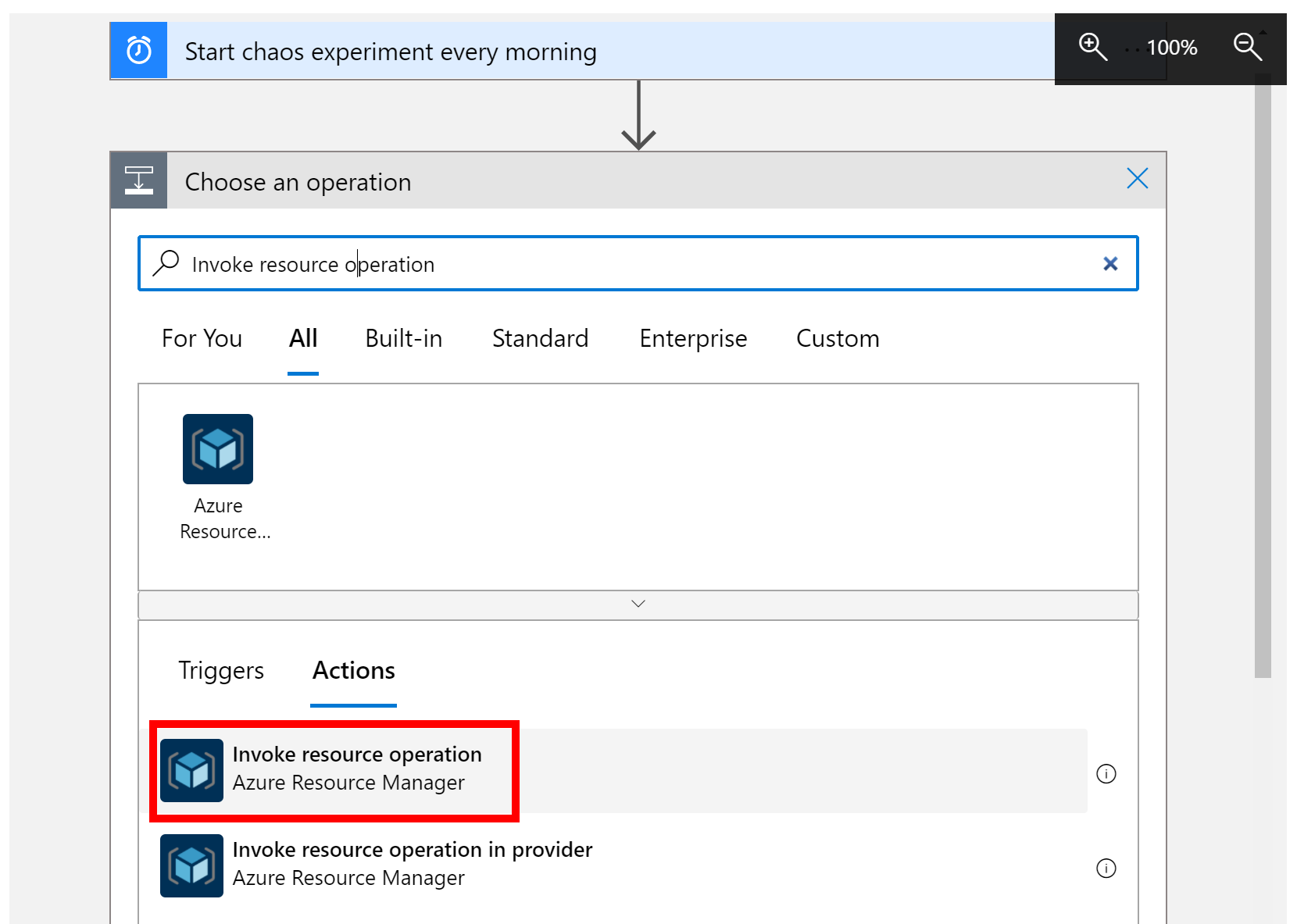
Ange rätt klientorganisation där experimentet lagras och välj Logga in.
Logga in på ditt Azure-konto för den klientorganisationen.
Ange nu värdena för åtgärdsegenskaperna enligt beskrivningen här.
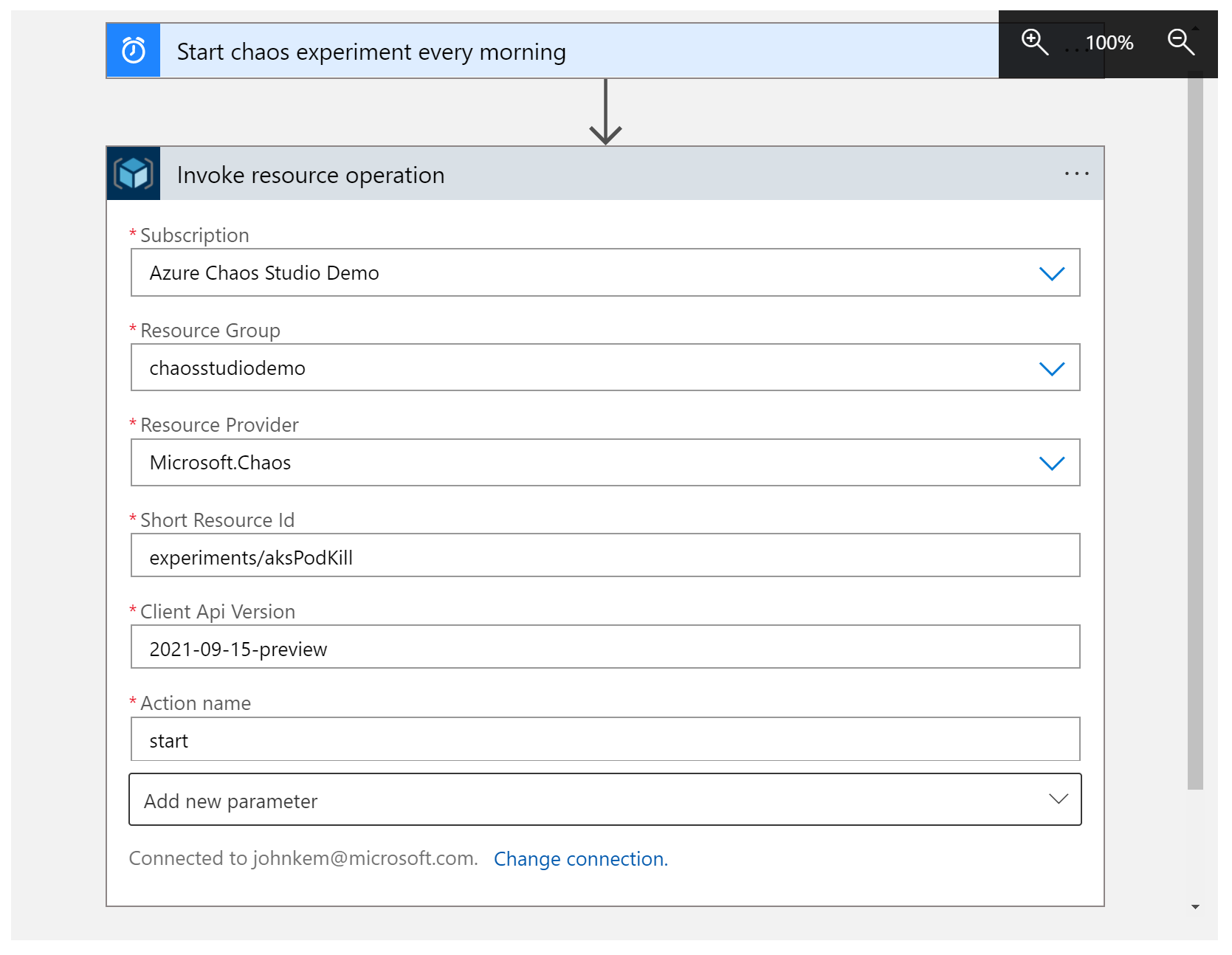
Property Värde beskrivning Prenumeration <Namn-på-Azure-prenumeration> Namnet på den Azure-prenumeration där ditt kaosexperiment distribueras. I det här exemplet används Azure Chaos Studio Demo. Resursgrupp <Resursgruppsnamn> Namnet på resursgruppen där ditt kaosexperiment distribueras. I det här exemplet används chaosstudiodemo. Resursprovider Microsoft.ChaosChaos Studio-resursprovidern. Kort resurs-ID experiments/<Resursgruppsnamn>Namnet på ditt kaosexperiment föregås av experiment/. Klient-API-version 2023-11-01Chaos Studio REST API-versionen. Åtgärdsnamn startNamnet på chaos studio-experimentåtgärden. Börja alltid. Spara logikappen. I verktygsfältet för designern väljer du Spara.
Testa logikappen
Testa nu logikappen för att se till att den startar experimentet.
Stäng Logic Apps Designer.
I översikten över logikappen väljer du Kör utlösarkörning>.
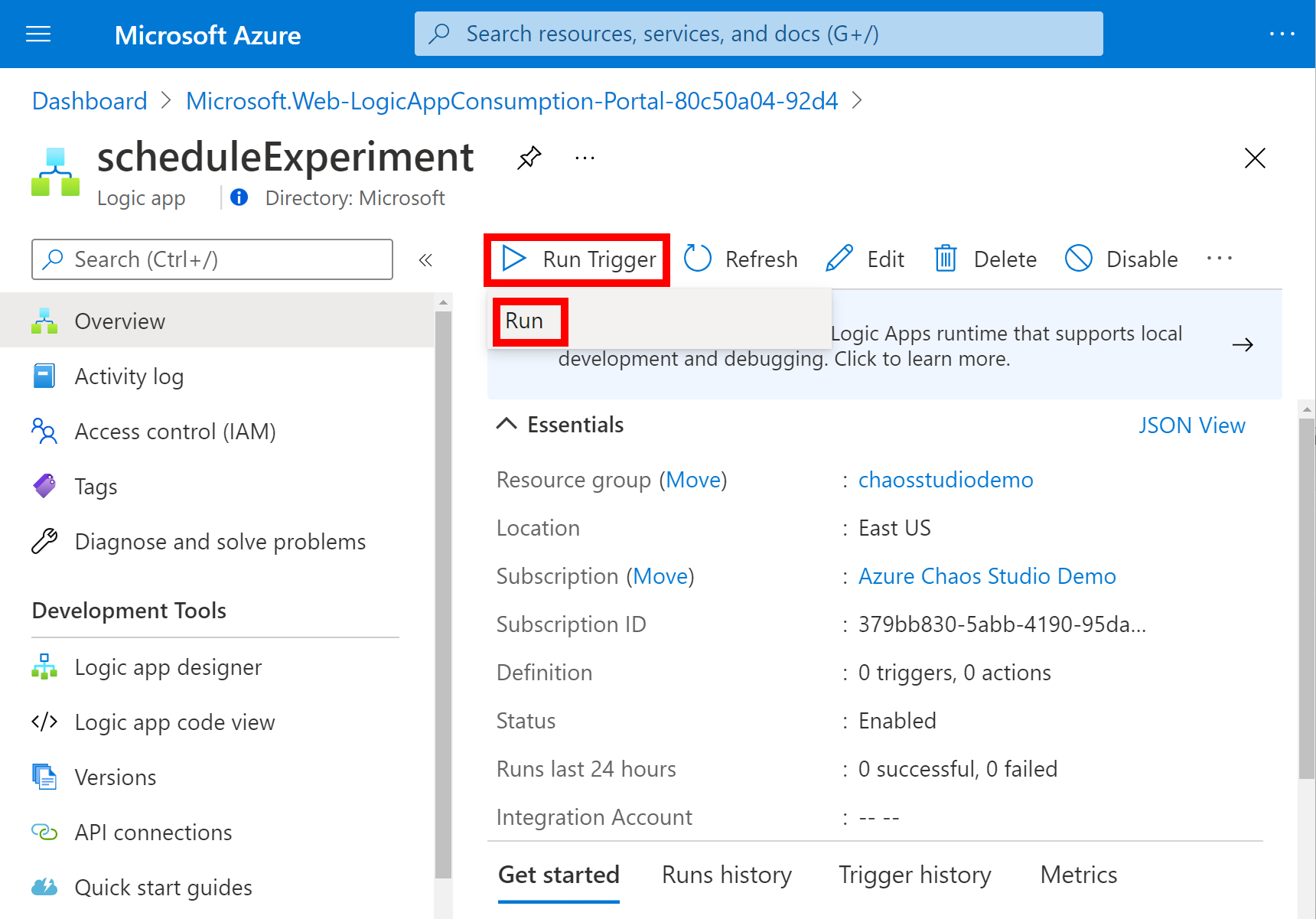
Gå till ditt kaosexperiment i Azure Portal och kontrollera att Status är inställd på Körs.
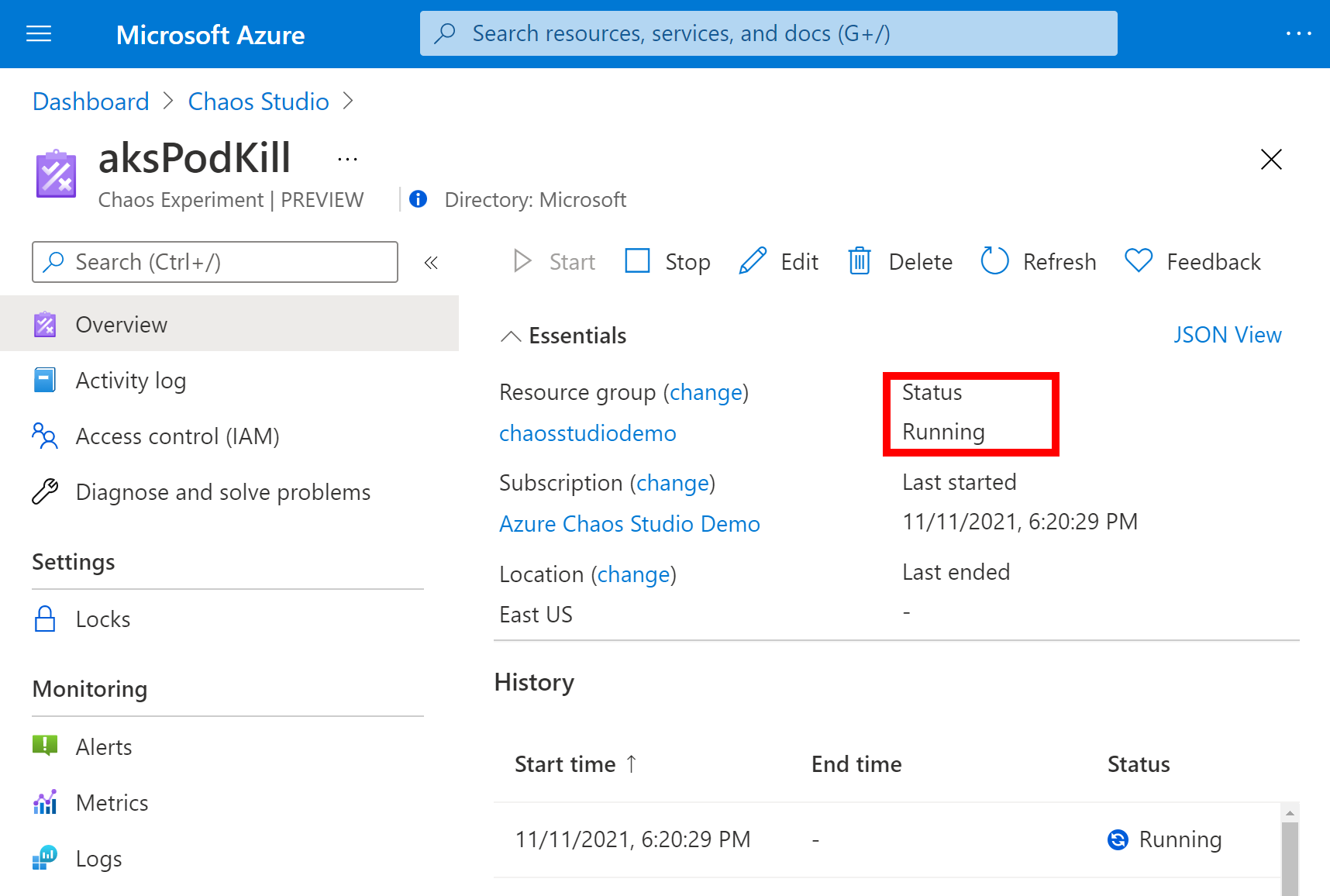
Rensa resurser
Om du inte kommer att fortsätta att använda det här programmet tar du bort logikappen med följande steg:
- I översikten över logikappen väljer du Ta bort.
- Ange logikappens namn och välj Ta bort.
Nästa steg
Nu när du har angett ett schema för experimentet kan du: