Snabbstart: Skapa och köra ett kaosexperiment med hjälp av Azure Chaos Studio
Kom igång med Azure Chaos Studio med hjälp av ett tjänstdirigeringsexperiment för en virtuell dator (VM) för att göra din tjänst mer motståndskraftig mot felet i verkliga scenarier.
Förutsättningar
- En Azure-prenumeration. Om du inte har en Azure-prenumeration skapar du ett kostnadsfritt Azure-konto innan du börjar.
- En virtuell Linux-dator som kör ett operativsystem i kompatibilitetslistan för Azure Chaos Studio-versionen. Om du inte har en virtuell dator följer du de här stegen för att skapa en.
Registrera Chaos Studio-resursprovidern
Om det är första gången du använder Chaos Studio måste du först registrera Chaos Studio-resursprovidern innan du registrerar resurserna och skapar ett experiment. Du måste utföra de här stegen för varje prenumeration där du använder Chaos Studio:
- Öppna Azure Portal.
- Sök efter prenumerationer och öppna sidan för prenumerationshantering .
- Välj den prenumeration där du vill använda Chaos Studio.
- I fönstret till vänster väljer du Resursprovidrar.
- I listan över resursprovidrar som visas söker du efter Microsoft.Chaos.
- Välj Microsoft.Chaos-providern och välj knappen Registrera .
Skapa en Azure-resurs som stöds av Chaos Studio
Skapa en Azure-resurs och se till att den är en av de felprovidrar som stöds. Kontrollera också om den här resursen skapas i den region där Chaos Studio är tillgängligt. I det här experimentet väljer vi en virtuell Azure-dator, som är en av felprovidrar som stöds för Chaos Studio.
Aktivera Chaos Studio på den virtuella dator som du skapade
Öppna Azure Portal.
Sök efter Chaos Studio i sökfältet.
Välj Mål och gå till den virtuella dator som du skapade.
Markera kryssrutan bredvid den virtuella datorn. Välj Aktivera mål>Aktivera tjänstdirigeringsmål på den nedrullningsbara menyn.

Bekräfta att den önskade resursen visas. Välj Granska + aktivera och sedan Aktivera.
Ett meddelande visas och anger att den valda resursen har aktiverats.
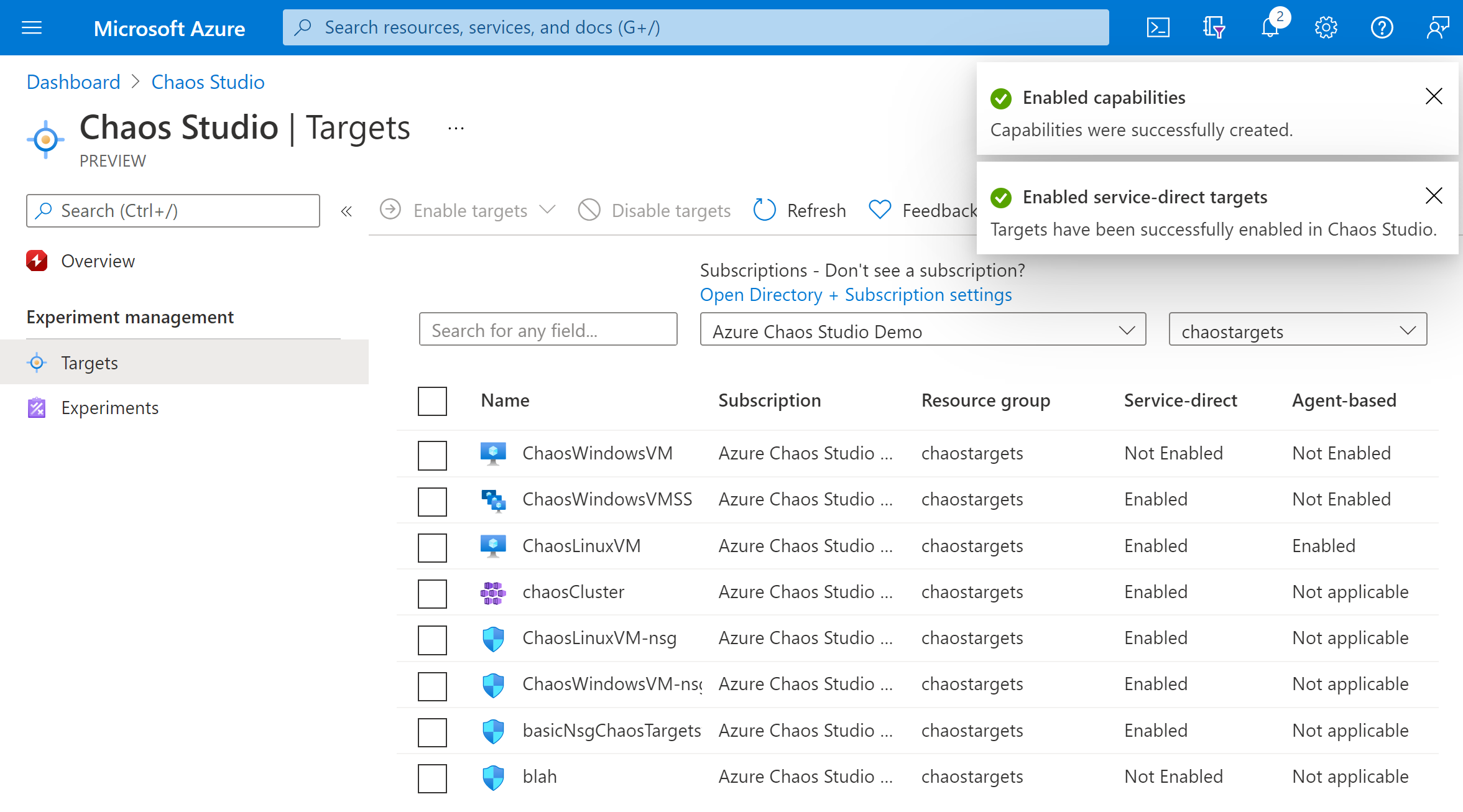
Skapa ett experiment
Välj Experiment.

Välj Skapa>nytt experiment.
Fyll i rutorna Prenumeration, Resursgrupp och Plats där du vill distribuera kaosexperimentet. Ge experimentet ett namn. Välj Nästa: Experimentdesigner.

I Chaos Studio-experimentdesignern ger du ditt steg och din gren ett eget namn. Välj Lägg till åtgärd > Lägg till fel.

Välj Avstängning av virtuell dator i listrutan. Fyll sedan i rutan Varaktighet med det antal minuter som du vill att felet ska pågå i.

Välj Nästa: Målresurser.
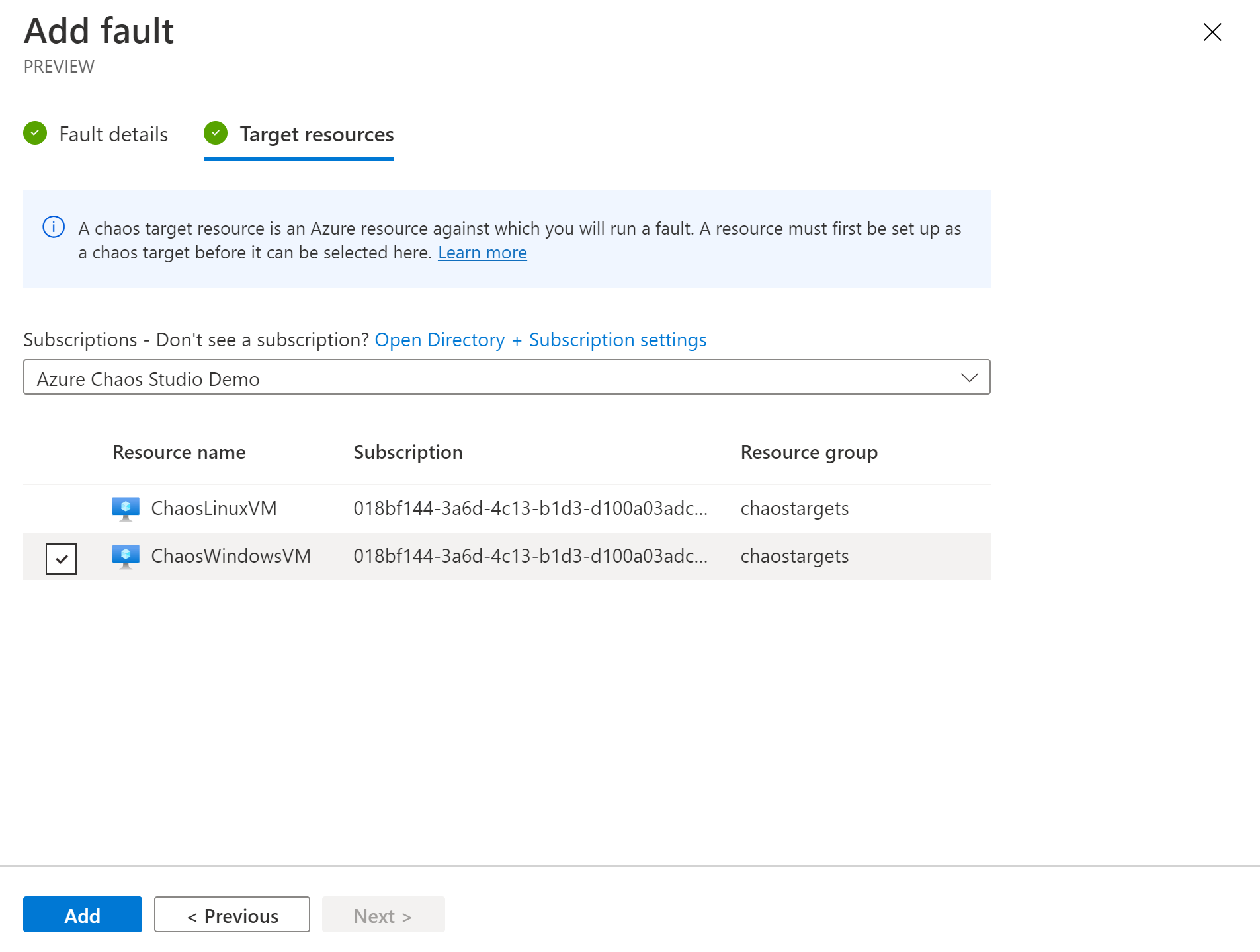
Markera Lägga till.

Kontrollera att experimentet ser korrekt ut och välj sedan Granska + skapa>Skapa.

Ge experimentbehörighet till den virtuella datorn
Gå till den virtuella datorn och välj Åtkomstkontroll (IAM)..

Markera Lägga till.

Välj Lägg till rolltilldelning.

Sök efter Virtuell datordeltagare och välj rollen. Välj Nästa.

Välj alternativet Hanterad identitet
Välj Välj medlemmar och sök efter experimentnamnet. Välj experimentet och välj Välj.

Välj Granska + tilldela.
Kör kaosexperimentet
Öppna Azure-portalen:
- Om du använder ett @microsoft.com konto går du till den här webbplatsen.
- Om du använder ett externt konto går du till den här webbplatsen.
Markera kryssrutan bredvid experimentnamnet och välj Starta experiment.

Välj Ja för att bekräfta att du vill starta kaosexperimentet.

(Valfritt) Välj experimentnamnet för att se en detaljerad vy över körningsstatusen för experimentet.
Rensa resurser
Markera kryssrutan bredvid experimentnamnet och välj Ta bort.

Välj Ja för att bekräfta att du vill ta bort experimentet.
Sök efter den virtuella dator som du skapade i sökfältet Azure Portal.
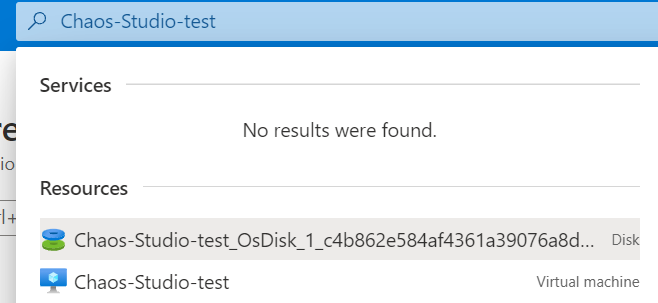
Välj Ta bort för att undvika att debiteras för resursen.

Nästa steg
Nu när du har kört ett tjänstdirigeringsexperiment för avstängning av virtuella datorer är du redo att: