Anteckning
Åtkomst till den här sidan kräver auktorisering. Du kan prova att logga in eller ändra kataloger.
Åtkomst till den här sidan kräver auktorisering. Du kan prova att ändra kataloger.
Det här dokumentet beskriver hur du kommer igång med Azure Cloud Shell.
Förutsättningar
Innan du kan använda Azure Cloud Shell måste du registrera Microsoft.CloudShell-resursprovidern . Åtkomst till resurser aktiveras via providernamnområden som måste registreras i din prenumeration. Du behöver bara registrera namnområdet en gång per prenumeration.
Så här visar du alla resursprovidrar och registreringsstatusen för din prenumeration:
Logga in på Azure-portalen.
På Azure-portalens meny söker du efter Prenumerationer. Välj från de tillgängliga alternativen.
På sidan Prenumerationer väljer du din prenumeration.
På prenumerationssidan expanderar du Inställningar på den vänstra menyn och väljer Resursprovidrar.
I rutan Filtrera efter namn... anger du
cloudshellför att söka efter resursprovidern.Välj resursprovidern Microsoft.CloudShell i providerlistan.
Välj Registrera för att ändra status från oregistrerad till Registrerad.
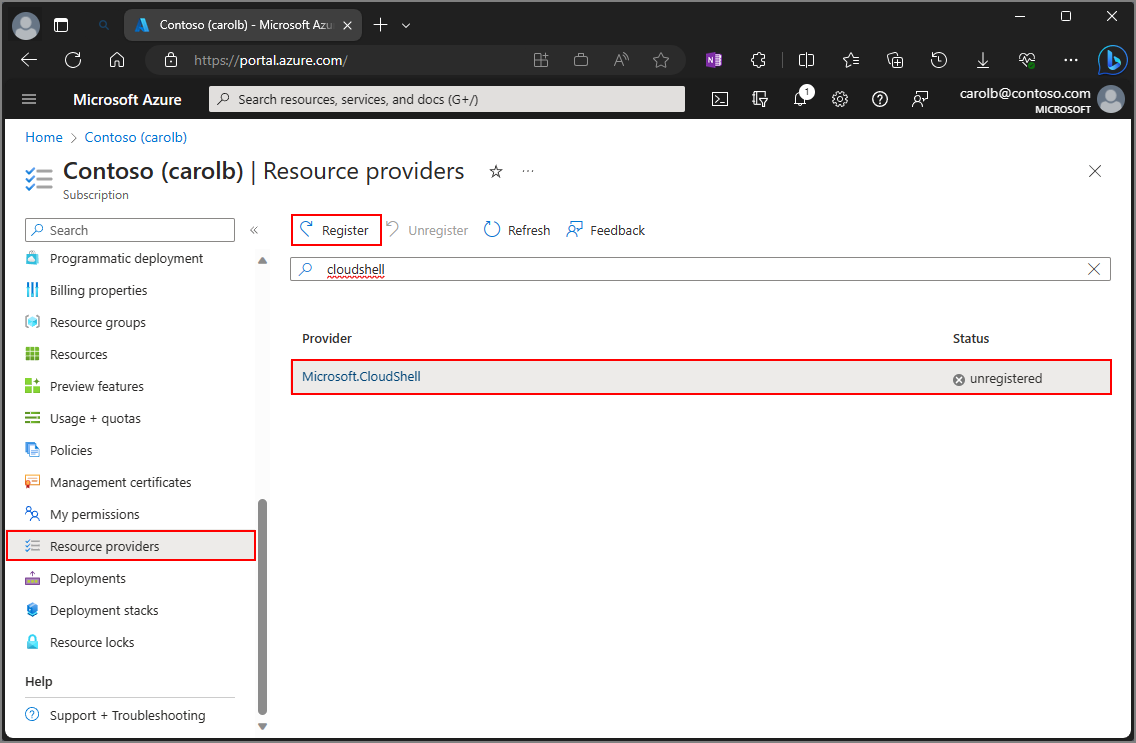
Starta Cloud Shell
Starta Cloud Shell från det översta navigeringsfältet i Azure Portal.

Första gången du startar Cloud Shell uppmanas du att skapa ett Azure Storage-konto för Azure-filresursen.
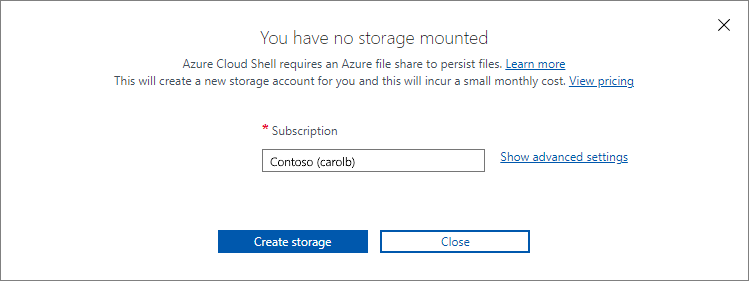
Välj den prenumeration som används för att skapa lagringskontot och filresursen.
Välj Skapa lagring.
Kommentar
Genom att följa dessa steg skapar Cloud Shell ett standardlagringskonto och allokerar 5 GB lagringsutrymme för filresursen. Du kan också skapa ett lagringskonto manuellt och ange det lagringskonto och den filresurs som ska användas. Om du använder ett Premium-lagringskonto allokerar Cloud Shell 100 GB lagringsutrymme för filresursen.
Välj din gränssnittsmiljö
Med Cloud Shell kan du välja antingen Bash eller PowerShell för din kommandoradsupplevelse.
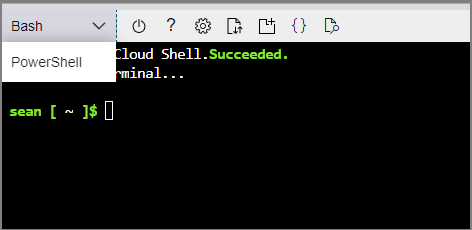
Ange din prenumeration
Lista prenumerationer som du har åtkomst till.
az account listAnge önskad prenumeration:
az account set --subscription 'my-subscription-name'
Dricks
Din prenumeration sparas för framtida sessioner med hjälp av /home/<user>/.azure/azureProfile.json.
Hämta en lista över Azure-kommandon
Kör följande kommando för att se en lista över alla Azure CLI-kommandon.
az
Kör följande kommando för att hämta en lista över Azure CLI-kommandon som gäller för WebApps:
az webapp --help