Skapa och hantera utbildningsdokument
Med Custom Translator kan du skapa översättningsmodeller som återspeglar din affärs-, bransch- och domänspecifika terminologi och stil. Det är enkelt att träna och distribuera en anpassad modell och kräver inga programmeringskunskaper. Med Custom Translator kan du ladda upp parallella filer, översättningsminnesfiler eller zip-filer.
Parallella dokument är par med dokument där ett (mål) är en översättning av den andra (källa). Ett dokument i paret innehåller meningar i källspråket och det andra dokumentet innehåller de meningar som översätts till målspråket.
Innan du laddar upp dina dokument bör du läsa igenom vägledningen för dokumentformat och namngivningskonventioner för att kontrollera att filformatet stöds av Custom Translator.
Så här skapar du dokumentuppsättningar
Att hitta kvalitetsdata i domänen är ofta en utmanande uppgift som varierar beroende på användarklassificering. Här följer några frågor som du kan ställa dig själv när du utvärderar vilka data som kan vara tillgängliga för dig:
Företag har ofta en mängd översättningsdata som har ackumulerats under många års användning av mänsklig översättning. Har ditt företag tidigare översättningsdata tillgängliga som du kan använda?
Har du en stor mängd enspråkiga data? Enspråkiga data är endast data på ett språk. Kan du i så fall få översättningar för dessa data?
Kan du crawla onlineportaler för att samla in käll meningar och syntetisera mål meningar?
Utbildningsmaterial för varje dokumenttyper
| Källa | Vad läget gör | Regler att följa |
|---|---|---|
| Tvåspråkiga utbildningsdokument | Lär systemet din terminologi och stil. | Var liberal. All mänsklig översättning i domänen är bättre än maskinöversättning. Lägg till och ta bort dokument när du går och försök att förbättra BLEU-poängen. |
| Justera dokument | Tränar parametrarna för neural maskinöversättning. | Var strikt. Skapa dem för att vara optimalt representativa för vad du ska översätta i framtiden. |
| Testa dokument | Beräkna BLEU-poängen. | Var strikt. Skapa testdokument för att vara optimalt representativa för vad du planerar att översätta i framtiden. |
| Frasordlista | Tvingar den angivna översättningen 100 % av tiden. | Var restriktiv. En frasordlista är skiftlägeskänslig och alla ord eller fraser i listan översätts på det sätt som du anger. I många fall är det bättre att inte använda en frasordlista och låta systemet lära sig. |
| Meningsordlista | Tvingar den angivna översättningen 100 % av tiden. | Var strikt. En meningsordlista är skiftlägesokänslig och bra för vanliga korta meningar i domänen. För att en meningsordlistematchning ska inträffa måste hela den skickade meningen matcha källordlisteposten. Om bara en del av meningen matchar matchar inte posten. |
Ladda upp dokument
Dokumenttyper associeras med det språkpar som valts när du skapar ett projekt.
Logga in på Custom Translator-portalen . Standardarbetsytan läses in och en lista över tidigare skapade projekt visas.
Välj önskat projektnamn. Som standard är bladet Hantera dokument markerat och en lista över tidigare uppladdade dokument visas.
Välj Lägg till dokumentuppsättning och välj dokumenttyp:
- Träningsuppsättning
- Testuppsättning
- Justeringsuppsättning
- Ordlisteuppsättning:
- Frasordlista
- Meningsordlista
Välj Nästa.
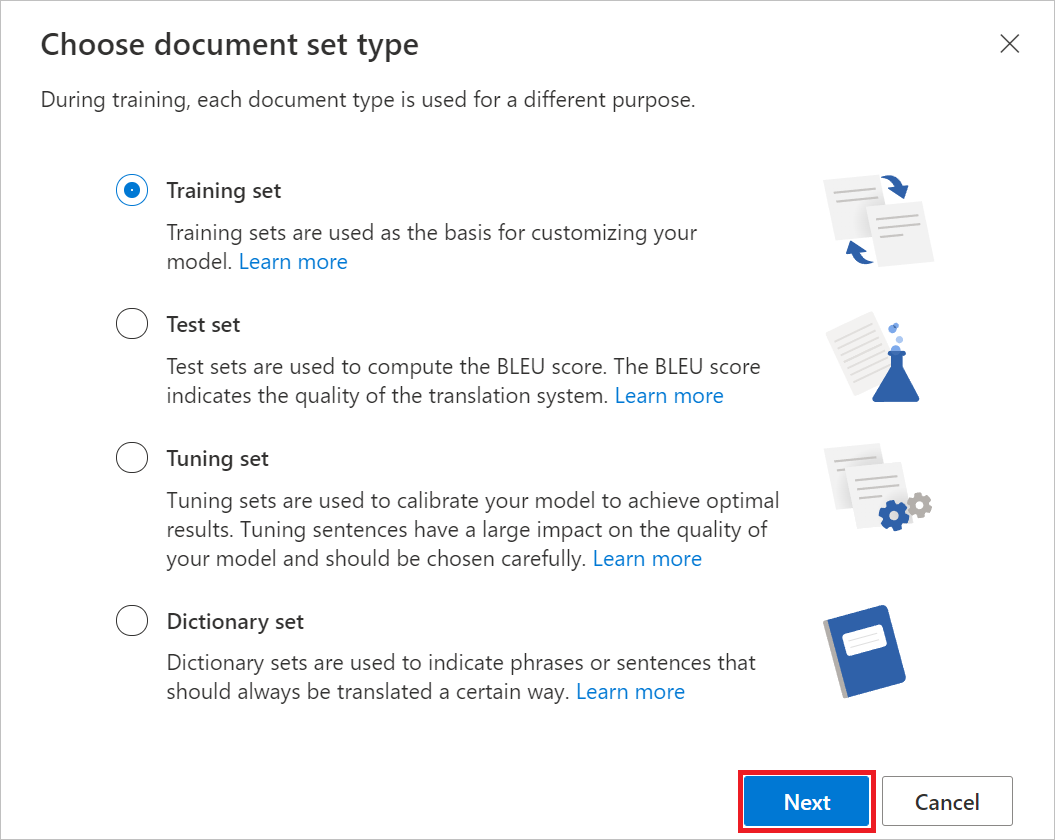
Anteckning
Om du väljer Ordlisteuppsättning startas dialogrutan Välj typ av ordlista . Välj en och välj Nästa
Välj dokumentformatet från alternativknapparna.
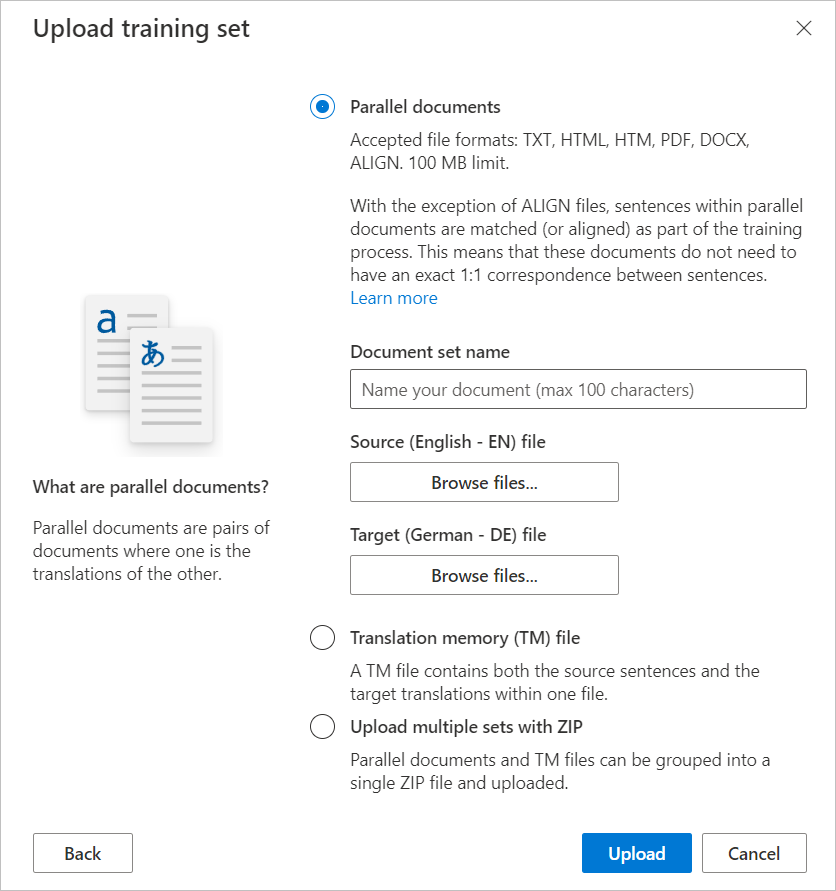
- För Parallella dokument fyller du i
Document set nameoch väljer Bläddra filer för att välja käll- och måldokument. - För TM-fil (Translation Memory) eller Upload multiple sets with ZIP (Ladda upp flera uppsättningar med ZIP) väljer du Bläddra bland filer för att välja filen
- För Parallella dokument fyller du i
Välj Överför.
Nu bearbetar Custom Translator dina dokument och försöker extrahera meningar som anges i uppladdningsmeddelandet. När bearbetningen är klar visas meddelandet om att uppladdningen har slutförts.
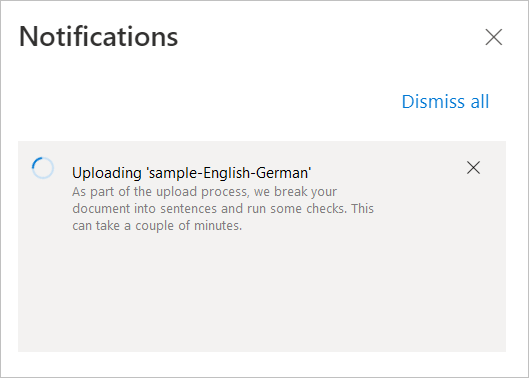
Visa uppladdningshistorik
På arbetsytans sida kan du visa historik för alla dokumentuppladdningsinformation som dokumenttyp, språkpar, uppladdningsstatus osv.
På arbetsytan för Custom Translator-portalen klickar du på fliken Ladda upp historik för att visa historik.
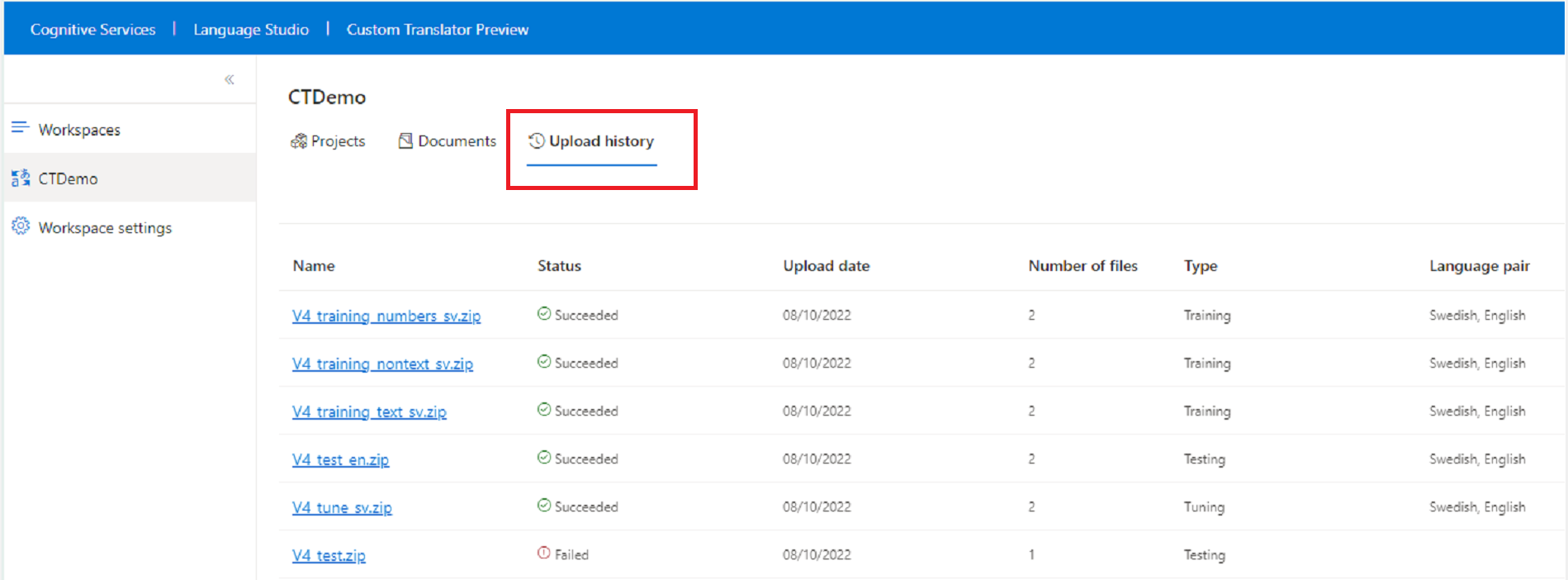
Den här sidan visar status för alla dina tidigare uppladdningar. Den visar uppladdningar från den senaste till den senaste. För varje uppladdning visas dokumentnamnet, uppladdningsstatusen, uppladdningsdatumet, antalet filer som laddats upp, typ av fil som laddats upp, språkparet för filen och skapats av. Du kan använda Filter för att snabbt hitta dokument efter namn, status, språk och datumintervall.
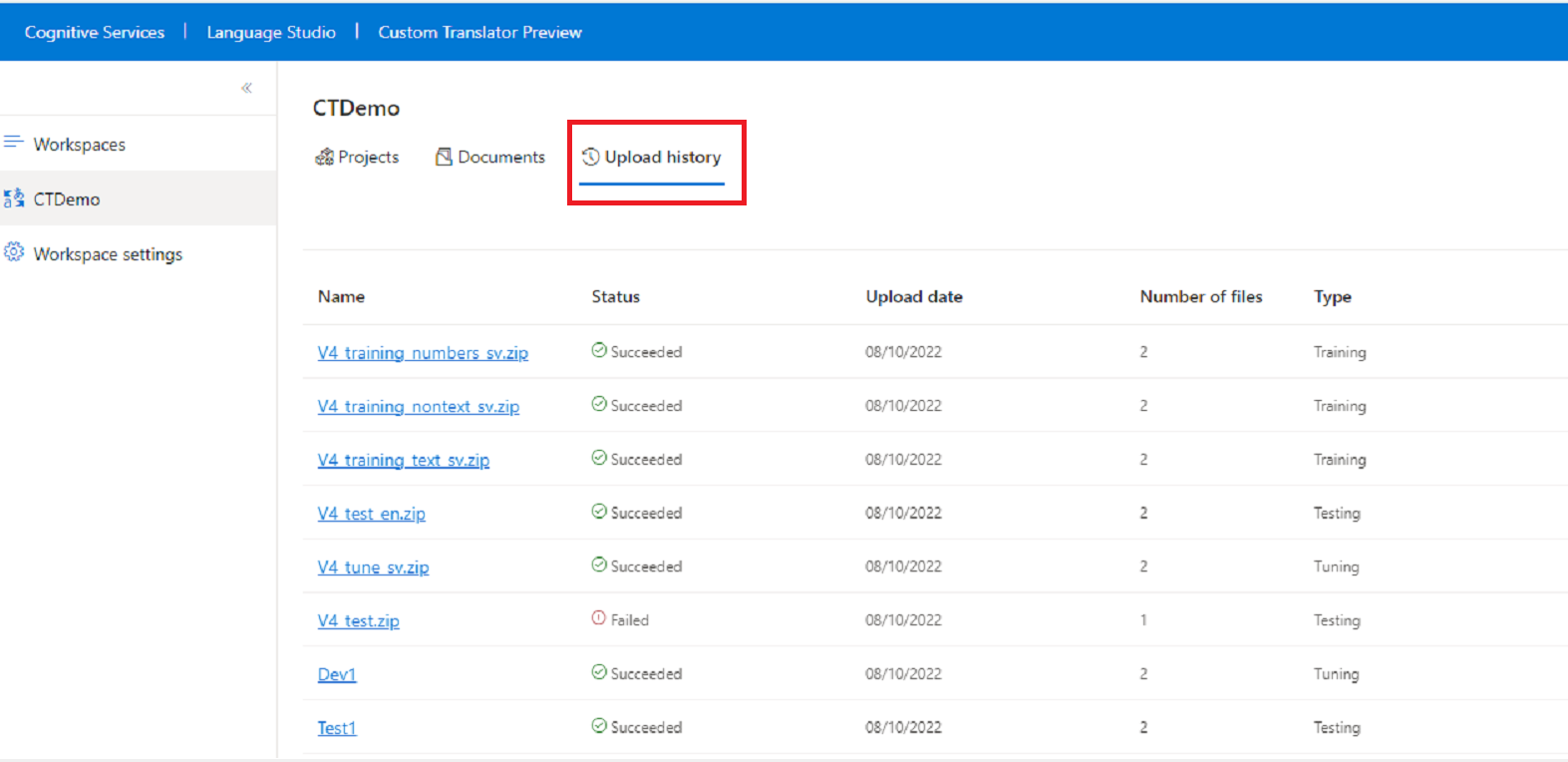
Välj en post för uppladdningshistorik. På sidan med information om uppladdningshistorik kan du visa de filer som laddats upp som en del av uppladdningen, uppladdad status för filen, filspråket och felmeddelandet (om det uppstår något fel vid uppladdning).
Nästa steg
- Lär dig hur du tränar en modell.
- Lär dig hur du testar och utvärderar modellkvalitet.
- Lär dig hur du publicerar modellen.
- Lär dig hur du översätter med anpassade modeller.