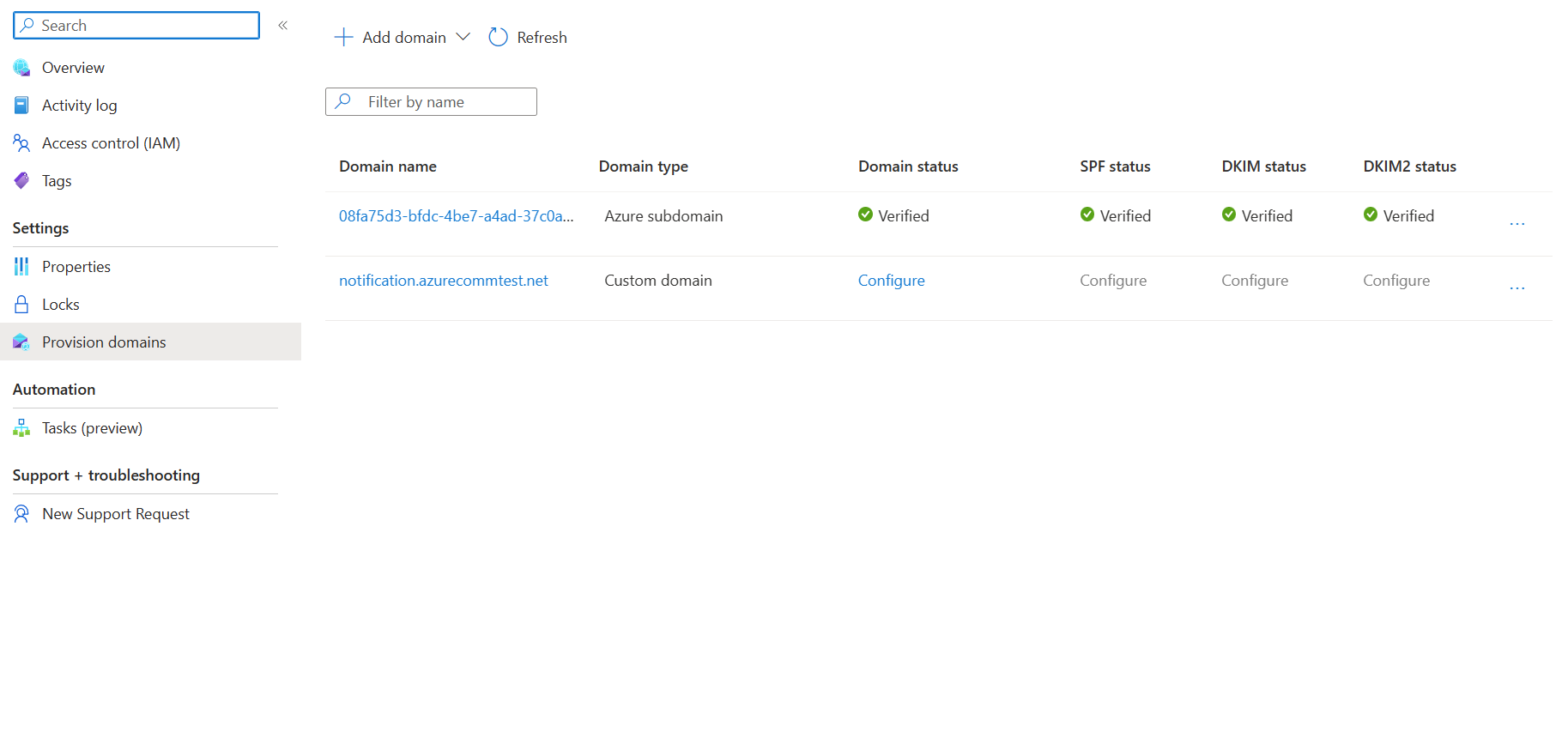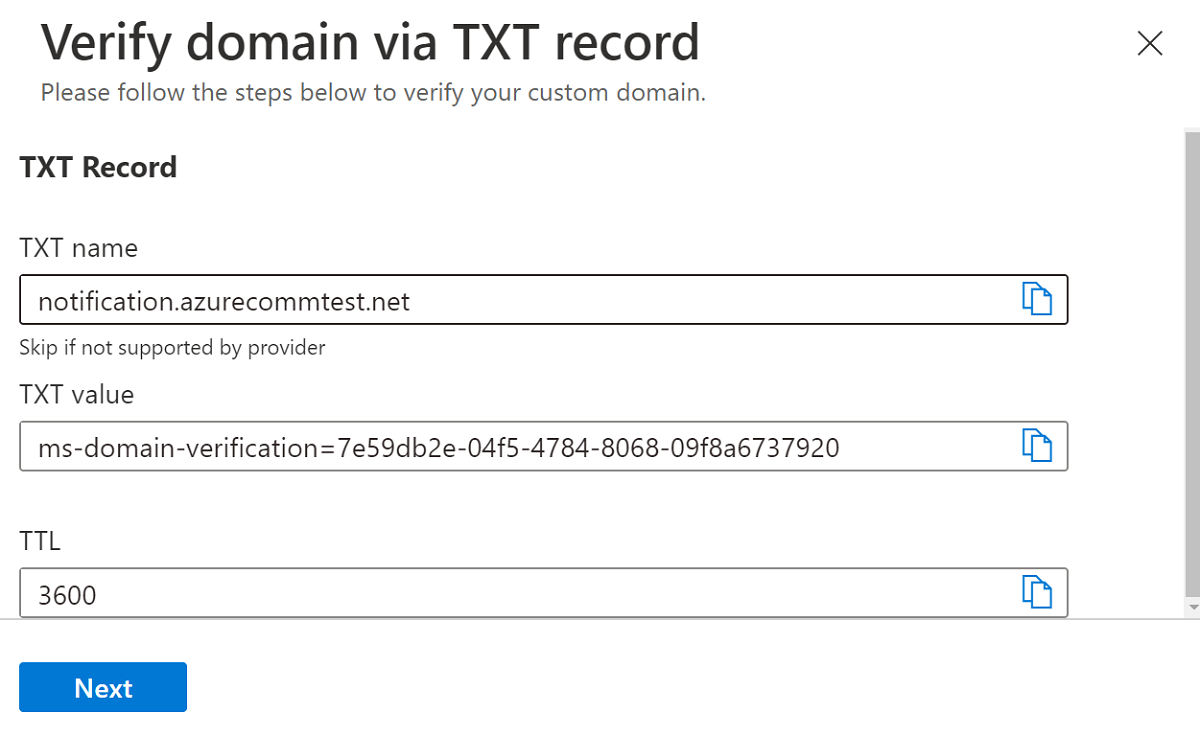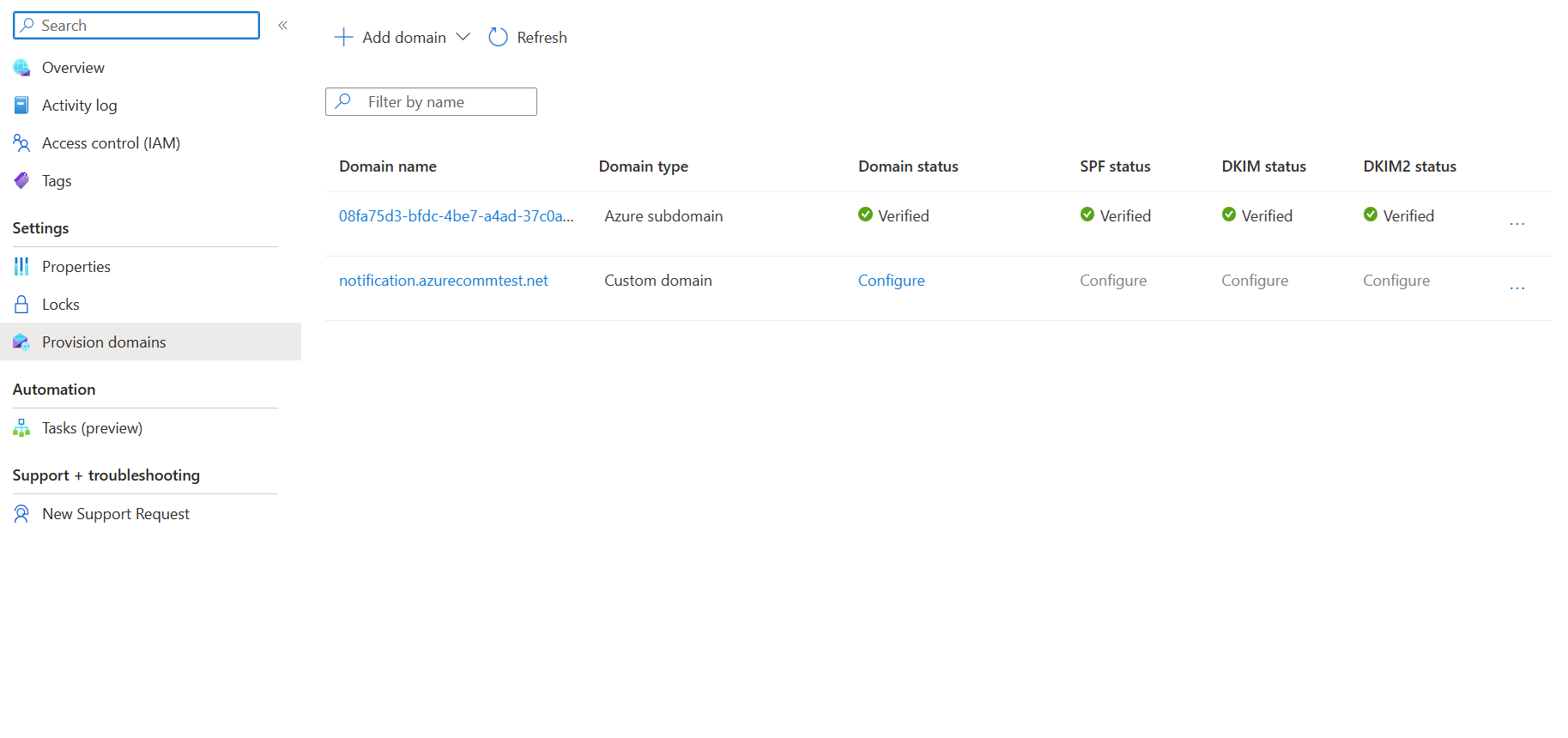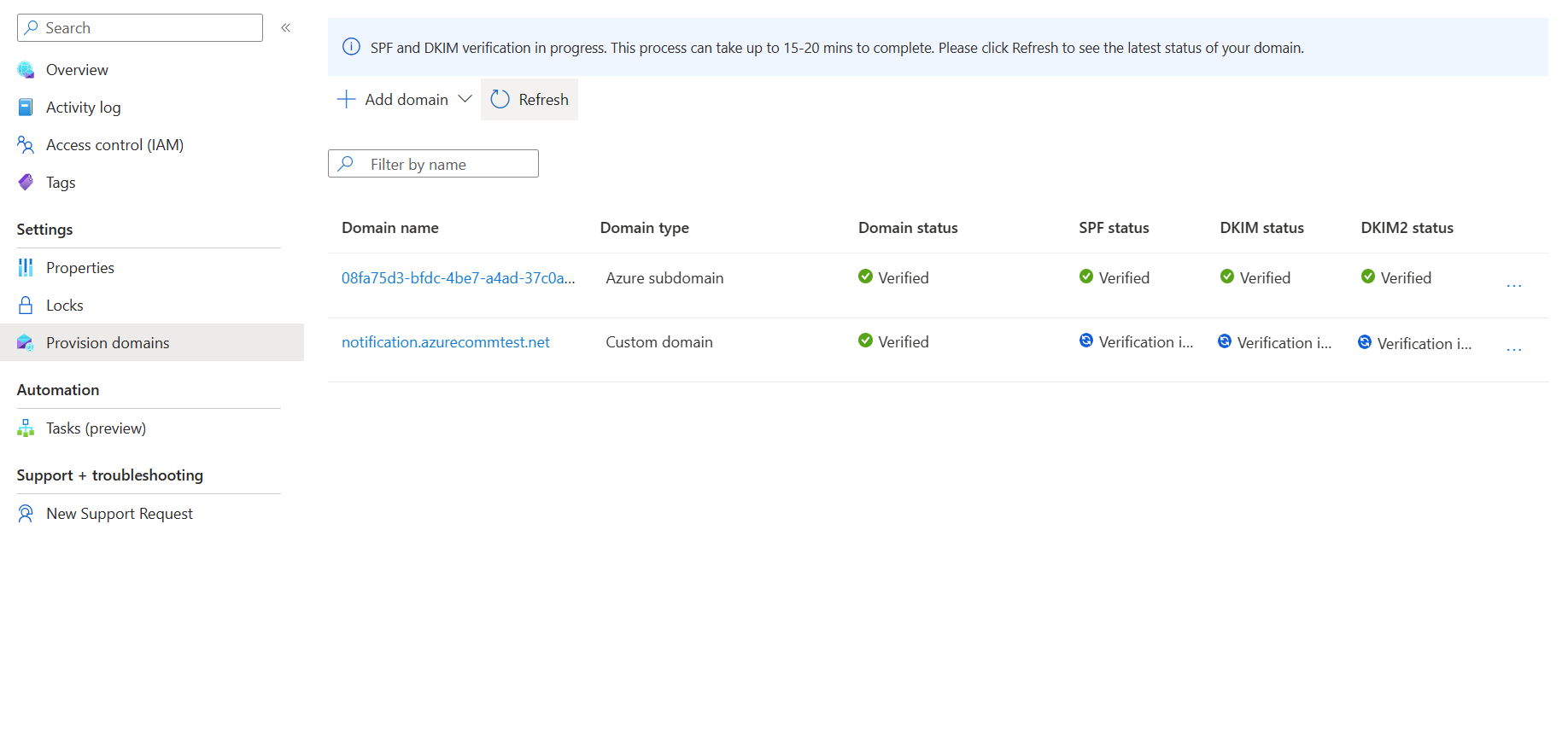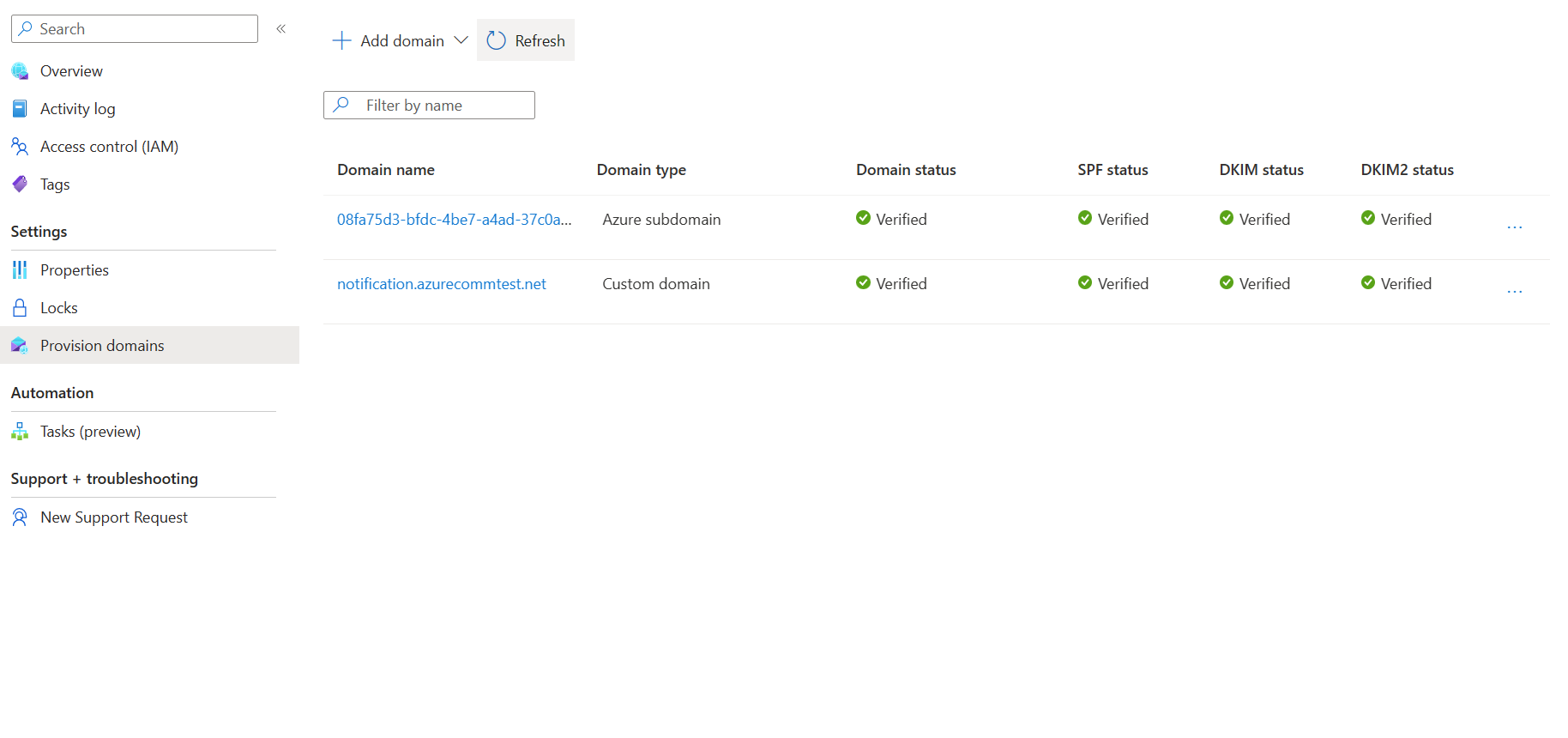Snabbstart: Lägga till anpassade verifierade e-postdomäner
I den här snabbstarten får du lära dig hur du etablerar en anpassad verifierad e-postdomän i Azure Communication Services.
Förutsättningar
- Ett Azure-konto med en aktiv prenumeration. Se Skapa ett konto kostnadsfritt.
- En e-postresurs för Azure Communication Services har skapats och är redo att lägga till domänerna. Se Kom igång med att skapa en e-postkommunikationsresurs.
Azure Managed Domains jämfört med anpassade domäner
Innan du etablerar en anpassad e-postdomän läser du följande tabell för att avgöra vilken domäntyp som bäst uppfyller dina behov.
| Azure Managed Domains | Anpassade domäner | |
|---|---|---|
| Proffsen: | – Det går snabbt och enkelt att konfigurera – Ingen domänverifiering krävs |
- E-postmeddelanden skickas från din egen domän |
| Nackdelar: | – Avsändardomänen är inte anpassad och kan inte ändras - Avsändarens användarnamn kan inte anpassas – Begränsad sändningsvolym – Spårning av användarengagemang kan inte aktiveras |
– Kräver verifiering av domänposter – Längre konfiguration för verifiering |
Etablera en anpassad domän
Om du vill etablera en anpassad domän måste du:
- Verifiera det anpassade domänägarskapet genom att lägga till en TXT-post i ditt DNS (Domain Name System).
- Konfigurera avsändarautentiseringen genom att lägga till SPF-poster (Sender Policy Framework) och DomainKeys Identified Mail (DKIM).
Verifiera anpassad domän
I det här avsnittet kontrollerar du ägarskapet för den anpassade domänen genom att lägga till en TXT-post i DNS.
Öppna sidan Översikt för resursen e-postkommunikationstjänst som du skapade i Kom igång med att skapa en e-postkommunikationsresurs.
Skapa en anpassad domän med något av följande alternativ.
(Alternativ 1) Klicka på knappen Installation under Konfigurera en anpassad domän. Fortsätt till steg 3.
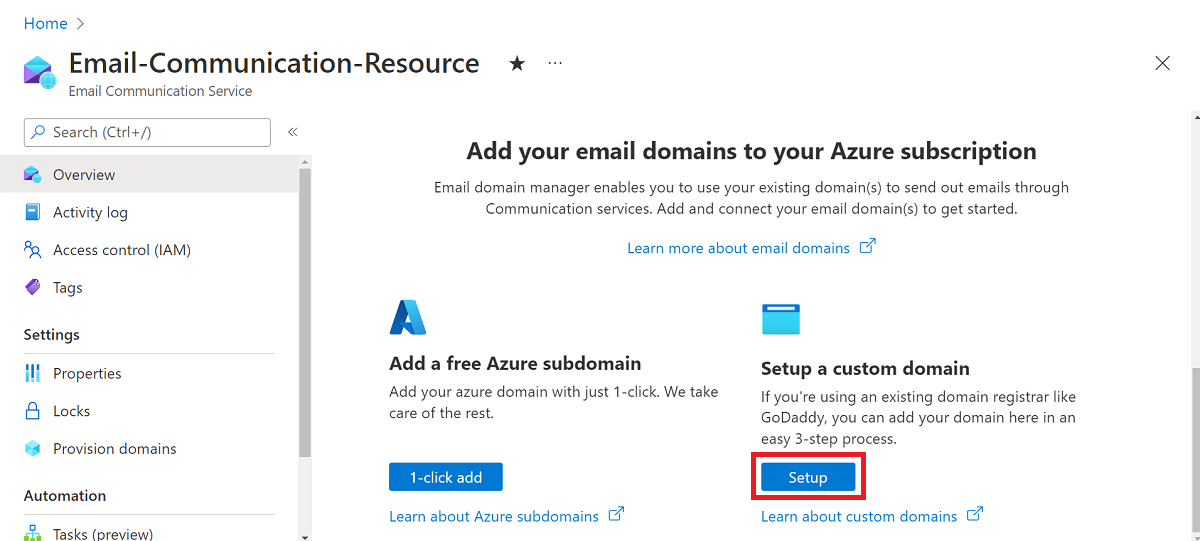
(Alternativ 2) Klicka på Etablera domäner på den vänstra navigeringspanelen.
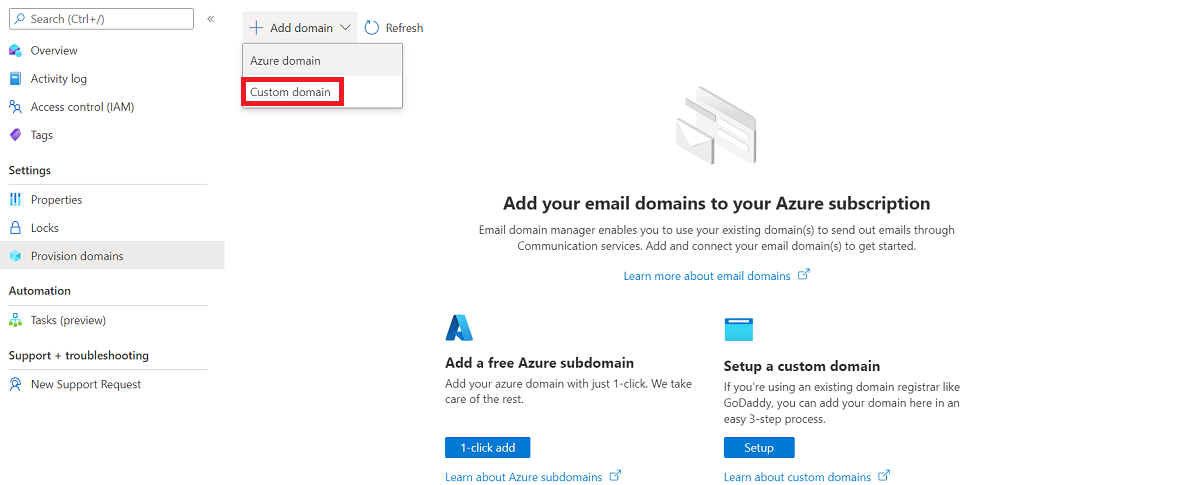
Klicka på Lägg till domän i det övre navigeringsfältet.
Välj Anpassad domän i listrutan.
Klicka på Lägg till en anpassad domän.
Ange ditt domännamn i textrutan.
Ange domännamnet igen i nästa textruta.
Klicka på Bekräfta.
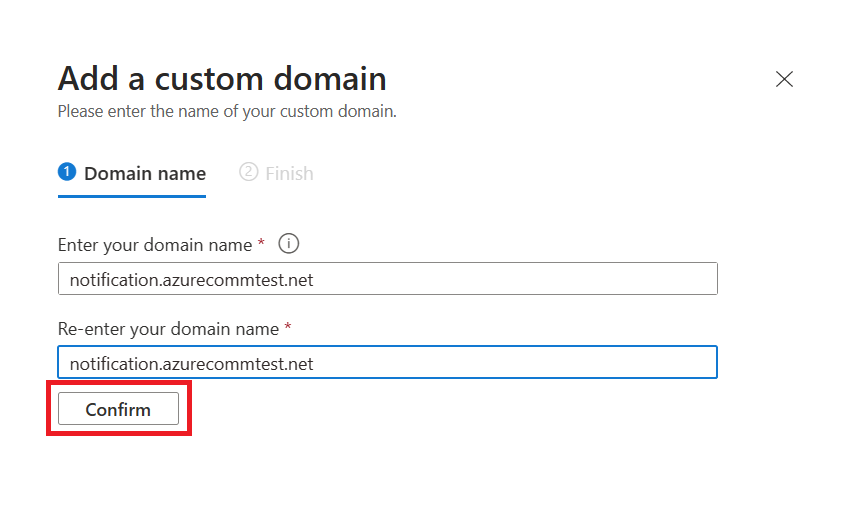
Kontrollera att domännamnet du angav är korrekt och att båda textrutorna är desamma. Om det behövs klickar du på Redigera för att korrigera domännamnet innan du bekräftar det.
Klicka på Lägg till.
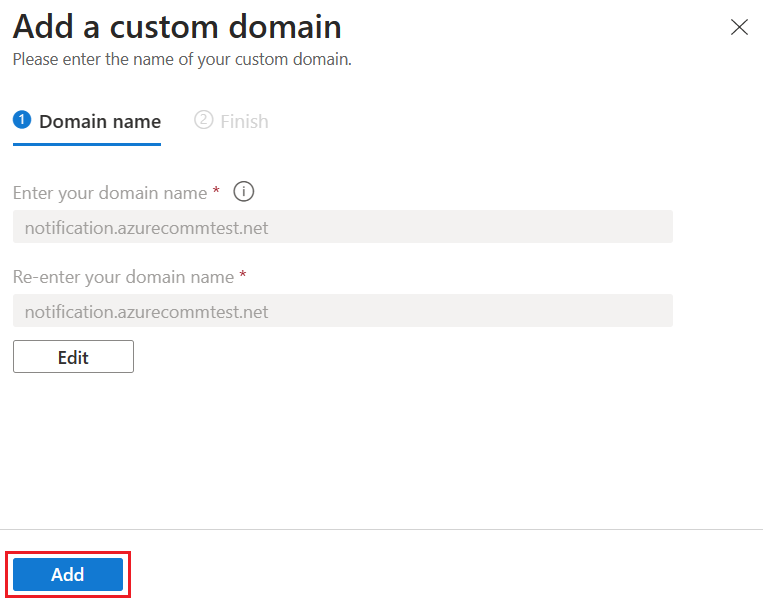
Azure Communication Services skapar en anpassad domänkonfiguration för din domän.
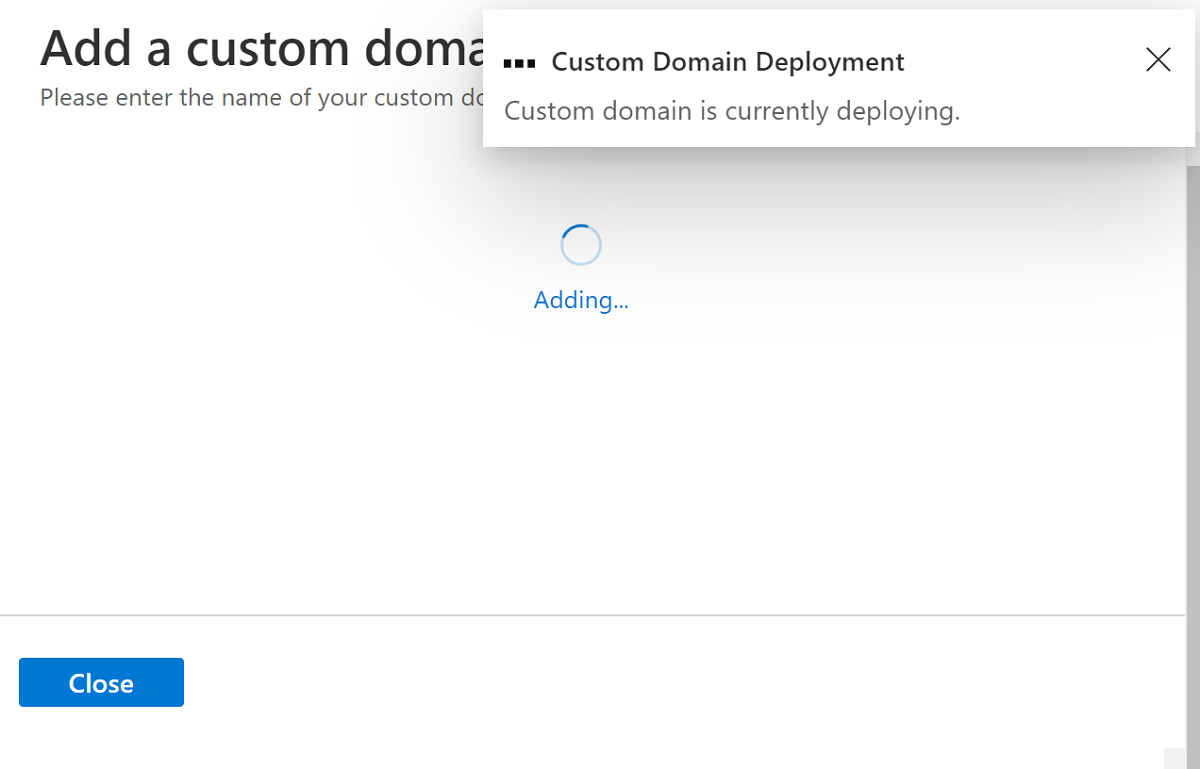
Om du vill verifiera domänägarskapet klickar du på Verifiera domän.
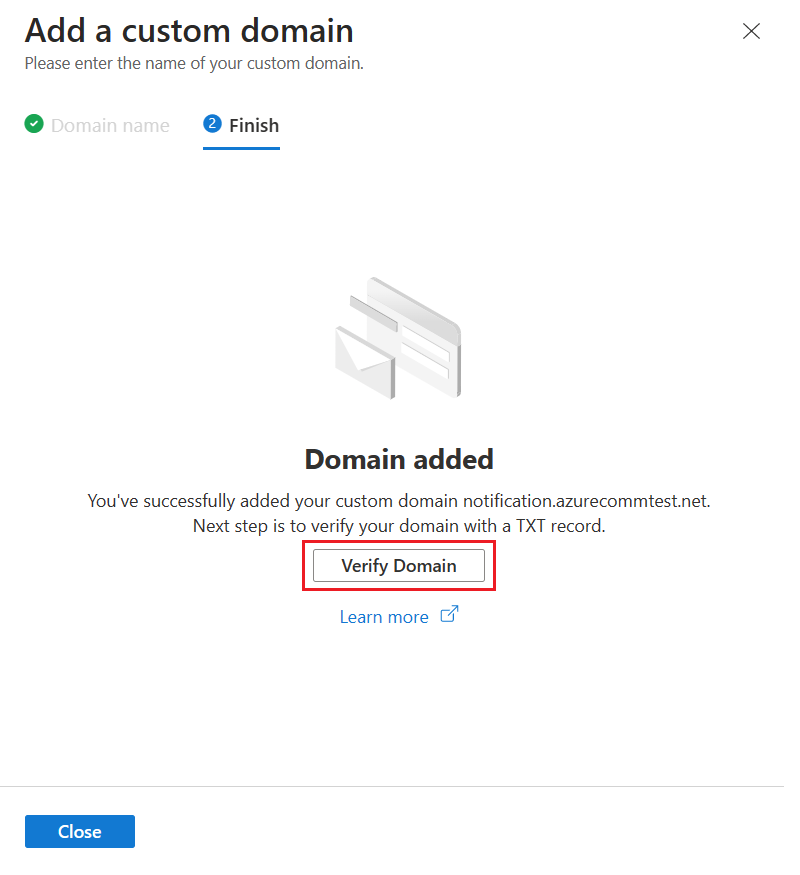 .
.Om du vill återuppta verifieringen senare klickar du på Stäng och återupptar. Klicka sedan på Konfigurera för att fortsätta verifieringen från Etableringsdomäner.
När du väljer Verifiera domän eller Konfigurera öppnas dialogrutan Verifiera domän via TXT-post .
Lägg till föregående TXT-post till domänens registrator eller DNS-värd. Mer information om hur du lägger till en TXT-post för DNS-providern finns i avsnittet TXT-poster .
När du har slutfört det här steget klickar du på Nästa.
Kontrollera att TXT-posten har skapats i DNS och klicka sedan på Klar.
DNS-ändringar kräver 15 till 30 minuter för att börja gälla. Klicka på Stäng.
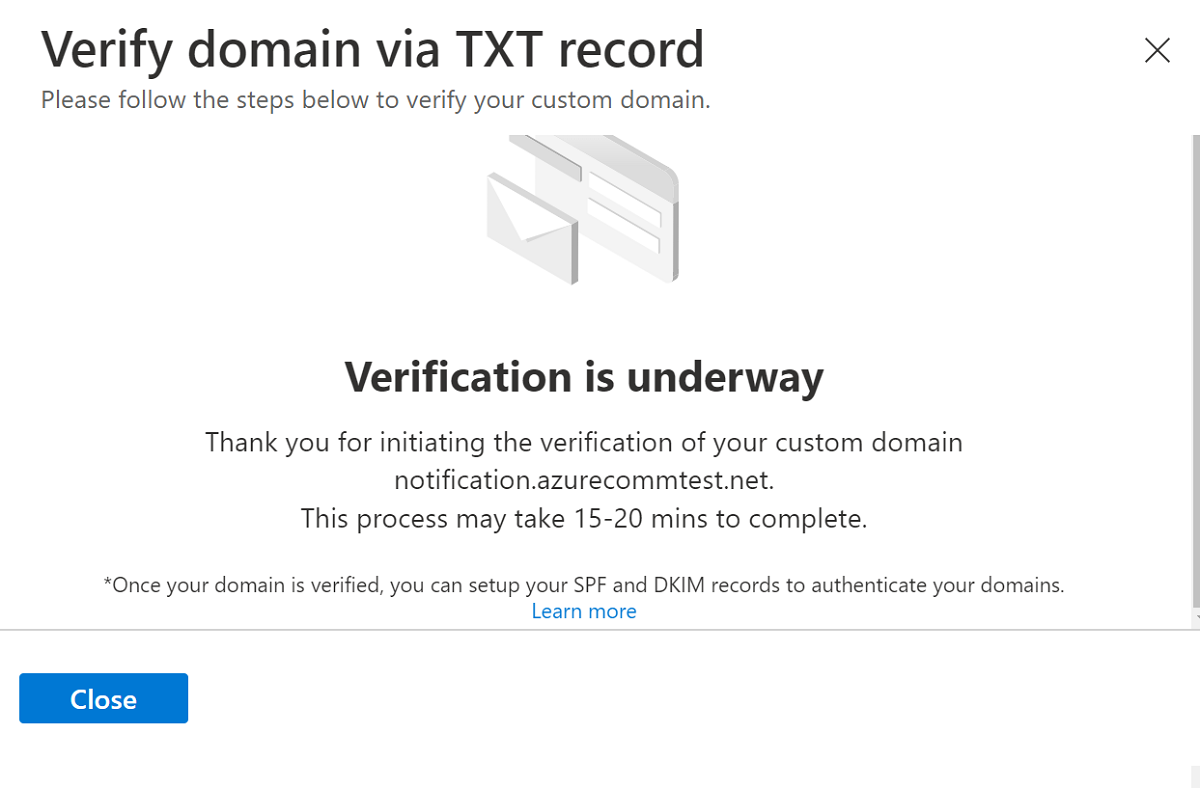
När du har verifierat domänen kan du lägga till dina SPF- och DKIM-poster för att autentisera dina domäner.
Konfigurera avsändarautentisering för anpassad domän
För att konfigurera avsändarautentisering för dina domäner måste du lägga till fler DNS-poster (Domain Name Service). Det här avsnittet beskriver hur Azure Communication Services erbjuder poster som du kan lägga till i din DNS. Beroende på om domänen du registrerar är en rotdomän eller en underdomän måste du dock lägga till posterna i respektive zon eller göra ändringar i de automatiskt genererade posterna.
Det här avsnittet visar hur du lägger till SPF- och DKIM-poster för den anpassade domänen sales.us.notification.azurecommtest.net. I följande exempel beskrivs fyra olika metoder för att lägga till dessa poster i DNS, beroende på nivån för zonen där du lägger till posterna.
- Zon: sales.us.notification.azurecommtest.net
| Post | Typ | Name | Värde |
|---|---|---|---|
| SPF | TXT | sales.us.notification.azurecommtest.net | v=spf1 include:spf.protection.outlook.com -all |
| DKIM | CNAME | selector1-azurecomm-prod-net._domainkey | selector1-azurecomm-prod-net._domainkey.azurecomm.net |
| DKIM2 | CNAME | selector2-azurecomm-prod-net._domainkey | selector2-azurecomm-prod-net._domainkey.azurecomm.net |
De poster som genereras av portalen förutsätter att du lägger till dessa poster i DNS i den här zonen sales.us.notification.azurecommtest.net.
- Zon: us.notification.azurecommtest.net
| Post | Typ | Name | Värde |
|---|---|---|---|
| SPF | TXT | försäljning | v=spf1 include:spf.protection.outlook.com -all |
| DKIM | CNAME | selector1-azurecomm-prod-net._domainkey.Försäljning | selector1-azurecomm-prod-net._domainkey.azurecomm.net |
| DKIM2 | CNAME | selector2-azurecomm-prod-net._domainkey.Försäljning | selector2-azurecomm-prod-net._domainkey.azurecomm.net |
- Zon: notification.azurecommtest.net
| Post | Typ | Name | Värde |
|---|---|---|---|
| SPF | TXT | sales.us | v=spf1 include:spf.protection.outlook.com -all |
| DKIM | CNAME | selector1-azurecomm-prod-net._domainkey.sales.us | selector1-azurecomm-prod-net._domainkey.azurecomm.net |
| DKIM2 | CNAME | selector2-azurecomm-prod-net._domainkey.sales.us | selector2-azurecomm-prod-net._domainkey.azurecomm.net |
- Zon: azurecommtest.net
| Post | Typ | Name | Värde |
|---|---|---|---|
| SPF | TXT | sales.us.notification | v=spf1 include:spf.protection.outlook.com -all |
| DKIM | CNAME | selector1-azurecomm-prod-net._domainkey.sales.us.notification | selector1-azurecomm-prod-net._domainkey.azurecomm.net |
| DKIM2 | CNAME | selector2-azurecomm-prod-net._domainkey.sales.us.notification | selector2-azurecomm-prod-net._domainkey.azurecomm.net |
Lägga till SPF- och DKIM-poster
I det här avsnittet konfigurerar du avsändarautentiseringen genom att lägga till SPF-poster (Sender Policy Framework) och DomainKeys Identified Mail (DKIM).
Öppna Etableringsdomäner och bekräfta att domänstatusen är i tillståndet
Verified.Om du vill lägga till SPF- och DKIM-information klickar du på Konfigurera.
Lägg till följande TXT-post och CNAME-poster till domänens registrator eller DNS-värd. Mer information om hur du lägger till en TXT- och CNAME-post för DNS-providern finns i tabellen lägga till DNS-poster i tabellen med populära domänregistratorer.
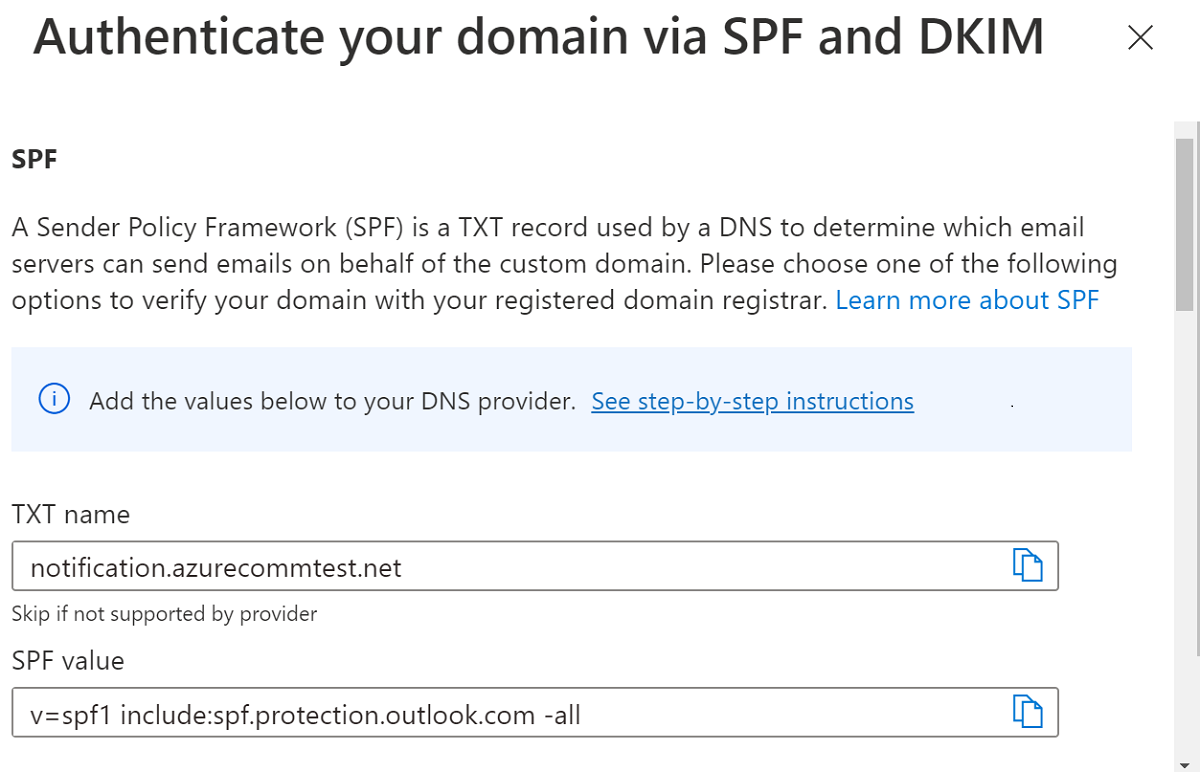
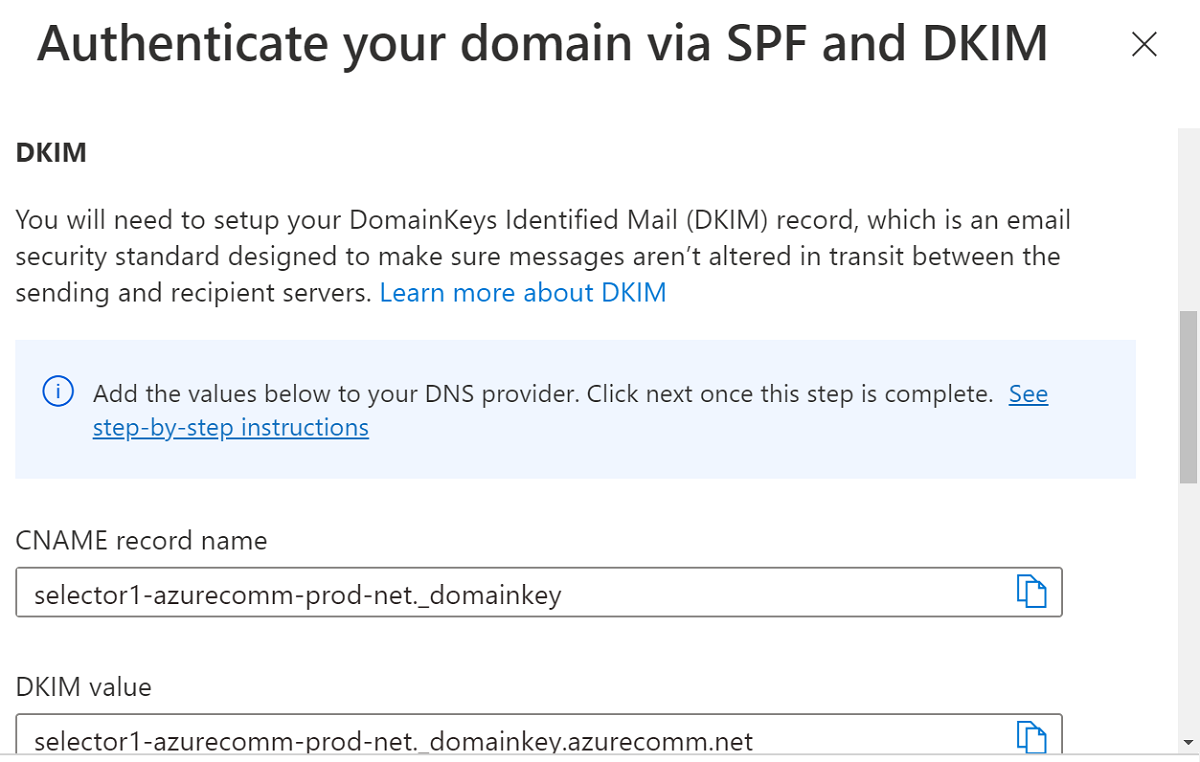
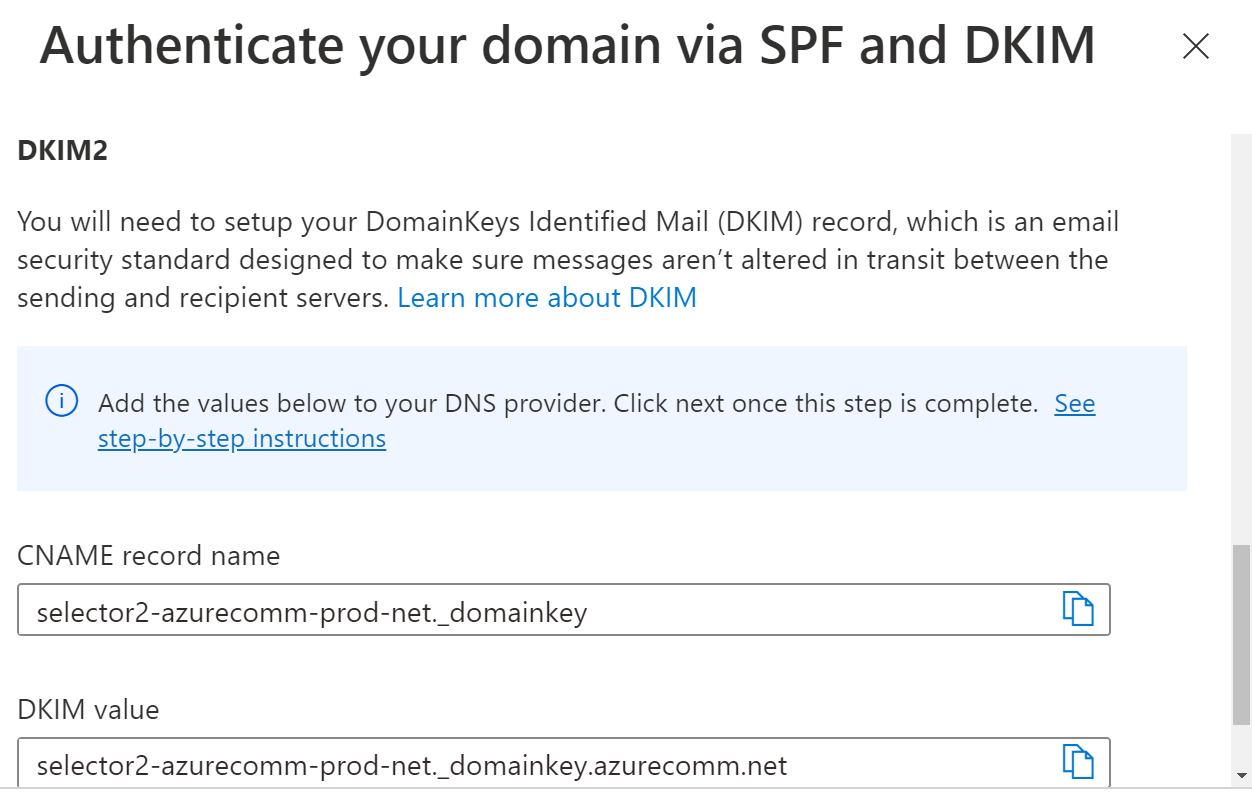
När du är klar med att lägga till TXT- och CNAME-information klickar du på Nästa för att fortsätta.
Kontrollera att TXT- och CNAME-poster har skapats i din DNS. Klicka sedan på Done (Klar).
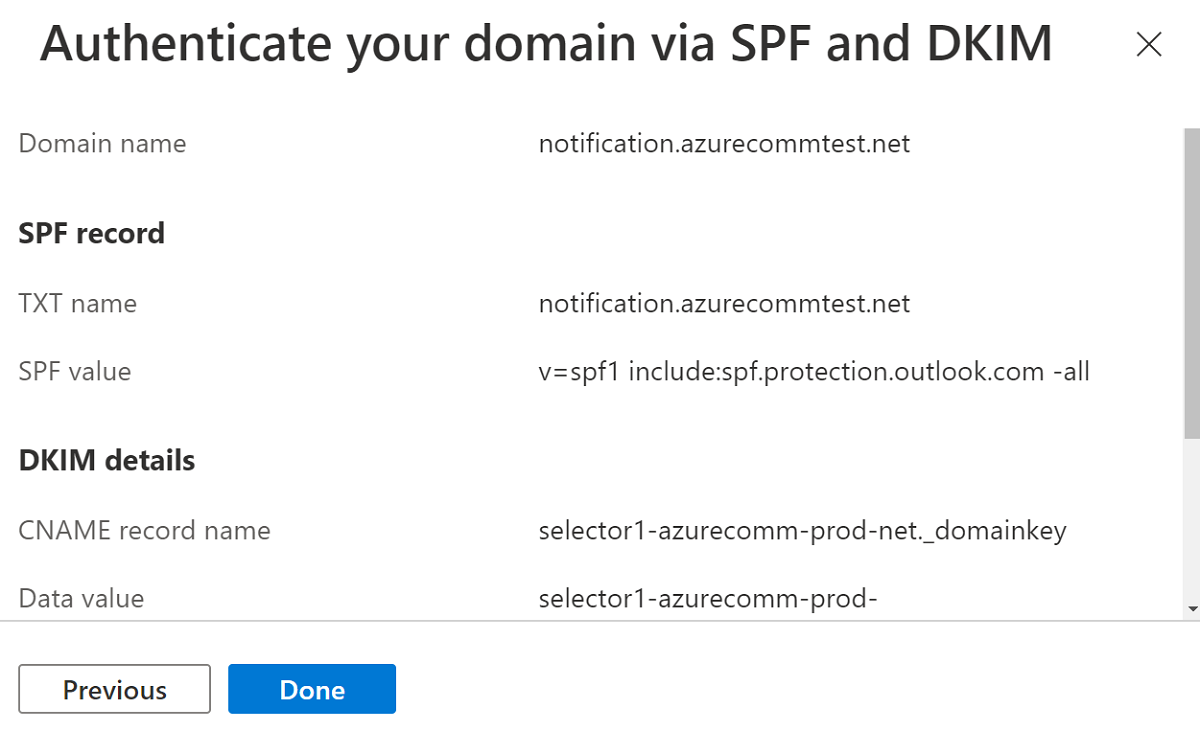
DNS-ändringar börjar gälla om 15 till 30 minuter. Klicka på Stäng och vänta tills verifieringen har slutförts.
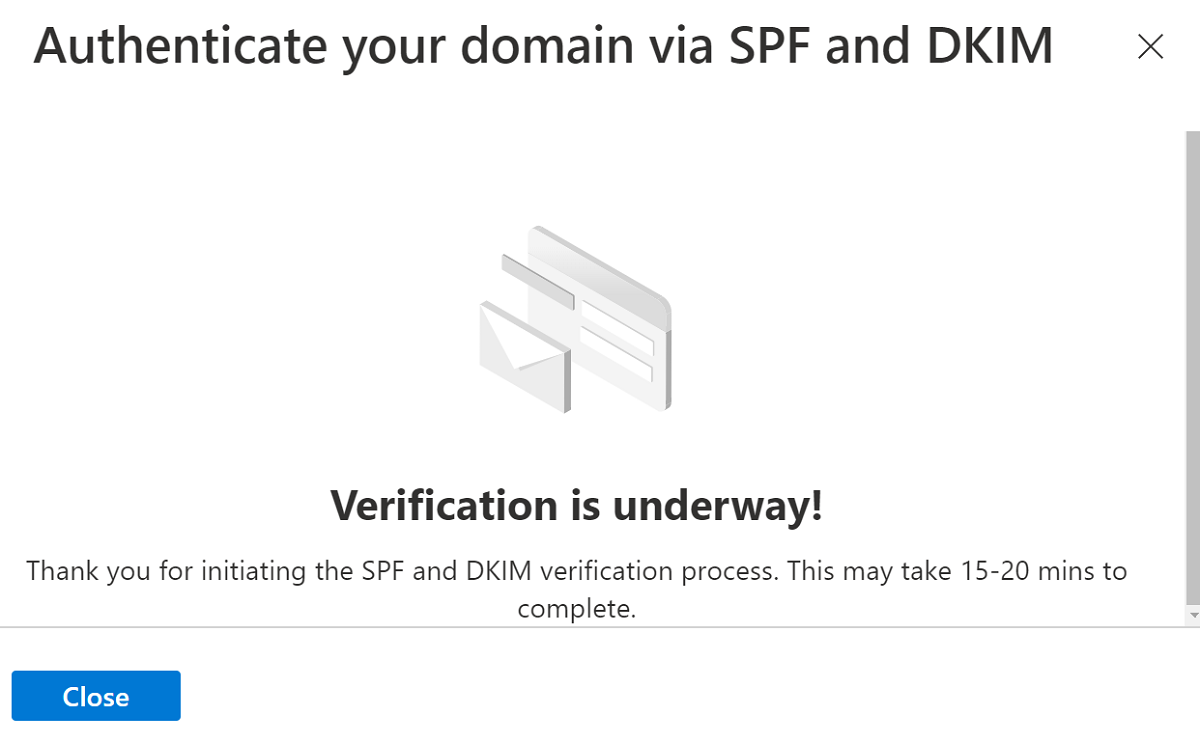
Kontrollera verifieringsstatusen på sidan Etablera domäner .
När du har verifierat konfigurationer för avsändarautentisering är din e-postdomän redo att skicka e-postmeddelanden med den anpassade domänen.
Ändra MailFrom- och FROM-visningsnamn för anpassade domäner
Du kan också konfigurera din MailFrom adress så att den är något annat än standardvärdet DoNotReply och lägga till fler än ett avsändaranvändaranvändarnamn i domänen. Mer information om hur du konfigurerar avsändaradressen finns i Snabbstart: Så här lägger du till flera avsändaradresser.
Din e-postdomän är nu redo att skicka e-post.
Lägga till DNS-poster i populära domänregistratorer
TXT-poster
Följande länkar innehåller instruktioner om hur du lägger till en TXT-post med hjälp av populära domänregistratorer.
| Registratornamn | Dokumentationslänk |
|---|---|
| IONOS av 1 & 1 | Steg 1–7 |
| 123-reg.co.uk | Steg 1–6 |
| Amazon Web Services (AWS) | Steg 1–8 |
| Cloudflare | Steg 1–6 |
| GoDaddy | Steg 1–6 |
| Namncheap | Steg 1–9 |
| Nätverkslösningar | Steg 1–9 |
| OVH | Steg 1–9 |
| web.com | Steg 1–8 |
| Wix | Steg 1–5 |
| Övrigt (allmänt) | Steg 1–4 |
CNAME-poster
Följande länkar innehåller mer information om hur du lägger till en CNAME-post med hjälp av populära domänregistratorer. Se till att använda dina värden från konfigurationsfönstret i stället för exemplen i dokumentationslänken.
| Registratornamn | Dokumentationslänk |
|---|---|
| IONOS av 1 & 1 | Steg 1–10 |
| 123-reg.co.uk | Steg 1–6 |
| Amazon Web Services (AWS) | Steg 1–8 |
| Cloudflare | Steg 1–6 |
| GoDaddy | Steg 1–6 |
| Namncheap | Steg 1–8 |
| Nätverkslösningar | Steg 1–9 |
| OVH | Steg 1–8 |
| web.com | Steg 1–8 |
| Wix | Steg 1–5 |
| Övrigt (allmänt) | Guide |
Nästa steg
Kom igång genom att ansluta e-postkommunikationstjänsten med en Azure Communication Service-resurs
Så här skickar du ett e-postmeddelande med Azure Communication Services
Relaterade artiklar
- Bekanta dig med e-postklientbiblioteket