Konfigurera integreringen av kostnads- och användningsrapporter från AWS
Kommentar
Anslut or för AWS i Cost Management-tjänsten dras tillbaka den 31 mars 2025. Användarna bör överväga alternativa lösningar för AWS-kostnadshanteringsrapportering. Den 31 mars 2024 inaktiverar Azure möjligheten att lägga till nya Anslut orer för AWS för alla kunder. Mer information finns i Dra tillbaka AWS-anslutningsappen (Amazon Web Services).
Med integrering av Kostnads- och användningsrapport för Amazon Web Services (AWS) (CUR) övervakar och kontrollerar du dina AWS-utgifter i Cost Management. Tack vare integreringen har du en enda plats i Azure-portalen där du övervakar och styr utgifterna för både Azure och AWS. Den här artikeln beskriver hur du konfigurerar integreringen och konfigurerar den så att du kan använda Cost Management-funktioner för att analysera kostnader och granska budgetar.
Cost Management bearbetar kostnads- och användningsrapporterna från AWS som lagras i en S3-bucket och använder dina AWS-autentiseringsuppgifter för att kunna hämta rapportdefinitioner och ladda ner rapportens GZIP CSV-filer.
Skapa en kostnads- och användningsrapport i AWS
Att använda en kostnads- och användningsrapport är det sätt som rekommenderas av AWS för att samla in och bearbeta AWS-kostnader. Cost Management-anslutningsappen mellan moln stöder kostnads- och användningsrapporter som konfigurerats på hanteringskontonivå (konsoliderad). Mer information finns i dokumentationen om kostnads- och användningsrapporter från AWS.
Använd sidan Kostnads- och användningsrapporter i konsolen för fakturering och Cost Management i AWS till att skapa en kostnads- och användningsrapport med följande steg:
- Logga in på hanteringskonsolen för AWS och öppna konsolen för fakturering och Cost Management.
- I navigeringsfönstret väljer du Kostnads- och användningsrapporter.
- Välj Skapa rapport.
- Ange ett namn på rapporten i Rapportnamn.
- Under Ytterligare rapportinformation väljer du Inkludera resurs-ID:n.
- I Inställningar för datauppdatering väljer du om du vill att kostnads- och användningsrapporterna från AWS ska uppdateras om AWS tillämpar återbetalning, kreditering eller supportavgifter på ditt konto efter att du har betalat din faktura. När en rapport uppdateras laddas en ny rapport upp på Amazon S3. Vi rekommenderar att du låter inställningen vara vald.
- Välj Nästa.
- I S3-bucket väljer du Konfigurera.
- I dialogrutan Konfigurera S3-bucket anger du ett bucketnamn och den region där du vill skapa en ny bucket och väljer Nästa.
- Välj Jag har bekräftat att den här principen är korrekt och välj sedan Spara.
- (Valfritt) Som prefix för rapportens sökväg anger du det prefix som du vill tillägga före namnet på rapporten.
Om det hoppas över är standardprefixet det namn som du angav för rapporten. Datumintervallet har formatet/report-name/date-range/. - Som Tidsenhet väljer du Varje timme.
- För Rapportversioner väljer du om du vill att varje version av rapporten ska skriva över den tidigare versionen eller om du vill ha fler nya rapporter.
- I Aktivera dataintegrering för krävs inget val.
- Välj GZIP som Komprimering.
- Välj Nästa.
- När du har granskat inställningarna för rapporten väljer du Granska och Slutför.
Anteckna rapportnamnet. Du använder det i senare steg.
Det kan ta upp till 24 timmar innan AWS börjar leverera rapporter till Amazons S3-bucket. När leveransen har påbörjats uppdateras kostnads- och användningsrapportfilerna från AWS minst en gång om dagen. Du kan fortsätta att konfigurera AWS-miljön utan att vänta på att leveransen ska starta.
Kommentar
Kostnads- och användningsrapporter som konfigurerats på medlemskontonivå (länkad) stöds inte för närvarande.
Skapa en princip och roll i AWS
Cost Management kommer åt S3-bucketen där rapporten Kostnad och användning finns flera gånger om dagen. Tjänsten behöver åtkomst till autentiseringsuppgifterna för att kunna söka efter nya data. Du skapar en roll och en princip i AWS som ger Cost Management åtkomst till dem.
Om du vill aktivera rollbaserad åtkomst till ett AWS-konto i Cost Management, skapas rollen i AWS-konsolen. Du måste ha roll-ARN och externt ID från AWS-konsolen. Senare använder du dem på sidan Skapa en AWS-koppling i Cost Management.
Använd guiden Skapa princip
- Logga in på AWS-konsolen och välj Tjänster.
- Välj IAM i listan med tjänster.
- Välj Principer.
- Välj Skapa princip.
- Välj Välj en tjänst.
Konfigurera behörighet för kostnads- och användningsrapporten
- Ange Kostnads- och användningsrapport.
- Välj Åtkomstnivå>Läsa>DescribeReportDefinitions. I det här steget kan Cost Management läsa vilka aktuella kostnads- och användningsrapporter som har definierats och avgöra om de matchar rapportdefinitionens krav.
- Välj Lägg till fler behörigheter.
Konfigurera behörighet för din S3-bucket och dina objekt
- Välj Välj en tjänst.
- Ange S3.
- Välj Åtkomstnivå>Lista>ListBucket. Den här åtgärden hämtar listan med objekt i din S3-bucket.
- Välj Åtkomstnivå>Läsa>GetObject. Med den här åtgärden kan du ladda ned faktureringsfiler.
- Välj Specifika resurser>.
- I bucket väljer du länken Lägg till ARN för att öppna ett annat fönster.
- I Resurs bucketnamn anger du den bucket som används för att lagra CUR-filerna.
- Välj Lägg till ARN.
- I objekt väljer du Alla.
- Välj Lägg till fler behörigheter.
Konfigurera behörighet för Cost Explorer
- Välj Välj en tjänst.
- Ange Cost Explorer-tjänst.
- Välj Alla Cost Explorer Service-åtgärder (ce:*). Den här åtgärden kontrollerar att samlingen är korrekt.
- Välj Lägg till fler behörigheter.
Lägga till behörighet för AWS-organisationer
- Ange Organisationer.
- Välj Åtkomstnivå>Lista>ListAccounts. Den här åtgärden hämtar namnen på kontona.
- Välj Lägg till fler behörigheter.
Konfigurera behörigheter för principer
- Ange IAM.
- Välj ÅtkomstnivålistaListaAttachedRolePolicies > >och ListPolicyVersions och ListRoles.
- Välj Åtkomstnivå > Läs >GetPolicyVersion.
- Välj Resursprincip> och välj sedan Alla. Dessa åtgärder tillåter verifiering av att endast den minsta nödvändiga uppsättningen behörigheter har beviljats anslutningsappen.
- Välj Nästa.
Granska och skapa
- I Granska princip anger du ett namn på den nya principen. Kontrollera att du har angett rätt information.
- Lägg till taggar. Du kan ange taggar som du vill använda eller hoppa över det här steget. Det här steget krävs inte för att skapa en anslutningsapp i Cost Management.
- Välj Skapa princip för att slutföra den här proceduren.
Principens JSON bör likna nedanstående exempel. Ersätt bucketname med namnet på din S3-bucket, accountname med ditt kontonummer och rolename med det rollnamn som du skapade.
{
"Version": "2012-10-17",
"Statement": [
{
"Sid": "VisualEditor0",
"Effect": "Allow",
"Action": [
"organizations:ListAccounts",
"iam:ListRoles",
"ce:*",
"cur:DescribeReportDefinitions"
],
"Resource": "*"
},
{
"Sid": "VisualEditor1",
"Effect": "Allow",
"Action": [
"s3:GetObject",
"s3:ListBucket",
"iam:GetPolicyVersion",
"iam:ListPolicyVersions",
"iam:ListAttachedRolePolicies"
],
"Resource": [
"arn:aws:s3:::bucketname",
"arn:aws:s3:::bucketname/*",
"arn:aws:iam::accountnumber:policy/*",
"arn:aws:iam::accountnumber:role/rolename"
]
}
]
}
Använda guiden Skapa en ny roll
- Logga in på AWS-konsolen och välj Tjänster.
- Välj IAM i listan med tjänster.
- Välj Roller och sedan Skapa roll.
- På sidan Välj betrodd entitet väljer du AWS-konto och väljer sedan Ett annat AWS-konto under Ett AWS-konto.
- Under Konto-ID anger du 432263259397.
- Under Alternativ väljer du Kräv externt ID (bästa praxis när en tredje part kommer att anta den här rollen).
- Under Externt ID anger du det externa ID:t, som är ett delat lösenord mellan AWS-rollen och Cost Management. Observera det externa ID:t eftersom du använder det på sidan Ny Anslut eller i Cost Management. Microsoft rekommenderar att du använder en stark lösenordsprincip när du anger det externa ID:t. Det externa ID:t bör följa AWS-begränsningarna:
- Typ: Sträng
- Längdbegränsningar: Minsta längd på 2. Maximal längd på 1224.
- Måste uppfylla mönster för reguljära uttryck:
[\w+=,.@: /-]*
Kommentar
Ändra inte valet för Kräv MFA. Den bör förbli avmarkerad.
- Välj Nästa.
- Sök efter den nya principen i sökfältet och välj den.
- Välj Nästa.
- I Rollinformation anger du ett rollnamn. Kontrollera att du har angett rätt information. Observera det angivna namnet eftersom du använder det senare när du konfigurerar Cost Management-anslutningsappen.
- Alternativt kan du lägga till taggar. Du kan ange taggar som eller hoppa över det här steget. Det här steget krävs inte för att skapa en anslutningsapp i Cost Management.
- Välj Skapa roll.
Konfigurera ett nytt anslutningsprogram för AWS i Azure
Använd följande information för att skapa en AWS-anslutning och börja övervaka dina AWS-kostnader.
Kommentar
Anslut or för AWS förblir aktiv efter utvärderingsperiodens slut om du ställer in konfigurationen för automatisk förnyelse på På under den första installationen. Annars inaktiveras anslutningsappen efter utvärderingsversionen. Den kan vara inaktiverad i tre månader innan den tas bort permanent. När anslutningsappen har tagits bort kan inte samma anslutning återaktiveras. Om du vill ha hjälp med en inaktiverad anslutningsapp eller skapa en ny anslutning när den har tagits bort skapar du en supportbegäran i Azure-portalen.
Förutsättningar
- Kontrollera att minst en hanteringsgrupp är aktiverad. En hanteringsgrupp krävs för att länka din prenumeration till AWS-tjänsten. Mer information om hur du skapar en hanteringsgrupp finns i Skapa en hanteringsgrupp i Azure.
- Se till att du är administratör för prenumerationen.
- Slutför konfigurationen som krävs för en ny AWS-anslutning, enligt beskrivningen i rapporten Skapa en kostnad och användning i AWS .
Skapa en ny anslutningsapp
- Logga in på Azure-portalen.
- Gå till Cost Management + Fakturering och välj ett faktureringsomfång om det behövs.
- Välj Kostnadsanalys och välj sedan Inställningar.
- Välj Anslut orer för AWS.
- Välj Lägg till anslutningsapp.
- På sidan Skapa anslutning i Visningsnamn anger du ett namn på anslutningsprogrammet.
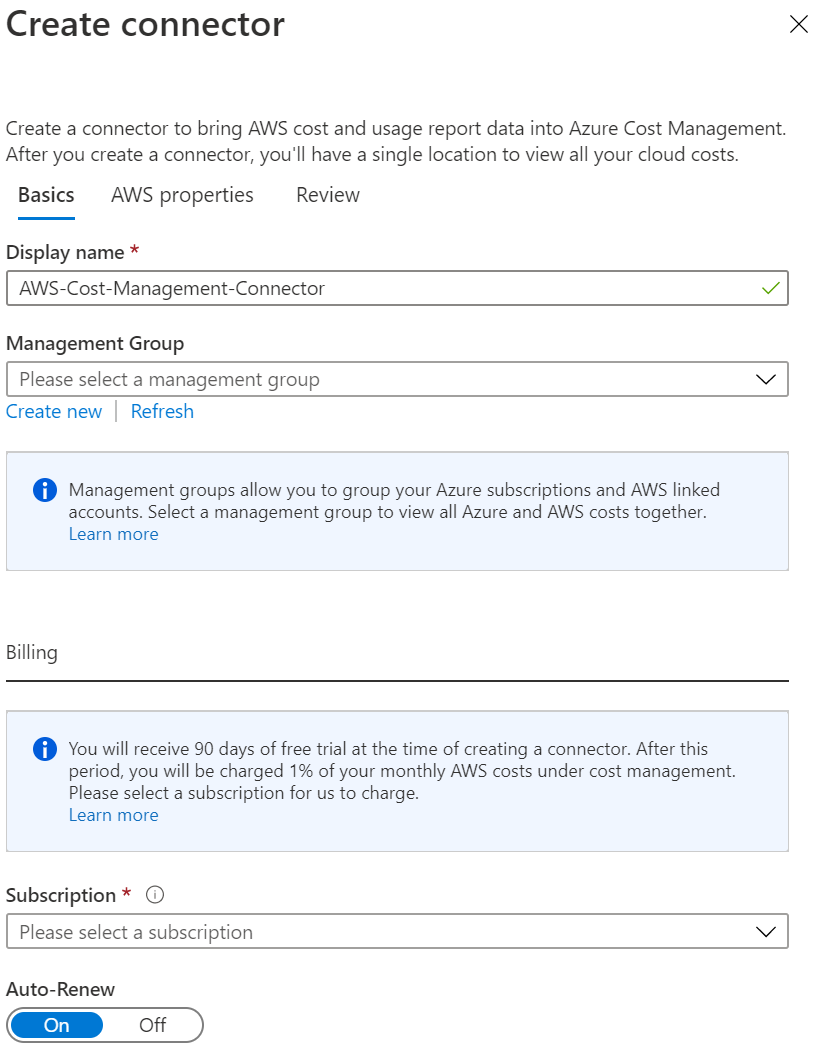
- Du kan välja standardhanteringsgrupp om du vill. Den lagrar alla identifierade länkade konton. Du kan konfigurera detta senare.
- I avsnittet Fakturering väljer du På för Förnya automatiskt om du vill säkerställa kontinuerlig drift. Om du väljer alternativet Automatisk måste du välja en faktureringsprenumeration.
- I Roll-ARN anger du det värde som du använde när du konfigurerade rollen i AWS.
- I Externt ID anger du det värde som du använde när du konfigurerade rollen i AWS.
- I Rapportnamn anger du det namn som du skapade i AWS.
- Välj Nästa och sedan Skapa.
Det kan ta några timmar innan de nya AWS-omfången, det AWS-konsoliderade kontot, AWS-länkade konton och deras kostnadsdata visas.
När du har skapat kopplingen rekommenderar vi att du tilldelar åtkomstkontroll till den. Användare tilldelas behörigheter till de nyligen identifierade omfången: AWS-konsoliderat konto och AWS-länkade konton. Den användare som skapar kopplingen är ägare av kopplingen, det konsoliderade kontot och alla länkade konton.
Att kopplingsbehörighet tilldelas till användarna efter identifieringen ger inte behörighet till befintliga AWS-omfång. I stället tilldelas endast behörighet till nya länkade konton.
Vidta andra åtgärder
- Konfigurera hanteringsgrupper, om du inte redan har gjort det.
- Kontrollera att nya omfång läggs till i din omfångsväljare. Välj Uppdatera för att se den senaste informationen.
- På sidan Molnanslutningsappar väljer du din koppling och Gå till faktureringskonto för att tilldela det länkade kontot till hanteringsgrupper.
Kommentar
Hanteringsgrupper stöds för närvarande inte för kunder med Microsoft-kundavtal (MCA). MCA-kunder kan skapa anslutningsprogrammet och visa sina AWS-data. Däremot kan inte MCA-kunder se sina Azure-kostnader och AWS-kostnader tillsammans under en hanteringsgrupp.
Hantera AWS-anslutningsprogram
När du väljer ett anslutningsprogram på sidan Anslutningsprogram för AWS kan du:
- Välja Gå till faktureringskonto om du vill se information om det AWS-konsoliderade kontot.
- Välja Access Control för att hantera rolltilldelningen för kopplingen.
- Välja Redigera för att uppdatera kopplingen. Du kan inte ändra kontonumret för AWS, eftersom det visas i roll-ARN. Men du kan skapa en ny koppling.
- Välj Verifiera för att köra verifieringstestet igen och se att Cost Management kan samla in data med hjälp av kopplingsinställningarna.
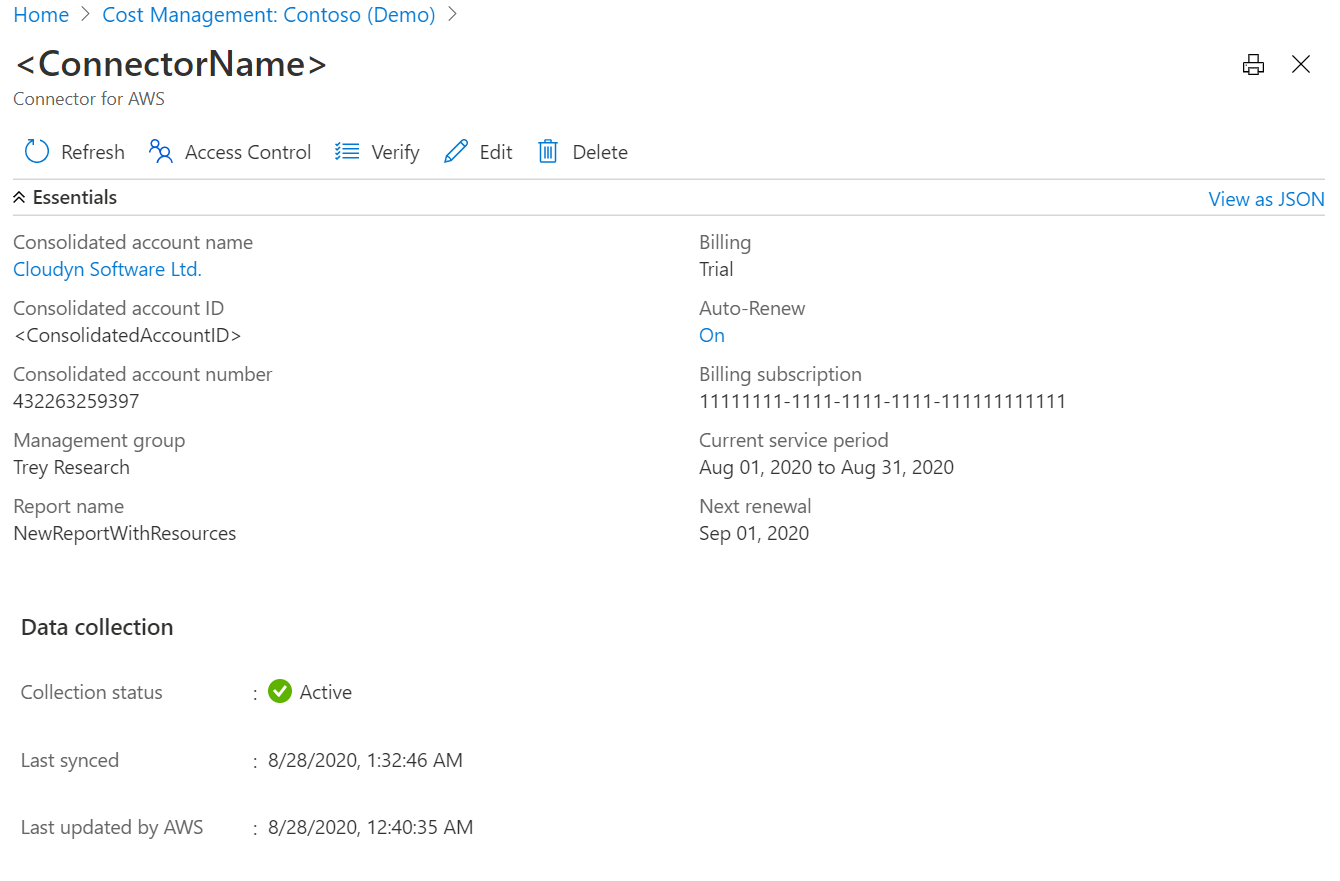
Konfigurera Azure-hanteringsgrupper
Placera dina Azure-prenumerationer och AWS-länkade konton i samma hanteringsgrupp för att skapa en enda plats där du kan se molntäckande providerinformation. Om du vill konfigurera Din Azure-miljö med hanteringsgrupper kan du läsa Inledande konfiguration av hanteringsgrupper.
Om du vill dela upp kostnader kan du skapa en hanteringsgrupp som bara innehåller AWS-länkade konton.
Konfigurera ett AWS-konsoliderat konto
Det AWS-konsoliderade kontot kombinerar fakturering och betalning för flera AWS-konton. Det fungerar också som ett AWS-länkat konto. Du kan visa informationen för ditt AWS-konsoliderade konto med hjälp av länken på sidan Anslutningsprogram för AWS.
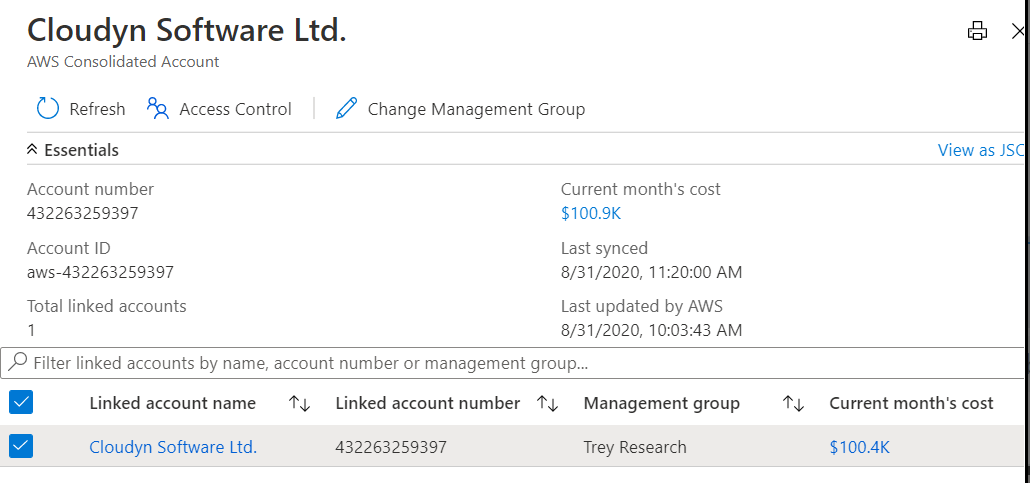
På sidan kan du:
- Välja Uppdatera för att massuppdatera associeringen av AWS-länkade konton med en hanteringsgrupp.
- Välja Access Control för att ange rolltilldelningen för omfånget.
Behörighet för ett AWS-konsoliderat konto
Som standard anges behörigheten för ett AWS-konsoliderat konto när kontot skapas, baserat på AWS-kopplingens behörighet. Den som skapar kopplingen är ägaren.
Du hanterar åtkomstnivån genom att använda sidan Åtkomstnivå på det AWS-konsoliderade kontot. AWS-länkade konton ärver dock inte någon behörighet till det AWS-konsoliderade kontot.
Konfigurera ett AWS-länkat konto
Det AWS-länkade kontot är den plats där AWS-resurser skapas och hanteras. Ett länkat konto fungerar också som en säkerhetsgräns.
Från den här sidan kan du:
- Välja Uppdatera för att uppdatera associeringen av ett AWS-länkat konto med en hanteringsgrupp.
- Välja Access Control för att ange en rolltilldelning för omfånget.
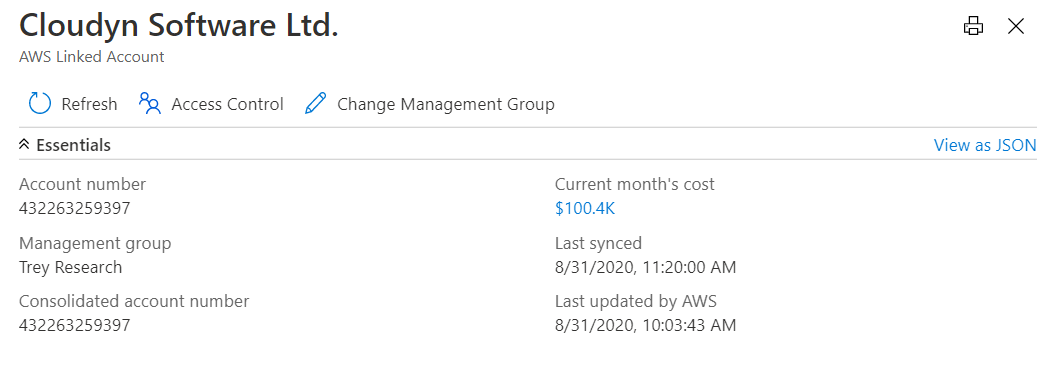
Behörighet för ett AWS-länkat konto
Som standard anges behörigheten för ett AWS-länkat konto när kontot skapas, baserat på AWS-kopplingens behörighet. Den som skapar kopplingen är ägaren. Du hanterar åtkomstnivån genom att använda sidan Åtkomstnivå på det AWS-länkade kontot. AWS-länkade konton ärver dock inte någon behörighet från ett AWS-konsoliderat konto.
AWS-länkade konton ärver alltid behörighet från den hanteringsgrupp som de tillhör.
Nästa steg
- Nu när du har konfigurerat AWS-rapportintegrering av kostnads- och användningsrapporter fortsätter du att hantera AWS-kostnader och -användning.
- Om du inte är bekant med kostnadsanalys kan du gå till snabbstarten Utforska och analysera kostnader med kostnadsanalys.
- Om du inte känner till budgetar i Azure kan du läsa Skapa och hantera budgetar.