Självstudie: Optimera kostnader från rekommendationer
Cost Management fungerar med Azure Advisor för att ge rekommendationer för kostnadsoptimering. Azure Advisor hjälper dig att optimera och förbättra effektiviteten genom att identifiera inaktiva och underutnyttjade resurser. Självstudien vägleder dig genom ett exempel där du identifierar underutnyttjade Azure-resurser och sedan vidtar åtgärder för att minska kostnaderna.
Titta på videon om hur du optimerar molninvesteringar i Cost Management och lär dig mer om hur du använder Advisor för att optimera kostnaderna. Om du vill titta på andra videor går du till YouTube-kanalen för Cost Management.
I den här självstudien lär du dig att:
- Titta på rekommendationerna för kostnadsoptimering för att hitta potentiell ineffektivitet i användningen
- Följ rekommendationerna om att ändra storlek på en virtuell dator till ett mer kostnadseffektivt alternativ
- Kontrollera åtgärden för att säkerställa att storleken på den virtuella datorn ändrades
Förutsättningar
Rekommendationerna är tillgängliga för olika omfång och Azure-kontotyper. Om du vill se hela listan med kontotyper som stöds kan du läsa Förstå Cost Management-data. Du måste minst ha skrivskyddad åtkomst till ett eller flera av följande omfång för att visa kostnadsdata. Mer information om omfång finns i Förstå och arbeta med omfång.
- Prenumeration
- Resursgrupp
Om du har en ny prenumeration kan du inte använda Cost Management-funktioner direkt. Det kan ta upp till 48 timmar innan du kan använda alla Cost Management-funktioner. Du måste också ha virtuella datorer som har varit aktiva i minst 14 dagar.
Logga in på Azure
Logga in på Azure Portal på https://portal.azure.com.
Visa rekommendationer för kostnadsoptimering
Om du vill se rekommendationer för kostnadsoptimering för en prenumeration, öppnar du önskat omfång i Azure-portalen och väljer Advisor-rekommendationer.
Om du vill se rekommendationer för en hanteringsgrupp, öppnar du önskat omfång i Azure-portalen och väljer Kostnadsanalys i menyn. Använd Omfång om du vill byta till ett annat omfång, exempelvis en hanteringsgrupp. Välj Advisor-rekommendationer i menyn. Mer information om omfång finns i Förstå och arbeta med omfång.
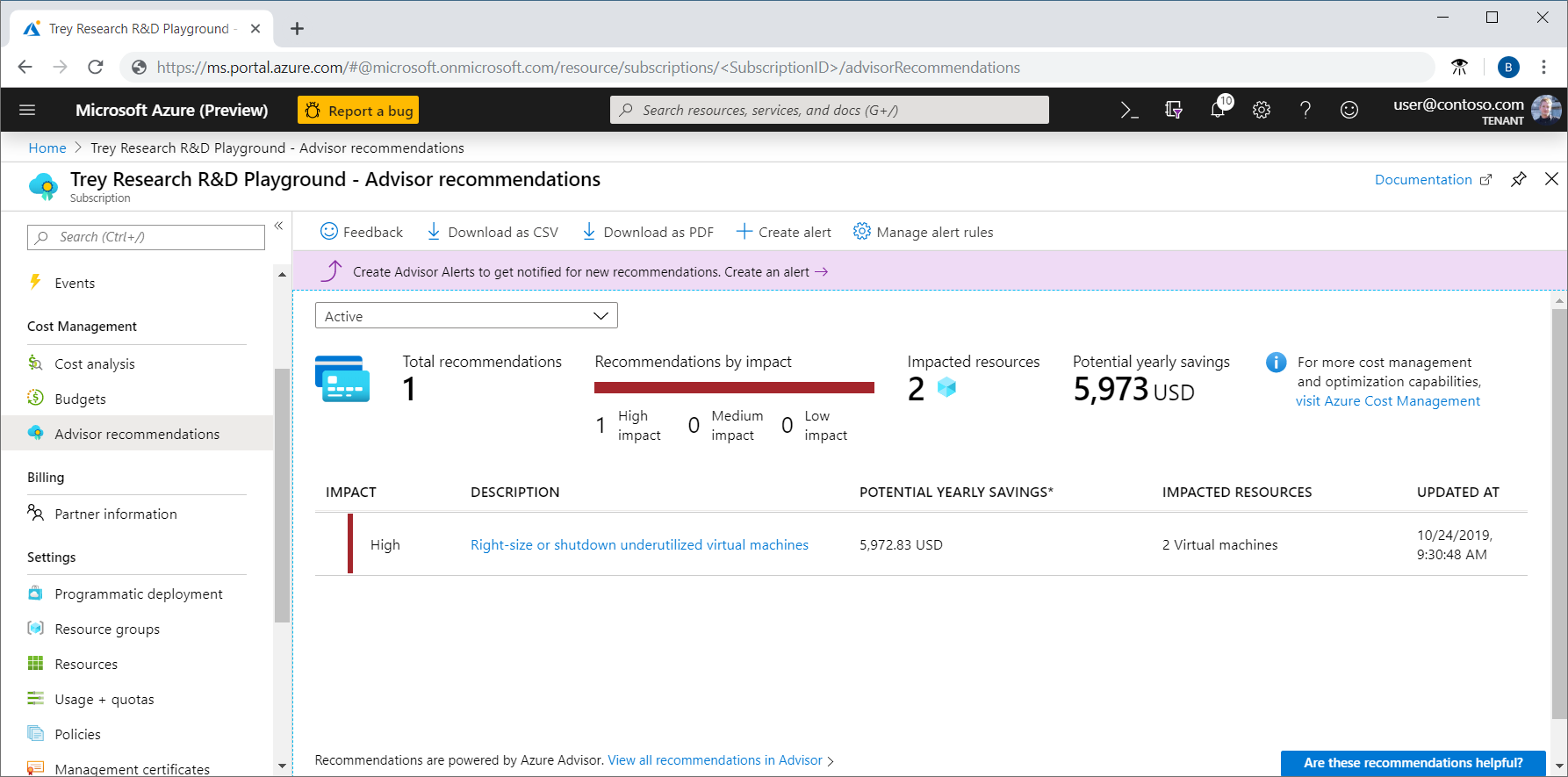
I listan med rekommendationer visas ineffektivitet i användningen eller köprekommendationer som kan hjälpa dig att spara pengar. Summan i Potentiella årliga besparingar visar hur mycket du kan spara om du stänger av eller frigör alla virtuella datorer som uppfyller rekommendationsreglerna. Om du inte vill stänga av dem bör du överväga att ändra storlek på dem till en billigare VM-SKU.
Kategorin Påverkan och Potentiella årliga besparingar är utformade för att hjälpa dig att hitta rekommendationer för hur du sparar så mycket pengar som möjligt.
Bland rekommendationer med hög påverkan finns:
- Köp en Azure-sparplan för att spara pengar på en mängd olika beräkningstjänster
- Köp reserverade instanser för virtuella datorer och spara pengar jämfört med om du betalar per användning
- Optimera utgifterna för den virtuella datorn genom att ändra storlek på eller stänga av underutnyttjade instanser
- Använd Standard Storage för att lagra Managed Disks-ögonblicksbilder
Bland rekommendationer med medelhög påverkan finns:
- Minska kostnaderna genom att ta bort ExpressRoute-kretsar som inte har etablerats
- Minska kostnaderna genom att ta bort eller konfigurera om inaktiva virtuella nätverksgatewayer
Följa en rekommendation
Azure Advisor övervakar användningen av den virtuella datorn i sju dagar och identifierar sedan underutnyttjade virtuella datorer. Virtuella datorer vars processoranvändning är fem procent eller mindre och nätverksanvändningen är 7 MB eller mindre under minst fyra dagar, anses vara virtuella datorer med lågt utnyttjande.
Inställningen av en processoranvändning på maximalt 5 % är standard, men du kan ändra inställningarna. Mer information om hur du ändrar inställningen finns i Konfigurera regeln för genomsnittlig processoranvändning eller rekommendationen för virtuella datorer med låg användning.
Även om vissa scenarier kan resultera i låg användning, kan du ofta spara pengar genom att ändra storleken på dina virtuella datorer till mindre kostsamma storlekar. Dina faktiska besparingar kan variera om du väljer att ändra storlek. Låt oss se ett exempel på att ändra storlek på en virtuell dator.
I listan med rekommendationer väljer du rekommendationen Rätt storlek eller avstängning för underutnytttagna virtuella datorer . I listan över kandidater för virtuella datorer väljer du en virtuell dator för att ändra storlek och väljer sedan den virtuella datorn. Den virtuella datorns information visas så att du kan kontrollera användningsmåtten. Värdet i Potentiella årliga besparingar är vad du kan spara om du stänger av eller tar bort den virtuella datorn. Att ändra storlek på en virtuell dator kommer förmodligen att spara pengar, men du kommer inte att spara hela beloppet i potentiella årliga besparingar.
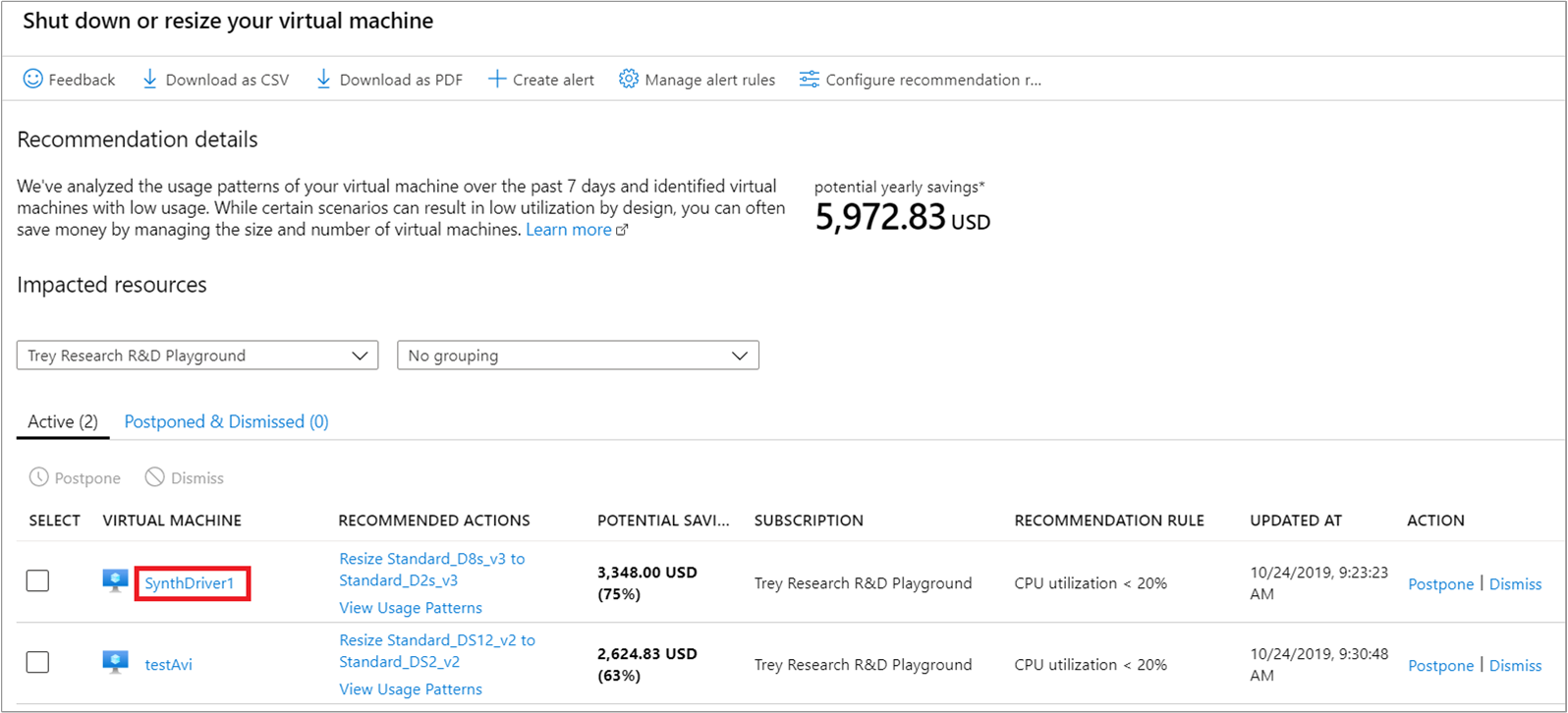
I den virtuella datorinformationen kontrollerar du användningen av den virtuella datorn för att se om det är en lämplig kandidat för storleksändring.
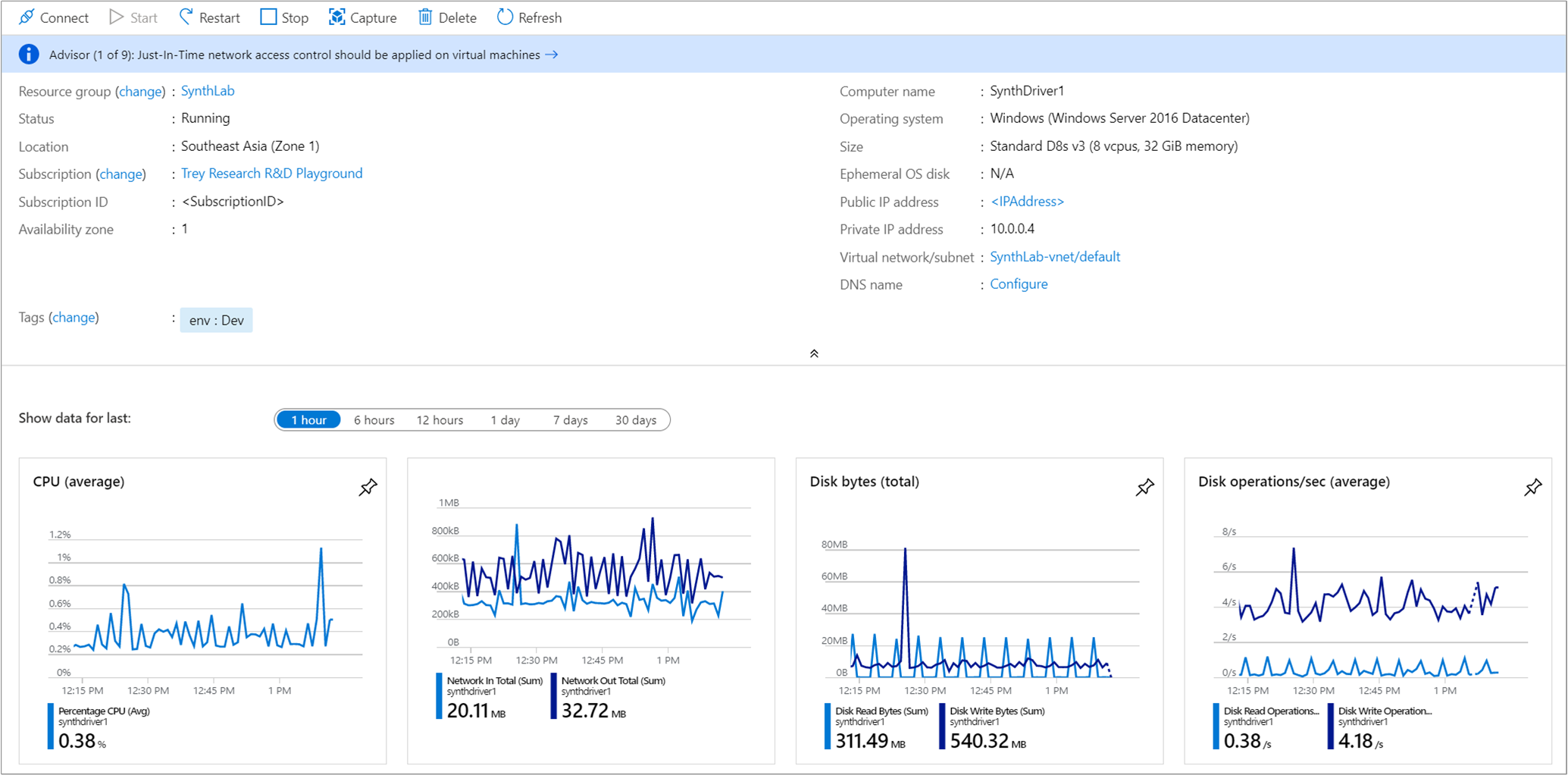
Anteckna storleken på den aktuella virtuella datorn. När du är säker på att storleken på den virtuella datorn ska ändras, stänger du den virtuella datorinformationen så att du ser listan med virtuella datorer.
I listan med kandidater som du kan stänga av eller ändra storlek på, väljer du Ändra storlek på <FromVirtualMachineSKU> till <ToVirtualMachineSKU>.
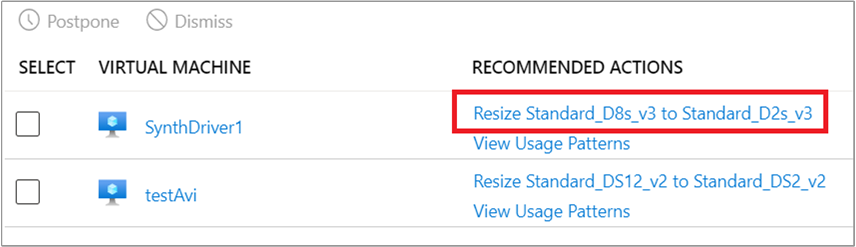
Därefter visas en lista över tillgängliga alternativ för storleksändring. Välj den som ger bästa möjliga prestanda och kostnadseffektivitet för ditt scenario. I följande exempel kommer det valda alternativet att ändra storlek från Standard_D8s_v3 till Standard_D2s_v3.
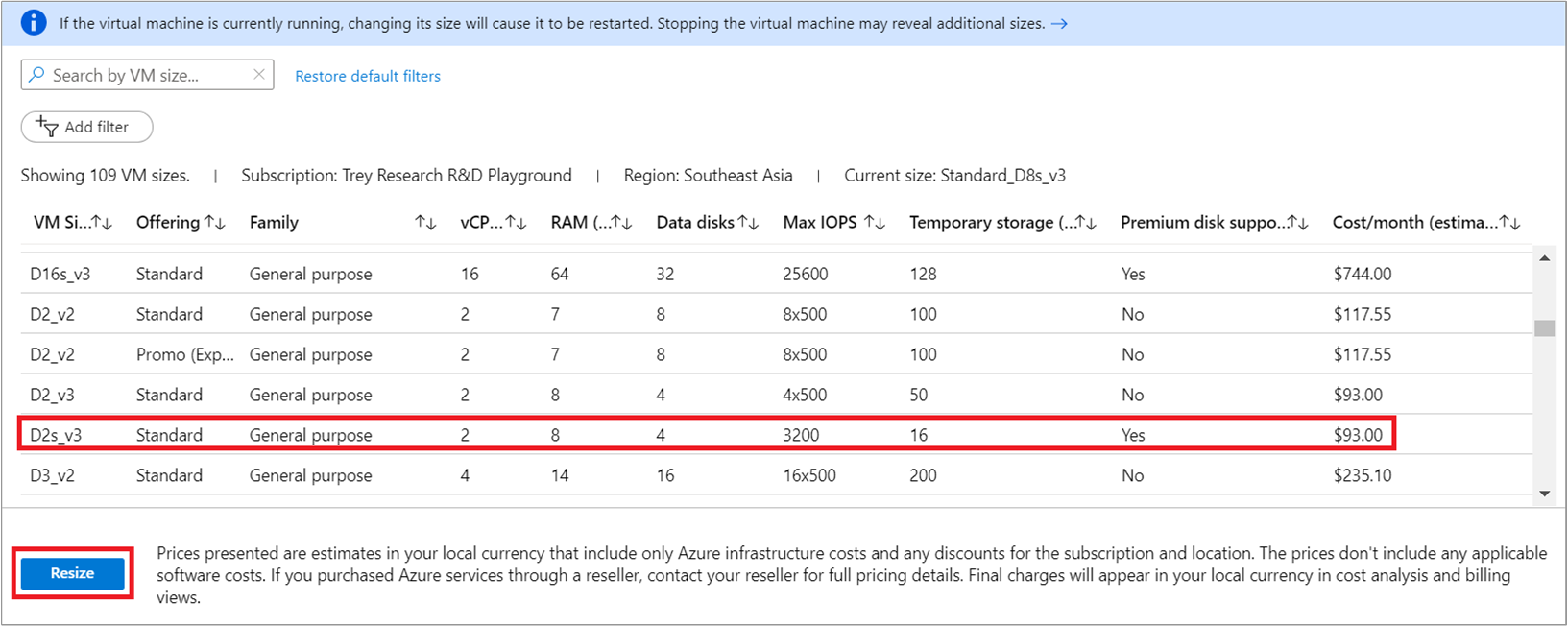
När du har valt en lämplig storlek väljer du Ändra storlek för att starta storleksändringsåtgärden.
Vid storleksändring krävs det att en aktiv virtuell dator som körs kan startas om. Om den virtuella datorn finns i en produktionsmiljö, rekommenderar vi att du kör åtgärden för att ändra storlek efter kontorstid. Att schemalägga omstarten kan minska de avbrott som orsakas av tillfällig otillgänglighet.
Kontrollera åtgärden
När storleksändringen av den virtuella datorn har slutförts, visas ett Azure-meddelande.
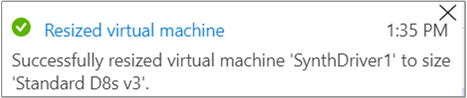
Nästa steg
I den här självstudiekursen lärde du dig att:
- Titta på rekommendationerna för kostnadsoptimering för att hitta potentiell ineffektivitet i användningen
- Följ rekommendationerna om att ändra storlek på en virtuell dator till ett mer kostnadseffektivt alternativ
- Kontrollera åtgärden för att säkerställa att storleken på den virtuella datorn ändrades
Om du inte redan har läst artikeln om metodtips för Cost Management, finns det där vägledning och principer som du kan använda när du hanterar kostnaderna.
Feedback
Kommer snart: Under hela 2024 kommer vi att fasa ut GitHub-problem som feedbackmekanism för innehåll och ersätta det med ett nytt feedbacksystem. Mer information finns i: https://aka.ms/ContentUserFeedback.
Skicka och visa feedback för