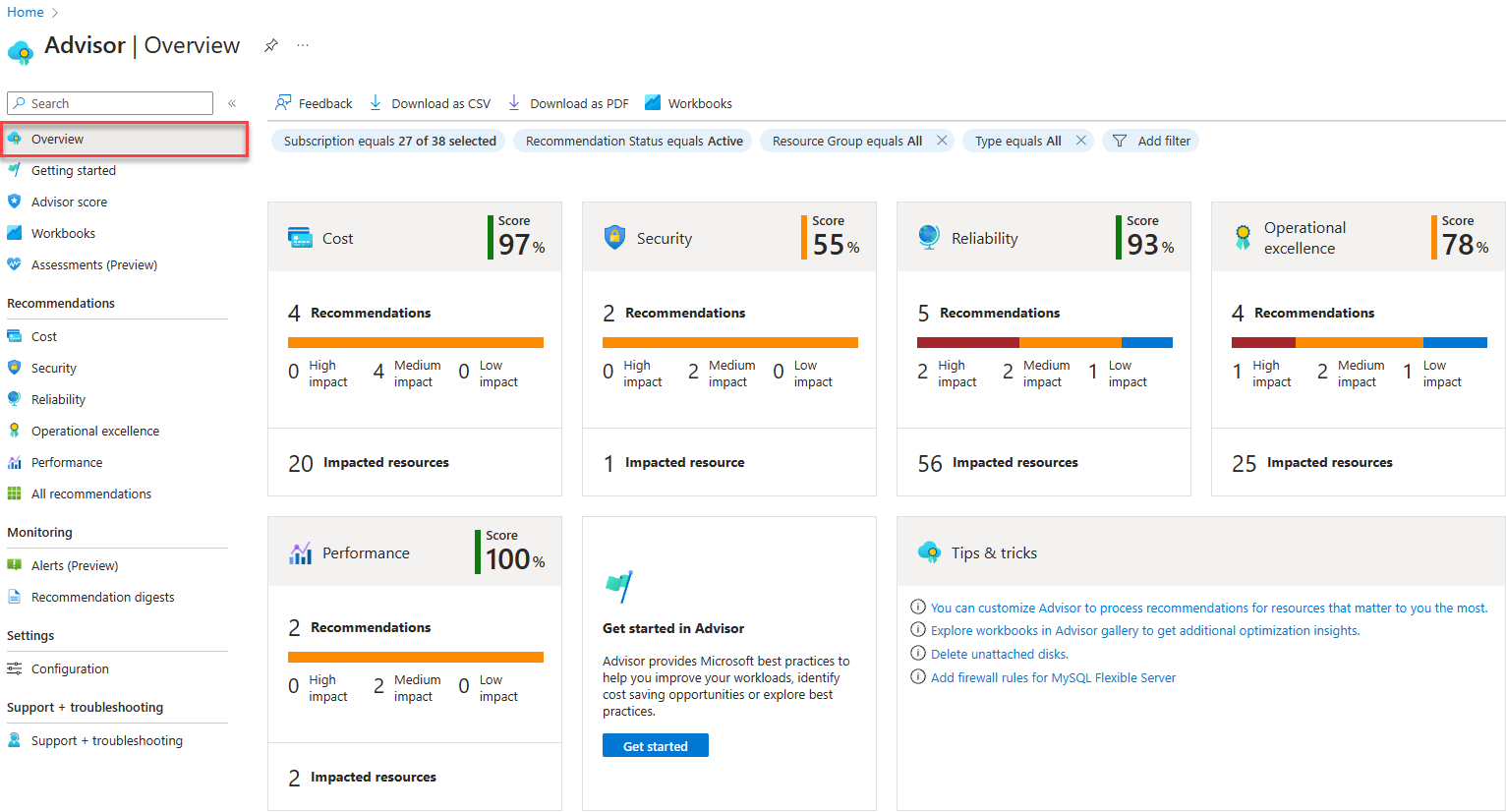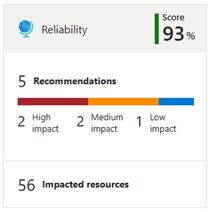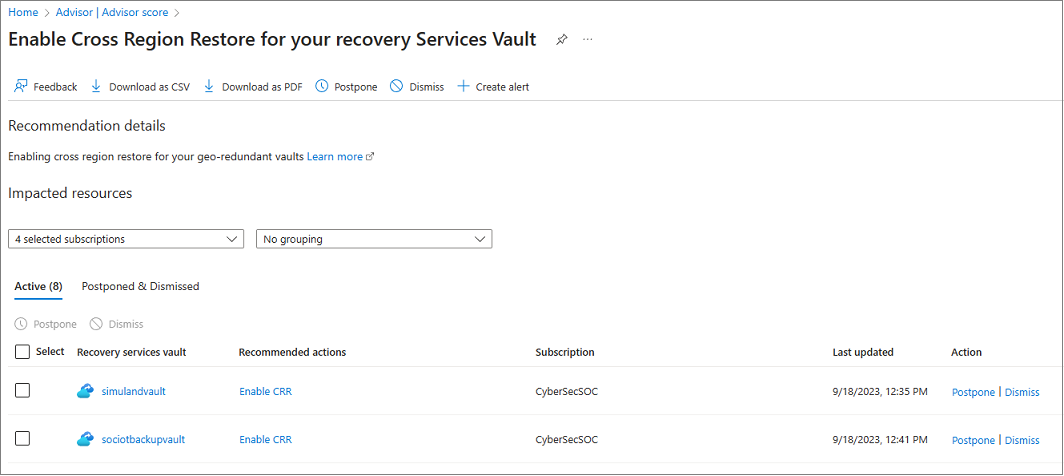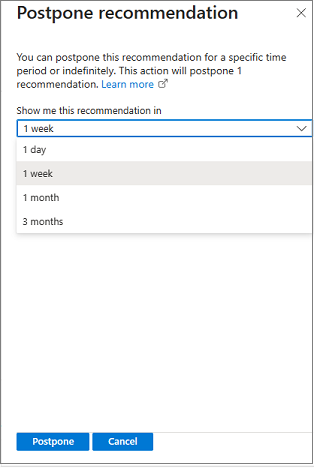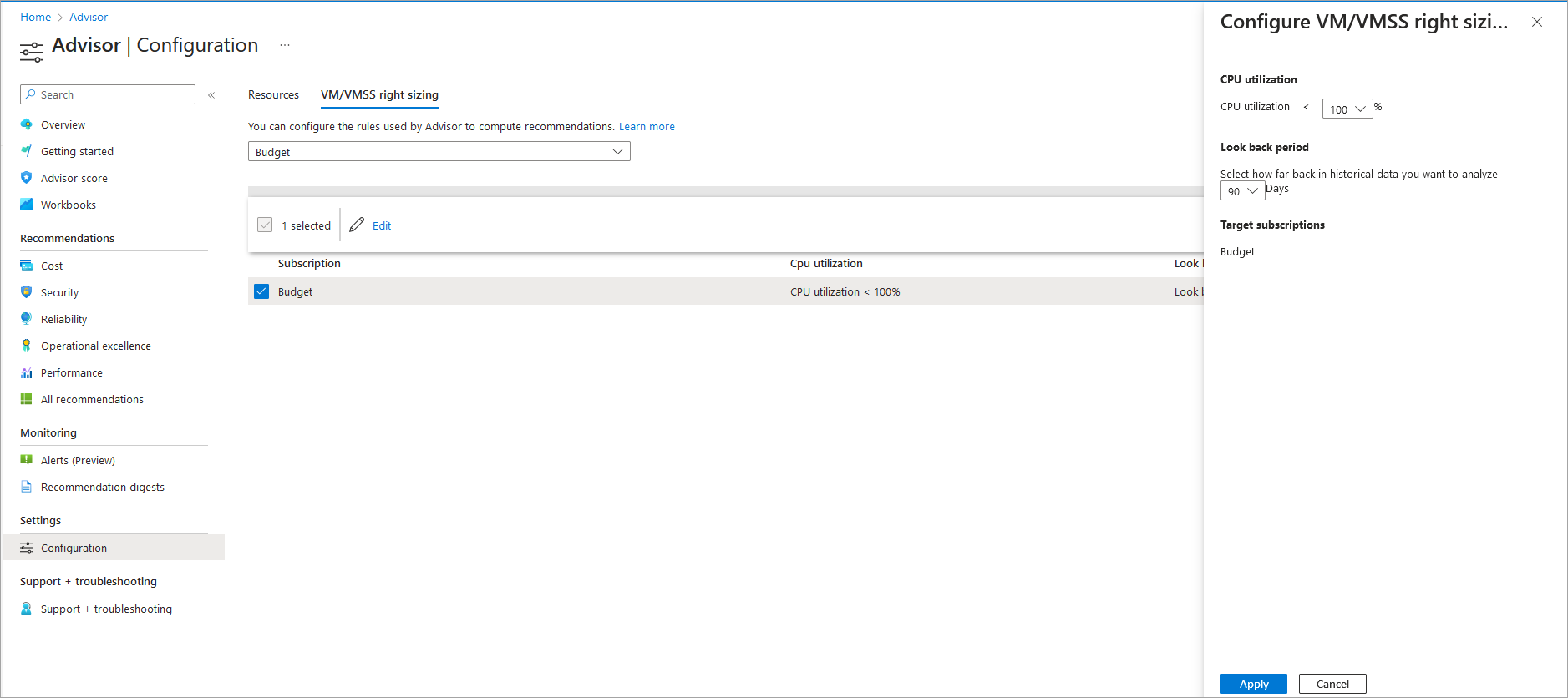Grunderna i Azure Advisor-portalen
Lär dig hur du får åtkomst till Azure Advisor via Azure Portal, hämtar och hanterar rekommendationer och konfigurerar Advisor-inställningar.
Kommentar
Advisor körs i bakgrunden för att hitta nyligen skapade resurser. Det kan ta upp till 24 timmar att ge rekommendationer om dessa resurser.
Öppna Advisor
Logga in på Azure Portal för att få åtkomst till Advisor. Välj sedan Advisor-ikonen överst på sidan eller använd sökfältet högst upp för att söka efter Advisor. Du kan också använda det vänstra fönstret och välja Advisor. Sidan Advisor-översikt öppnas som standard.
Visa Advisor-instrumentpanelen
På sidan Översikt över Advisor visas anpassade och åtgärdsbara rekommendationer.
- Länkarna längst upp erbjuder alternativ för feedback, nedladdning av rekommendationer som kommaavgränsade värdefiler (CSV) eller PDF-filer och en länk till Advisor-arbetsböcker.
- Filterknapparna under dem fokuserar rekommendationerna.
- Panelerna representerar de olika rekommendationskategorierna och inkluderar din aktuella poäng i varje kategori.
- Kom igång tar dig till alternativ för direkt åtkomst till Advisor-arbetsböcker, rekommendationer och huvudsidan för Azure Well-Architected Framework.
Rekommendationer för filter och åtkomst
Panelerna på sidan Advisor-översikt visar som standard de olika kategorierna med rekommendationer för alla prenumerationer som du har åtkomst till.
Om du vill filtrera visningen använder du knapparna överst på sidan:
- Prenumeration: Välj Alla för Advisor-rekommendationer för alla prenumerationer. Du kan också välja specifika prenumerationer. Tillämpa ändringar genom att klicka utanför knappen.
- Rekommendationsstatus: Aktiv (standard, rekommendationer som inte skjutits upp eller avvisats), Uppskjuten eller Avvisad. Tillämpa ändringar genom att klicka utanför knappen.
- Resursgrupp: Välj Alla (standard) eller specifika resursgrupper. Tillämpa ändringar genom att klicka utanför knappen.
- Typ: Välj Alla (standard) eller specifika resurser. Tillämpa ändringar genom att klicka utanför knappen.
- Om du vill ha mer avancerad filtrering väljer du Lägg till filter.
Om du vill visa en specifik lista med rekommendationer väljer du en kategoripanel.
Varje panel innehåller information om rekommendationerna för den kategorin:
- Din övergripande poäng för kategorin.
- Det totala antalet rekommendationer för kategorin och det specifika antalet per påverkan.
- Antalet resurser som påverkas av rekommendationerna.
Detaljerad grafik och information om Advisor-poängen finns i Optimera Azure-arbetsbelastningar med hjälp av Advisor-poäng.
Hämta rekommendationsinformation och lösningsalternativ
Du kan visa rekommendationsinformation, till exempel rekommenderade åtgärder och berörda resurser. Du kan också se lösningsalternativen, inklusive att skjuta upp eller avvisa en rekommendation.
Om du vill granska information om en rekommendation, inklusive de berörda resurserna, öppnar du rekommendationslistan för en kategori. Välj sedan Beskrivning eller Berörda resurser för en specifik rekommendation. Följande skärmbild visar informationssidan Tillförlitlighetsrekommendationsinformation.
Om du vill se åtgärdsinformation väljer du länken Rekommenderade åtgärder . Den Azure-sida där du kan agera öppnas. Du kan också öppna en sida för de berörda resurserna för att vidta den rekommenderade åtgärden (de två sidorna kan vara desamma).
Om du vill hjälpa dig att förstå rekommendationen innan du agerar väljer du Läs mer på sidan Rekommenderad åtgärd eller överst på sidan Rekommendationsinformation .
Du kan skjuta upp rekommendationen.
Du kan inte avvisa rekommendationen utan vissa behörigheter. Information om behörigheter finns i Behörigheter i Azure Advisor.
Ladda ned rekommendationer
Om du vill ladda ned dina rekommendationer väljer du Ladda ned som CSV eller Ladda ned som PDF i åtgärdsfältet överst i en rekommendationslista eller informationssida. Nedladdningsalternativet respekterar alla filter som du har tillämpat på Advisor. Om du väljer nedladdningsalternativet när du visar en specifik rekommendationskategori eller rekommendation innehåller den nedladdade sammanfattningen endast information för den kategorin eller rekommendationen.
Konfigurera rekommendationer
Du kan exkludera prenumerationer eller resurser, till exempel testresurser, från Advisor-rekommendationer och konfigurera Advisor för att endast generera rekommendationer för specifika prenumerationer och resursgrupper.
Kommentar
Om du vill ändra prenumerationer eller Advisor-beräkningsregler måste du vara prenumerationsägare. Om du inte har de behörigheter som krävs inaktiveras alternativet i användargränssnittet. Information om behörigheter finns i Behörigheter i Azure Advisor. Mer information om hur du ändrar storlek på virtuella datorer till höger finns i Minska tjänstkostnaderna med hjälp av Azure Advisor.
På valfri Azure Advisor-sida väljer du Konfiguration i det vänstra fönstret. Sidan Advisor-konfiguration öppnas med fliken Resurser markerad som standard.
Använd fliken Resurser för att välja eller avmarkera prenumerationer för Advisor-rekommendationer. När du är klar väljer du Använd. Sidan uppdateras.
Använd storleksfliken VM/VMSS till höger för att justera rekommendationerna för Advisor virtual machine (VM) och VMSS (VMSS). Mer specifikt kan du konfigurera ett filter för varje prenumeration för att endast visa rekommendationer för datorer med viss CPU-användning. Den här inställningen filtrerar rekommendationer efter dator, men den ändrar inte hur de genereras. Följ de här stegen:
Välj de prenumerationer som du vill konfigurera ett filter för genomsnittlig CPU-användning för. Välj sedan Redigera. Alla prenumerationer kan inte redigeras för vm/VMSS rätt storleksändring och vissa behörigheter krävs. Mer information om behörigheter finns i Behörigheter i Azure Advisor.
Välj det genomsnittliga cpu-användningsvärdet som du vill använda och välj Använd. Det kan ta upp till 24 timmar innan de nya inställningarna återspeglas i rekommendationer.
Relaterat innehåll
Mer information om Advisor finns i: