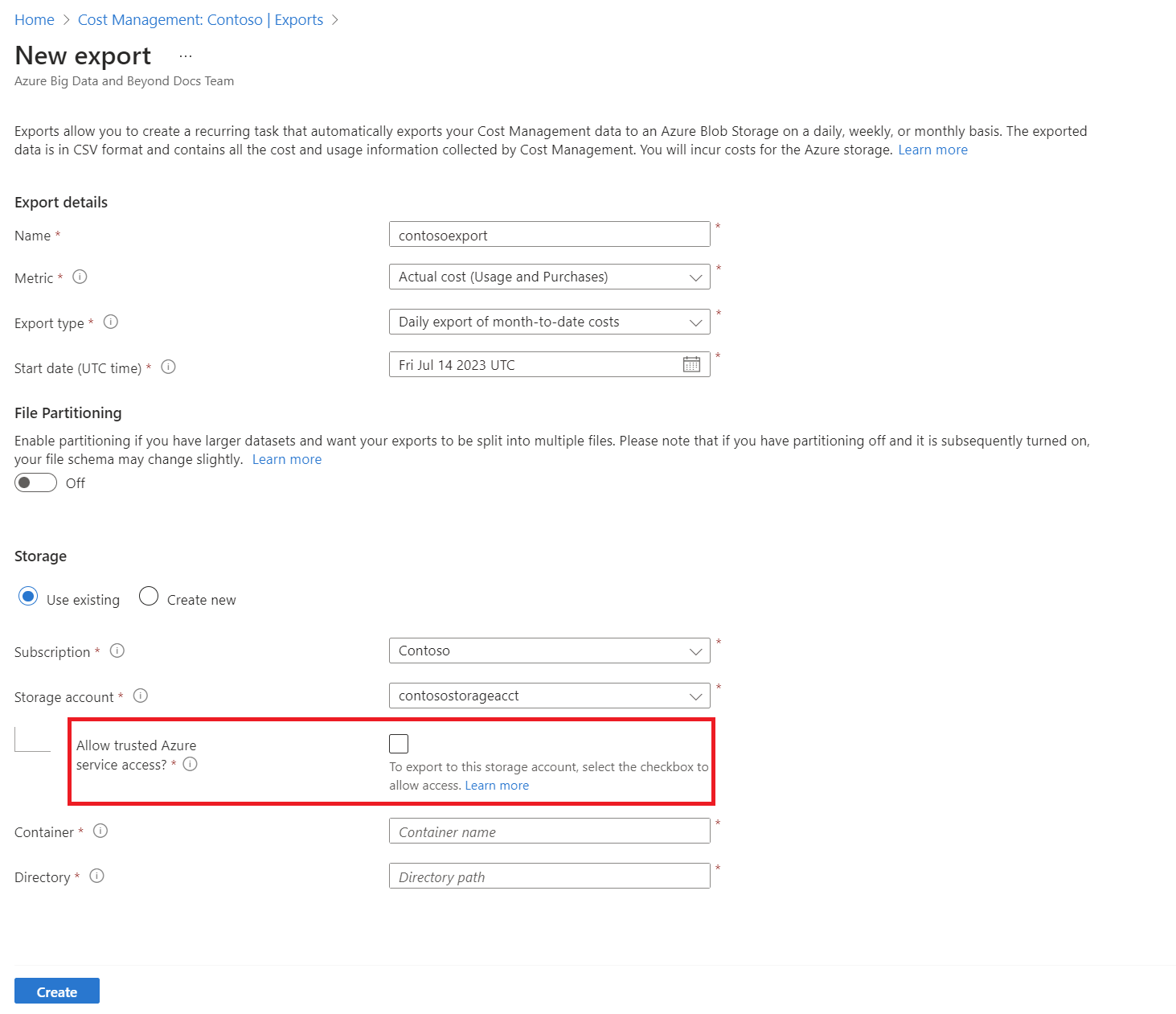Självstudie: Skapa och hantera exporterade data
Om du har läst självstudien om kostnadsanalys är du bekant med att manuellt ladda ned Cost Management-data. Du kan dock skapa en återkommande uppgift som automatiskt exporterar Cost Management-data till Azure Storage varje dag, vecka eller månad. Exporterade data är i CSV-format och innehåller all information som Cost Management samlar in. Du kan sedan använda exporterade data i Azure Storage med externa system och kombinera dem med dina egna anpassade data. Och du kan använda din exporterade data i ett externt system, till exempel en instrumentpanel eller något annat ekonomisystem.
Titta på videon Så här schemalägger du exporter till lagring med Cost Management om hur du skapar en schemalagd export av dina Azure-kostnadsdata till Azure Storage. Om du vill titta på andra videor går du till YouTube-kanalen för Cost Management.
Exemplen i den här självstudien beskriver hur du exporterar dina kostnadshanteringsdata och sedan kontrollerar att data har exporterats.
I den här självstudien lär du dig att:
- Skapa en daglig export
- Kontrollera att data samlas in
Förutsättningar
Dataexport är tillgängligt för olika Typer av Azure-konton, inklusive ugovor za preduzeća (EA) och Microsoft korisnički ugovor kunder. Om du vill se hela listan med kontotyper som stöds kan du läsa Förstå Cost Management-data. Följande Azure-behörigheter, eller omfång, stöds per prenumeration för dataexport efter användare och grupp. Mer information om omfång finns i Förstå och arbeta med omfång.
- Ägare – Kan skapa, ändra eller ta bort schemalagda exporter för en prenumeration.
- Deltagare – Kan skapa, ändra eller ta bort sina egna schemalagda exporter. Kan ändra namnet på schemalagda exporter som skapats av andra.
- Läsare – Kan schemalägga exporter som de har behörighet till.
- Mer information om omfång, inklusive åtkomst som krävs för att konfigurera exporter för ugovor za preduzeća- och Microsoft-kundavtalsomfång, finns i Förstå och arbeta med omfång.
För Azure Storage-konton:
- Det krävs skrivbehörigheter för att ändra det konfigurerade lagringskontot, oberoende av behörigheter för exporten.
- Ditt Azure Storage-konto måste konfigureras för blob- eller fillagring.
- Konfigurera inte exporter till en lagringscontainer när du konfigurerar som mål i en regel för objektreplikering.
- Om du vill exportera till lagringskonton med konfigurerade brandväggar behöver du andra behörigheter för lagringskontot. De andra behörigheterna krävs endast när exporten skapas eller ändras. De är:
- Ägarroll för lagringskontot. Eller
- Alla anpassade roller med
Microsoft.Authorization/roleAssignments/writeochMicrosoft.Authorization/permissions/readbehörigheter. Se dessutom till att du aktiverar Tillåt betrodd Azure-tjänståtkomst till lagringskontot när du konfigurerar brandväggen. Om du vill använda REST API för exporter för att generera exporter till ett lagringskonto som finns bakom en brandvägg använder du API-versionen 2023-08-01 eller senare. Alla nyare API-versioner fortsätter att stödja exporter bakom brandväggen.
- Konfigurationen av lagringskontot måste ha alternativet Tillåtet omfång för kopieringsåtgärder (förhandsversion) inställt på Från valfritt lagringskonto.
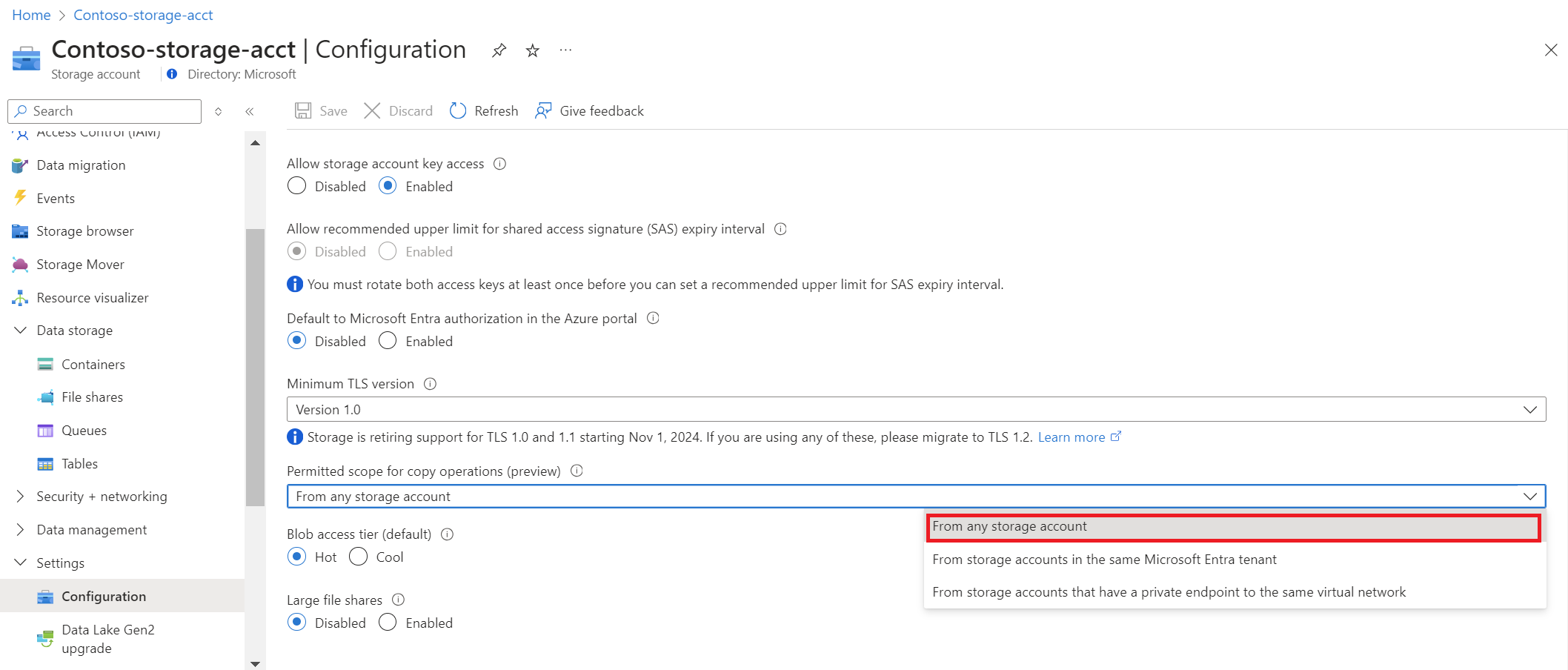
Om du har en ny prenumeration kan du inte använda Cost Management-funktioner direkt. Det kan ta upp till 48 timmar innan du kan använda alla Cost Management-funktioner.
Logga in på Azure
Logga in på Azure Portal på https://portal.azure.com.
Skapa en daglig export
Om du vill skapa eller visa en dataexport eller schemalägga en export väljer du ett omfång i Azure-portalen och väljer Kostnadsanalys på menyn. Du kan till exempel gå till Prenumerationer, välja en prenumeration i listan och sedan välja Kostnadsanalys i menyn. Längst upp på sidan Kostnadsanalys väljer du Konfigurera prenumeration och sedan Exporter.
Kommentar
- Utöver prenumerationer kan du skapa exporter för resursgrupper, hanteringsgrupper, avdelningar och registreringar. Mer information om omfång finns i Förstå och arbeta med omfång.
- När du är inloggad som partner i faktureringskontots omfång eller i en kunds klientorganisation kan du exportera data till ett Azure Storage-konto som är länkat till ditt partnerlagringskonto. Du måste dock ha en aktiv prenumeration i din CSP-klientorganisation.
- Välj Skapa
- Om du vill ha exportinformation gör du ett val:
- Ange ett namn för export
- Daglig export av kostnader hittills i månaden – Ger en ny exportfil dagligen för dina kostnader hittills i månaden. Den senaste informationen sammanställs från tidigare dagliga exporter.
- Veckoexport av kostnad för de senaste sju dagarna – Skapar en veckoexport av dina kostnader under de senaste sju dagarna från det valda startdatumet för exporten.
- Månatlig export av förra månadens kostnader – Ger dig en export av den senaste månadens kostnader jämfört med den aktuella månaden som du skapar exporten. Därefter kör schemat en export den femte dagen i varje ny månad med kostnaderna för föregående månader.
- Engångsexport – Gör att du kan välja ett datumintervall för historiska data som ska exporteras till Azure Blob Storage. Du kan exportera högst 90 dagars historiska kostnader från den dag du väljer. Den här exporten körs omedelbart och är tillgänglig i ditt lagringskonto inom två timmar. Beroende på exporttyp väljer du antingen ett startdatum eller väljer datum för Från och Till.
- Ange prenumerationen för ditt Azure Storage-konto och välj sedan en resursgrupp eller skapa en ny resursgrupp.
- Välj lagringskontots namn eller skapa ett nytt lagringskonto.
- Välj plats (Azure-region).
- Ange den lagringscontainer och den katalogsökväg som du vill att exportfilen ska gå till.
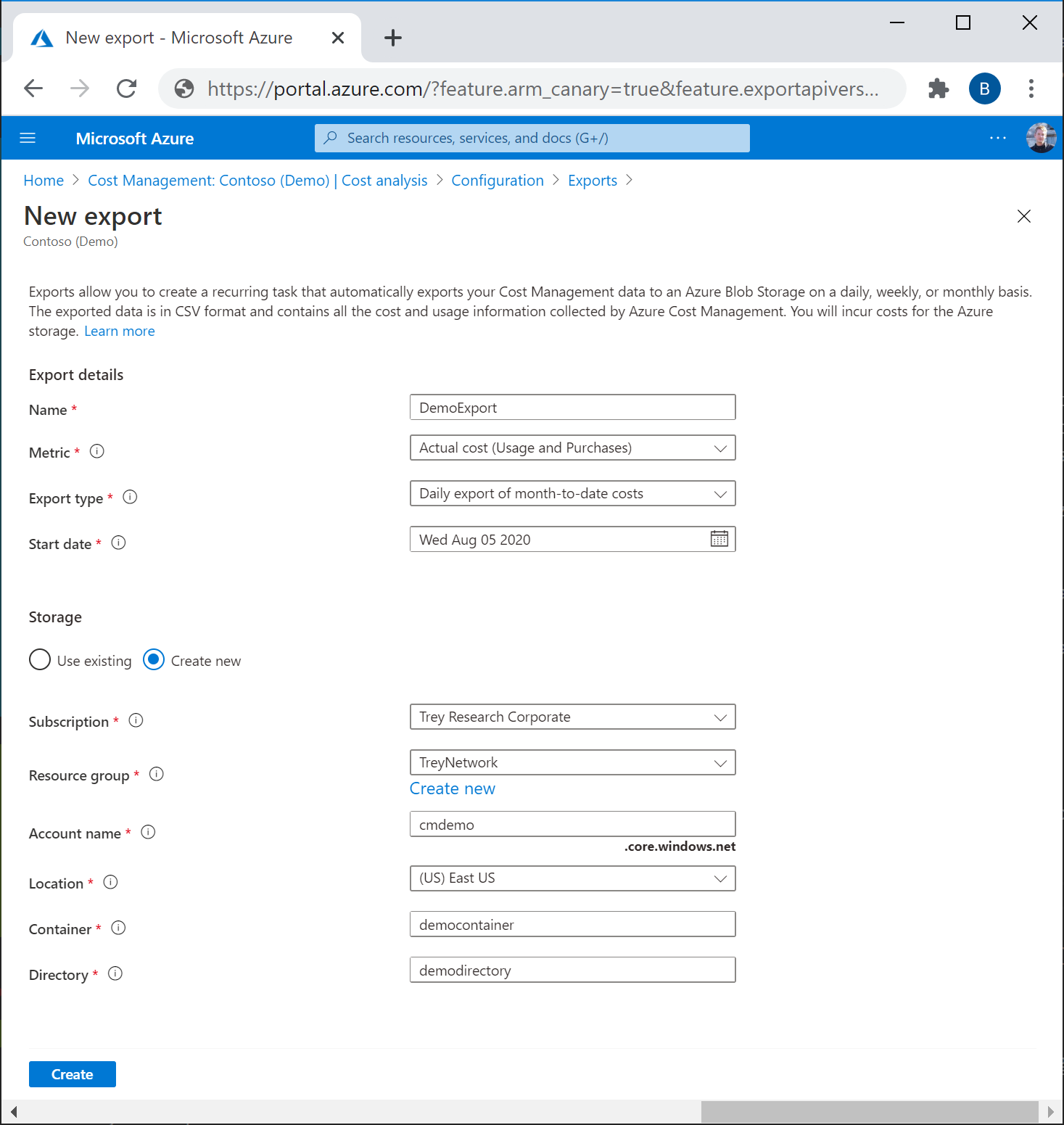
- Granska exportinformationen och välj Skapa.
Den nya exporten visas i listan över exporter. Som standard är nya exporter aktiverade. Om du vill inaktivera eller ta bort en schemalagd export markerar du ett objekt i listan och väljer sedan Antingen Inaktivera eller Ta bort.
Först kan det ta 12–24 timmar innan exporten körs. Men det kan ta längre tid innan data visas i de exporterade filerna.
Konfigurera exporter för lagringskonton med en brandvägg
Om du behöver exportera till ett lagringskonto bakom brandväggen för säkerhets- och efterlevnadskrav kontrollerar du att alla krav är uppfyllda.
Kommentar
Om du har en befintlig schemalagd export och ändrar konfigurationen av lagringsnätverket måste du uppdatera exporten och spara den för att återspegla ändringarna.
Aktivera Tillåt åtkomst till betrodda Azure-tjänster på lagringskontot. Du kan aktivera det när du konfigurerar brandväggen för lagringskontot från sidan Nätverk. Här är en skärmbild som visar sidan.
Om du missade att aktivera den inställningen kan du enkelt göra det från sidan Exporter när du skapar en ny export.
En systemtilldelad hanterad identitet skapas för en ny jobbexport när den skapas eller ändras. Du måste ha behörighet eftersom Cost Management använder behörigheten för att tilldela rollen StorageBlobDataContributor till den hanterade identiteten. Behörigheten är begränsad till containeromfånget för lagringskontot. När exportjobbet har skapats eller uppdaterats behöver användaren inte ägarbehörighet för vanliga körningsåtgärder.
Kommentar
- När en användare uppdaterar målinformationen eller tar bort en export tas rollen StorageBlobDataContributor som tilldelats till den hanterade identiteten bort automatiskt. Om du vill att systemet ska kunna ta bort rolltilldelningen måste användaren ha
microsoft.Authorization/roleAssignments/deletebehörigheter. Om behörigheterna inte är tillgängliga måste användaren manuellt ta bort rolltilldelningen för den hanterade identiteten. - För närvarande stöds brandväggar för lagringskonton i samma klientorganisation. Brandväggar på lagringskonton stöds dock inte för export mellan klientorganisationer.
Lägg till exporter i listan över betrodda tjänster. Mer information finns i Betrodd åtkomst baserat på en hanterad identitet.
Exportera schema
Schemalagda exporter påverkas av tidpunkten och veckodagen då du först skapar exporten. När du skapar en schemalagd export körs exporten med samma frekvens för varje export som körs senare. Till exempel körs exporten under en gång varje UTC-dag för en daglig export av export av kostnader hittills i månaden som anges med en daglig frekvens. På samma sätt för en veckovis export körs exporten varje vecka på samma UTC-dag som den är schemalagd. Enskilda exportkörningar kan ske vid olika tidpunkter under dagen. Undvik därför ett fast beroende av den exakta tiden för exportkörningarna. Körningstidpunkten beror på den aktiva belastningen som finns i Azure under en viss UTC-dag. När en exportkörning börjar bör dina data vara tillgängliga inom 4 timmar.
Exporter schemaläggs med hjälp av Coordinated Universal Time (UTC). Export-API:et använder och visar alltid UTC.
- När du skapar en export med hjälp av export-API:et anger du
recurrencePeriodi UTC-tid. API:et konverterar inte din lokala tid till UTC.- Exempel – En veckovis export schemaläggs fredagen den 19 augusti med
recurrencePeriodinställt på 14:00. API:et tar emot indata som 14:00 UTC, fredag 19 augusti. Veckoexporten är schemalagd att köras varje fredag.
- Exempel – En veckovis export schemaläggs fredagen den 19 augusti med
- När du skapar en export i Azure-portalen konverteras startdatumtiden automatiskt till motsvarande UTC-tid.
- Exempel – En veckovis export schemaläggs fredagen den 19 augusti med lokal tid kl. 02:00 IST (UTC+5:30) från Azure-portalen. API:et tar emot indata som 20:30, torsdag 18 augusti. Veckoexporten är schemalagd att köras varje torsdag.
Varje export skapar en ny fil, vilket betyder att äldre exporter inte skrivs över.
Skapa en export för flera prenumerationer
Du kan använda en hanteringsgrupp för att aggregera information om prenumerationskostnader i en enda container. Exporter stöder hanteringsgruppsomfång för ugovor za preduzeća men inte för Microsoft korisnički ugovor eller andra prenumerationstyper. Flera valutor stöds inte heller i exporter av hanteringsgrupper.
Exporter i hanteringsgruppens omfång stöder endast användningsavgifter. Köp, inklusive reservationer och sparplaner stöds inte. Rapporter om amorterade kostnader stöds inte heller. När du skapar en export från Azure-portalen för ett hanteringsgruppsomfång visas inte måttfältet eftersom det är standard för användningstypen. När du skapar en export av hanteringsgruppsomfång med hjälp av REST-API:et väljer du ExportType som Usage.
- Skapa en hanteringsgrupp och tilldela prenumerationer till den, om du inte redan har gjort det.
- I kostnadsanalysen anger du omfattningen för hanteringsgruppen och väljer Välj den här hanteringsgruppen.
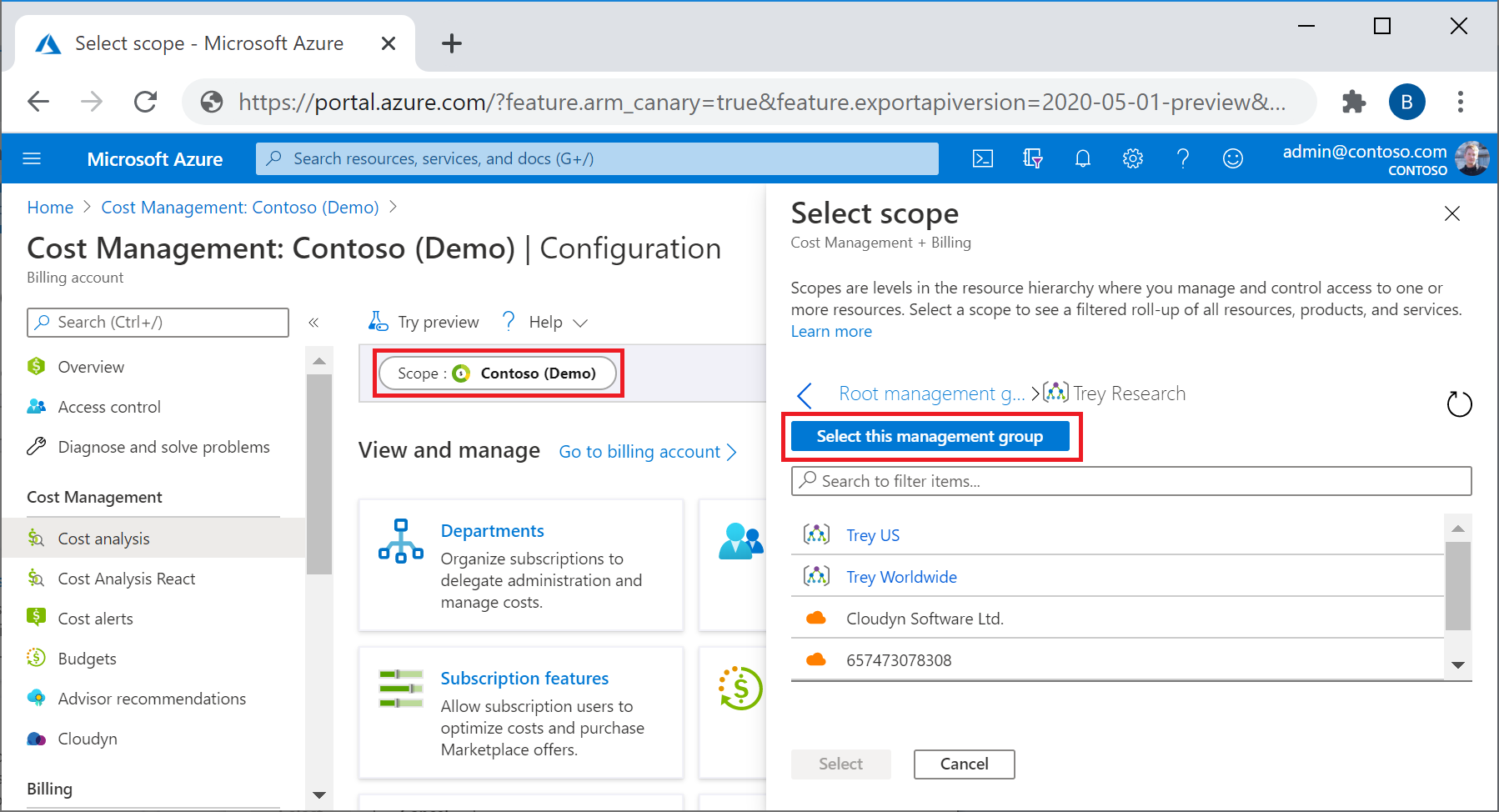
- Skapa en export i omfånget för att hämta kostnadshanteringsdata för prenumerationerna i hanteringsgruppen.
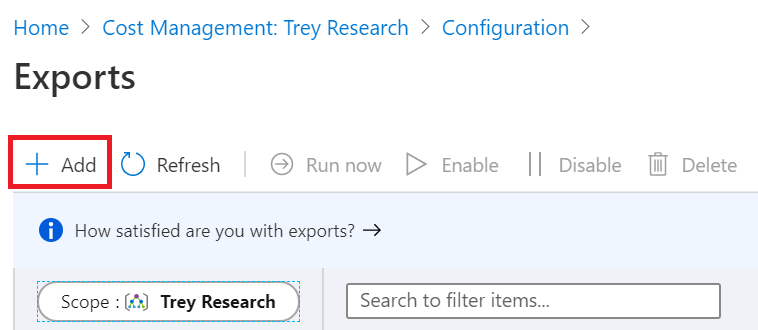
Filpartitionering för stora datauppsättningar
Om du har ett Microsoft korisnički ugovor, Microsoft-partneravtal eller ugovor za preduzeća kan du aktivera Exporter för att segmentera filen i flera mindre filpartitioner för att hjälpa till med datainmatning. När du först konfigurerar exporten anger du inställningen File Partitioning (Filpartitionering) till På. Inställningen är Av som standard.
Om du inte har något Microsoft korisnički ugovor, Microsoft-partneravtal eller ugovor za preduzeća visas inte alternativet Filpartitionering.
Partitionering stöds för närvarande inte för resursgrupper eller hanteringsgruppsomfång.
Uppdatera befintliga exporter för att använda filpartitionering
Om du har befintliga exporter och vill konfigurera filpartitionering skapar du en ny export. Filpartitionering är endast tillgängligt med den senaste exportversionen. Det kan finnas mindre ändringar i vissa av fälten i användningsfilerna som skapas.
Om du aktiverar filpartitionering vid en befintlig export kan du se mindre ändringar i fälten i filutdata. Alla ändringar beror på uppdateringar som har gjorts i Exporter efter att du först har konfigurerat din.
Partitioneringsutdata
När filpartitionering är aktiverat får du en fil för varje partition av data i exporten tillsammans med en _manifest.json fil. Manifestet innehåller en sammanfattning av den fullständiga datauppsättningen och information för varje filpartition i den. Varje filpartition har rubriker och innehåller endast en delmängd av den fullständiga datamängden. Om du vill hantera den fullständiga datamängden måste du mata in varje partition i exporten.
Här är en _manifest.json exempelmanifestfil.
{
"manifestVersion": "2021-01-01",
"dataFormat": "csv",
"blobCount": 1,
"byteCount": 160769,
"dataRowCount": 136,
"blobs": [
{
"blobName": "blobName.csv",
"byteCount": 160769,
"dataRowCount": 136,
"headerRowCount": 1,
"contentMD5": "md5Hash"
}
]
}
Exportera versioner
När du skapar en schemalagd export i Azure-portalen eller med API:et körs den alltid på exportversionen som användes vid skapandet. Azure behåller dina tidigare skapade exporter på samma version, såvida du inte uppdaterar den. Detta förhindrar ändringar i avgifter och CSV-fält om exportversionen ändras. När exportfunktionen ändras över tid ändras fältnamn ibland och nya fält läggs till.
Om du vill använda de senaste tillgängliga data och fälten rekommenderar vi att du skapar en ny export i Azure-portalen. Uppdatera en befintlig export till den senaste versionen genom att uppdatera den i Azure-portalen eller med den senaste versionen av Export API. Om du uppdaterar en befintlig export kan du se mindre skillnader i fält och avgifter i filer som skapas efteråt.
Kontrollera att data samlas in
Du kan enkelt kontrollera att dina Cost Management-data samlas in och visa den exporterade CSV-filen med hjälp av Azure Storage Explorer.
I exportlistan väljer du lagringskontots namn. På sidan för lagringskontot väljer du Öppna i Explorer. Om du ser en bekräftelseruta väljer du Ja för att öppna filen i Azure Storage Explorer.
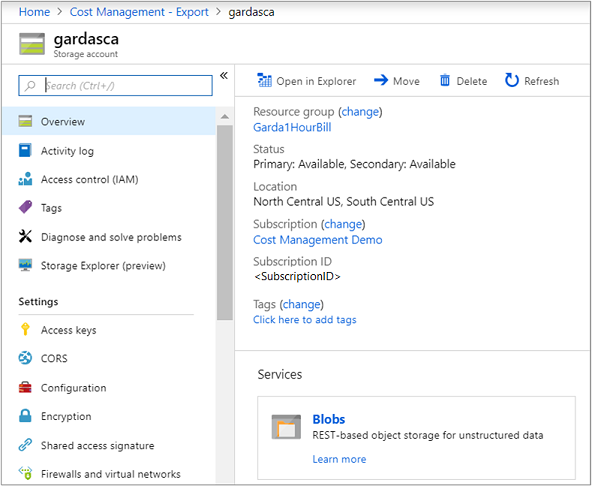
I Storage Explorer navigerar du till den container som du vill öppna och väljer den mapp som motsvarar aktuell månad. En lista med CSV-filer visas. Välj en och välj sedan Öppna.
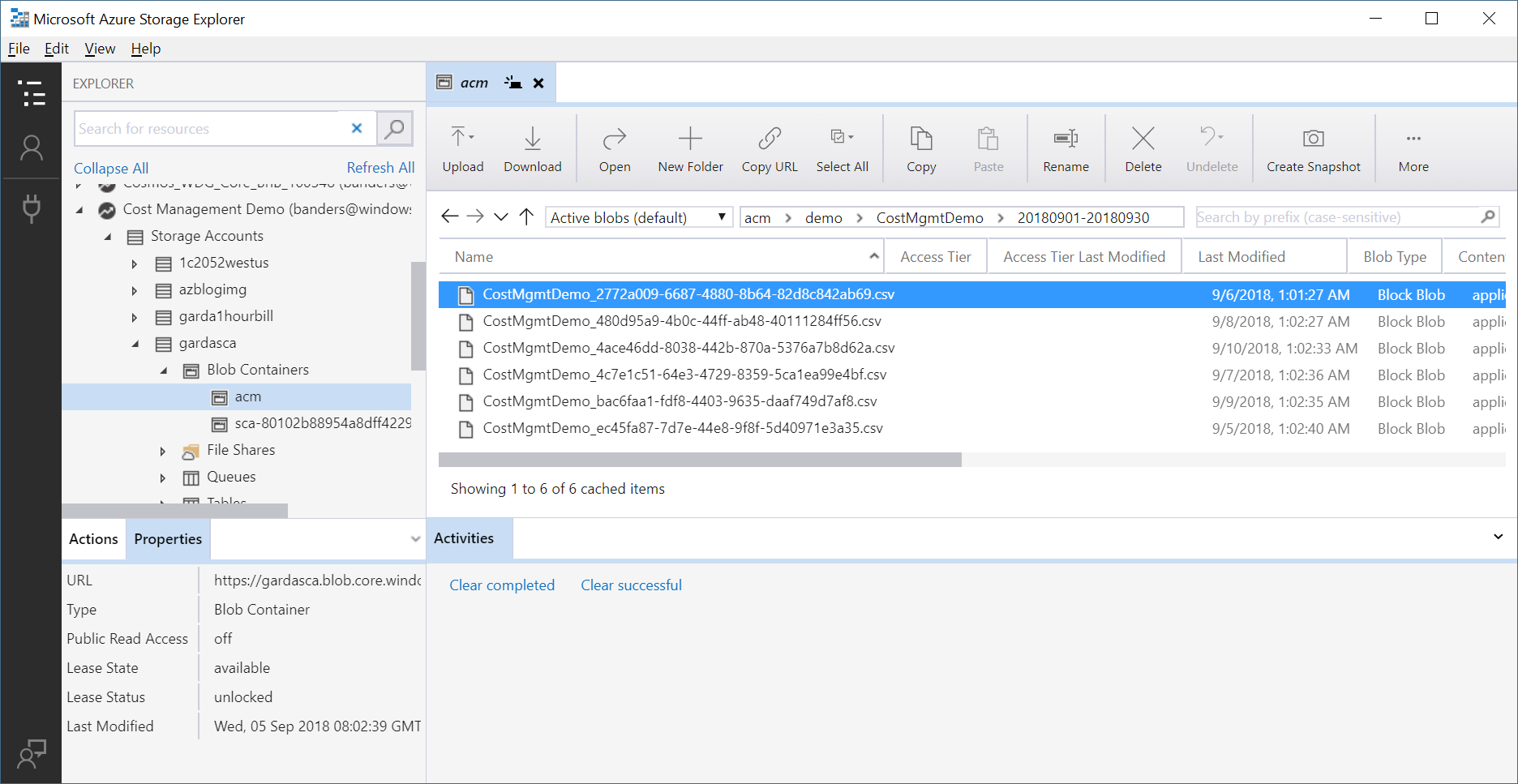
Filen öppnas med programmet eller programmet inställt för att öppna CSV-filnamnstillägg. Här är ett exempel i Excel.
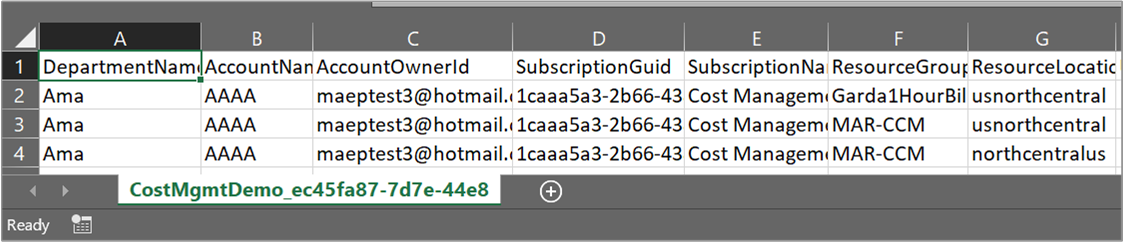
Ladda ned en exporterad CSV-datafil
Om du vill ladda ned CSV-filen bläddrar du till filen i Microsoft Azure Storage Explorer och laddar ned den.
Visa körningshistorik för export
Du kan visa körningshistoriken för din schemalagda export genom att välja en enskild export på sidan med exportlistor. På sidan med exportlistor kan du även snabbt se körningstiderna för dina tidigare exporter och se när en export kommer att köras nästa gång. Här är ett exempel som visar körningshistoriken.
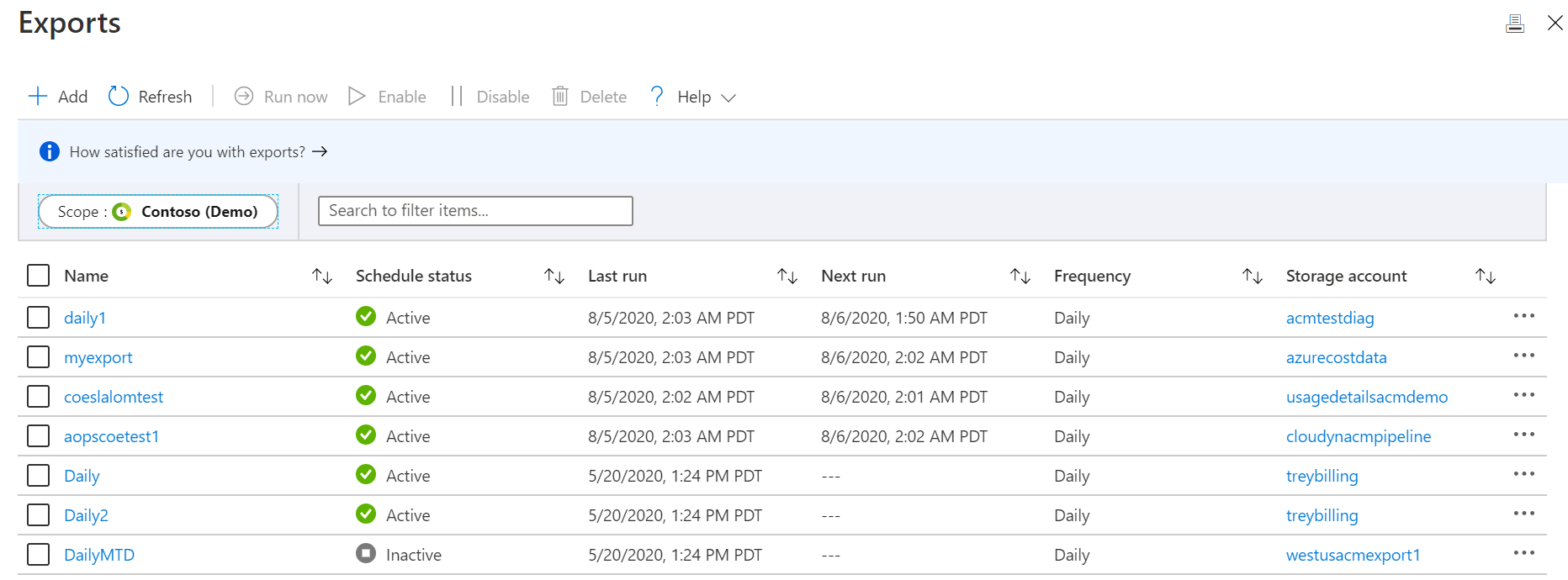
Välj en export för att visa körningshistoriken.
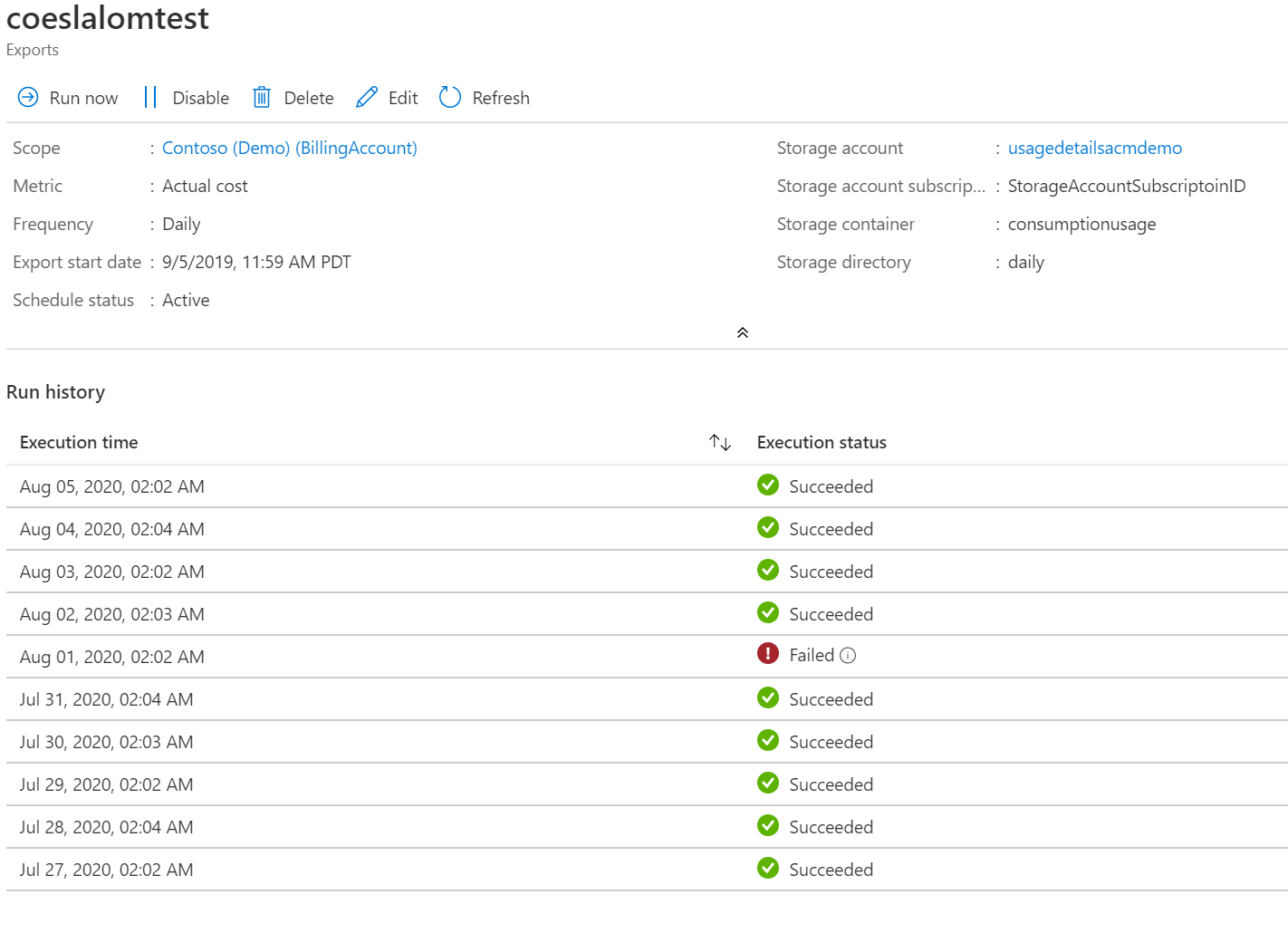
Exporten körs två gånger om dagen under de första fem dagarna i månaden
Det finns två körningar per dag under de första fem dagarna i varje månad efter att du har skapat en daglig export. En körning körs och skapar en fil med den aktuella månadens kostnadsdata. Det är körningen som är tillgänglig för dig att se i körningshistoriken. En andra körning körs också för att skapa en fil med alla kostnader från föregående månad. Den andra körningen visas för närvarande inte i körningshistoriken. Azure kör den andra körningen för att säkerställa att den senaste filen för den senaste månaden innehåller alla avgifter exakt som på fakturan. Den körs eftersom det finns fall där latent användning och avgifter ingår i fakturan upp till 72 timmar efter att kalendermånaden har stängts. Mer information om uppdateringar av cost management-användningsdata finns i Uppdateringar och kvarhållning av kostnads- och användningsdata.
Kommentar
Daglig export som skapats mellan 1:a till 5:e i den aktuella månaden genererar inte data för föregående månad eftersom exportschemat börjar från det datum då det skapades.
Komma åt exporterade data från andra system
Ett av syftena med att exportera dina Cost Management-data är att komma åt data från externa system. Du använder kanske ett instrumentpanelssystem eller något annat ekonomisystem. Sådana system varierar mycket, så det vore inte praktiskt att visa ett exempel. Men i Introduktion till Azure Storage lär du dig hur du kan komma åt data från dina program.
Vanliga frågor och svar om export
Här följer några vanliga frågor och svar om export.
Varför visas förvrängda tecken när jag öppnar exporterade kostnadsfiler med Microsoft Excel?
Om du ser förvrängda tecken i Excel och använder ett asiatiskt språk, till exempel japanska eller kinesiska, kan du lösa problemet med följande steg:
För nya versioner av Excel:
- Öppna Excel.
- Välj fliken Data överst.
- Välj alternativet Från text/CSV.
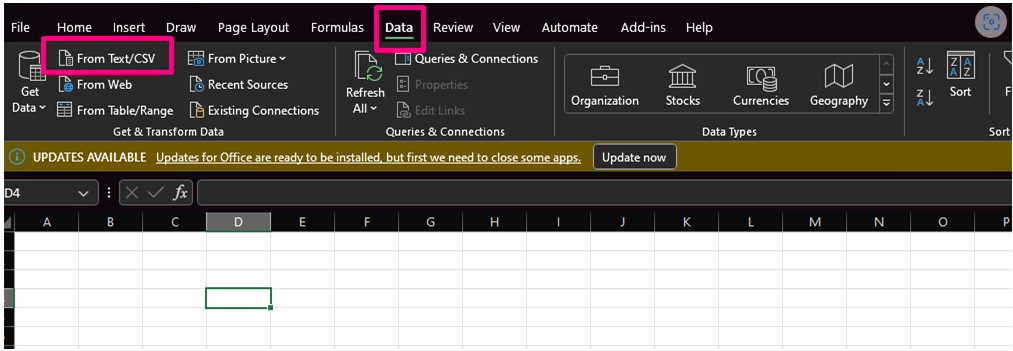
- Välj den CSV-fil som du vill importera.
- I nästa ruta anger du Fil ursprung till 65001: Unicode (UTF-8).
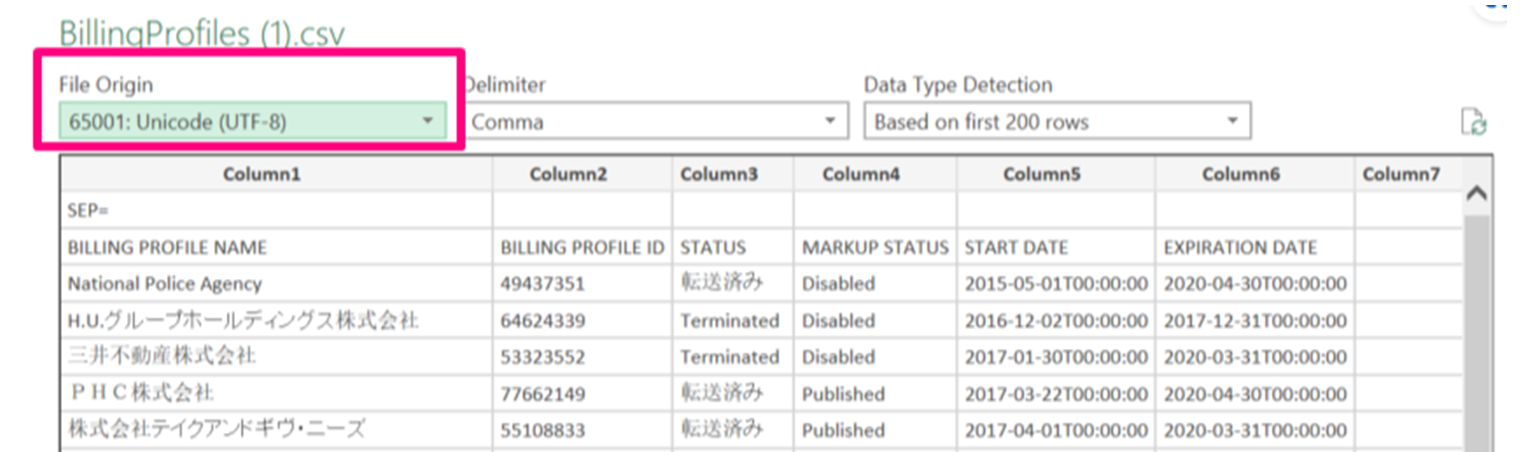
- Välj Läs in.
För äldre versioner av MS Excel:
- Öppna Excel.
- Välj fliken Data överst.
- Välj alternativet Från text och välj sedan den CSV-fil som du vill importera.
- Excel visar guiden Importera text.
- I guiden väljer du alternativet Avgränsad .
- I fältet Fil ursprung väljer du 65001 : Unicode (UTF-8).
- Välj Nästa.
- Välj sedan alternativet Komma och välj sedan Slutför.
- I dialogrutan som visas väljer du OK.
Varför skiljer sig den aggregerade kostnaden från den exporterade filen från kostnaden som visas i Kostnadsanalys?
Du kanske märker avvikelser mellan den aggregerade kostnaden från en exporterad fil och kostnaden som visas i Kostnadsanalys. Dessa skillnader kan uppstå om det verktyg som du använder för att läsa och aggregera den totala kostnaden trunkerar decimalvärden. Det här problemet är vanligt i verktyg som Power BI och Microsoft Excel.
Använda Power BI
Kontrollera om decimaler släpps när kostnadsvärden konverteras till heltal. Att förlora decimalvärden kan leda till en förlust av precision och felaktig representation av den aggregerade kostnaden.
Följ dessa steg om du vill omvandla en kolumn till ett decimaltal manuellt i Power BI:
- Gå till tabellvyn.
- Välj Transformera data.
- Högerklicka på kolumnen som krävs.
- Ändra typen till Decimaltal.
Använda Microsoft Excel
När du öppnar en .csv- eller .txt-fil kan Excel visa ett varningsmeddelande om det upptäcker att en automatisk datakonvertering håller på att ske. Välj alternativet Konvertera när du uppmanas att se till att tal lagras som tal och inte som text. Det säkerställer rätt aggregerad summa. Mer information finns i Kontrollera datakonverteringar i Excel för Windows och Mac.
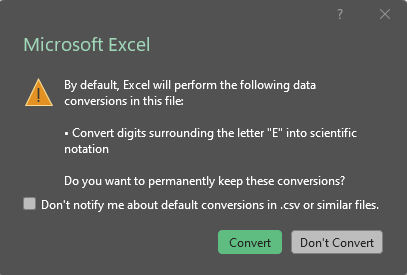
Om rätt konvertering inte används får du en grön triangel med ett Number Stored as Text fel. Det här felet kan leda till felaktig sammansättning av avgifter, vilket leder till avvikelser i kostnadsanalysen.
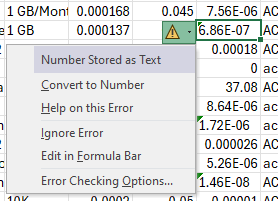
Nästa steg
I den här självstudiekursen lärde du dig att:
- Skapa en daglig export
- Kontrollera att data samlas in
Gå vidare till nästa självstudie för att optimera och förbättra effektiviteten genom att identifiera inaktiva och underutnyttjade resurser.
Feedback
Kommer snart: Under hela 2024 kommer vi att fasa ut GitHub-problem som feedbackmekanism för innehåll och ersätta det med ett nytt feedbacksystem. Mer information finns i: https://aka.ms/ContentUserFeedback.
Skicka och visa feedback för