Kontrollera hälsotillståndet för ett Azure Data Explorer-kluster
Det finns flera faktorer som påverkar hälsotillståndet för ett Azure-Data Explorer kluster, inklusive CPU, minne och diskundersystemet. Den här artikeln visar några grundläggande steg som du kan vidta för att mäta hälsotillståndet för ett kluster.
Logga in på https://dataexplorer.azure.com.
I den vänstra rutan väljer du klustret och kör följande kommando.
.show diagnostics | project IsHealthy, NotHealthyReason, IsAttentionRequired, AttentionRequiredReason, IsScaleOutRequiredResultat
Utdataparameter Beskrivning IsHealthy Ett utdata på 1 anger att klustret är felfritt. Ett utdata på 0 anger att klustret är felfritt. NotHealthyReason Anledningen till att klustret är felfritt. Det här fältet är bara relevant när utdata från IsHealthy är 0. IsAttentionRequired Ett utdata på 1 indikerar att klustret kräver uppmärksamhet. AttentionRequiredReason Anledningen till att klustret kräver uppmärksamhet. Det här fältet är bara relevant när utdata från IsAttentionRequired är 1. IsScaleOutRequired Ett utdata på 1 anger att det rekommenderas att skala ut klustret. Logga in på Azure Portal och navigera till klustret.
Under Övervakning väljer du Mått och sedan Keep Alive (Håll vid liv), enligt följande bild. Utdata nära 1 innebär ett felfritt kluster.
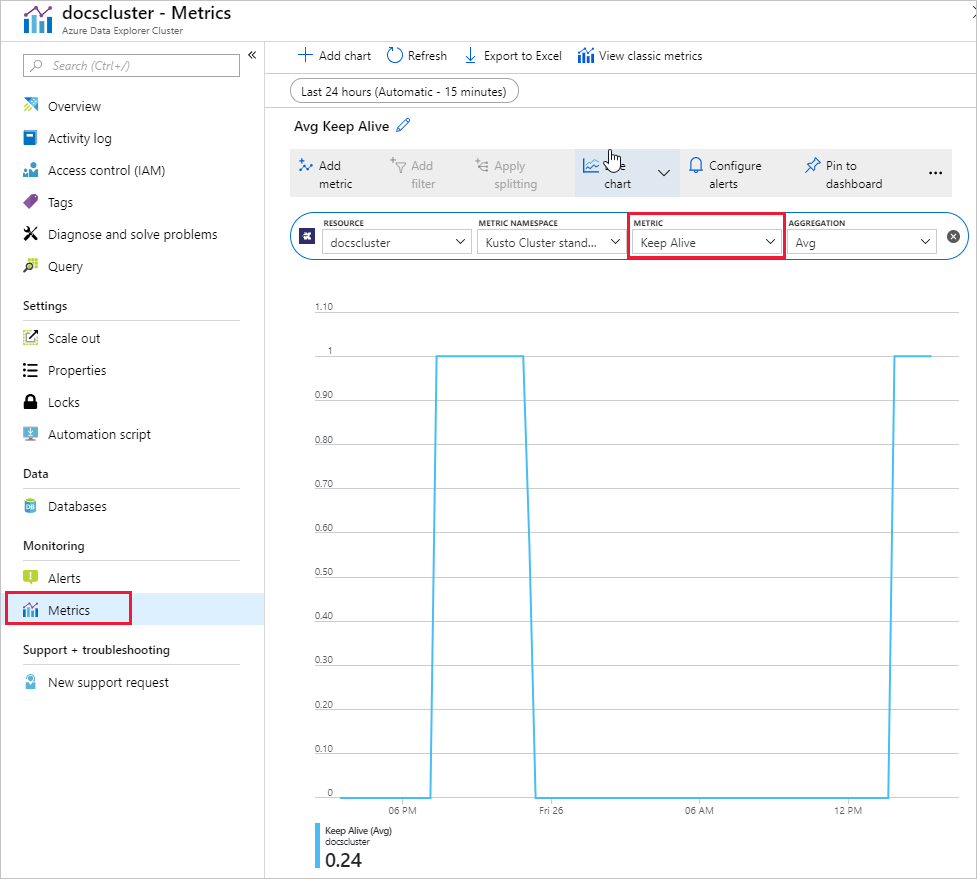
Det går att lägga till andra mått i diagrammet. Välj diagrammet och sedan Lägg till mått. Välj ett annat mått – det här exemplet visar CPU.
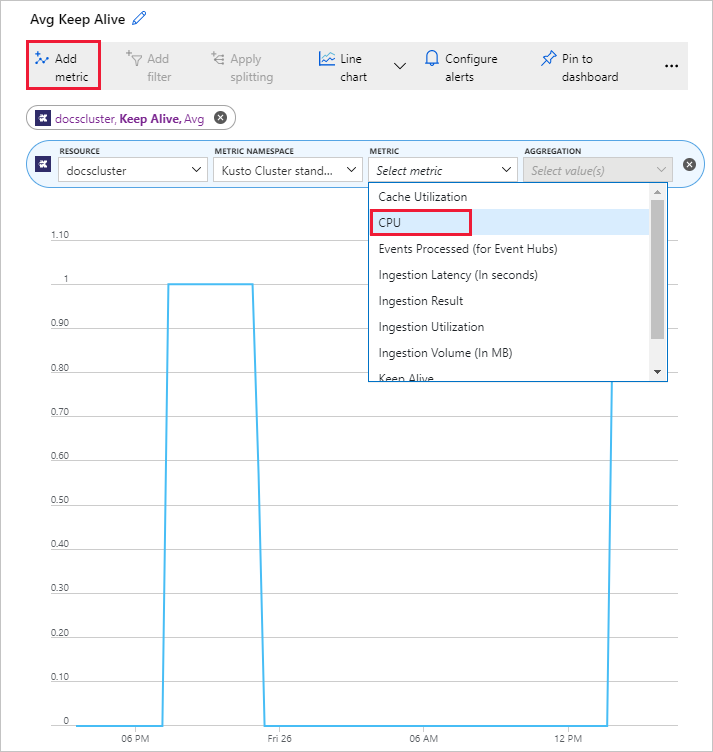
Granska de resurs- och inmatningsmått som anges i klustermått och granska rekommendationerna i kolumnen måttbeskrivning.
Om du behöver hjälp med att diagnostisera problem med hälsotillståndet för ett kluster öppnar du en supportbegäran i Azure Portal.
Feedback
Kommer snart: Under hela 2024 kommer vi att fasa ut GitHub-problem som feedbackmekanism för innehåll och ersätta det med ett nytt feedbacksystem. Mer information finns i: https://aka.ms/ContentUserFeedback.
Skicka och visa feedback för