Anpassa visualiseringar i Azure Data Explorer-instrumentpaneler
Azure Data Explorer-instrumentpaneler är en samling paneler med en visuell representation som stöds av en underliggande Kusto-frågespråk-fråga (KQL). Den här artikeln beskriver hur du redigerar visualiseringar och frågor för en panel på instrumentpanelen och ger en översikt över anpassningsegenskaper som är specifika för varje visualiseringstyp.
Alla visualiseringar som skapas i kontexten för renderingsoperatorn är tillgängliga i instrumentpanelsvisualiseringar, tillsammans med vissa instrumentpanelsspecifika visuella objekt.
Förutsättningar
- Visualisera data med Azure Data Explorer-instrumentpaneler
- Redigeringsbehörigheter på en Azure Data Explorer-instrumentpanel
Anpassa visuella objekt
Så här gör du ändringar på instrumentpanelen:
På den översta menyn väljer du Visa och växlar till redigeringsläge .

Välj ikonen Redigera på panelen som du vill anpassa. Redigera den underliggande frågan eller visualiseringsegenskaperna.

Om du vill spara ändringarna och återgå till instrumentpanelen väljer du Tillämpa ändringar.
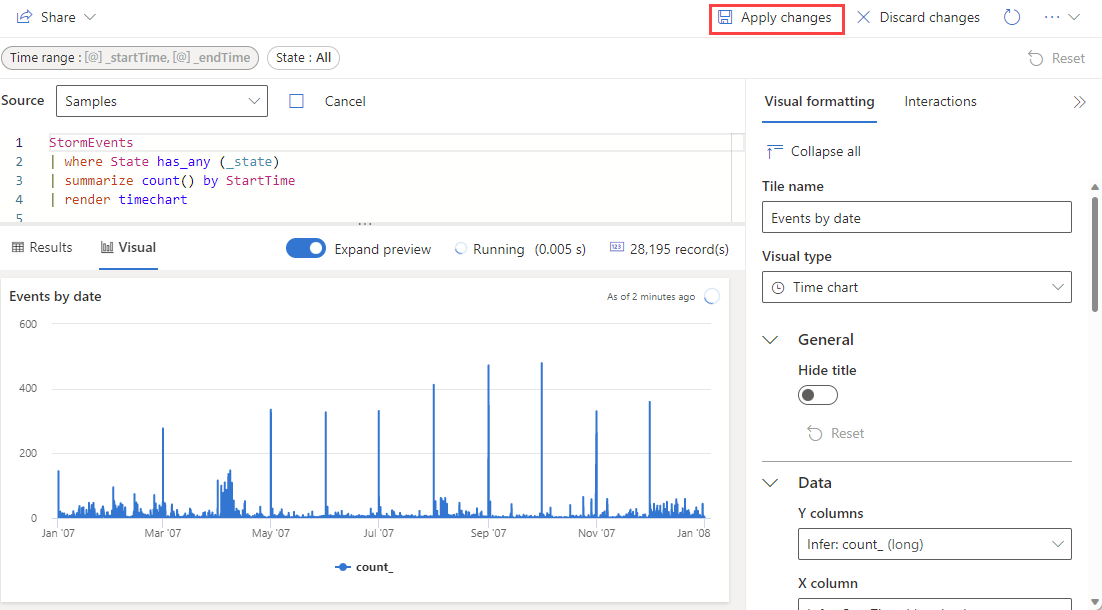
Ange anpassningsegenskaper
I följande tabell beskrivs de tillgängliga anpassningsegenskaperna, kategoriserade alfabetiskt efter avsnitt, och anger vilka visuella objekt som stöder den angivna egenskapen.
| Avsnitt | Egenskap | Beskrivning | Visualiseringstyper |
|---|---|---|---|
| Färger | Färgpalett | Avgör vilken uppsättning färger som ska användas för värmekartan. | Heatmap |
| Villkorsstyrd formatering | Dölj eller visa | Ett växlingsalternativ för att inaktivera eller aktivera villkorsstyrd formatering. Mer information finns i Tillämpa villkorsstyrd formatering. | Avvikelsediagram, ytdiagram, stapeldiagram, stapeldiagram, flerstatsdiagram, punktdiagram, tabell, tidsdiagram |
| Data | Y-kolumner | Kolumnerna som tillhandahåller data för den lodräta axeln. | Avvikelsediagram, ytdiagram, stapeldiagram, stapeldiagram, linjediagram, punktdiagram, tidsdiagram |
| X-kolumn | Kolumnen som innehåller data för den vågräta axeln. | Avvikelsediagram, ytdiagram, stapeldiagram, stapeldiagram, linjediagram, punktdiagram, tidsdiagram | |
| Seriekolumner | De kolumner som används för att kategorisera data i olika serier. | Avvikelsediagram, ytdiagram, stapeldiagram, stapeldiagram, linjediagram, punktdiagram, tidsdiagram | |
| Kategorikolumn | Kolumnen som bestämmer datakategorierna. | Trattdiagram, Termisk karta, Cirkeldiagram | |
| Etikettkolumn | Tilldelar etiketter till varje fack med hjälp av den avsedda kolumnen. | Multistat | |
| Värdekolumn | Kolumnen som innehåller data för visualiseringen. | Trattdiagram, multistatistik | |
| Värde | Den numeriska kolumnen som fungerar som primär variabel för termisk karta. | Heatmap | |
| Numerisk kolumn | Den kolumn som innehåller det numeriska värdet för datakategorin. | Cirkeldiagram | |
| Definiera plats efter | Avgör vilken metod som används för att definiera platsen: Slutsatsdragning, Latitud och longitud eller Geopunkt. | Karta | |
| Visningsalternativ | Sortera efter | Så här beställer du resultaten i diagrammet: Namn, Storlek eller Ingen. | Cirkeldiagram |
| Högsta N | Alternativ för att endast visa avsnitt för de översta n värdena i diagrammet. | Cirkeldiagram | |
| Allmänt | Visningsorientering | Avgör visningsorienteringen: Vågrät eller Lodrät. | Multistat |
| Textstorlek | Avgör storleken på texten: Rekommenderad, Liten eller Stor. | Multi Stat, Stat | |
| Visuellt format | Avgör diagrammets format. För yt-, stapel- och kolumndiagram kan formatet vara standard, staplat eller staplat 100 %. För cirkeldiagram kan formatet vara cirkel eller ring. | Ytdiagram, stapeldiagram, stapeldiagram, cirkeldiagram | |
| Layout | Platskonfiguration | Anpassar rutnätslayouten med alternativ från 1 kolumn till 1 rad (1 fack) till 5 kolumner och 5 rader (25 fack). | Multistat |
| Förklaring | Dölj eller visa | Döljer eller visar en förklaring som förklarar dataserier i diagrammet. | Avvikelsediagram, ytdiagram, stapeldiagram, stapeldiagram, flerstatsdiagram, punktdiagram, tidsdiagram |
| Storlek | Dölj eller visa | Växlar storlek för kartpunkterna på eller av. | Karta |
| Storlekskolumn | Den kolumn som används för att fastställa kartpunktens storlek. | Karta | |
| Webbadresser | Använd länk i kolumnen | När det här alternativet är aktiverat dirigeras ett värde i den här kolumnen till den URL som anges i URL-kolumnen. | Tabell |
| URL-kolumn | Kolumnen som innehåller URL-värden. | Tabell | |
| X-axel | Etikett | Anger en anpassad etikett för den vågräta axeln. | Avvikelsediagram, Ytdiagram, Stapeldiagram, Stapeldiagram, Multi Stat, Punktdiagram, Tidsdiagram |
| Lodrätt linjevärde | Anger ett värde på den vågräta axeln för lodräta referenslinjer. | Avvikelsediagram, Ytdiagram, Stapeldiagram, Stapeldiagram, Multi Stat, Punktdiagram, Tidsdiagram | |
| X-axelskala | Justerar skalan för den vågräta axeln till linjär eller logaritmisk. | Avvikelsediagram, Ytdiagram, Stapeldiagram, Multi Stat, Punktdiagram, Tabell, Tidsdiagram | |
| Y-axel | Etikett | Anger en anpassad etikett för den lodräta axeln. | Avvikelsediagram, Ytdiagram, Stapeldiagram, Stapeldiagram, Multi Stat, Punktdiagram, Tidsdiagram |
| Maxvärde | Definierar det maximala värdet på den lodräta axeln. | Avvikelsediagram, Ytdiagram, Stapeldiagram, Stapeldiagram, Multi Stat, Punktdiagram, Tidsdiagram | |
| Minvärde | Definierar minimivärdet på den lodräta axeln. | Avvikelsediagram, Ytdiagram, Stapeldiagram, Stapeldiagram, Multi Stat, Punktdiagram, Tidsdiagram | |
| Referenslinjer | Markerar ett värde i diagrammet som en referensrad för visuell vägledning. | Avvikelsediagram, Ytdiagram, Stapeldiagram, Stapeldiagram, Multi Stat, Punktdiagram, Tidsdiagram |
Bädda in bilder
Du kan bädda in bilder i instrumentpanelerna med markdown-text.
Mer information om GitHub Flavored Markdown finns i GitHub Flavored Markdown Spec.
Öppna en instrumentpanel.
I den översta menyn väljer du +Lägg till>text för att öppna en textpanel.

I frågefönstret klistrar du in URL:en för en bild som finns i en bildvärdtjänst med hjälp av följande syntax:
Bilden återges i panelens förhandsgranskning.

På den översta menyn väljer du Tillämpa ändringar för att spara panelen.
Mer information om bildsyntax i GitHub Flavored Markdown finns i Bilder.
Relaterat innehåll
Feedback
Kommer snart: Under hela 2024 kommer vi att fasa ut GitHub-problem som feedbackmekanism för innehåll och ersätta det med ett nytt feedbacksystem. Mer information finns i: https://aka.ms/ContentUserFeedback.
Skicka och visa feedback för