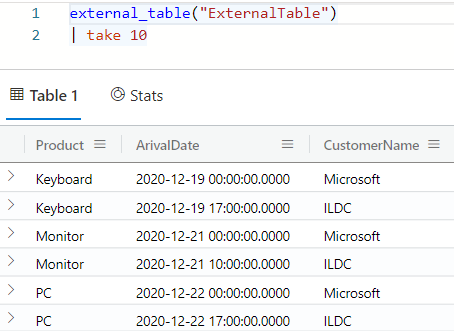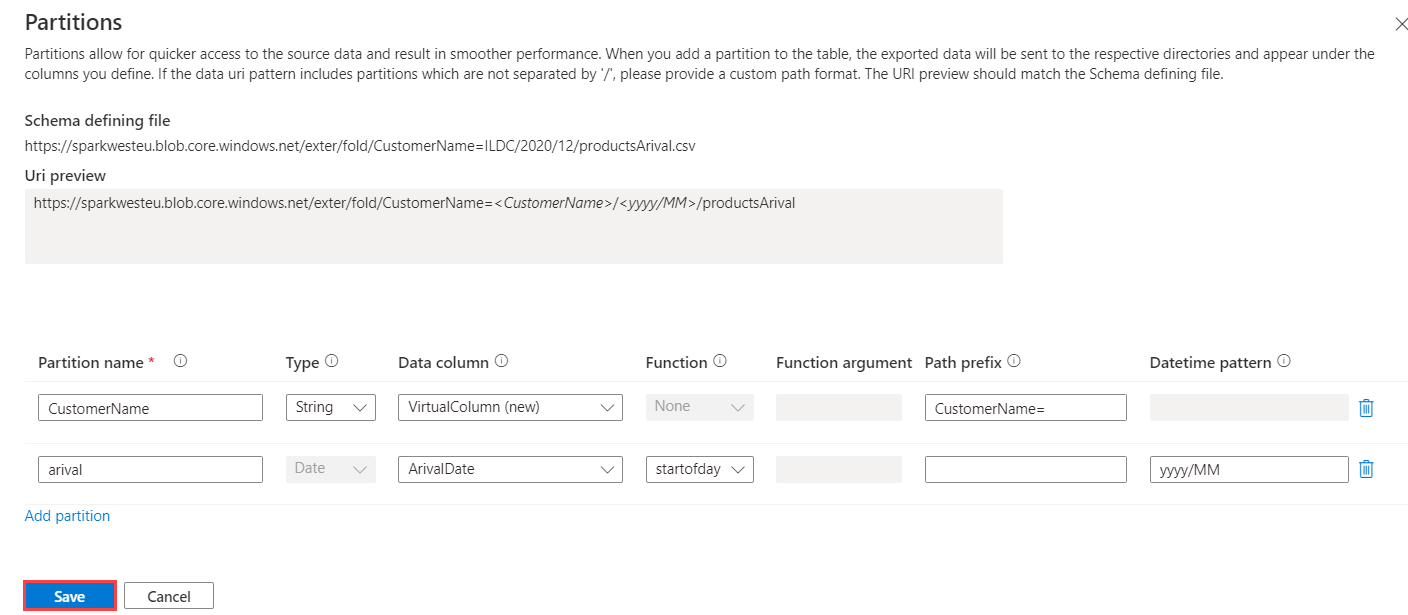Skapa en extern tabell med hjälp av azure Data Explorer-webbgränssnittsguiden
En extern tabell är en schemaentitet som refererar till data som lagras utanför Azure Data Explorer-databasen. Azure Data Explorer webbgränssnitt kan skapa externa tabeller genom att ta exempelfiler från en lagringscontainer och skapa ett schema baserat på dessa exempel. Du kan sedan analysera och fråga efter data i externa tabeller utan inmatning i Azure Data Explorer. En kort översikt finns i externa tabeller. Information om olika sätt att skapa externa tabeller finns i Skapa och ändra externa Azure Storage-tabeller. Den här artikeln visar hur du skapar en extern tabell med hjälp av guiden för att skapa.
Förutsättningar
- En Azure-prenumeration. Skapa ett kostnadsfritt Azure-konto.
- Ett Azure Data Explorer-kluster och en databas. Skapa ett kluster och en databas.
- Logga in på Azure Data Explorer-webbgränssnittet och lägg till en anslutning till klustret.
Skapa en extern tabell
I den vänstra menyn väljer du Fråga.
Högerklicka på databasen där du vill skapa den externa tabellen. Välj Skapa extern tabell.
Fönstret Skapa extern tabell öppnas med fliken Mål markerad.
Fliken Mål
- Fälten Kluster och Databas är förifyllda. Du kan välja ett annat mål från den nedrullningsbara menyn.
- I Tabellnamn anger du ett namn för tabellen.
Tips
Tabellnamn kan vara upp till 1 024 tecken, inklusive alfanumeriska tecken, bindestreck och understreck. Specialtecken stöds inte.
- Välj Nästa: Källa
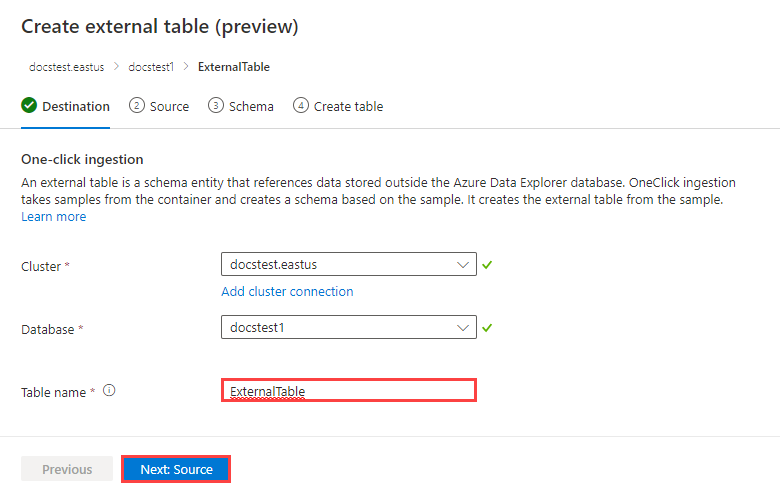
Fliken Källa
I Länka till containrar finns det två sätt att lägga till en container: Lägg till en container med knappen Välj container och Lägg till en container med knappen Lägg till URL eller Lägg till container.
Du kan lägga till upp till 10 källcontainrar.
Lägg till en container med knappen Välj container
Välj Välj container.
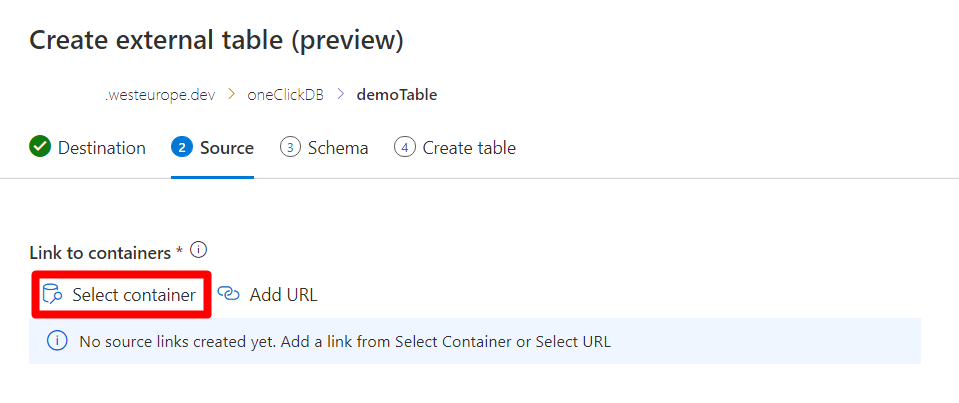
Välj den relevanta prenumerationen och lagringskontot som är associerat med din container.
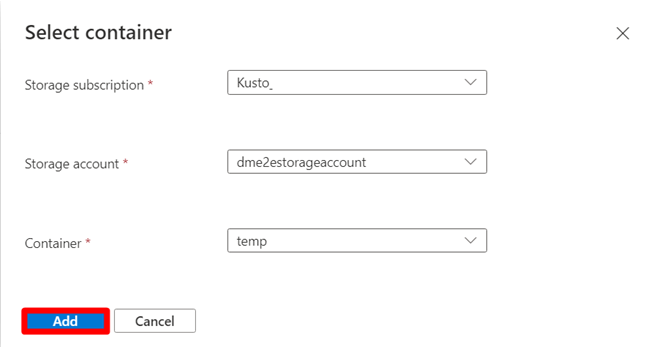
Välj knappen Lägg till. När verifieringen har slutförts visas en grön kontroll till höger om containerlänken.
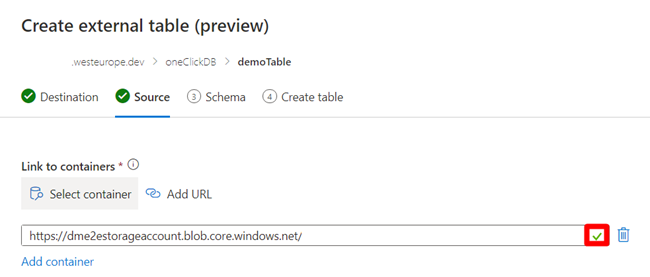
Lägg till en container med knappen Lägg till URL eller Lägg till container
Välj knappen Lägg till URL eller Lägg till container .
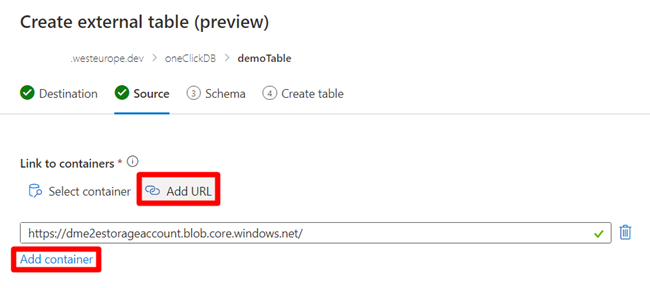
Ange en anslutningssträng för lagring till källcontainern med läs- och listbehörigheter. När verifieringen har slutförts visas en grön kontroll till höger om containerlänken.
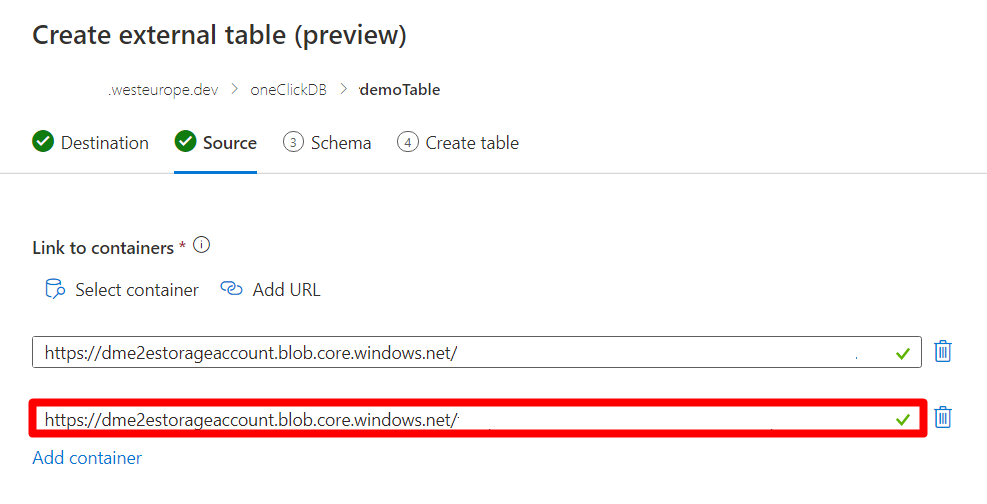
Filfilter
Använd Filfilter för att filtrera de filer som tabellen ska innehålla. Filer kan filtreras efter mappsökväg, fil som börjar med eller filnamnstillägg.
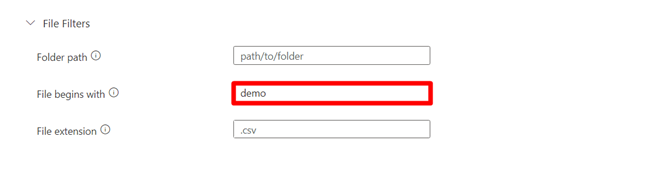
Schemadefinieringsfil
Den första källcontainern visar filer under Filfilter.
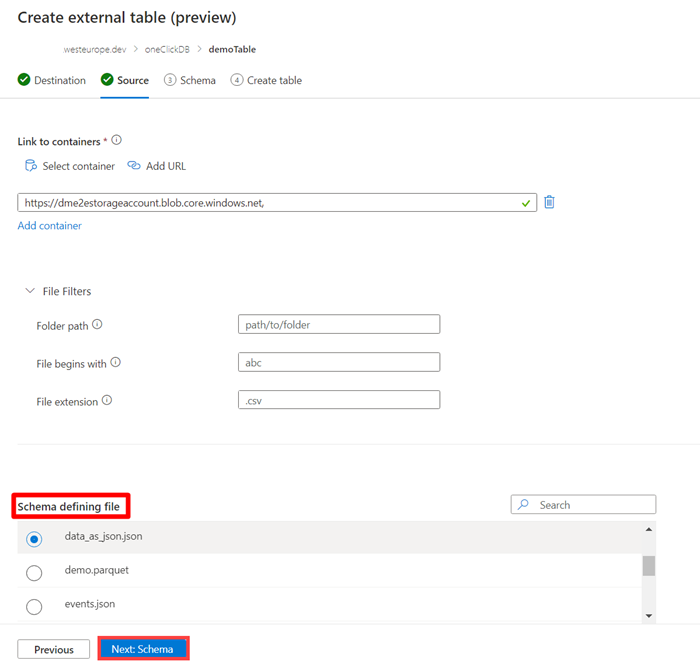
- Välj den schemadefinierande filen genom att välja cirkeln till vänster om filen. Den här filen används för att generera tabellschemat.
- Välj Nästa: schema. Fliken Schema öppnas.
Fliken Schema
På den högra sidan av fliken kan du förhandsgranska dina data. Till vänster kan du lägga till partitioner i tabelldefinitionerna för att komma åt källdata snabbare och få bättre prestanda.
Anteckning
Mappningar ingår inte i definitionen av en extern tabell och stöds inte i den här guiden. Mappningar kan konfigureras senare om det behövs. Vissa funktioner, till exempel att ta bort den sista kolumnen i CSV-filer eller ändra kolumnnamn i JSON-filer, kräver mappningar för att fungera korrekt.
Välj Lägg till partition.
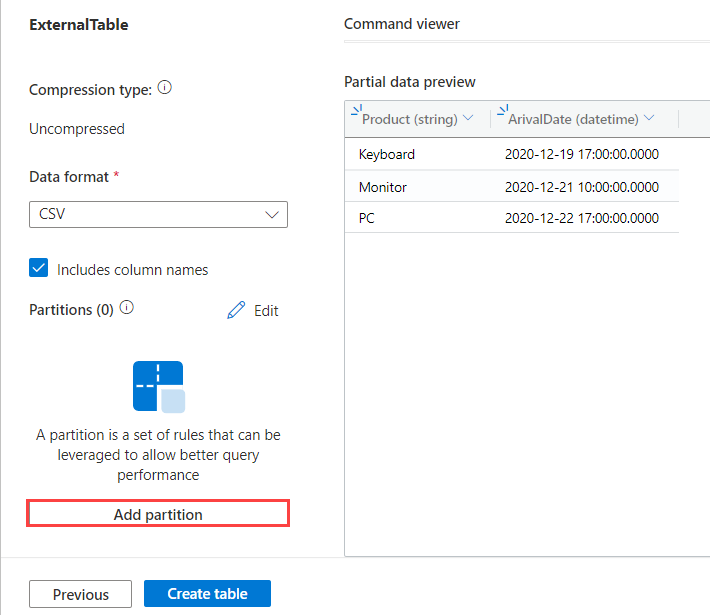
Partitionsfönstret öppnas. En partition definieras via en undersökväg till filen, som kan ändras med hjälp av fältet Sökvägsprefix . För varje partition som du vill tillämpa fyller du i fälten på följande sätt:
Fält Beskrivning Obligatorisk/valfri Partitionsnamn Används för identifiering av partitionen. Namnet kan vara godtyckligt. Krävs Typ Datatypen för kolumnen för datapartitionering. Obligatorisk Datakolumn Kolumnen som används för partitionering. Partitionering av virtuella kolumner enligt URL-sökväg. Obligatorisk Funktion Funktionen som tillämpas på den datakolumn som används för partitionering. Valfritt Funktionsargument Argument som ska användas i partitionsfunktionen. Krävs om funktionen används. Sökvägsprefix Undersökvägen till filen där partitioneringen definieras. Det här prefixet ändrar URL:en för den externa tabellen, enligt Uri-förhandsgranskningsrutan , och ska matcha den schemadefinierande fil-URI:n. Valfritt Datetime-mönster Datumformat som ska användas för att konstruera tabellens URI-sökväg. Valfritt Till exempel föreslår partitionsnamnet CustomerName att värdet som ska partitioneras av finns i kundnamndelen av URL:en. I exemplet ovan deklareras två partitioner: en partition över kundens namn och en partition över det datum som är inbäddat i URL:en.
Anteckning
Virtuella kolumner visas som en del av schemat som kolumndata som extraheras från filsökvägen, och dessa data kan användas senare i frågor.
Välj Lägg till partition för att lägga till en annan partition.
Välj Spara. Partitionerna som du har lagt till visas nu i listan över partitioner i den vänstra rutan. Partitionerade kolumner kan inte ändras i förhandsversionen.
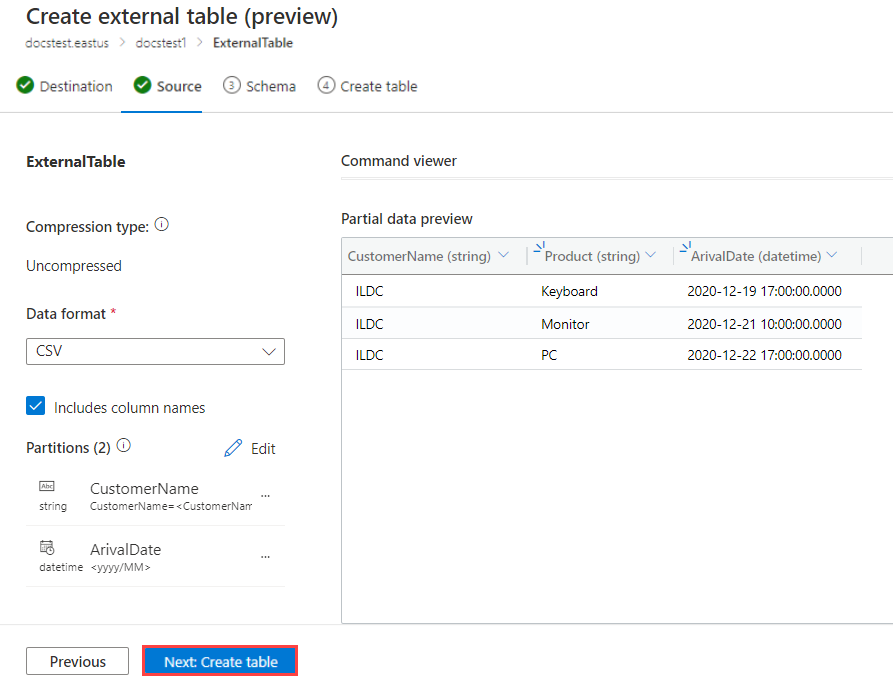
Välj Nästa: Skapa tabell. När tabellen har skapats öppnas ett externt fönster som har skapats .
Om du vill visa kommandot som används för att skapa tabellen väljer du Visa kommando.
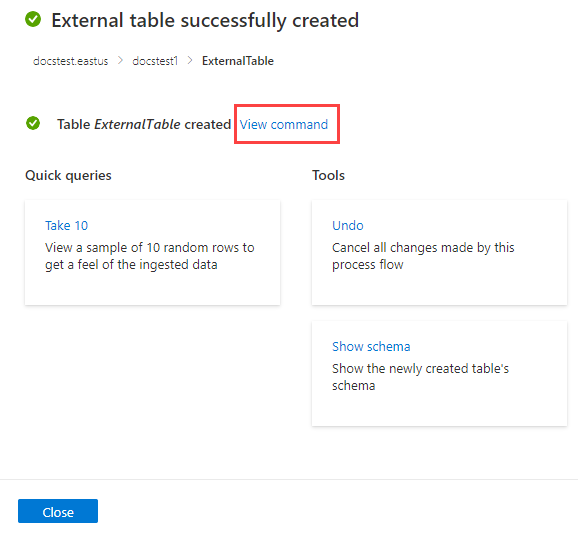
Om du vill ångra skapandet av den externa tabellen väljer du Verktyg>Ångra.
Fråga den externa tabellen
Den resulterande tabellen innehåller data från alla filer som passar de kriterier som definierats ovan. Du kan köra frågor mot den här tabellen med hjälp av external_table() funktionen . Mer information om hur du kör frågor mot externa tabeller finns i Köra frågor mot en extern tabell.