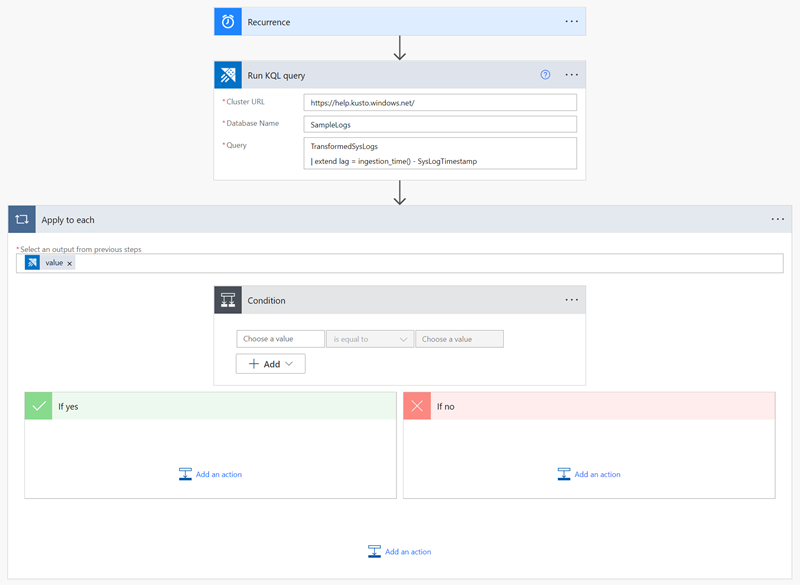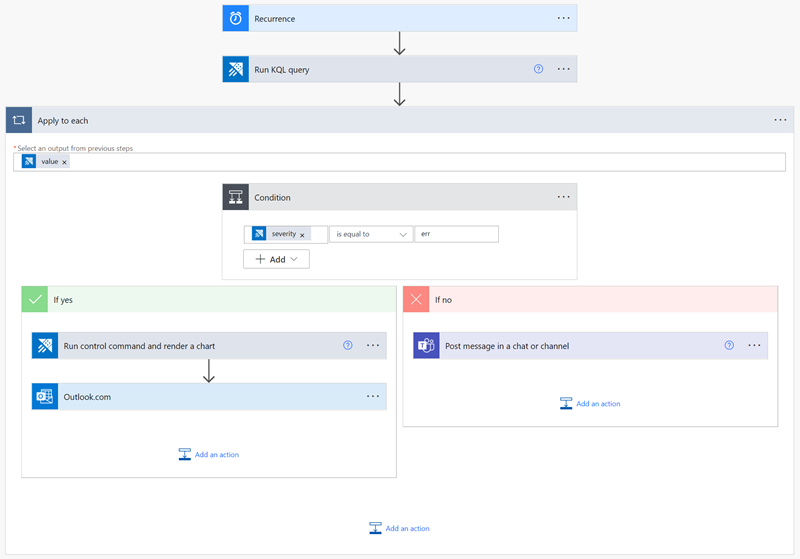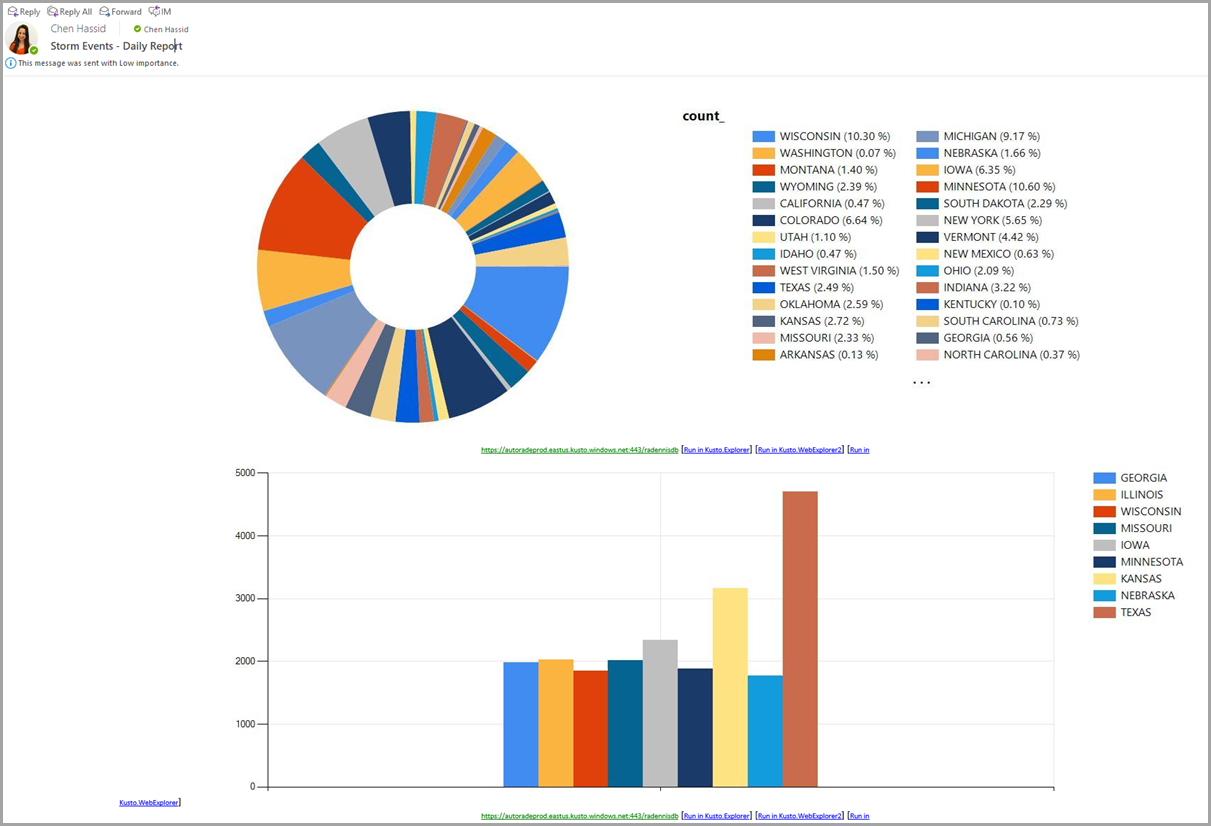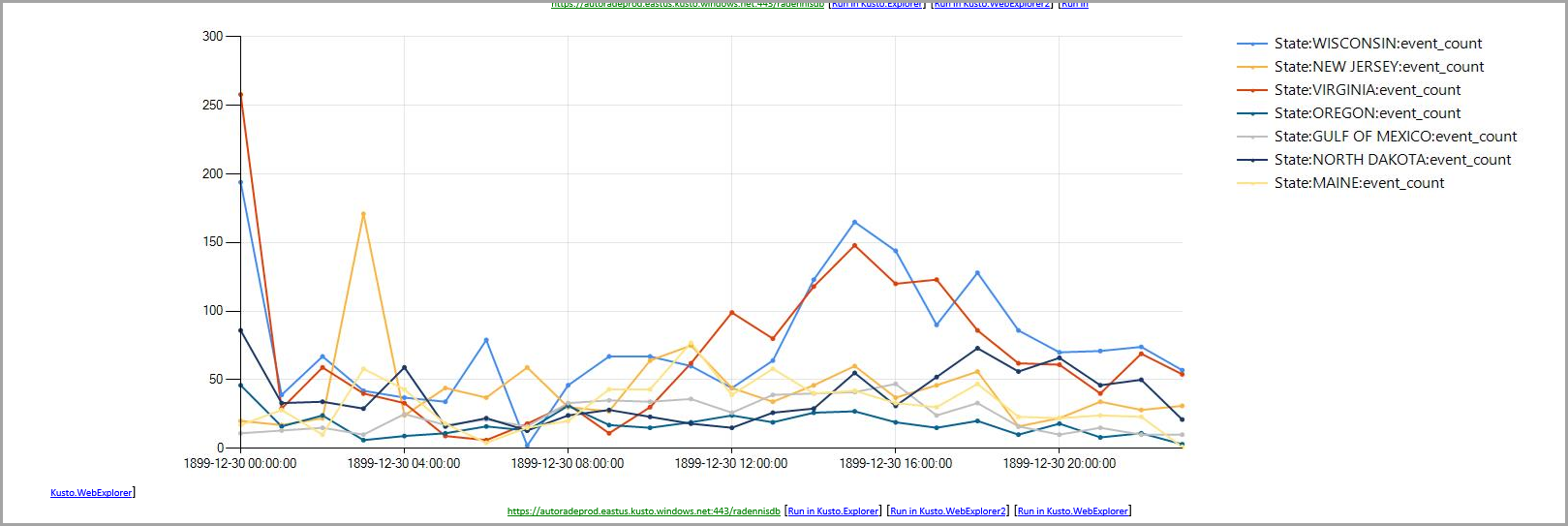Användningsexempel för Azure Data Explorer-anslutningsprogram tillPower Automate
Azure Data Explorer-anslutningsappen Power Automate (tidigare Microsoft Flow) gör att Azure Data Explorer kan använda flödesfunktionerna i Microsoft Power Automate. Du kan köra Kusto-frågor och kommandon automatiskt som en del av en schemalagd eller utlöst uppgift. Den här artikeln innehåller flera vanliga Power Automate användningsexempel för anslutningsprogram.
Mer information finns i Azure Data Explorer-anslutningsprogrammetPower Automate.
Power Automate anslutningsappen och din SQL-databas
Använd anslutningsappen Power Automate för att fråga dina data och aggregera dem i en SQL-databas.
Anteckning
Använd endast anslutningsappen Power Automate för små mängder utdata. SQL-infogningsåtgärden utförs separat för varje rad.
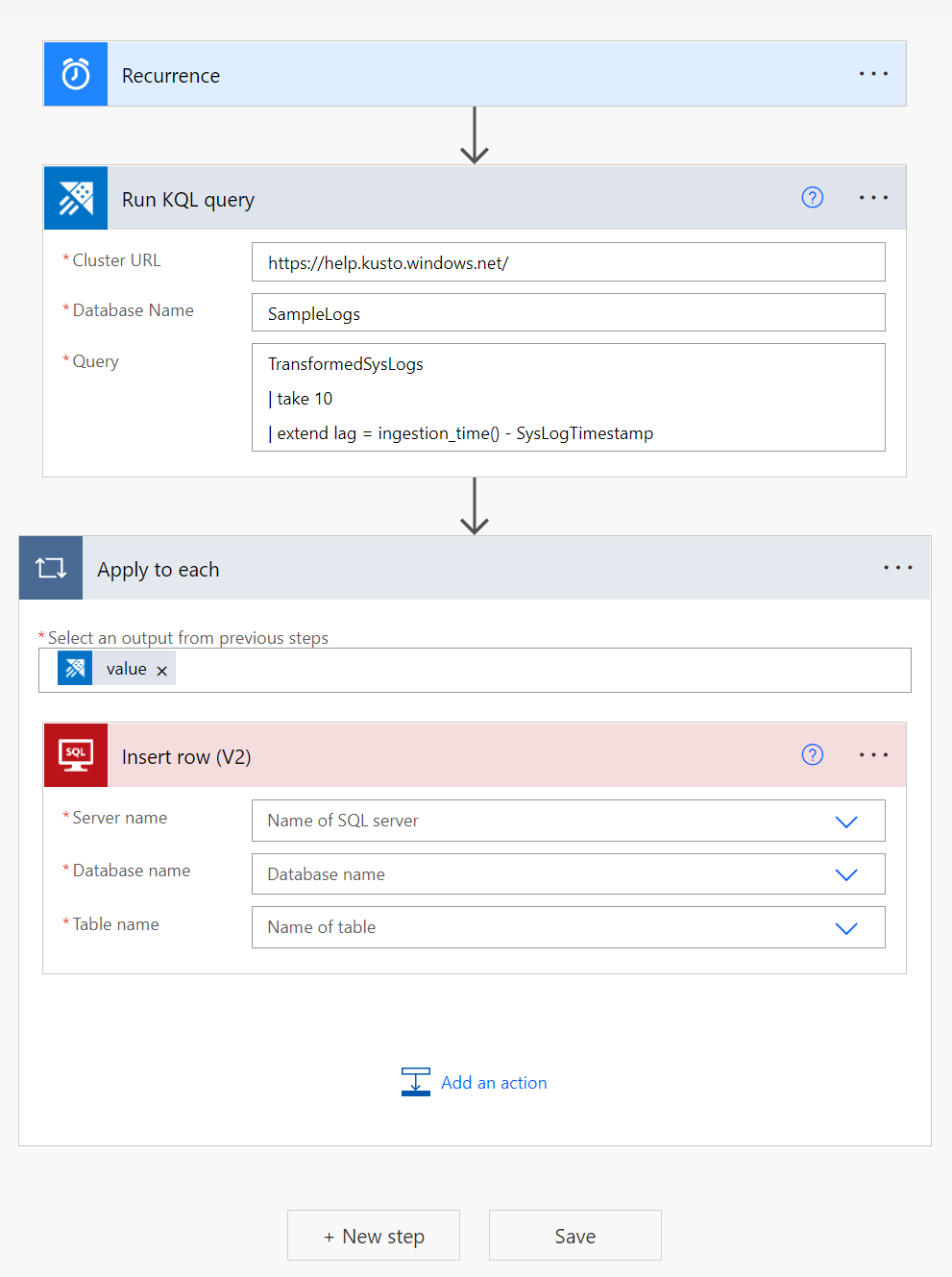
Skicka data till en Microsoft Power BI-datauppsättning
Du kan använda anslutningsappen Power Automate med Power BI-anslutningsappen för att skicka data från Kusto-frågor till Power BI-strömmande datamängder.
Skapa en ny körningsfråga och lista resultatåtgärd .
Välj Nytt steg.
Välj Lägg till en åtgärd och sök efter Power BI.
Välj Power BI>Lägg till rader i en datauppsättning.
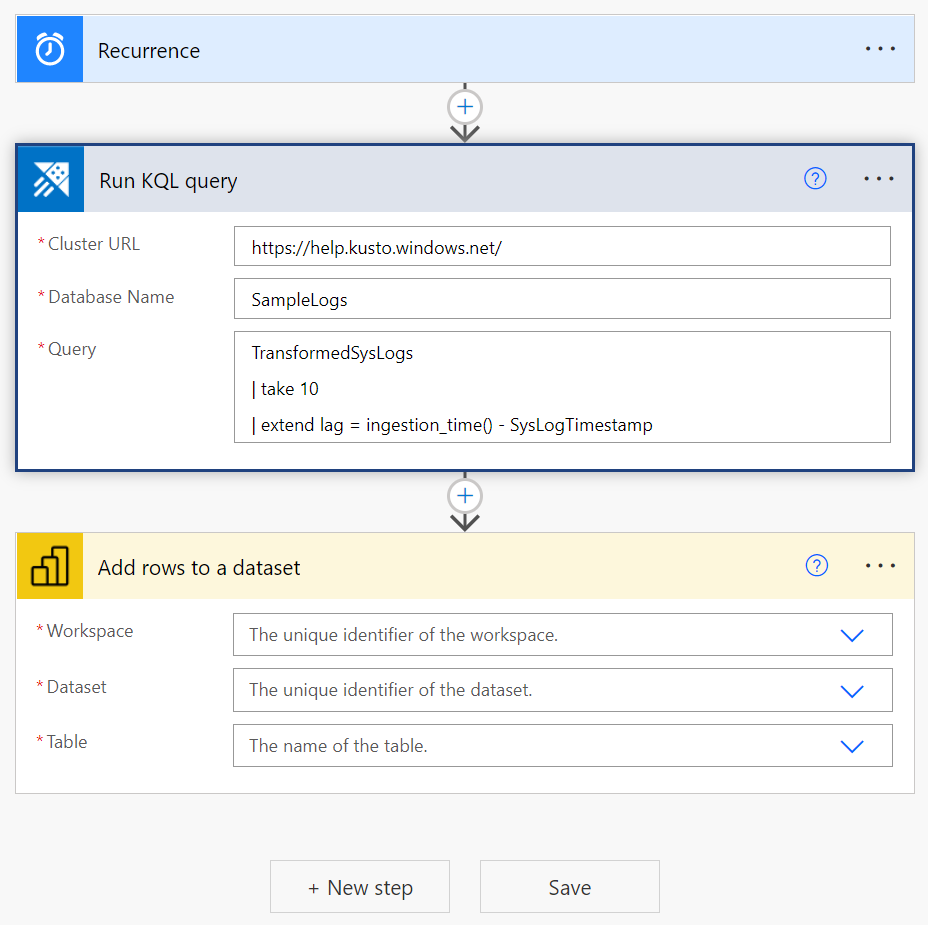
Ange den arbetsyta, datauppsättning och tabell som data ska push-överföras till.
I dialogrutan dynamiskt innehåll lägger du till en nyttolast som innehåller ditt datauppsättningsschema och relevanta Kusto-frågeresultat.
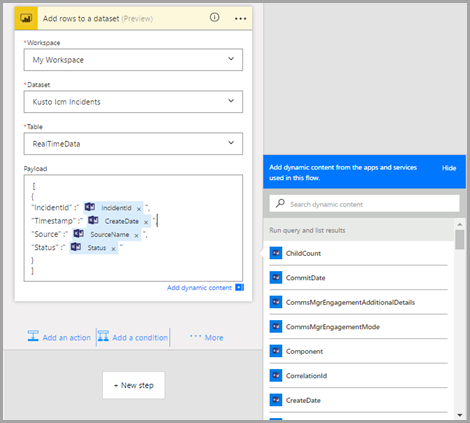
Flödet tillämpar automatiskt Power BI-åtgärden för varje rad i Kusto-frågeresultattabellen.
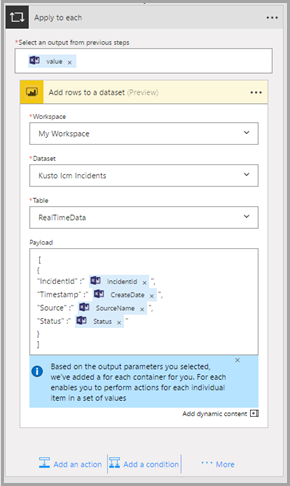
Villkorsfrågor
Du kan använda resultatet av Kusto-frågor som indata eller villkor för nästa Power Automate åtgärder.
I följande exempel frågar vi Kusto efter incidenter som inträffade under den senaste dagen. För varje löst incident publiceras ett Slack-meddelande och ett push-meddelande skapas. För varje incident som fortfarande är aktiv frågar vi Kusto om mer information om liknande incidenter. Den skickar informationen som ett e-postmeddelande och öppnar en relaterad uppgift i Azure DevOps Server.
Följ dessa instruktioner för att skapa ett liknande flöde:
Skapa en ny körningsfråga och lista resultatåtgärd .
Välj Nytt steg>Villkorskontroll.
I fönstret dynamiskt innehåll väljer du den parameter som du vill använda som villkor för nästa åtgärder.
Välj typ av relation och värde för att ange ett specifikt villkor för den specifika parametern.
Flödet tillämpar det här villkoret på varje rad i frågeresultattabellen.
Lägg till åtgärder för när villkoret är sant och falskt.
Du kan använda resultatvärdena från Kusto-frågan som indata för nästa åtgärder. Välj resultatvärdena från fönstret dynamiskt innehåll. I följande exempel lägger vi till åtgärden Slack – Post Message och en Visual Studio – Skapa en ny arbetsobjektåtgärd som innehåller data från Kusto-frågan.
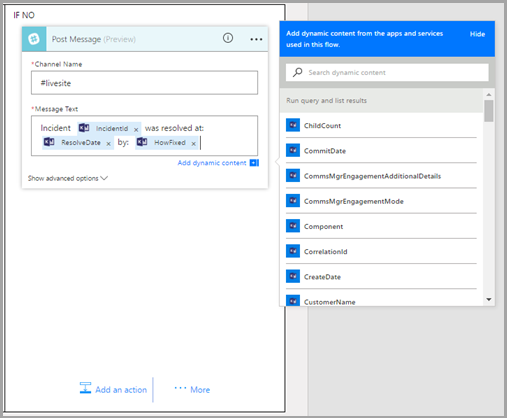
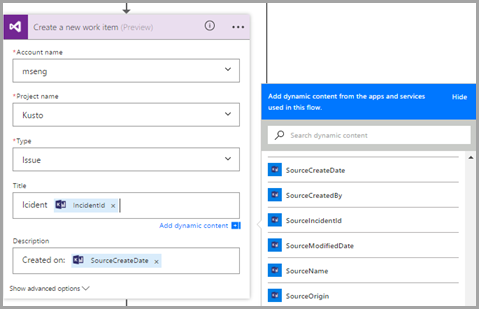
I det här exemplet, om en incident fortfarande är aktiv, frågar du Kusto igen för att få information om hur incidenter från samma källa löstes tidigare.
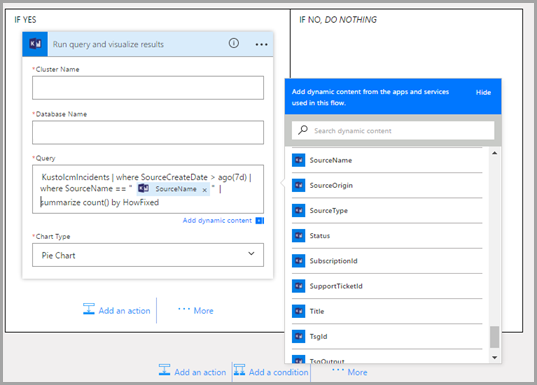
Visualisera den här informationen som ett cirkeldiagram och skicka den till teamet via e-post.
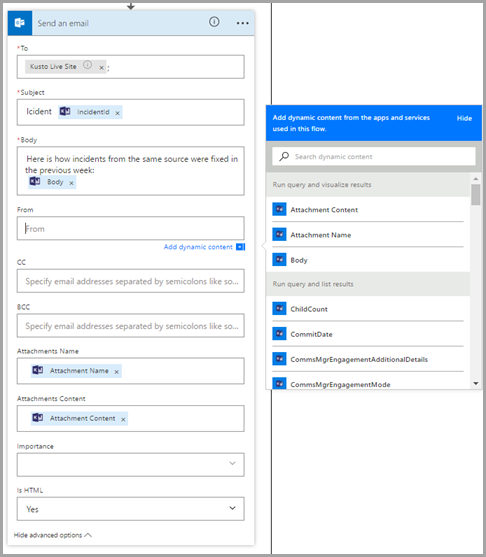
Email flera Azure Data Explorer-flödesdiagram
Skapa ett nytt flöde med upprepningsutlösaren och definiera flödets intervall och frekvens.
Lägg till ett nytt steg med en eller flera Kusto – Kör frågor och visualisera resultatåtgärder .
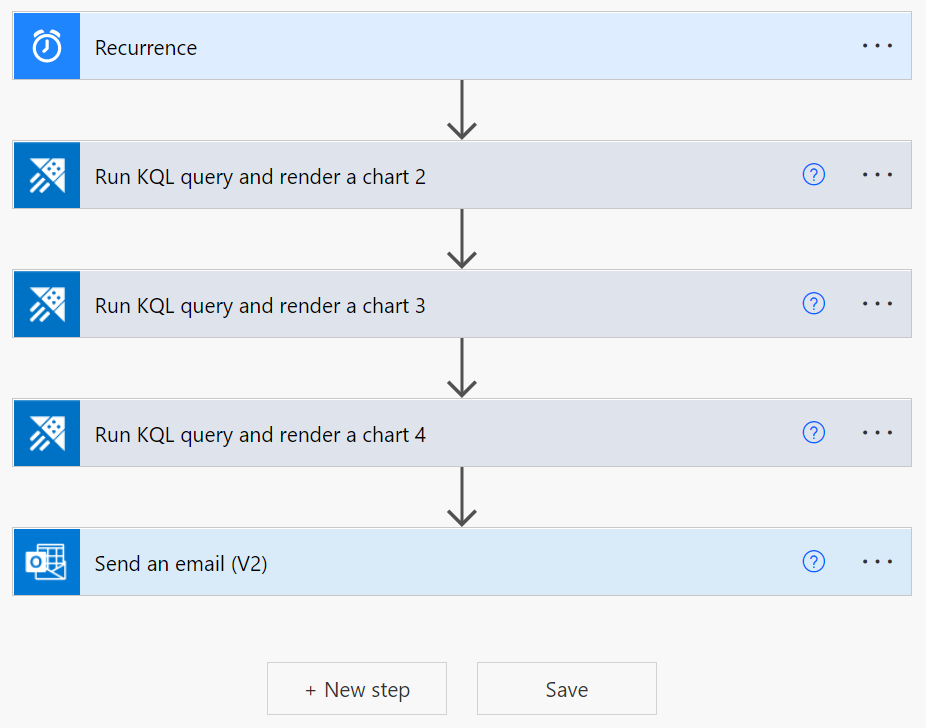
För varje Kusto – Kör fråga och visualisera resultatåtgärden definierar du följande fält:
- Kluster-URL.
- Databasnamn.
- Fråge- och diagramtyp (till exempel HTML-tabell, cirkeldiagram, tidsdiagram, stapeldiagram eller ett anpassat värde).
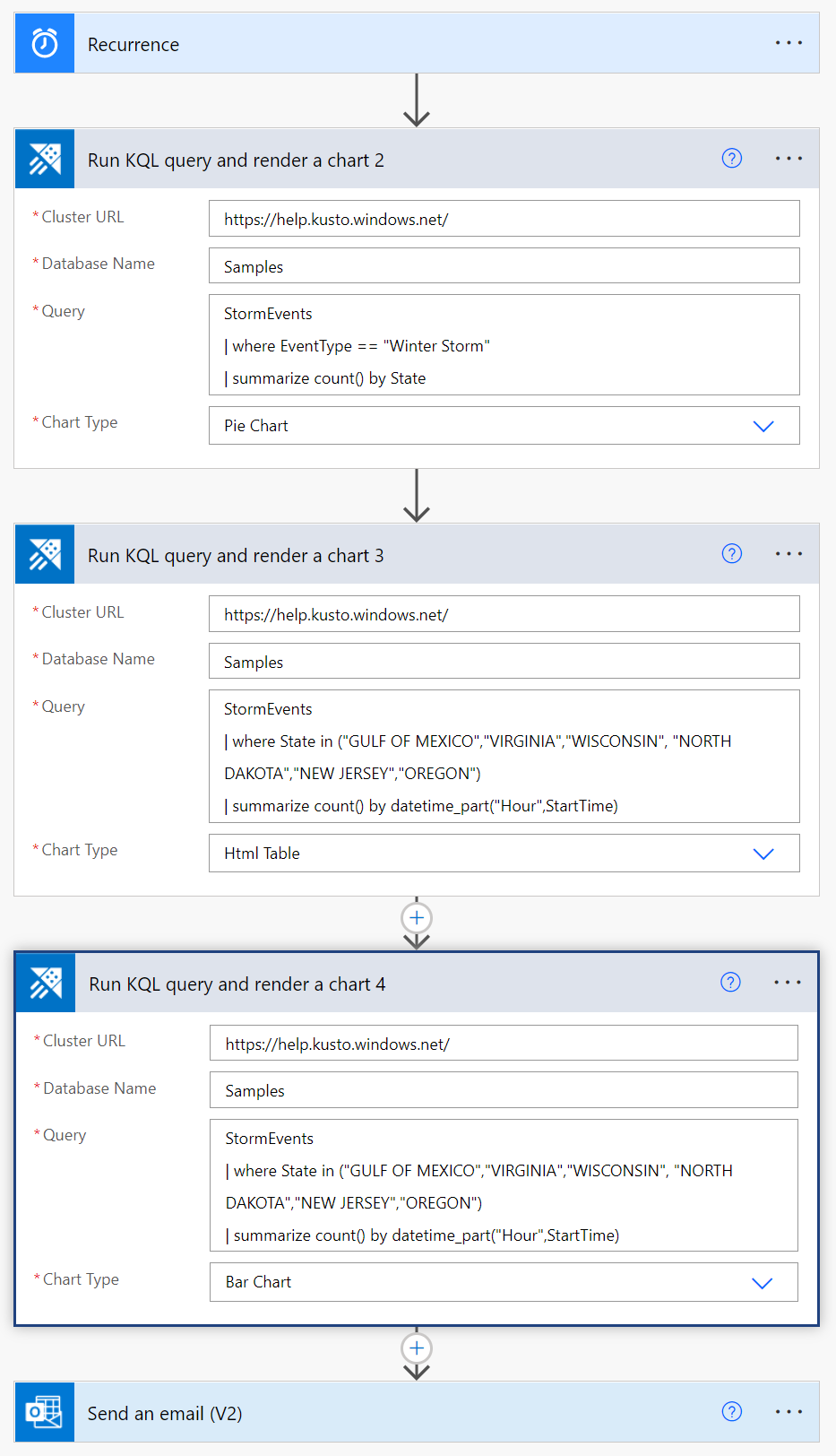
Lägg till åtgärden Skicka ett e-postmeddelande (v2):
- I brödtextavsnittet väljer du kodvisningsikonen.
- I fältet Brödtext infogar du nödvändig BodyHtml så att det visualiserade resultatet av frågan ingår i brödtexten i e-postmeddelandet.
- Om du vill lägga till en bifogad fil i e-postmeddelandet lägger du till Bifogat namn och Bifogat innehåll.
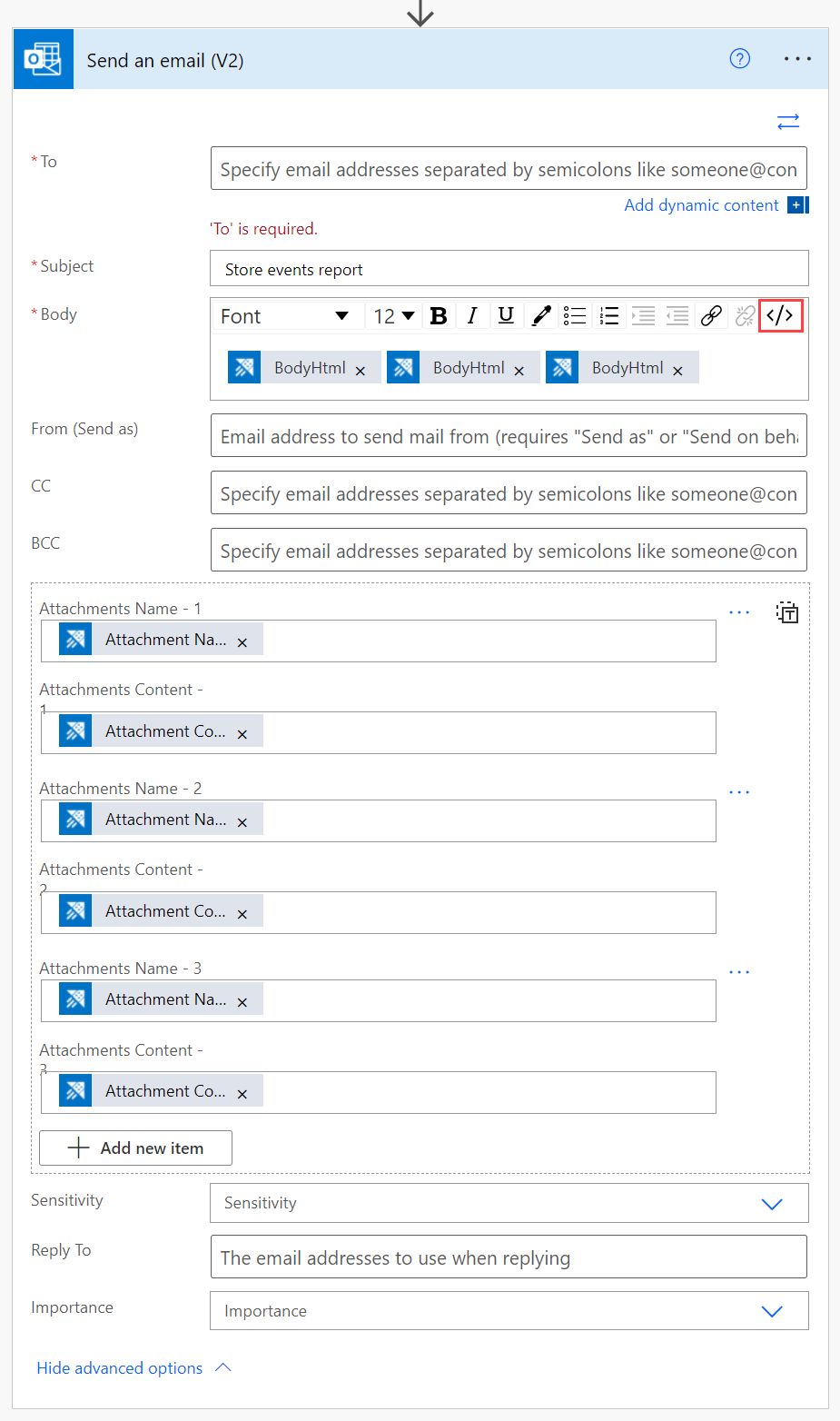
Mer information om hur du skapar en e-poståtgärd finns i Email Kusto-frågeresultat.
Resultat:
Relaterat innehåll
- Använd Azure Kusto Logic App-anslutningsappen för att köra Kusto-frågor och kommandon som en del av en schemalagd eller utlöst uppgift.
Feedback
Kommer snart: Under hela 2024 kommer vi att fasa ut GitHub-problem som feedbackmekanism för innehåll och ersätta det med ett nytt feedbacksystem. Mer information finns i: https://aka.ms/ContentUserFeedback.
Skicka och visa feedback för