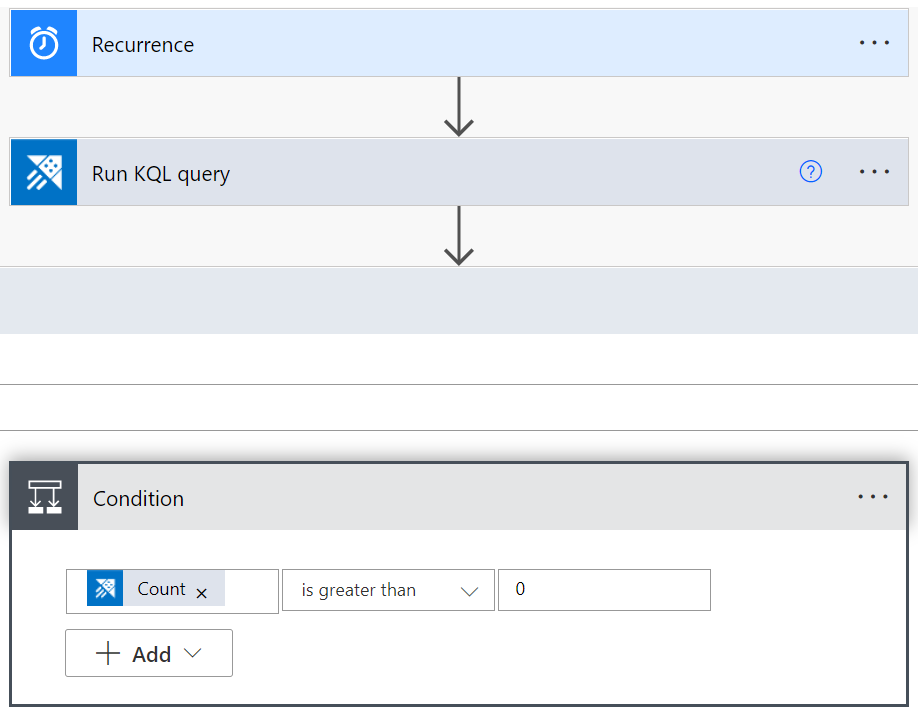Azure Data Explorer-anslutningsprogram för MicrosoftPower Automate
Viktigt
Den här anslutningsappen kan användas i realtidsanalys i Microsoft Fabric. Följ anvisningarna i den här artikeln med följande undantag:
- Om det behövs skapar du databaser med hjälp av anvisningarna i Skapa en KQL-databas.
- Om det behövs skapar du tabeller med hjälp av anvisningarna i Skapa en tom tabell.
- Hämta URI:er för frågor eller inmatning med hjälp av anvisningarna i Kopiera URI.
- Köra frågor i en KQL-frågeuppsättning.
Med Azure Data Explorer-anslutningsappen för Power Automate (tidigare Microsoft Flow) kan du orkestrera och schemalägga flöden, skicka meddelanden och aviseringar som en del av en schemalagd eller utlöst uppgift.
Du kan:
- Skicka meddelanden och aviseringar baserat på frågeresultat, till exempel när tröskelvärden överskrider vissa gränser.
- Skicka vanliga rapporter, till exempel dagliga eller veckovisa, som innehåller tabeller och diagram.
- Schemalägg vanliga jobb med hjälp av hanteringskommandon i kluster. Kopiera till exempel data från en tabell till en annan med kommandot
.set-or-append. - Exportera och importera data mellan Azure Data Explorer och andra databaser.
Mer information finns i Användningsexempel för Azure Data Explorer-anslutningsprogramPower Automate.
Anteckning
För att en Power Automate anslutningsapp ska få åtkomst till ett nätverksskyddat kluster måste du lägga till de utgående IP-adresser som är associerade med regionen för anslutningsappen i listan över tillåtna brandväggar. Mer information finns i Hantera offentlig åtkomst till ditt Azure Data Explorer-kluster.
Om du vill använda anslutningsappen måste du först lägga till en utlösare. Du kan definiera en utlösare baserat på en återkommande tidsperiod eller som ett svar på en tidigare flödesåtgärd.
Logga in på Power Automate.
Skapa ett nytt flöde eller välj flödet Mina flöden>+ Nytt på Power Automate startsidan.
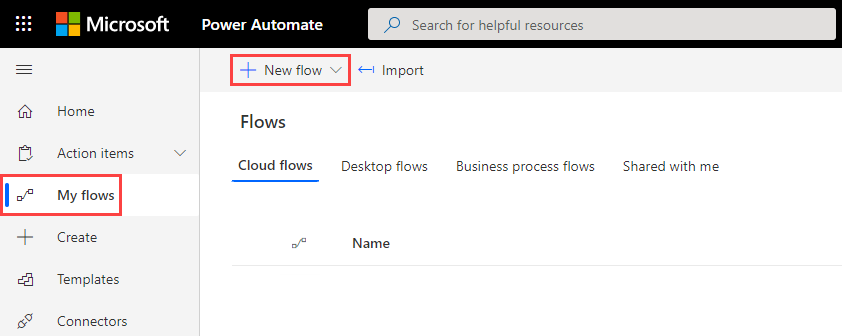
Välj Schemalagt molnflöde.
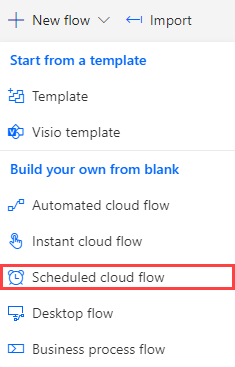
I Skapa ett schemalagt molnflöde anger du den information som krävs.
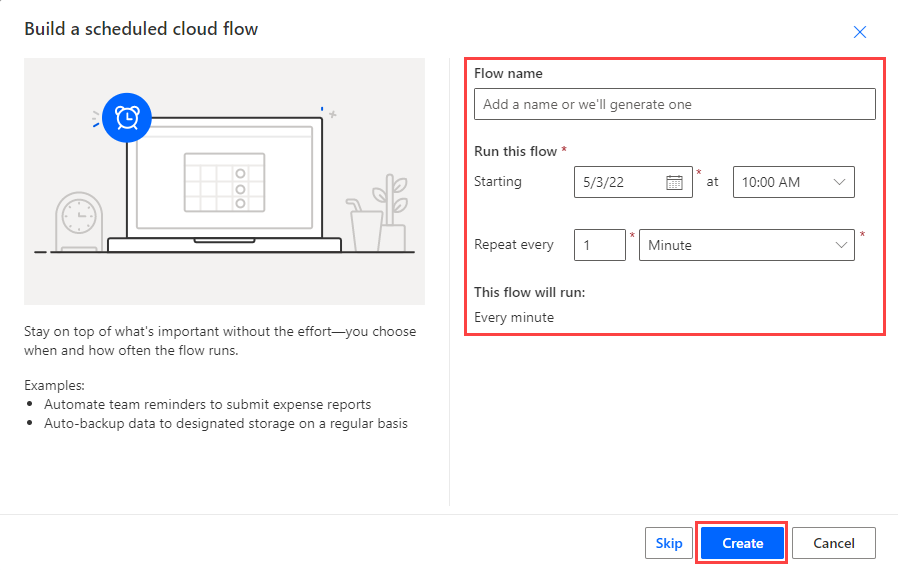
Välj Skapa>+ Nytt steg.
I sökrutan anger du Kusto eller Azure Data Explorer och väljer Azure Data Explorer.
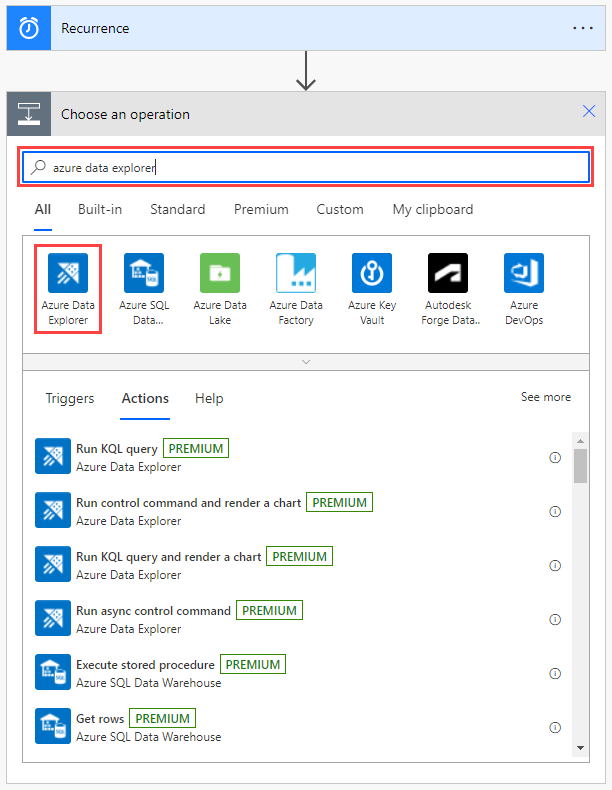
Välj en åtgärd i listan. En förklaring av varje åtgärd och hur du konfigurerar dem finns i Flödesåtgärder.
Viktigt
Du måste ha en giltig Azure Data Explorer-anslutning för att flödet ska kunna köras. Information om hur du skapar en anslutning finns i Skapa en Azure Data Explorer-anslutning i Power Automate.
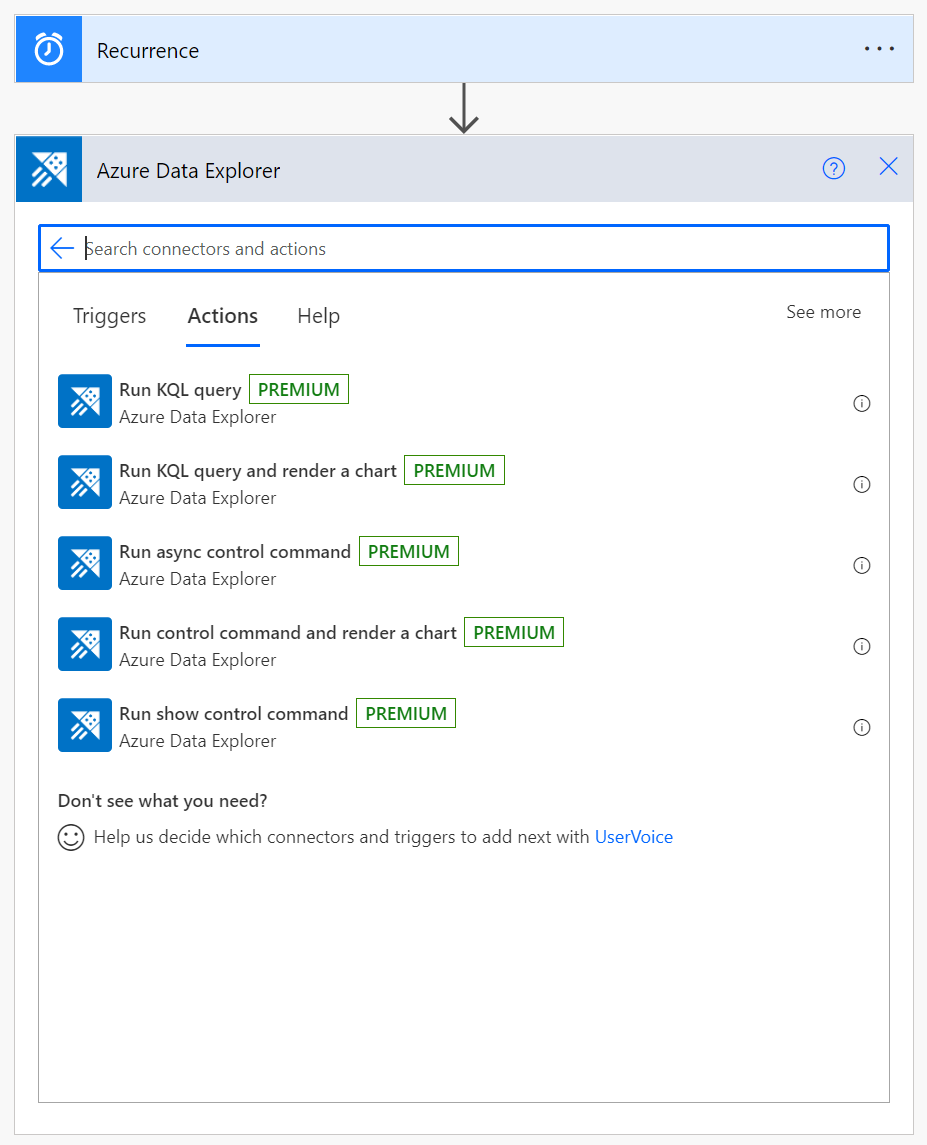
När du väljer Azure Data Explorer-anslutningsappen kan du välja någon av följande åtgärder att lägga till i ditt flöde:
- Köra KQL-fråga
- Köra KQL-fråga och rendera ett diagram
- Kör asynkront hanteringskommando
- Kör hanteringskommandot och rendera ett diagram
- Kör kommandot show management
Det här avsnittet beskriver funktionerna och parametrarna för varje åtgärd och innehåller ett exempel som visar hur du lägger till en e-poståtgärd i ett flöde.
Anteckning
Om frågan börjar med en punkt är det ett hanteringskommando. Använd kommandot Kör asynkron hantering.
Använd den här åtgärden för att fråga det angivna klustret. De åtgärder som läggs till efteråt itererar över varje rad i frågans resultat.
Om frågan tar mer än 8 minuter att köra misslyckas den med undantaget RequestTimeout. Du kan förhindra det här problemet genom att optimera frågan eller dela upp den i mindre delar. Mer information finns i Metodtips för frågor.
Följande flöde utlöser en fråga varje minut. Frågan kontrollerar antalet poster i tabellen och skickar sedan ett e-postmeddelande endast om antalet poster är större än 0.
Anteckning
Om frågan börjar med en punkt är det ett hanteringskommando. Använd kommandot Kör hantering och rendera ett diagram.
Använd den här åtgärden för att visualisera ett KQL-frågeresultat som en tabell eller ett diagram. Använd till exempel det här flödet för att ta emot dagliga rapporter via e-post.
Om frågan tar mer än 8 minuter att köra misslyckas den med undantaget RequestTimeout. Du kan förhindra det här problemet genom att optimera frågan eller dela upp den i mindre delar. Mer information finns i Metodtips för frågor.
Följande flöde visar frågeresultatet som ett tidsschema.
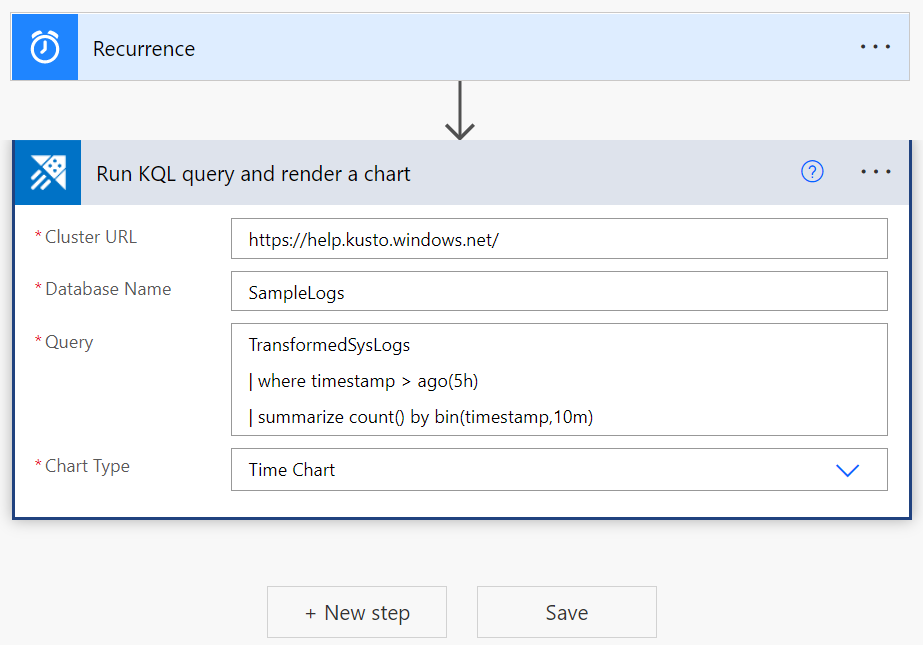
Använd den här åtgärden för att köra ett hanteringskommando asynkront, vilket innebär att det fortsätter att köras i bakgrunden. Åtgärden returnerar ett ID, tillstånd och status. Om du vill kontrollera status och information om ett asynkront kommando använder du kommandot .show operations med det ID som returneras av den här åtgärden.
Om det tar mer än 60 minuter att köra kommandot asynkron hantering misslyckas det med undantaget RequestTimeout.
Följande flöde utlöser ett asynkront kommando för att kopiera 10 poster från tabellen TransformSysLogs till TargetTable. Observera att nyckelordet "async" krävs i frågan.
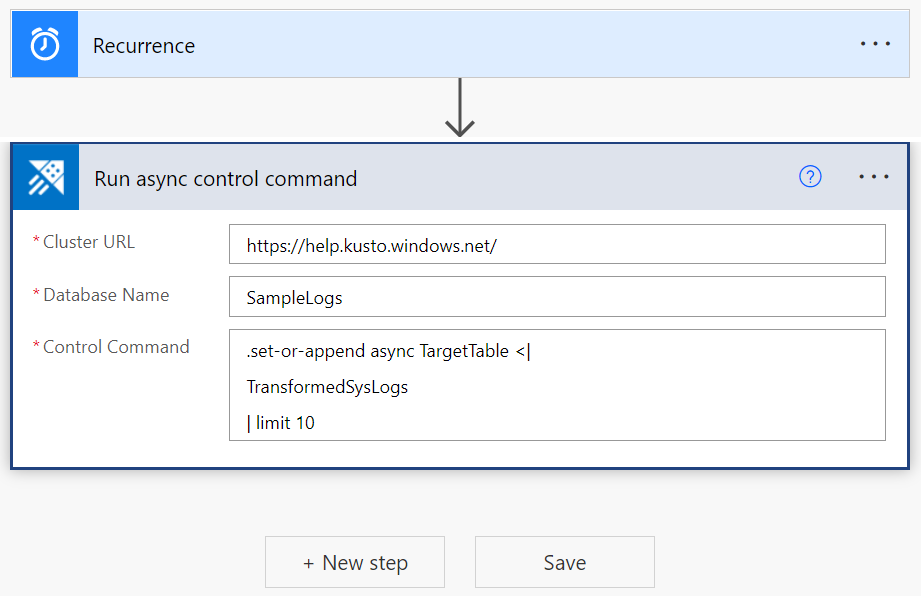
Använd den här åtgärden för att köra ett hanteringskommando och visa resultatet som ett diagram. Diagramalternativen omfattar en HTML-tabell, ett cirkeldiagram, ett tidsdiagram och ett stapeldiagram.
Om det tar mer än 8 minuter att köra hanteringskommandot misslyckas det med undantaget RequestTimeout.
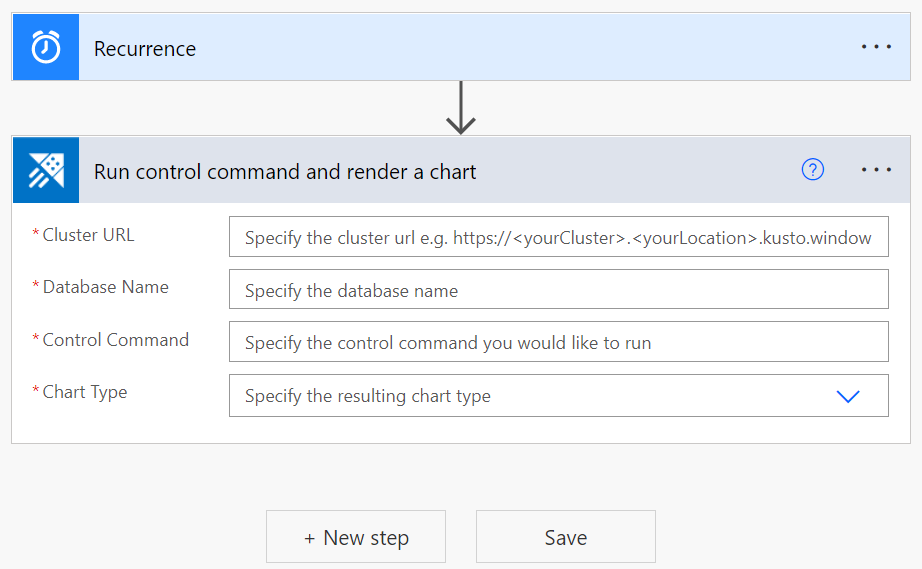
Den här åtgärden kör kommandot show management och returnerar resultatet som kan användas i följande anslutningsappar.
Om det tar mer än 8 minuter att köra hanteringskommandot misslyckas det med undantaget RequestTimeout.
Följande flöde kör kommandot .show operation för att hitta status för ett asynkront kommando med hjälp av ett åtgärds-ID som returneras av en asynkron kommandokörning.
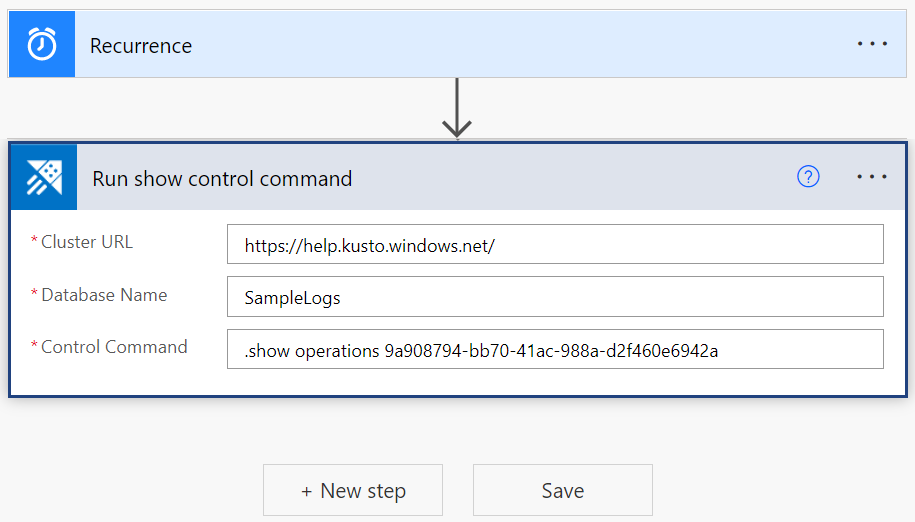
Du kan inkludera ett steg i valfritt flöde för att skicka rapporter via e-post till valfri e-postadress.
- Välj + Nytt steg för att lägga till ett nytt steg i ditt flöde.
- I sökrutan anger du Office 365 och väljer Office 365 Outlook.
- Välj Skicka ett e-postmeddelande (V2).
- Ange den e-postadress som du vill att e-postrapporten ska skickas till.
- Ange ämnet för e-postmeddelandet.
- Välj Kodvy.
- Placera markören i fältet Brödtext och välj Lägg till dynamiskt innehåll.
- Välj BodyHtml.
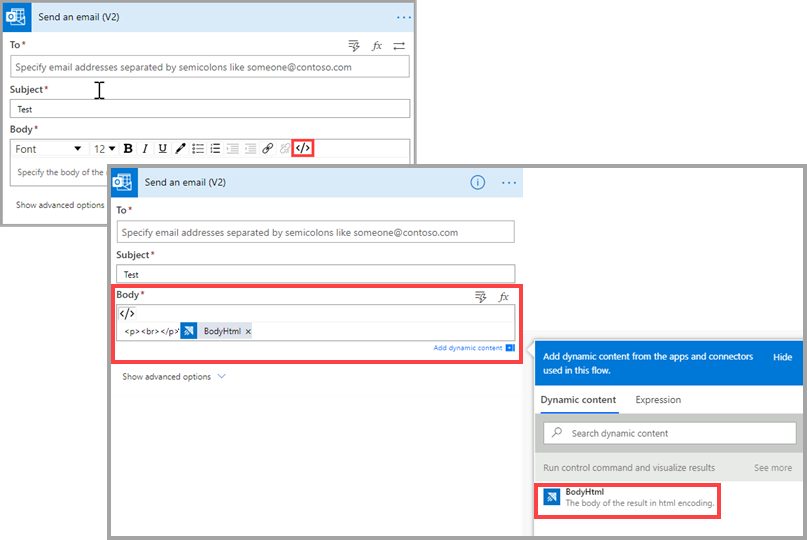
- Välj visa avancerade alternativ.
- Under Namn på bifogade filer -1 väljer du Namn på bifogad fil.
- Under Innehåll i bifogade filer väljer du Bifogat innehåll.
- Lägg till fler bifogade filer om det behövs.
- Ange prioritetsnivån om det behövs.
- Välj Spara.
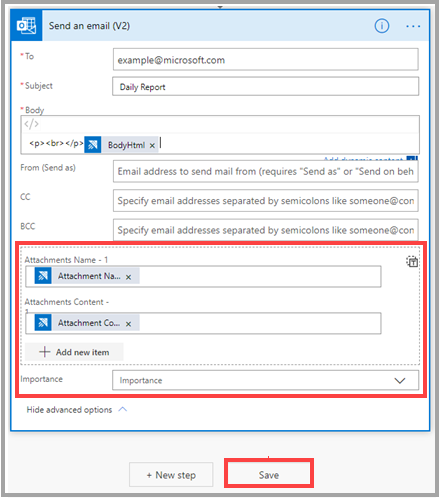
Om du vill köra ett flöde som innehåller en Azure Data Explorer-anslutningsapp måste du använda en giltig Azure Data Explorer-anslutning. Du kan skapa och autentisera en ny anslutning i den Power Automate vänstra rutan, väljaDataanslutningar> eller inifrån flödet genom att välja azure Data Explorer-anslutningsappens meny >Lägg till ny anslutning.
Följande steg visar hur du skapar en anslutning inifrån ett flöde.
I Kör KQL-fråga väljer du de tre punkterna längst upp till höger i power automate-anslutningsappen.
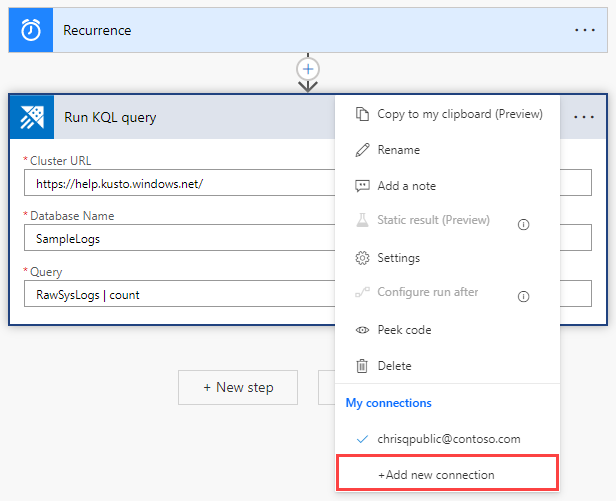
Välj Lägg till ny anslutning. När du ansluter för första gången uppmanas du att logga in för att autentisera anslutningen.
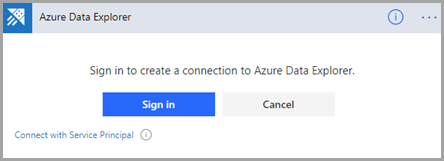
Du kan autentisera med användarautentiseringsuppgifter eller med ett Microsoft Entra program. Om du vill autentisera med autentiseringsuppgifter väljer du Logga in och anger dina autentiseringsuppgifter.
Så här autentiserar du med tjänstens huvudnamn:
Välj Anslut med tjänstens huvudnamn.
Fyll i formuläret med följande information:
- Anslutningsnamn: Ett beskrivande och beskrivande namn för den nya anslutningen. I det här exemplet har vi använt "MyApplication".
- Klient-ID: Ditt program-ID.
- Klienthemlighet: Din programnyckel.
- Klientorganisation: ID:t för den Microsoft Entra katalog där du skapade programmet.
Anteckning
Kontrollera att programmet är ett Microsoft Entra program och har behörighet att köra frågor på klustret.
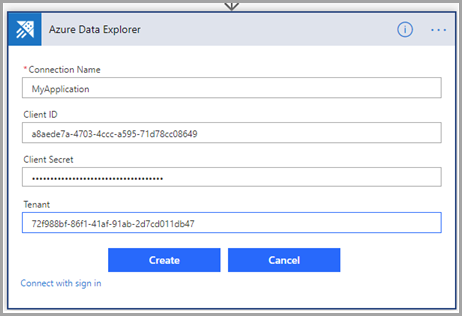
När autentiseringen är klar kontrollerar du att ditt flöde använder den nya anslutningen.
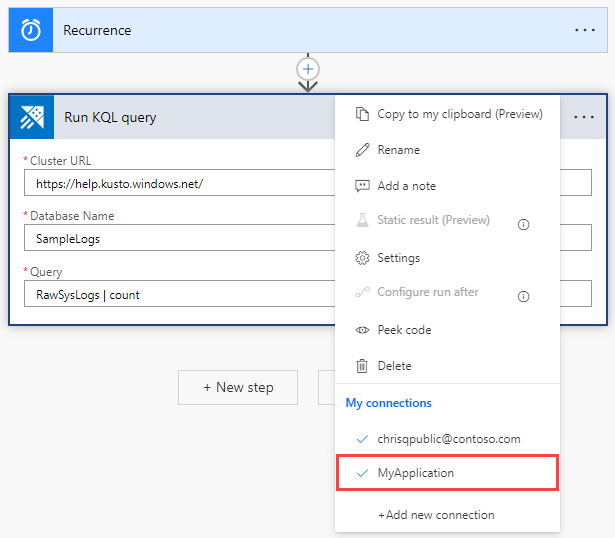
När anslutningen har angetts körs flödet med autentiseringsuppgifterna för programmet.
Kontrollera om flödet fungerar genom att kontrollera flödets körningshistorik:
Gå till Power Automate startsidan.
På huvudmenyn väljer du Mina flöden.
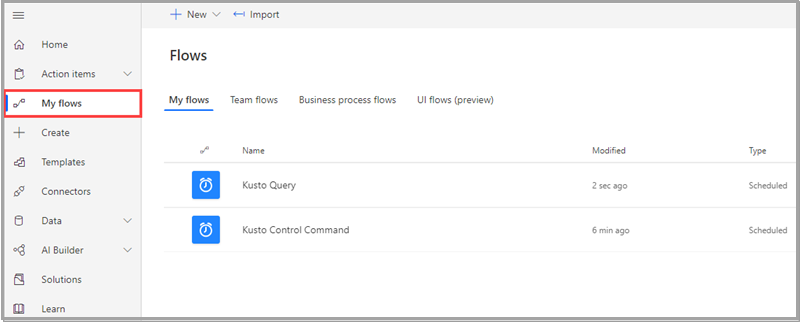
På raden i det flöde som du vill undersöka väljer du ikonen fler kommandon och väljer sedan Körningshistorik.
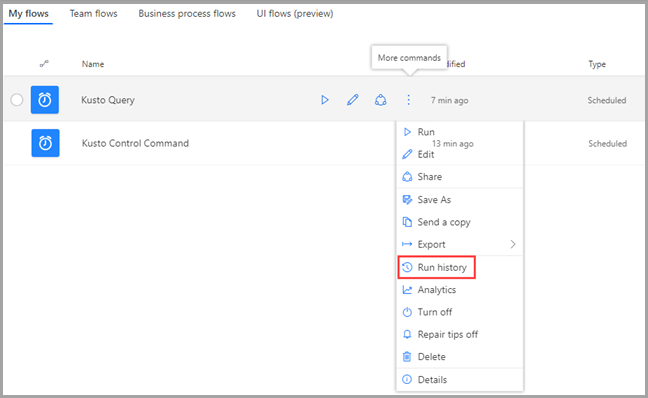
Alla flödeskörningar visas med information om starttid, varaktighet och status.
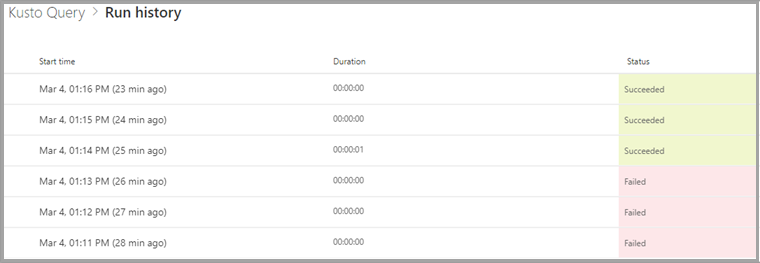
Om du vill ha fullständig information om flödet går du till Mina flöden och väljer det flöde som du vill undersöka.
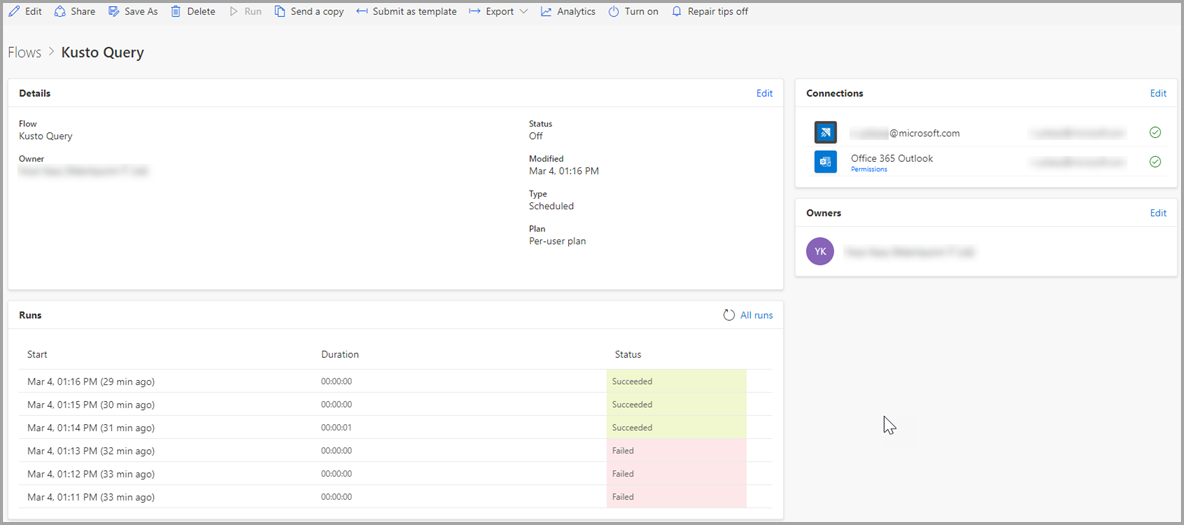
Om du vill se varför en körning misslyckades väljer du körningens starttid. Flödet visas och steget i flödet som misslyckades indikeras av ett rött utropstecken. Expandera det misslyckade steget för att visa dess information. Fönstret Information till höger innehåller information om felet så att du kan felsöka det.
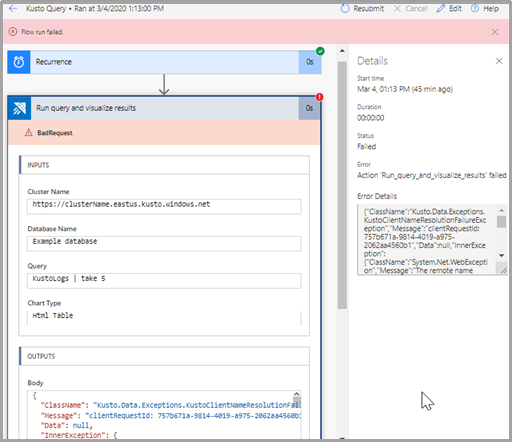
- Det maximala antalet poster per begäran är 50 000 och den maximala datastorleken per begäran är 32 MB. Dessa gränser kan inte ändras.
- Synkrona begäranden har en tidsgräns på 8 minuter.
- Asynkrona begäranden har en tidsgräns på 60 minuter.
- Anslutningsappen stöder inte operatorer som inte stöds av operatorn
getschema. Till exempel stöds inte operatorerna fork, facet och evaluate . - Flöden fungerar bäst på Microsoft Edge och Google Chrome.
- Använd Azure Kusto Logic App-anslutningsappen för att köra Kusto-frågor och kommandon som en del av en schemalagd eller utlöst uppgift.