Visualisera data från Azure Data Explorer i Redash
Redash ansluter och frågar dina datakällor, skapar instrumentpaneler för att visualisera data och dela dem med peer-datorer. I den här artikeln får du lära dig hur du konfigurerar Azure Data Explorer som datakälla för Redash och sedan visualiserar data.
Förutsättningar
- En Azure-prenumeration. Skapa ett kostnadsfritt Azure-konto.
- Ett Azure Data Explorer-kluster och en databas. Skapa ett kluster och en databas.
- Mata in data enligt förklaringen i mata in exempeldata i Azure Data Explorer. Fler inmatningsalternativ finns i inmatningsöversikten.
Konfigurera datakällan
Du utför följande steg för att konfigurera Azure Data Explorer som datakälla för instrumentpanelsverktyget. Vi går igenom de här stegen mer detaljerat i det här avsnittet:
Skapa ett Microsoft Entra tjänstens huvudnamn. Tjänstens huvudnamn används av instrumentpanelsverktyget för att få åtkomst till Azure Data Explorer-tjänsten.
Lägg till Microsoft Entra-tjänstens huvudnamn till visningsrollen i Azure Data Explorer-databasen.
Ange anslutningsegenskaperna för instrumentpanelsverktyget baserat på information från Microsoft Entra-tjänstens huvudnamn och testa sedan anslutningen.
Skapa ett huvudnamn för tjänsten
Du kan skapa tjänstens huvudnamn i Azure Portal eller med hjälp av Azure CLI-kommandoradsmiljön. Oavsett vilken metod du använder får du värden för fyra anslutningsegenskaper som du kommer att använda i senare steg när du har skapat den.
Azure Portal
Om du vill skapa tjänstens huvudnamn följer du anvisningarna i Azure Portal dokumentationen.
I avsnittet Tilldela programmet till en roll tilldelar du rolltypen Läsare till ditt Azure Data Explorer-kluster.
I avsnittet Hämta värden för inloggning kopierar du de tre egenskapsvärden som beskrivs i stegen: Katalog-ID (klient-ID), Program-ID och Lösenord.
I Azure Portal väljer du Prenumerationer och kopierar sedan ID:t för prenumerationen där du skapade tjänstens huvudnamn.

Azure CLI
Skapa ett huvudnamn för tjänsten. Ange ett lämpligt omfång och en rolltyp för
reader.az ad sp create-for-rbac --name "https://{UrlToYourDashboard}:{PortNumber}" --role "reader" \ --scopes /subscriptions/{SubID}/resourceGroups/{ResourceGroupName}Mer information finns i Skapa ett huvudnamn för Azure-tjänsten med Azure CLI.
Kommandot returnerar en resultatuppsättning som liknar följande. Kopiera de tre egenskapsvärdena: appID, lösenord och klientorganisation.
{ "appId": "XXXXXXXX-XXXX-XXXX-XXXX-XXXXXXXXXXXX", "displayName": "{UrlToYourDashboard}:{PortNumber}", "name": "https://{UrlToYourDashboard}:{PortNumber}", "password": "XXXXXXXX-XXXX-XXXX-XXXX-XXXXXXXXXXXX", "tenant": "XXXXXXXX-XXXX-XXXX-XXXX-XXXXXXXXXXXX" }Hämta en lista över dina prenumerationer.
az account list --output tableKopiera lämpligt prenumerations-ID.

Lägg till tjänstens huvudnamn i rollen tittare
Nu när du har ett huvudnamn för tjänsten lägger du till det i visningsrollen i Azure Data Explorer-databasen. Du kan utföra den här uppgiften under Behörigheter i Azure Portal eller under Fråga med hjälp av ett hanteringskommando.
Azure Portal – behörigheter
I Azure Portal går du till ditt Azure Data Explorer-kluster.
I avsnittet Översikt väljer du databasen med StormEvents-exempeldata.

Välj Behörigheter och sedan Lägg till.

Under Lägg till databasbehörigheter väljer du rollen Läsare och sedan Välj huvudkonton.
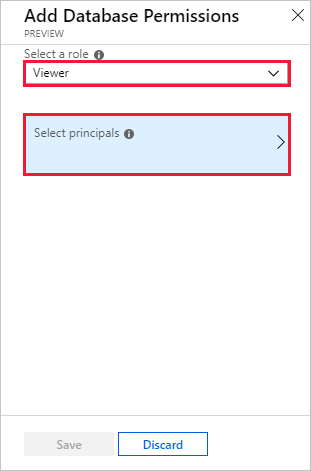
Sök efter tjänstens huvudnamn som du skapade. Välj huvudkontot och sedan Välj.

Välj Spara.

Hanteringskommando – Fråga
I Azure Portal går du till ditt Azure Data Explorer-kluster och väljer Fråga.

Kör följande kommando i frågefönstret. Använd program-ID och klientorganisations-ID från Azure Portal eller CLI.
.add database {TestDatabase} viewers ('aadapp={ApplicationID};{TenantID}')Kommandot returnerar en resultatuppsättning som liknar följande. I det här exemplet är den första raden för en befintlig användare i databasen, och den andra raden är för tjänstens huvudnamn som just lades till.

Skapa Azure Data Explorer Connector i Redash
Logga in på Redash. Välj Kom igång för att skapa ett konto.
Under Låt oss komma igång väljer du Anslut en datakälla.

I fönstret Skapa en ny datakälla väljer du Azure Data Explorer (Kusto) och sedan Skapa.

I fönstret Azure Data Explorer (Kusto) fyller du i följande formulär och väljer Skapa.
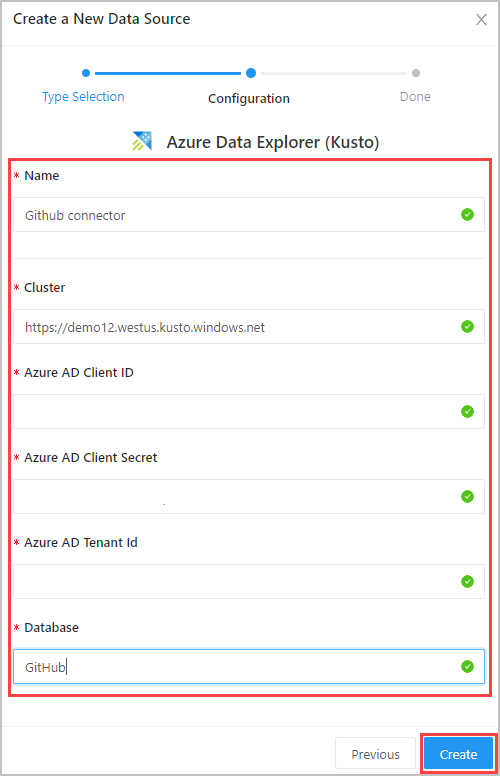
I fönstret Inställningar väljer du Spara och testa anslutningen för att testa din Azure Data Explorer-datakällanslutning (Kusto).
Skapa frågor i Redash
Längst upp till vänster i Redash väljer du Skapa>fråga. Klicka på Ny fråga och byt namn på frågan.

Skriv frågan i det övre redigeringsfönstret och välj Spara och kör. Välj Publicera för att publicera frågan för framtida användning.

I den vänstra rutan kan du se anslutningsnamnet för datakällan (Github-anslutningsappen i vårt flöde) i den nedrullningsbara menyn och tabellerna i den valda databasen.
Visa frågeresultaten i det nedre centrala fönstret. Skapa en visualisering som ska följa med frågan genom att välja knappen Ny visualisering .

På visualiseringsskärmen väljer du Visualiseringstyp och relevanta fält, till exempel X-kolumn och Y-kolumn. Spara visualiseringen.

Skapa en fråga med hjälp av en parameter
Skapa>Fråga för att skapa en ny fråga. Lägg till en parameter i den med hjälp av {{}} klammerparenteser. Välj {{}} för att öppna fönstret Lägg till parameter . Du kan också välja inställningsikonen för att ändra attributen för en befintlig parameter och öppna fönstret< parameter_name>.

Ge parametern ett namn. Välj Typ: Frågebaserad listruta från den nedrullningsbara menyn. Välj OK

Anteckning
Frågan använder flera värden, och därför måste du inkludera följande syntax
| where Type in ((split('{{Type}}', ','))). Mer information finns i operatorn . Detta resulterar i flera alternativ för frågeparametrar i redash-appen
Skapa en instrumentpanel i Redash
Skapa instrumentpanelen genom att skapa>instrumentpanelen. Du kan också välja befintlig instrumentpanel. Instrumentpaneler> väljer en instrumentpanel i listan.

I fönstret Ny instrumentpanel namnger du instrumentpanelen och väljer Spara. I <Dashboard_name> fönster väljer du Lägg till widget för att skapa en ny widget.
I fönstret Lägg till widget väljer du frågenamn, Välj Visualisering och Parametrar. Välj Lägg till på instrumentpanelen

Välj Klar redigering för att slutföra skapandet av instrumentpanelen.
I redigeringsläget för instrumentpanelen väljer du Använd filter på instrumentpanelsnivå för att använda den typparameter som tidigare definierats.
