Självstudie: Acceptera och ta emot data med Hjälp av Azure Data Share
I den här självstudien får du lära dig hur du accepterar en dataresursinbjudan med Hjälp av Azure Data Share. Du får lära dig hur du tar emot data som delas med dig och hur du aktiverar ett regelbundet uppdateringsintervall för att säkerställa att du alltid har den senaste ögonblicksbilden av de data som delas med dig.
- Så här accepterar du en Azure Data Share-inbjudan
- Skapa ett Azure Data Share-konto
- Ange ett mål för dina data
- Skapa en prenumeration på din dataresurs för schemalagd uppdatering
Förutsättningar
Innan du kan acceptera en dataresursinbjudan måste du skapa några Azure-resurser, som visas nedan.
Se till att alla krav är uppfyllda innan du godkänner en inbjudan till dataresurs.
- Azure-prenumeration: Om du inte har en Azure-prenumeration skapar du ett kostnadsfritt konto innan du börjar.
- En dataresursinbjudan: En inbjudan från Microsoft Azure med ett ämne med titeln "Azure Data Share-inbjudan från yourdataprovider@domain.com".
- Registrera resursprovidern Microsoft.DataShare i Azure-prenumerationen där du skapar en dataresurs och den Azure-prenumeration där dina azure-måldatalager finns.
Ta emot data till ett lagringskonto
- Ett Azure Storage-konto: Om du inte redan har ett kan du skapa ett Azure Storage-konto.
- Behörighet att skriva till lagringskontot, som finns i Microsoft.Storage/storageAccounts/write. Den här behörigheten finns i rollen Lagringskontodeltagare.
- Behörighet att lägga till rolltilldelning till lagringskontot, som finns i Microsoft.Authorization/role assignments/write. Den här behörigheten finns i ägarrollen.
Ta emot data till ett SQL-baserat mål
Om du väljer att ta emot data till Azure SQL Database, Azure Synapse Analytics, nedan visas listan över förutsättningar.
Förutsättningar för att ta emot data till Azure SQL Database eller Azure Synapse Analytics (tidigare Azure SQL DW)
- En Azure SQL Database eller Azure Synapse Analytics (tidigare Azure SQL DW).
- Behörighet att skriva till databaser på SQL-servern, som finns i Microsoft.Sql/servers/databases/write. Den här behörigheten finns i deltagarrollen.
- Microsoft Entra-administratör för SQL-servern
- SQL Server Firewall-åtkomst. Detta kan göras genom följande steg:
- I SQL Server i Azure-portalen går du till Brandväggar och virtuella nätverk
- Välj Ja för Tillåt att Azure-tjänster och resurser får åtkomst till den här servern.
- Välj +Lägg till klient-IP. Klientens IP-adress kan komma att ändras. Den här processen kan behöva upprepas nästa gång du delar SQL-data från Azure-portalen. Du kan också lägga till ett IP-intervall.
- Välj Spara.
Förutsättningar för att ta emot data till Azure Synapse Analytics -SQL-pool (arbetsyta)
En dedikerad SQL-pool för Azure Synapse Analytics (arbetsyta). Det finns för närvarande inte stöd för att ta emot data till en serverlös SQL-pool.
Behörighet att skriva till SQL-poolen i Synapse-arbetsytan, som finns i Microsoft.Synapse/workspaces/sqlPools/write. Den här behörigheten finns i deltagarrollen.
Behörighet för dataresursens hanterade identitet för åtkomst till Synapse-arbetsytans SQL-pool. Detta kan göras genom följande steg:
Gå till Synapse-arbetsytan i Azure-portalen. Välj Microsoft Entra-administratör i det vänstra navigeringsfältet och ange dig själv som Microsoft Entra-administratör.
Öppna Synapse Studio och välj Hantera i det vänstra navigeringsfältet. Välj Åtkomstkontroll under Säkerhet. Tilldela dig själv rollen SQL-administratör eller arbetsyteadministratör .
I Synapse Studio väljer du Utveckla i det vänstra navigeringsfältet. Kör följande skript i SQL-poolen för att lägga till den hanterade identiteten för dataresursen som en "db_datareader, db_datawriter, db_ddladmin".
create user "<share_acc_name>" from external provider; exec sp_addrolemember db_datareader, "<share_acc_name>"; exec sp_addrolemember db_datawriter, "<share_acc_name>"; exec sp_addrolemember db_ddladmin, "<share_acc_name>";> Share_acc_name <är namnet på dataresursen. Om du inte har skapat en Data Share-resurs ännu kan du komma tillbaka till den här förutsättningen senare.
Åtkomst till Synapse-arbetsytans brandvägg. Detta kan göras genom följande steg:
- Gå till Synapse-arbetsytan i Azure-portalen. Välj Brandväggar i det vänstra navigeringsfältet.
- Välj PÅ för Tillåt att Azure-tjänster och resurser får åtkomst till den här arbetsytan.
- Välj +Lägg till klient-IP. Klientens IP-adress kan komma att ändras. Den här processen kan behöva upprepas nästa gång du delar SQL-data från Azure-portalen. Du kan också lägga till ett IP-intervall.
- Välj Spara.
Ta emot data till ett Azure Data Explorer-kluster:
- Ett Azure Data Explorer-kluster i samma Azure-datacenter som dataleverantörens Data Explorer-kluster: Om du inte redan har ett kan du skapa ett Azure Data Explorer-kluster. Om du inte känner till Azure-datacentret för dataleverantörens kluster kan du skapa klustret senare i processen.
- Behörighet att skriva till Azure Data Explorer-klustret, som finns i Microsoft.Kusto/clusters/write. Den här behörigheten finns i deltagarrollen.
Logga in på Azure-portalen
Logga in på Azure-portalen.
Öppna inbjudan
Du kan öppna inbjudan via e-post eller direkt från Azure-portalen.
Om du vill öppna inbjudan från e-post markerar du inkorgen för en inbjudan från dataleverantören. Inbjudan kommer från Microsoft Azure med titeln Azure Data Share-inbjudan från yourdataprovider@domain.com. Välj Visa inbjudan om du vill se din inbjudan i Azure.
Om du vill öppna inbjudan direkt från Azure-portalen söker du efter dataresursinbjudningar i Azure-portalen. Den här åtgärden tar dig till listan med dataresursinbjudningar.
Om du är gästanvändare i en klientorganisation uppmanas du att verifiera din e-postadress för klientorganisationen innan du visar dataresursinbjudan för första gången. När den har verifierats är den giltig i 12 månader.
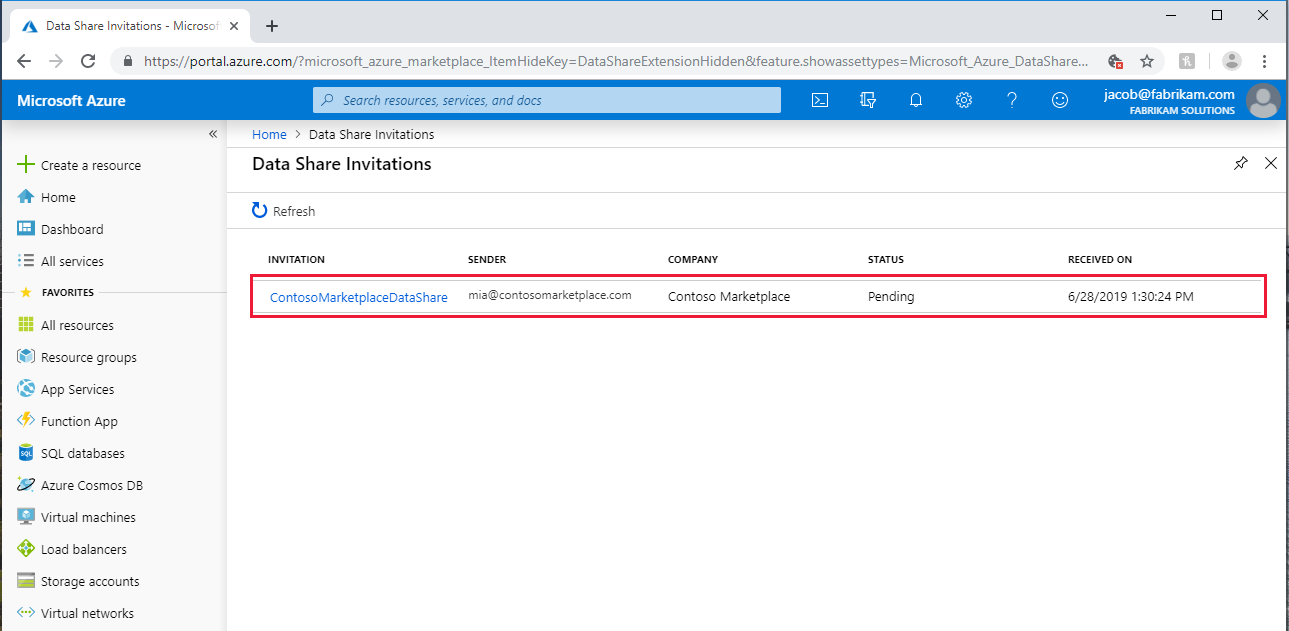
Välj den inbjudan som du vill visa.
Acceptera inbjudan
Kontrollera att alla fält granskas, inklusive användningsvillkoren. Om du godkänner användningsvillkoren måste du markera kryssrutan för att ange att du samtycker.
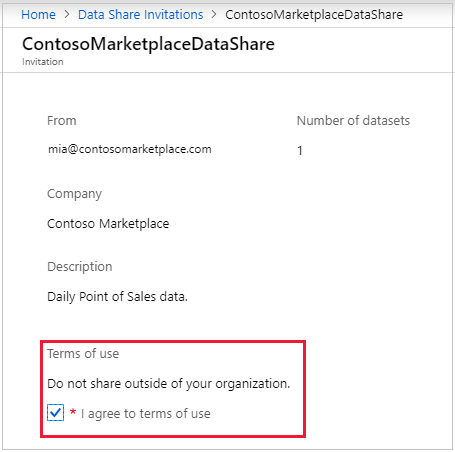
Under Måldataresurskonto väljer du den prenumeration och resursgrupp som du ska distribuera din dataresurs till.
I fältet Dataresurskonto väljer du Skapa nytt om du inte har ett befintligt dataresurskonto. Annars väljer du ett befintligt Data Share-konto som du vill godkänna din dataresurs till.
För fältet Mottaget resursnamn kan du lämna standardvärdet som anges av datamängden eller ange ett nytt namn för den mottagna resursen.
När du har gått med på användningsvillkoren och angett ett Data Share-konto för att hantera din mottagna resurs väljer du Acceptera och konfigurera. En resursprenumeration skapas.
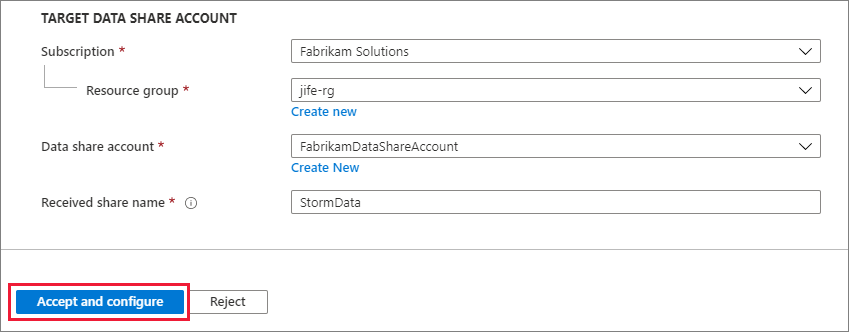
Den här åtgärden tar dig till den mottagna resursen i ditt Data Share-konto.
Om du inte vill acceptera inbjudan väljer du Avvisa.
Konfigurera mottagen resurs
Följ stegen nedan för att konfigurera var du vill ta emot data.
Välj fliken Datauppsättningar . Markera kryssrutan bredvid den datauppsättning som du vill tilldela ett mål till. Välj + Mappa som mål för att välja ett måldatalager.
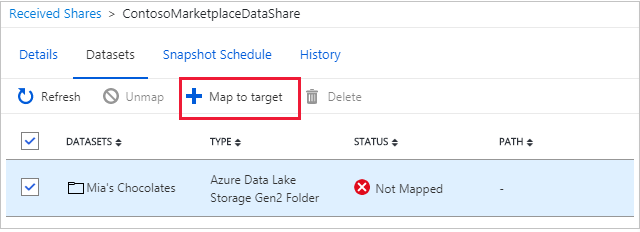
Välj en typ av måldatalager som du vill att data ska landa i. Alla datafiler eller tabeller i måldatalagret med samma sökväg och namn skrivs över. Om du tar emot data till Azure SQL Database eller Azure Synapse Analytics (tidigare Azure SQL DW) markerar du kryssrutan Tillåt dataresurs att köra skriptet "skapa användare" ovan för min räkning.
För delning på plats väljer du ett datalager på den angivna platsen. Platsen är det Azure-datacenter där dataleverantörens källdatalager finns på. När datamängden har mappats kan du följa länken i målsökvägen för att komma åt data.
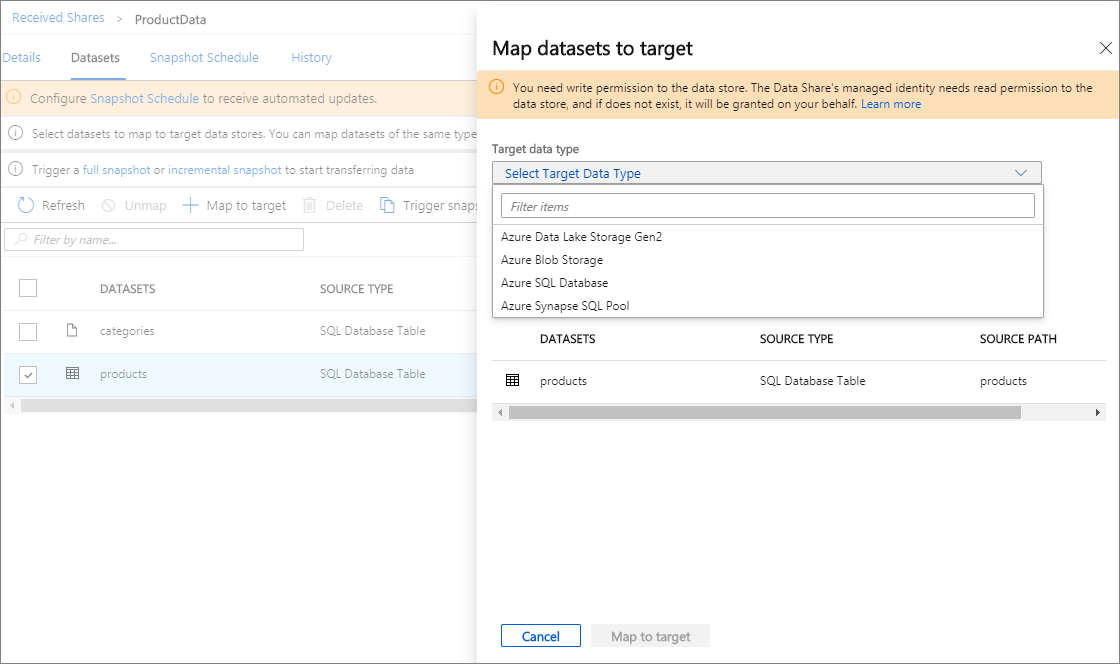
Om dataprovidern har skapat ett schema för ögonblicksbilder för att tillhandahålla regelbunden uppdatering av data för ögonblicksbildbaserad delning kan du även aktivera schema för ögonblicksbilder genom att välja fliken Schema för ögonblicksbilder. Markera kryssrutan bredvid schemat för ögonblicksbilder och välj + Aktivera. Den första schemalagda ögonblicksbilden startar inom en minut från schematiden och efterföljande ögonblicksbilder startar inom några sekunder efter den schemalagda tiden.
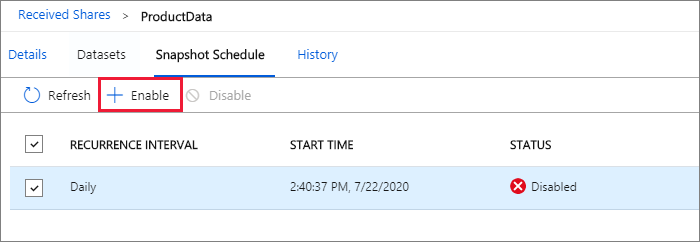
Metadata för kopierade filer sparas inte efter varje körning. Det här är avsiktligt.
Utlösa en ögonblicksbild
De här stegen gäller endast för ögonblicksbildbaserad delning.
Du kan utlösa en ögonblicksbild genom att välja fliken Information följt av utlösarögonblicksbild. Här kan du utlösa en fullständig eller inkrementell ögonblicksbild av dina data. Om det är första gången du tar emot data från dataleverantören väljer du fullständig kopia.
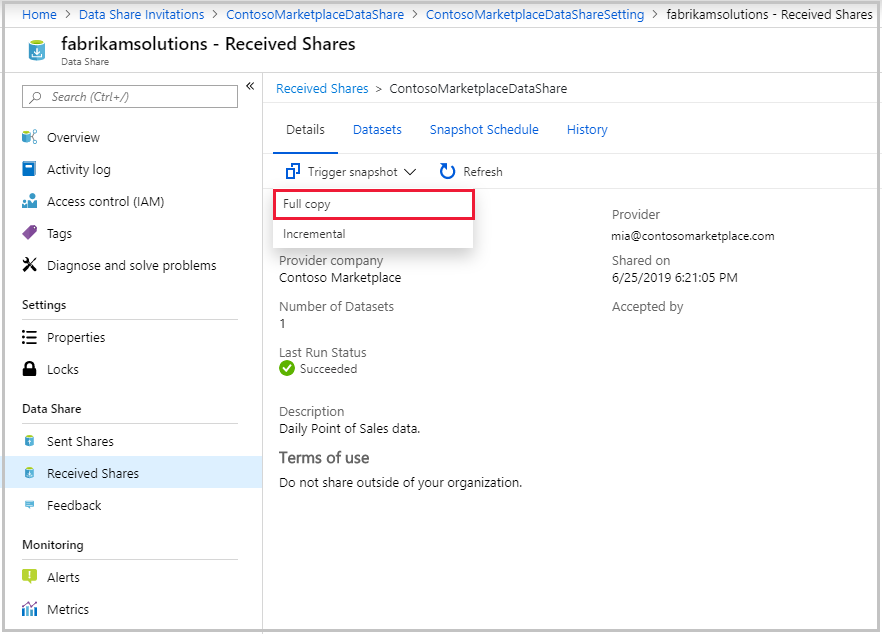
När den senaste körningsstatusen lyckas går du till måldatalagret för att visa mottagna data. Välj Datauppsättningar och välj länken i målsökvägen.
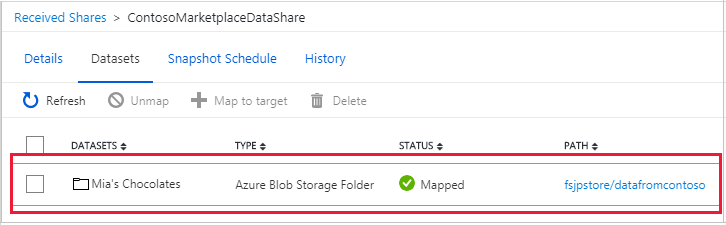
Visa historik
Det här steget gäller endast för ögonblicksbildbaserad delning. Om du vill visa historik för dina ögonblicksbilder väljer du fliken Historik . Här hittar du historik över alla ögonblicksbilder som har genererats under de senaste 30 dagarna.
Rensa resurser
När resursen inte längre behövs går du till sidan Översikt över dataresurs och väljer Ta bort för att ta bort den.
Nästa steg
I den här självstudien har du lärt dig hur du accepterar och tar emot en Azure Data Share. Om du vill veta mer om Azure Data Share-begrepp kan du fortsätta till Azure Data Share Terminology.

