Självstudie: Installera Azure Stack Edge Pro med GPU
I den här självstudien beskrivs hur du installerar en fysisk Azure Stack Edge Pro-enhet med en GPU. Installationsproceduren omfattar uppackning, rackmontering och kabelanslutning av enheten.
Det kan ta cirka två timmar att slutföra installationen.
I den här självstudien beskrivs hur du installerar ett Azure Stack Edge Pro GPU-kluster med två noder. Installationsproceduren omfattar uppackning, rackmontering och kabelanslutning av enheten.
Installationen kan ta cirka 2,5 timmar att slutföra.
I den här självstudien lär du dig att:
- Packa upp enheten
- Rackmontera enheten
- Kabelansluta enheten
Förutsättningar
De nödvändiga komponenterna för att installera en fysisk enhet är följande:
För Azure Stack Edge-resursen
Innan du börjar bör du kontrollera att:
- Du har slutfört alla steg i Förbered för att distribuera Azure Stack Edge Pro med GPU.
- Du har skapat en Azure Stack Edge-resurs för att distribuera din enhet.
- Du har genererat aktiveringsnyckeln för att aktivera enheten med Azure Stack Edge-resursen.
För den fysiska Azure Stack Edge Pro-enheten
Innan du distribuerar en enhet:
- Kontrollera att enheten på ett säkert sätt vilar på en plan, stabil och jämn arbetsyta.
- Kontrollera att platsen där du tänker konfigurera har:
Standard-AC-ström från en oberoende källa.
-ELLER-
En strömfördelare (PDU) för rack med en avbrottsfri strömkälla (UPS).
Ett tillgängligt 1U-fack på det rack där du tänker montera enheten.
För nätverket i datacentret
Innan du börjar:
Granska nätverkskraven för att distribuera Azure Stack Edge Pro och konfigurera datacenternätverket enligt kraven. Mer information finns i Nätverkskraven för Azure Stack Edge Pro.
Se till att den minsta Internetbandbredden är 20 Mbps för att enheten ska fungera optimalt.
Packa upp enheten
Den här enheten levereras i en enda låda. Slutför följande steg för att packa upp enheten.
- Placera lådan på en plan, jämn yta.
- Kontrollera lådan och förpackningsskummet för att se om det förekommer krosskador, skärningar, vattenskador eller andra uppenbara skador. Om lådan eller förpackningen är allvarligt skadad ska du inte öppna den. Kontakta Microsoft Support för att få hjälp att bedöma om enheten är i gott skick.
- Packa upp lådan. När du har packat upp lådan kontrollerar du att du har:
- En Azure Stack Edge Pro-enhet med en enda hölje
- Två strömkablar
- En rail kit-sammansättningen
- En Valv ty, miljö- och regelinformationsbroschyr
Den här enheten levereras i två rutor. Slutför följande steg för att packa upp enheten.
- Placera rutorna på en plan, jämn yta.
- Inspektera lådorna och förpackningsskummet för krossar, skärsår, vattenskador eller andra uppenbara skador. Om lådan eller förpackningen är allvarligt skadad ska du inte öppna den. Kontakta Microsoft Support för att få hjälp med att bedöma om enheterna är i bra skick.
- Packa upp varje låda. När du har packat upp rutan kontrollerar du att du har följande i varje ruta:
- En Azure Stack Edge-enhet med ett enda hölje
- Två strömkablar
- En rail kit-sammansättningen
- En Valv ty, miljö- och regelinformationsbroschyr
Kontakta Microsoft Support om du inte har fått alla objekt som visas här. Nästa steg är att rackmontera enheten.
Rackmontera enheten
Enheten måste installeras i ett 19-tums standardrack. Använd följande procedur för att rackmontera enheten på ett standard rack på 19 tum.
Viktigt!
Azure Stack Edge Pro-enheter måste vara rackmonterade för korrekt drift.
Förutsättningar
- Innan du börjar läser du säkerhetsanvisningarna i broschyren Valv ty, Environmental och Regulatory Information. Det här häftet levererades med enheten.
- Börja installera rälsen i det tilldelade utrymmet som är närmast botten av rackhöljet.
- För monteringskonfigurationen för verktygsskenor:
- Du måste leverera åtta skruvar: #10-32, #12-24, #M5 eller #M6. Skruvarnas huvuddiameter måste vara mindre än 10 mm (0,4).
- Du behöver en platt skruvmejsel.
Identifiera innehållet i rail kit
Leta upp komponenterna för att installera rail kit-sammansättningen:
Två A7 Dell ReadyRails II skjutskena sammansättningar
Två krok- och loopband

Installera och ta bort verktygslösa skenor (kvadrathål eller runda hålrack)
Dricks
Det här alternativet är verktygslöst eftersom det inte kräver verktyg för att installera och ta bort rälsen i de otrådade kvadratiska eller runda hålen i racken.
Placera de vänstra och högra rälsdelarna märkta fronten mot inåt och orientera varje ändstycke för att sitta i hålen på framsidan av de lodräta rackflänsarna.
Justera varje ändstycke i de nedre och övre hålen i de önskade U-blankstegen.
Koppla in rälsens baksida tills den sitter helt på den lodräta rackflänsen och spärren klickar på plats. Upprepa dessa steg för att placera och placera framdelen på den lodräta rackflänsen.
För att ta bort rälsen drar du spärrknappen på ändstyckets mittpunkt och tar bort varje räls.

Installera och ta bort verktygsskenor (gängade hålrack)
Dricks
Det här alternativet är verktyg eftersom det kräver ett verktyg (en platt skruvmejsel) för att installera och ta bort skenorna i de gängade runda hålen i racken.
Ta bort stiften från de främre och bakre monteringsfästena med en platt skruvmejsel.
Dra och rotera spärrens undermonteringar för att ta bort dem från monteringsfästena.
Fäst vänster och höger monteringsskenor på de främre lodräta rackflänsarna med två par skruvar.
Skjut vänster och höger bak hakparenteser framåt mot de bakre lodräta rackflänsarna och fäst dem med två par skruvar.
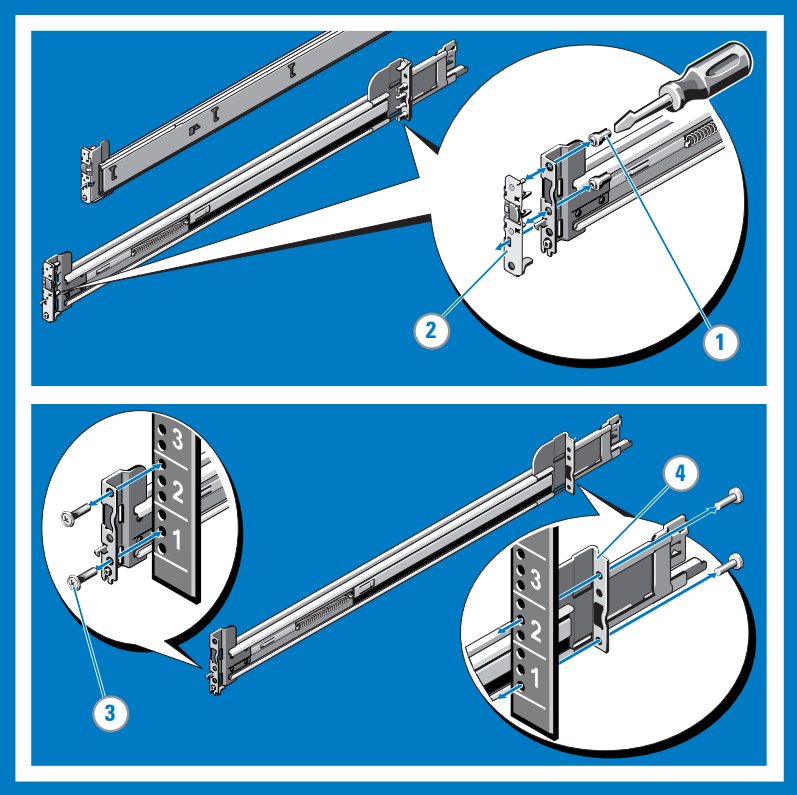
Installera systemet i ett rack
Dra ut de inre skjutskenorna ur racket tills de låses på plats.
Leta upp det bakre rälsstoppet på varje sida av systemet och sänk ned dem i de bakre J-facken på skjutmonteringarna. Rotera systemet nedåt tills alla rälsstopp sitter i J-platserna.
Tryck systemet inåt tills låsspakarna klickar på plats.
Tryck på låsknapparna för skjutreglaget på båda rälsen och dra in systemet i racket.
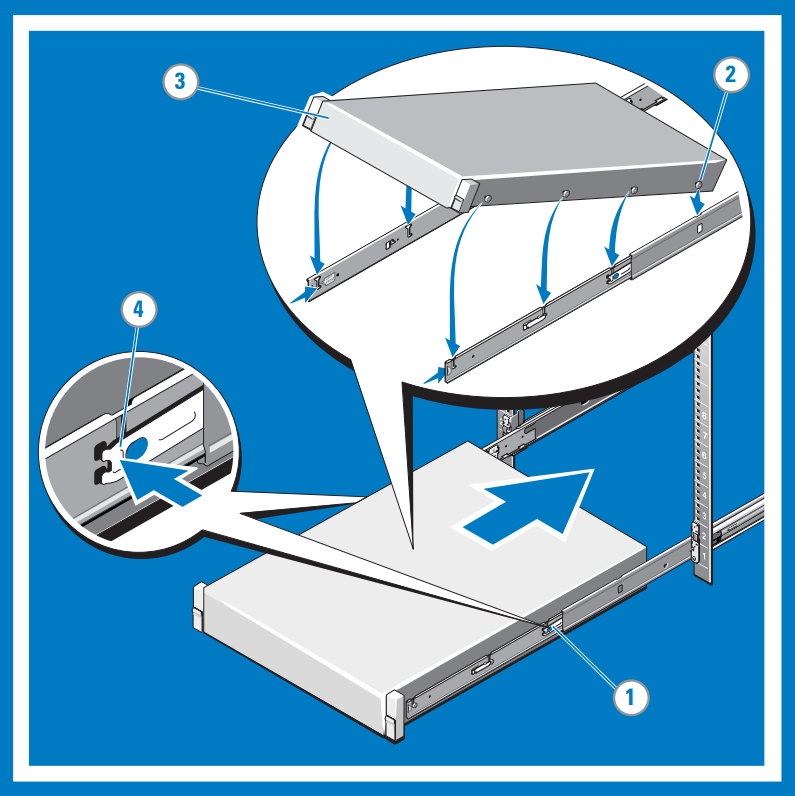
Ta bort systemet från racket
Leta upp låsspakarna på sidorna av de inre rälsen.
Lås upp varje spak genom att rotera den upp till dess släppläge.
Ta tag i systemets sidor ordentligt och dra det framåt tills rälsens dödlägen är på framsidan av J-platserna. Lyft upp systemet och bort från racket och placera det på en jämn yta.
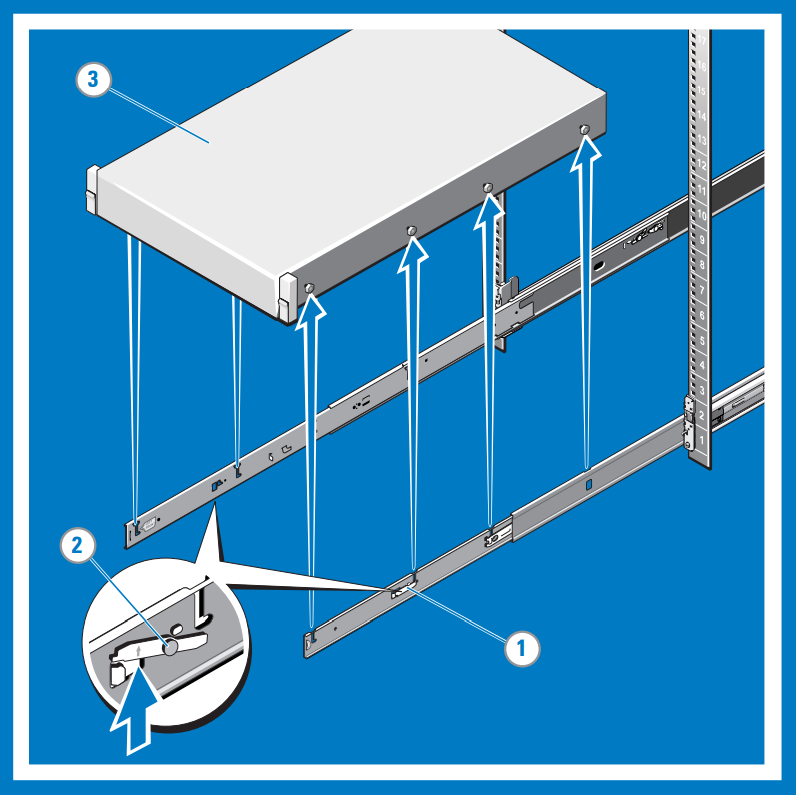
Engagera och släpp slamspärren
Kommentar
För system som inte är utrustade med slamlås, säkra systemet med hjälp av skruvar, enligt beskrivningen i steg 3 i denna procedur.
Vänd mot framsidan, leta upp slamspärren på vardera sidan av systemet.
Låsen kopplas in automatiskt när systemet trycks in i racket och frigörs genom att dra upp på låsen.
För att skydda systemet för leverans i racket eller för andra instabila miljöer, leta upp den hårda monteringsskruven under varje spärr och dra åt varje skruv med en #2 Phillips skruvmejsel.
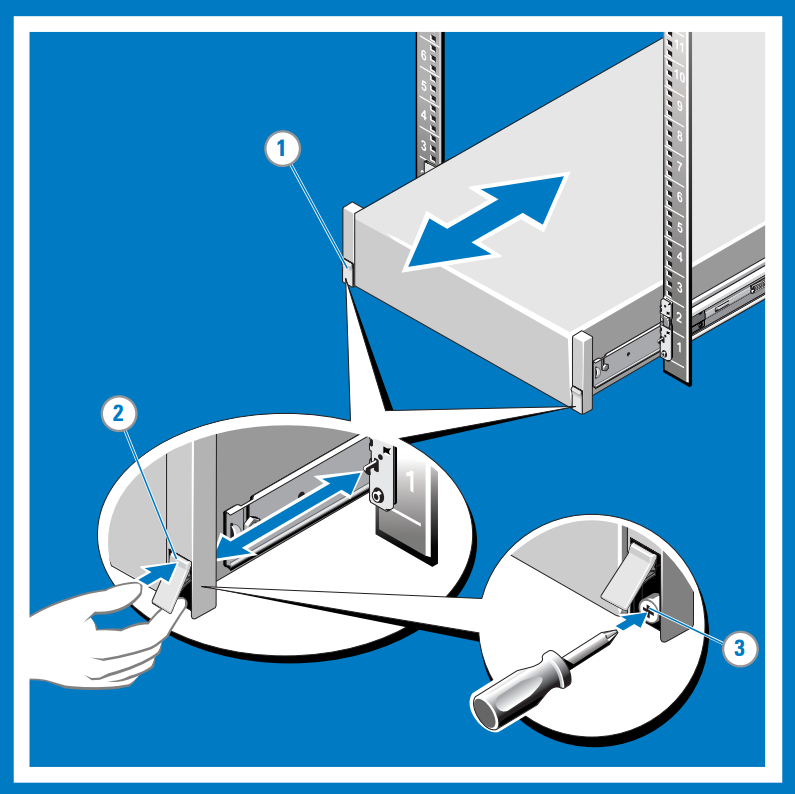
Kabelansluta enheten
Dirigera kablarna och kabelanslut sedan enheten. Följande procedurer beskriver hur du kabelar din Azure Stack Edge Pro-enhet för ström och nätverk.
Checklista för kabelanslutning
Innan du börjar kabelanslutningen av enheten behöver du följande:
- Din fysiska Azure Stack Edge Pro-enhet, uppackad och rackmonterad.
- Två strömkablar.
- Minst en 1-GbE RJ-45-nätverkskabel för att ansluta till hanteringsgränssnittet. Det finns två 1-GbE-nätverksgränssnitt på enheten, ett för hantering och ett för data.
- En 25/10 GbE SFP+ kopparkabel för varje datanätverksgränssnitt som ska konfigureras. Minst ett datanätverksgränssnitten PORT 2, PORT 3, PORT 4, PORT 5 eller PORT 6 måste vara anslutet till Internet (med anslutning till Azure).
- Åtkomst till två strömfördelare (rekommenderas).
- Minst en 1 GbE-nätverksväxel för att ansluta ett 1 GbE-nätverksgränssnitt till Internet för data. Det lokala webbgränssnittet är inte tillgängligt om den anslutna växeln inte är minst 1 GbE. Om du använder 25/10 GbE-gränssnittet för data behöver du en 25 GbE- eller 10 GbE-växel.
Kommentar
- Om du bara ansluter ett datanätverksgränssnitt rekommenderar vi att du använder ett 25/10 GbE-nätverksgränssnitt som PORT 3, PORT 4, PORT 5 eller PORT 6 för att skicka data till Azure.
- För att få bästa prestanda och hantera stora datavolymer bör du ansluta alla dataportar.
- Azure Stack Edge Pro-enheten ska vara ansluten till datacenternätverket så att den kan mata in data från datakällans servrar.
Innan du börjar kabelanslutningen av enheten behöver du följande:
- Båda dina fysiska Azure Stack Edge-enheter, uppackade och rackmonterade.
- Fyra strömkablar, två för varje enhetsnod.
- Minst två 1 GbE RJ-45-nätverkskablar för att ansluta port 1 på varje enhetsnod för inledande konfiguration.
- Minst två 1 GbE RJ-45-nätverkskablar för att ansluta port 2 på varje enhetsnod till Internet (med anslutning till Azure).
- 25/10-GbE SFP+ kopparkablar för port 3 och port 4 som ska konfigureras. Ytterligare 25/10 GbR SFP+ kopparkablar om du även ansluter port 5 och port 6. Port 5 och Port 6 måste vara anslutna om du tänker distribuera nätverksfunktioner i Azure Stack Edge.
- 25 GbE- eller 10 GbE-växlar om du väljer en växlad nätverkstopologi. Se Nätverkstopologier som stöds.
- Åtkomst till två strömfördelare (rekommenderas).
Kommentar
- För att få bästa prestanda och hantera stora datavolymer bör du ansluta alla dataportar.
- Azure Stack Edge Pro-enheten ska vara ansluten till datacenternätverket så att den kan mata in data från datakällans servrar.
Enhetens frontpanel
Frontpanelen på Azure Stack Edge-enheten:
Har diskenheter och en strömknapp.
- Det finns 10 diskfack framför enheten.
- Fack 0 har en SATA-enhet på 240 GB som används som operativsystemdisk. Fack 1 är tomt och facken 2 till 6 är NVMe SSD:er som används som datadiskar. Facken 7 till 9 är också tomma.
Tillbakaplan för enhet
Tillbakaplanen för Azure Stack Edge-enheten:
Innehåller redundanta strömförsörjningsenheter (SPU:er).
Har sex nätverksgränssnitt:
- Två gränssnitt på 1 Gbit/s.
- Fyra 25 Gbit/s-gränssnitt som också kan fungera som 10 Gbit/s-gränssnitt.
- En styrenhet för baskortshantering (BMC).
Har två nätverkskort som motsvarar de sex portarna:
- Anpassat Microsoft
QlogicCavium 25G NDC-kort – Port 1 via port 4. - Mellanox dubbel port 25G Anslut X-4 kanal nätverkskort - port 5 och port 6.
- Anpassat Microsoft
En fullständig lista över kablar, växlar och sändare som stöds för dessa nätverkskort finns i:
Kommentar
Användning av USB-portar för att ansluta externa enheter, inklusive tangentbord och bildskärmar, stöds inte för Azure Stack Edge-enheter.
Strömkablar
Utför följande steg för att kabelansluta enheten för strömförsörjning och nätverk.
Identifiera de olika portarna på enhetens serverplan. Du kan ha fått någon av följande enheter från fabriken beroende på antalet GPU:er på enheten.
Enhet med två PCI-platser (Peripheral Component Interconnect) och en GPU
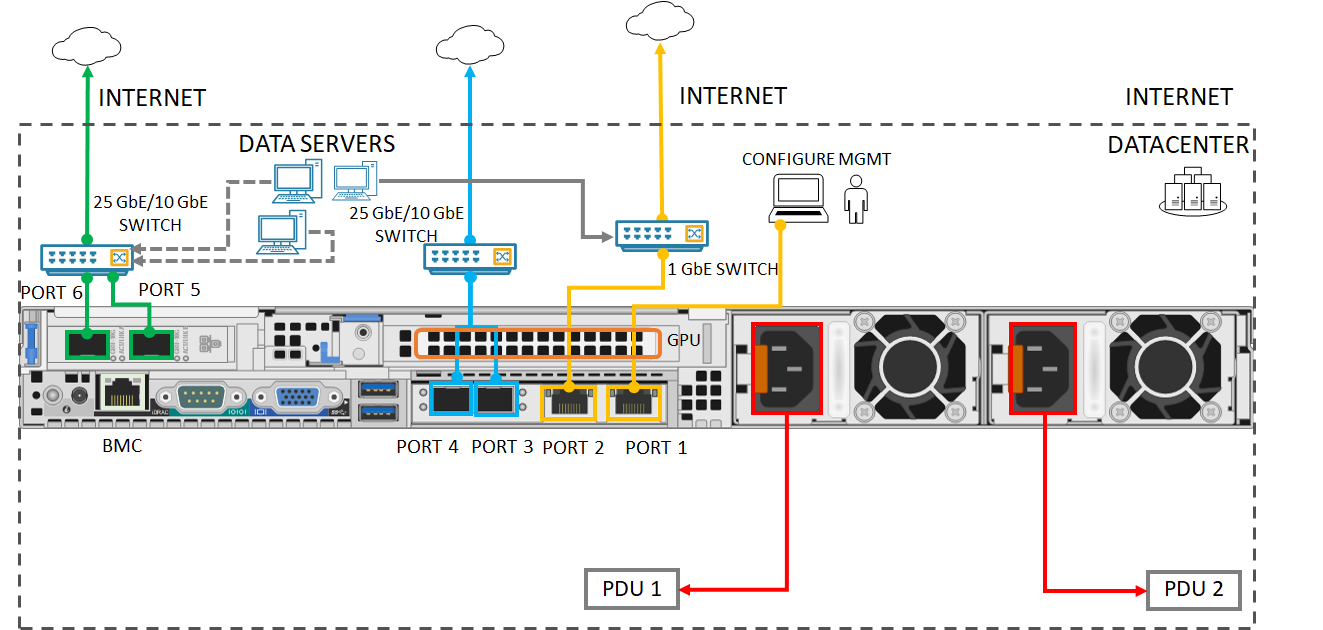
Enhet med tre PCI-platser och en GPU
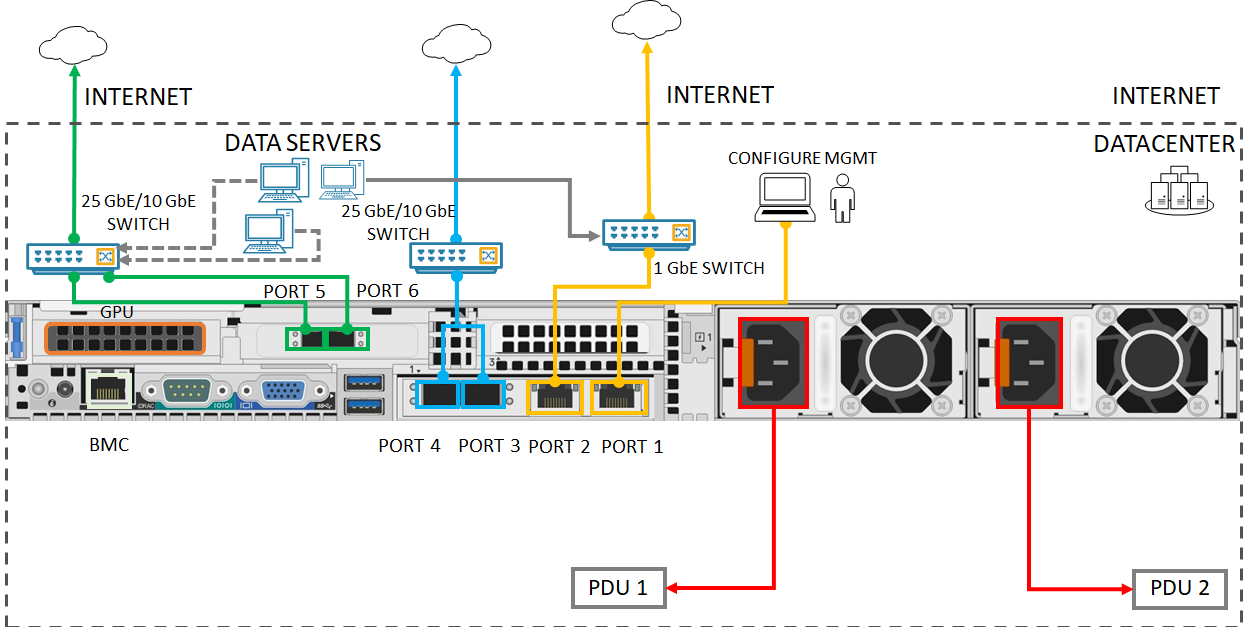
Enhet med tre PCI-platser och två GPU:er
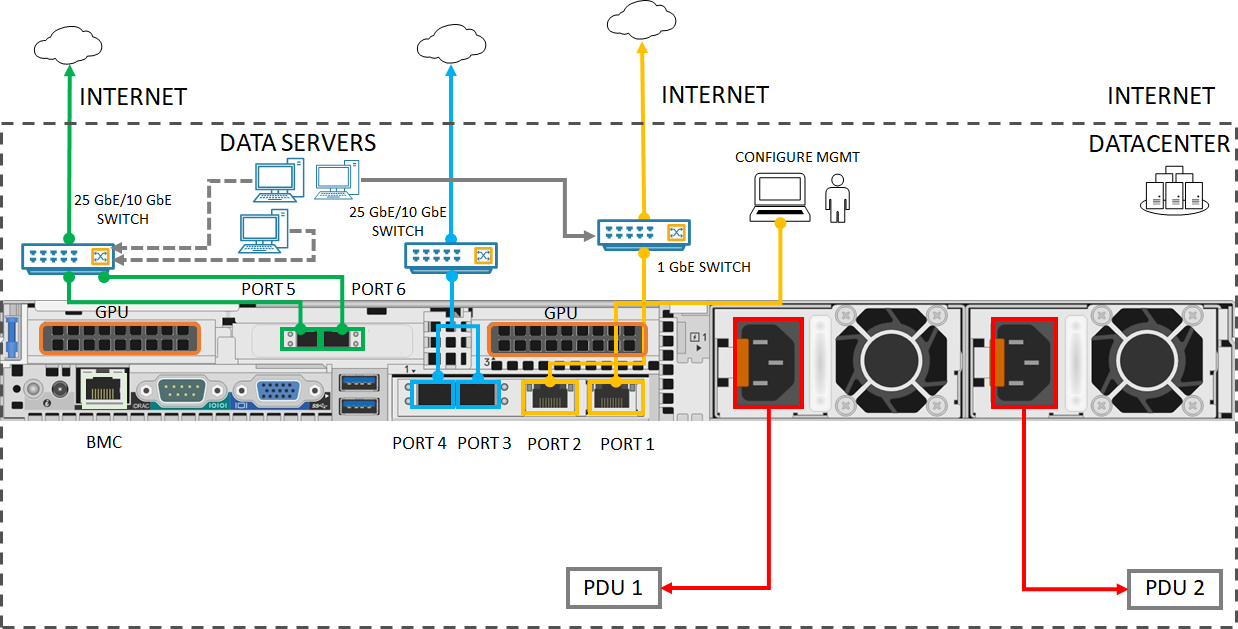
Leta upp diskplatserna och strömknappen på enhetens framsida.

Anslut strömkablarna till vart och ett av nätaggregaten i höljet. För att säkerställa hög tillgänglighet installerar och ansluter du båda nätaggregaten till olika strömkällor.
Anslut strömkablarna till rackets strömfördelare (PDU). Se till att de två strömfördelarna använder separata strömkällor.
Tryck på strömknappen för att aktivera enheten.
Anslut PORT 1 på nätverksgränssnittet med 1 GbE till den dator som används för att konfigurera den fysiska enheten. PORT 1 fungerar som hanteringsgränssnitt.
Kommentar
Om du ansluter datorn direkt till enheten (utan att gå via en växel) använder du en Ethernet-crossover-kabel eller en USB Ethernet-adapter.
Anslut en eller flera av PORT 2, PORT 3, PORT 4, PORT 5 eller 6 PORT till datacenternätverket/Internet.
- Om du ansluter PORT 2 använder du nätverkskabeln 1 GbE RJ-45.
- För nätverksgränssnitten 10/25 GbE använder du SFP+ kopparkablar eller fiber. Om du använder fiber använder du en optisk till SFP-adapter.
- För distributioner av Network Function Manager kontrollerar du att PORT 5 och PORT 6 är anslutna. Mer information finns i Självstudie: Distribuera nätverksfunktioner på Azure Stack Edge (förhandsversion).
Identifiera de olika portarna på enhetens serverplan.
Enhet med två PCI-platser (Peripheral Component Interconnect) och en GPU

Enhet med tre PCI-platser och en GPU

Enhet med tre PCI-platser och två GPU:er

Leta upp diskplatserna och strömknappen på enhetens framsida.

Anslut strömkablarna till vart och ett av nätaggregaten i höljet.
För att säkerställa hög tillgänglighet bör rätt strömförsörjning för de två enheterna vara ansluten till en energidistributionsenhet (PDU) eller en strömkälla. Den vänstra strömförsörjningen för båda enheterna ska vara ansluten till en annan PDU eller strömkälla.
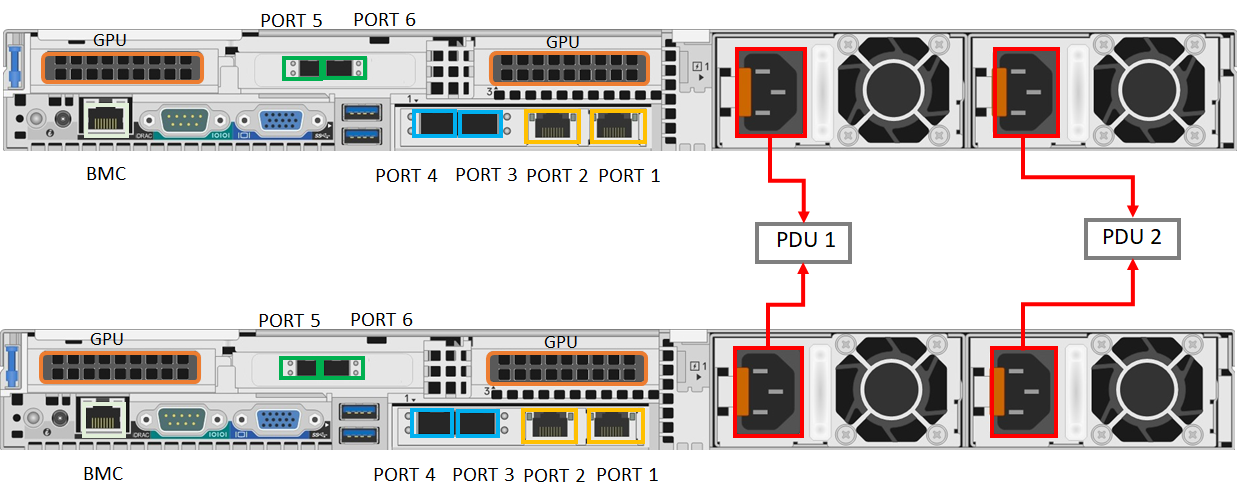
Tryck på strömknappen i enhetens främre panel för att aktivera enheten.
Nätverkskablage
Enheten med två noder kan konfigureras på följande olika sätt:
- Utan växlar.
- Anslut port 3 och port 4 via växlar.
- Anslut port 3 via en växel.
Var och en av dessa konfigurationer beskrivs i följande avsnitt. Mer information om när du ska använda dessa konfigurationer finns i Nätverkstopologier som stöds
Switchless
Använd den här konfigurationen när snabba växlar inte är tillgängliga för lagrings- och klustringstrafik.
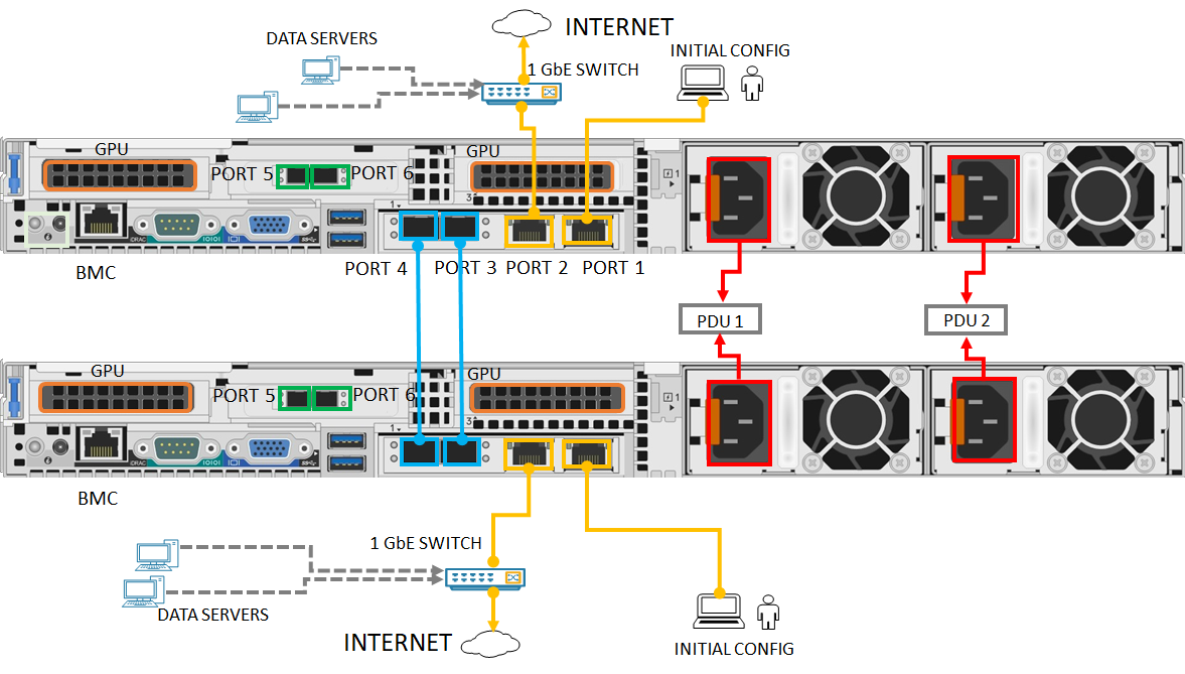
- Anslut PORT 1 på nätverksgränssnittet med 1 GbE till den dator som används för att konfigurera den fysiska enheten. Om du ansluter datorn direkt till enheten (utan att gå via en växel) använder du en Ethernet-crossover-kabel eller en USB Ethernet-adapter.
- Anslut PORT 2 till Internet med en 1 GbE RJ-45-nätverkskabel.
- Anslut PORT 3 och PORT 4 på båda enheterna via SFP+ kopparkablar eller fiber. Om du använder fiber använder du en optisk till SFP-adapter.
Anslut port 3 och port 4 via växlar
Använd den här konfigurationen när du behöver redundans på portnivå via teamindelning.
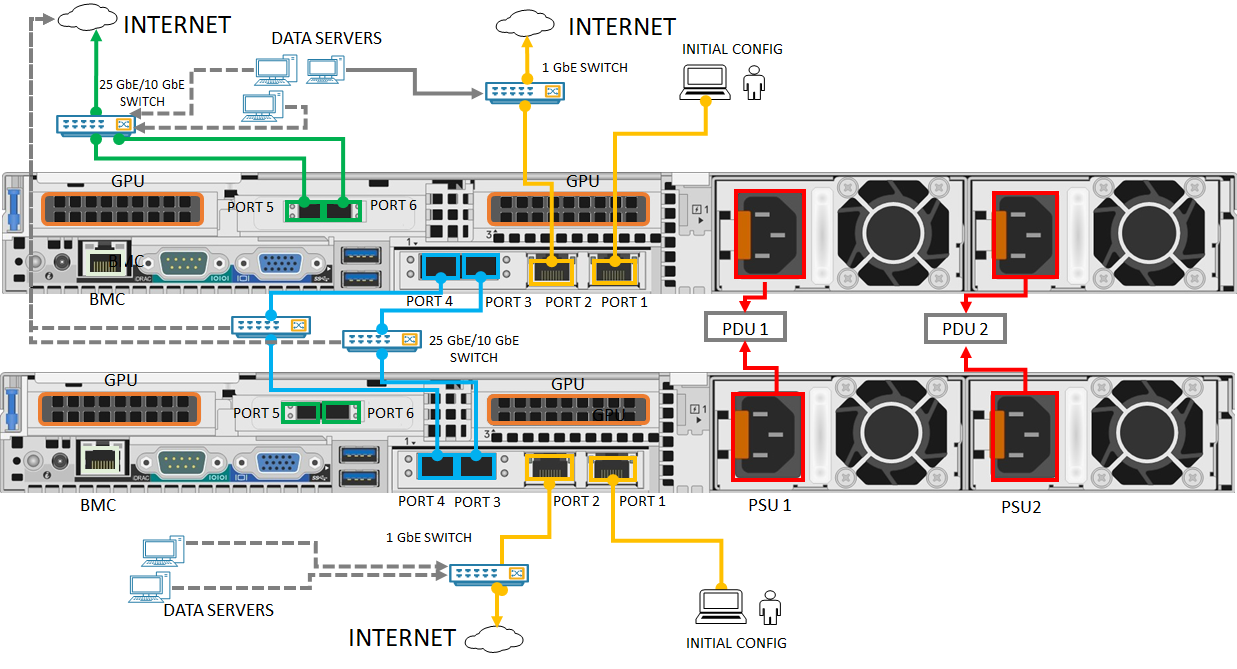
- Anslut PORT 1 på nätverksgränssnittet med 1 GbE till den dator som används för att konfigurera den fysiska enheten. Om du ansluter datorn direkt till enheten (utan att gå via en växel) använder du en Ethernet-crossover-kabel eller en USB Ethernet-adapter.
- Anslut PORT 2 till Internet med en 1 GbE RJ-45-nätverkskabel.
- Anslut PORT 3 och PORT 4 på båda enheterna via SFP+ kopparkablar eller fiber och med en 10/25 GbE-växel. Om du använder fiber använder du en optisk till SFP-adapter.
Anslut port 3 via växel
Använd den här konfigurationen om du behöver en extra port för arbetsbelastningstrafik och redundans på portnivå inte krävs.
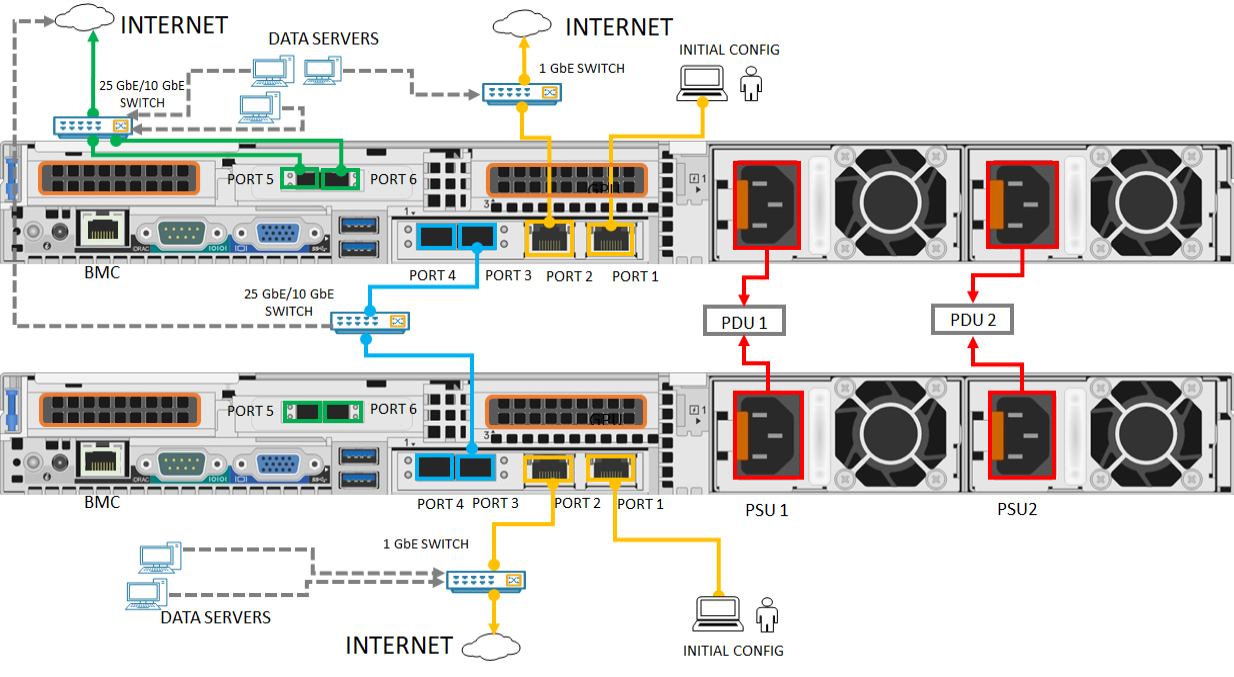
- Anslut PORT 1 på nätverksgränssnittet med 1 GbE till den dator som används för att konfigurera den fysiska enheten. Om du ansluter datorn direkt till enheten (utan att gå via en växel) använder du en Ethernet-crossover-kabel eller en USB Ethernet-adapter.
- Anslut PORT 2 till Internet med en 1 GbE RJ-45-nätverkskabel.
- Anslut PORT 3 på båda enheterna via SFP+ kopparkablar eller fiber och med en 10/25 GbE-växel. Om du använder fiber använder du en optisk till SFP-adapter.
Kommentar
För distributioner av Network Function Manager kontrollerar du att PORT 5 och PORT 6 är anslutna. Mer information finns i Självstudie: Distribuera nätverksfunktioner på Azure Stack Edge (förhandsversion).
Nästa steg
I den här självstudien har du lärt dig om Azure Stack Edge Pro GPU-ämnen som hur du:
- Packa upp enheten
- Rackmontera enheten
- Kabelansluta enheten
Gå vidare till nästa självstudie för att lära dig hur du ansluter till din enhet.