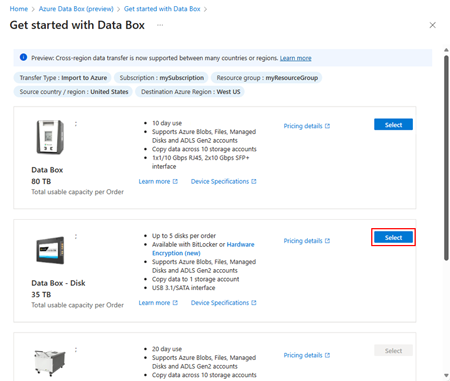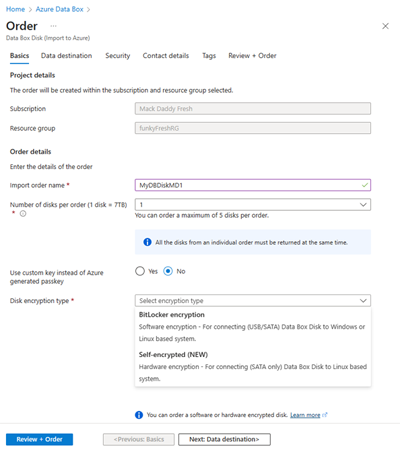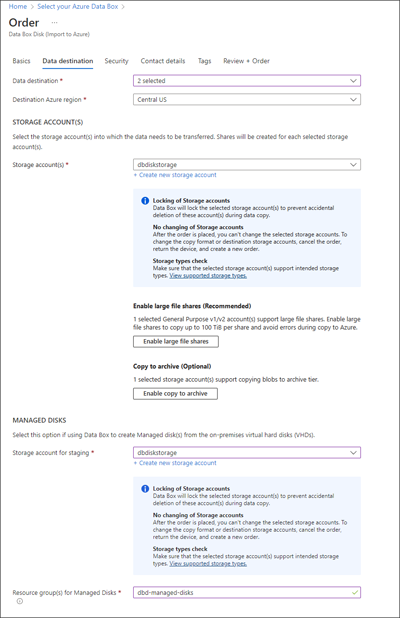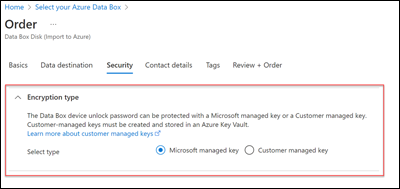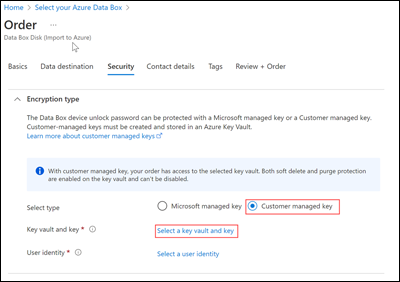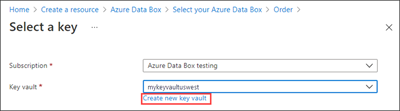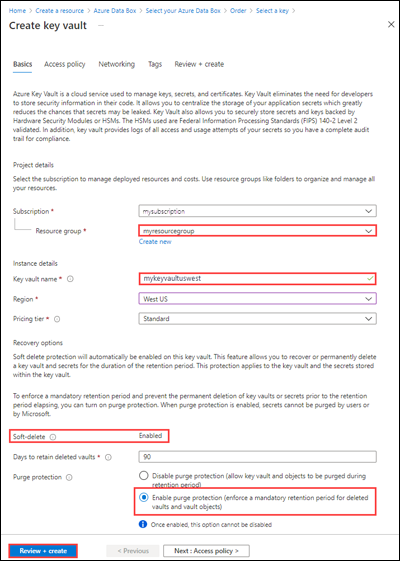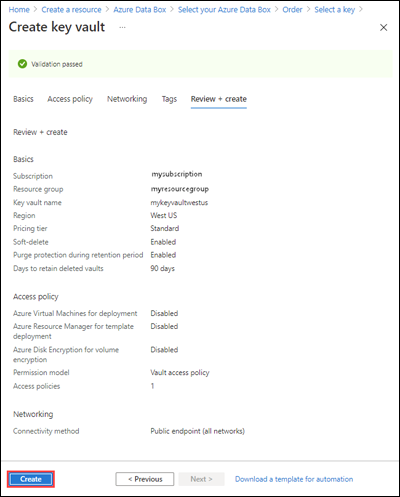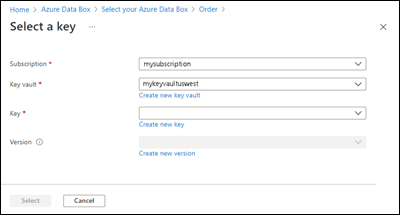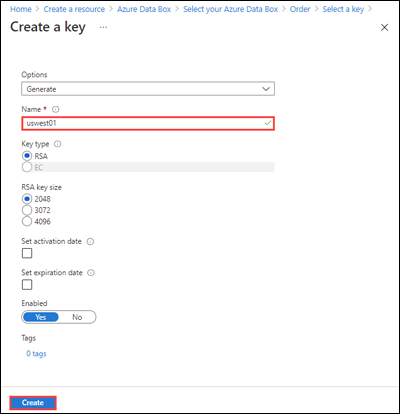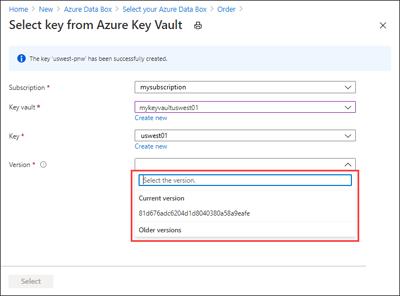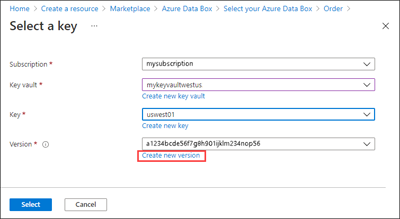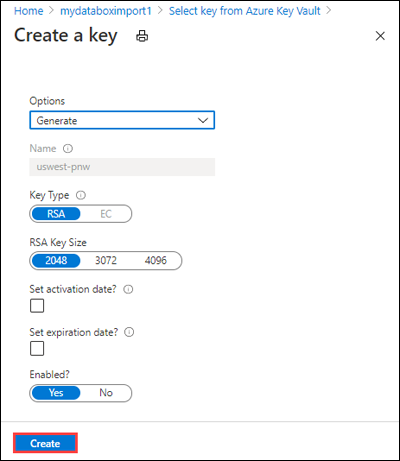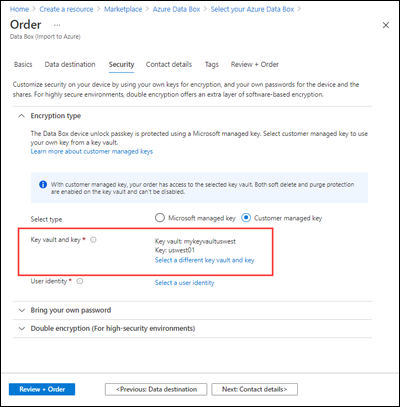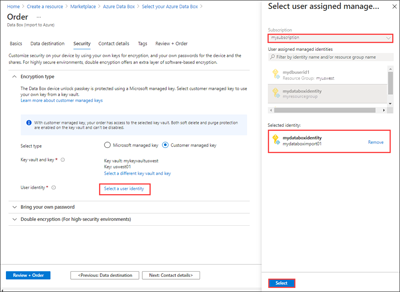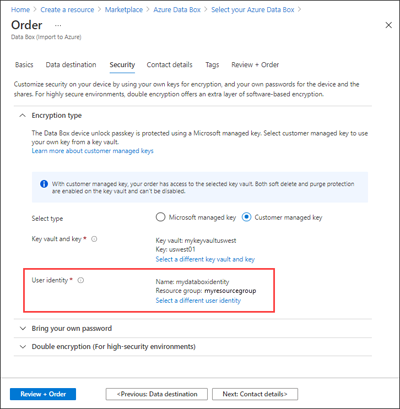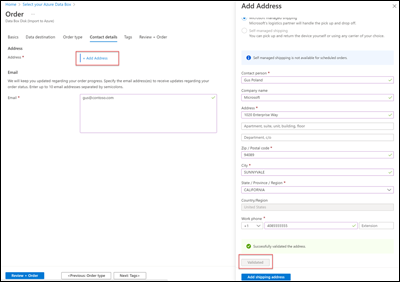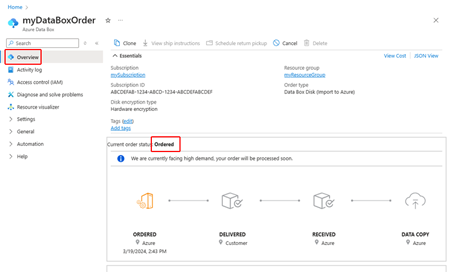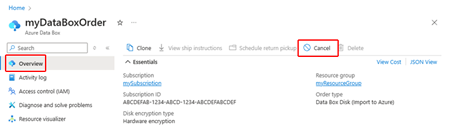Självstudie: Beställa en Azure Data Box-disk
Azure Data Box Disk är en hybridmolnlösning. Via den kan du importera lokala data till Azure på ett snabbt, enkelt och tillförlitligt sätt. Du överför data till SSD-diskar som tillhandahålls av Microsoft och skickar sedan tillbaka diskarna. Dessa data överförs sedan till Azure.
I den här självstudien beskriver vi hur du kan beställa Azure Data Box-diskar. I den här självstudien lär du dig:
- Beställa Data Box-diskar
- Spåra beställningen
- Avbryta beställningen
Förutsättningar
Innan du distribuerar slutför du följande konfigurationskrav för Data Box-tjänsten och Data Box Disk.
För tjänsten
Innan du börjar bör du kontrollera att:
Du har ditt Microsoft Azure-lagringskonto med autentiseringsuppgifter, till exempel lagringskontonamn och åtkomstnyckel.
Den prenumeration du använder för Data Box-tjänsten är någon av följande typer:
- Microsoft-kundavtal (MCA) för nya prenumerationer eller Microsoft företagsavtal (EA) för befintliga prenumerationer. Läs mer om MCA för nya prenumerationer och EA-prenumerationer.
- Leverantör av molnlösningar (CSP). Läs mer om Azure CSP-program.
Kommentar
Den här tjänsten stöds för Azure CSP-programmet i Indien om du använder den moderna faktureringsmodellen. Om du använder den äldre faktureringsmodellen enligt ditt avtal kan du inte skapa Data Box-beställningar.
- Microsoft Azure-sponsring. Läs mer om Azure-sponsringsprogrammet.
- Microsoft Partner Network (MPN). Läs mer om Microsoft Partner Network.
Kontrollera att du har ägar- eller deltagaråtkomst till prenumerationen för att skapa en beställning av en enhet.
För enheten
Innan du börjar bör du kontrollera att:
- Du har en tillgänglig klientdator som du kan kopiera data från. Klientdatorn måste:
- Köra ett operativsystem som stöds.
- Ha annan nödvändig programvara installerad om det är en Windows-klient.
Viktigt!
Stöd för maskinvarukryptering för Data Box Disk är för närvarande tillgängligt för regioner i USA, Europa och Japan.
Azure Data Box-disk med maskinvarukryptering kräver en SATA III-anslutning. Alla andra anslutningar, inklusive USB, stöds inte.
Beställa Data Box Disk
Du kan beställa Data Box-diskar med hjälp av antingen Azure-portalen eller Azure CLI.
Logga in på:
- Azure-portalen på den här URL:en: https://portal.azure.com för att beställa Data Box Disk.
- Eller azure government-portalen på den här URL:en: https://portal.azure.us. Mer information finns i Anslut till Azure Government med hjälp av portalen.
Utför följande steg för att beställa Data Box Disk.
I det övre vänstra hörnet i portalen väljer du + Skapa en resurs och söker efter Azure Data Box. Välj Azure Data Box.

Välj Skapa.
Kontrollera om Data Box-tjänsten är tillgänglig i din region. Ange eller välj följande information och välj Tillämpa.

Inställning Värde Transfer type Importera till Azure Prenumeration Välj den prenumeration för vilken Data Box-tjänsten är aktiverad.
Prenumerationen är kopplad till ditt faktureringskonto.Resursgrupp Välj den resursgrupp som du vill använda för att beställa en dataruta.
En resursgrupp är en logisk container för de resurser som kan hanteras eller distribueras tillsammans.Källans land/region Välj landet/regionen där dina data finns. Azure-målregion Välj den Azure-region dit du vill överföra data. Välj Data Box Disk. Lösningens maximala kapacitet för en enskild ordning på fem diskar är 35 TB. Du kan skapa flera beställningar om du har större datamängder.
I Order anger du orderinformationen på fliken Grundläggande . Ange eller välj följande information.
Viktigt!
Stöd för maskinvarukryptering för Data Box Disk är för närvarande tillgängligt för regioner i USA, Europa och Japan.
Maskinvarukrypterade enheter stöds endast när du använder SATA 3-anslutningar till Linux-baserade system. Programvarukrypterade enheter använder BitLocker-teknik och kan ansluta Data Box-diskar till antingen Windows- eller Linux-baserade system med USB- eller SATA-anslutningar.
Inställning Värde Prenumeration Prenumerationen fylls i automatiskt baserat på ditt tidigare val. Resursgrupp Den resursgrupp som du valde tidigare. Namn på importorder Välj ett smeknamn så att du kan spåra beställningen.
Namnet kan innehålla mellan 3 och 24 tecken som kan vara bokstäver, siffror och bindestreck.
Namnet måste börja och sluta med en bokstav eller en siffra.Antal diskar per beställning Ange det antal diskar som du vill beställa.
Det kan finnas högst fem diskar per beställning (1 disk = 7 TB).Disknyckel Ange disknyckeln om du markerar Använd anpassad nyckel istället för en nyckel som skapats av Azure.
Ange en alfanumerisk nyckel på 12 tecken till 32 tecken som har minst ett numeriskt och ett specialtecken. Tillåtna specialtecken är@?_+.
Du kan välja att hoppa över det här alternativet och använder den Azure-genererade nyckeln för att låsa upp dina diskar.Typ av diskkryptering Välj mellan alternativ för programvara (BitLocker) kryptering eller maskinvara (självkrypterad). Maskinvarukrypterade diskar kräver en SATA 3-anslutning och stöds endast för Linux-baserade system. På skärmen Datamål väljer du Datamål – antingen lagringskonton eller hanterade diskar (eller båda).
Varning
Blobdata kan laddas upp till arkivnivån, men måste extraheras innan du läser eller ändrar. Data som kopieras till arkivnivån måste finnas kvar i minst 180 dagar eller bli föremål för en avgift för tidig borttagning. Arkivnivån stöds inte för ZRS-, GZRS- eller RA-GZRS-konton.
Inställning Värde Datamål Välj mellanlagringskonto eller hanterade diskar eller båda.
Baserat på den angivna Azure-regionen väljer du ett lagringskonto i den filtrerade listan över ett befintligt lagringskonto. Data Box Disk kan bara länkas till ett lagringskonto.
Du kan också skapa ett nytt konto för Generell användning v1, Generell användning v2 eller bloblagring.
Lagringskonton med virtuella nätverk stöds. För att Data Box-tjänsten ska fungera med skyddade lagringskonton aktiverar du de betrodda tjänsterna i inställningarna för nätverksbrandväggen för lagringskontot. Mer information finns i Lägga till Azure Data Box som en betrodd tjänst.
Om du vill aktivera stöd för stora filresurser väljer du Aktivera stora filresurser. Om du vill aktivera möjligheten att flytta blobdata till arkivnivån väljer du Aktivera kopiering för arkivering.Azure-målregion Välj en region för lagringskontot.
För närvarande stöds lagringskonton i USA, västra och Europa, norra, Kanada och Australien.Resursgrupp Om du använder Data Box Disk för att skapa hanterade diskar från de lokala virtuella hårddiskarna måste du ange resursgruppen.
Skapa en ny resursgrupp om du tänker skapa hanterade diskar från lokala virtuella hårddiskar. Använd endast en befintlig resursgrupp om den har skapats för Data Box Disk-beställning för hanterad disk av Data Box-tjänsten.
Endast en resursgrupp stöds.Det angivna lagringskontot för hanterade diskar används som ett mellanlagringskonto. Data Box-tjänsten laddar upp de virtuella hårddiskarna till mellanlagringskontot och konverterar dem sedan till hanterade diskar och flyttas till resursgrupperna. Mer information finns i Verifiera dataöverföring till Azure.
Kommentar
Data Box stöder endast kopiering av 1 MiB-justerade filer med fast storlek
.vhdför att skapa hanterade diskar. Dynamiska virtuella hårddiskar, differentiering av virtuella hårddiskar.vmdkeller.vhdxfiler stöds inte.Om en sidblob inte har konverterats till en hanterad disk finns den kvar på lagringskontot och du debiteras för lagring.
Välj Nästa: Säkerhet> för att fortsätta.
På säkerhetsskärmen kan du använda din egen krypteringsnyckel.
Alla inställningar på säkerhetsskärmen är valfria. Om du inte ändrar några inställningar gäller standardinställningarna.
Om du vill använda din egen kundhanterade nyckel för att skydda nyckellåset för din nya resurs expanderar du Krypteringstyp.
Det är valfritt att konfigurera en kundhanterad nyckel för Din Azure Data Box Disk. Som standard använder Data Box en Microsoft-hanterad nyckel för att skydda upplåsningsnyckeln.
En kundhanterad nyckel påverkar inte hur data på enheten krypteras. Nyckeln används endast för att kryptera enhetens upplåsningsnyckel.
Om du inte vill använda en kundhanterad nyckel går du vidare till steg 14.
Om du vill använda en kundhanterad nyckel väljer du Kundhanterad nyckel som nyckeltyp. Välj sedan Välj ett nyckelvalv och en nyckel.
På bladet Välj nyckel från Azure Key Vault:
- Prenumerationen fylls i automatiskt.
- För Key Vault kan du välja ett befintligt nyckelvalv i listrutan.
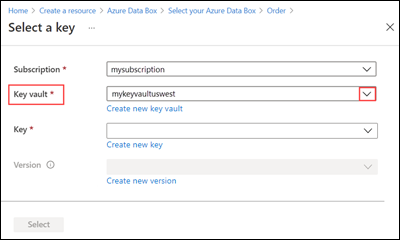
Eller välj Skapa nytt nyckelvalv om du vill skapa ett nytt nyckelvalv.
På skärmen Skapa nyckelvalv anger du sedan resursgruppen och ett nyckelvalvnamn. Kontrollera att skydd mot mjuk borttagning och rensning är aktiverade. Acceptera alla andra standardvärden och välj Granska + skapa.
Granska informationen för ditt nyckelvalv och välj Skapa. Vänta några minuter tills skapandet av nyckelvalvet har slutförts.
Bladet Välj en nyckel visar det valda nyckelvalvet.
Om du vill skapa en ny nyckel väljer du Skapa ny nyckel. Du måste använda en RSA-nyckel. Storleken kan vara 2048 eller större. Ange ett namn på den nya nyckeln, acceptera de andra standardvärdena och välj Skapa.
Du meddelas när nyckeln har skapats i ditt nyckelvalv. Den nya nyckeln är markerad på bladet Välj en nyckel .
Välj den version av nyckeln som ska användas och välj sedan Välj.
Om du vill skapa en ny nyckelversion väljer du Skapa ny version.
Välj inställningar för den nya nyckelversionen och välj Skapa.
Inställningarna för krypteringstyp på säkerhetsskärmen visar ditt nyckelvalv och nyckel.
Välj en användaridentitet som du använder för att hantera åtkomsten till den här resursen. Välj Välj en användaridentitet. I panelen till höger väljer du den prenumeration och den hanterade identitet som ska användas. Välj sedan Välj.
En användartilldelad hanterad identitet är en fristående Azure-resurs som kan användas för att hantera flera resurser. Mer information finns i Hanterade identitetstyper.
Om du behöver skapa en ny hanterad identitet följer du anvisningarna i Skapa, lista, ta bort eller tilldela en roll till en användartilldelad hanterad identitet med hjälp av Azure-portalen.
Användaridentiteten visas i inställningar för krypteringstyp.
På fliken Kontaktuppgifter väljer du Lägg till adress och anger adressinformationen. Välj Verifiera adress. Tjänsten verifierar leveransadressen och tjänstens tillgänglighet. Om tjänsten är tillgänglig för den angivna leveransadressen får du ett meddelande om det.
Om du har valt självhanterad leverans läser du Använda självhanterad frakt.
Ange giltiga e-postadresser när tjänsten skickar e-postaviseringar om eventuella uppdateringar av orderstatusen till de angivna e-postadresserna.
Vi rekommenderar att du använder en grupp-e-postadress, så att du kan fortsätta att ta emot meddelanden även om en gruppadministratör lämnar företaget.
Granska informationen på fliken Granska + order som rör villkoren för beställning, kontakt, meddelande och sekretess. Markera rutan för avtalet till sekretesspolicyn.
Välj Beställ. Det tar några minuter att skapa beställningen.
Spåra beställningen
När du har lagt beställningen kan du spåra statusen för ordern från Azure-portalen. Öppna beställningen och navigera till Overview (Översikt) för att visa status. Portalen visar jobbet i tillståndet Ordered (beställt).
Om diskarna inte är tillgängliga får du ett meddelande. Om diskarna är tillgängliga identifierar Microsoft vilka diskar som ska skickas och förbereder dem för leverans. Vid förberedelsen av disk utförs följande åtgärder:
- Diskarna krypteras med AES-128 BitLocker-kryptering.
- Diskarna är låsta för att förhindra obehörig åtkomst.
- Nyckeln som låser upp diskarna genereras under den här processen.
När diskförberedelserna är klara visar portalen ordningen i tillståndet Processed (Bearbetat).
Microsoft förbereder sedan diskarna och skickar dem via en regional leverantör. Du får ett spårningsnummer när diskarna har skickats. Portalen visar ordningen för statusen Dispatched (Skickad).
Avbryta beställningen
Om du vill avbryta den här beställningen med hjälp av Azure-portalen går du till avsnittet Översikt och väljer Avbryt i kommandofältet.
Du kan bara avbryta och beställa när den bearbetas för leverans. Beställningen kan inte avbrytas när bearbetningen är klar.
Om du vill ta bort en avbruten order går du till Översikt och väljer Ta bort i kommandofältet.
Nästa steg
I den här kursen har du lärt dig om Azure Data Box-ämnen som att:
- Beställa Data Box Disk
- Spåra beställningen
- Avbryta beställningen
Gå vidare till nästa självstudie och lär dig hur du ställer in Data Box-disken.