Självstudie: Kopiera data till Azure Data Box Heavy via NFS
I den här självstudien beskrivs hur du ansluter till och kopierar data från värddatorn med hjälp av det lokala webbgränssnittet till Azure Data Box Heavy.
I den här guiden får du lära dig att:
- Krav
- Ansluta till Data Box Heavy
- Kopiera data till Data Box Heavy
Krav
Innan du börjar ska du kontrollera att:
- Du har slutfört Självstudie: Konfigurera Azure Data Box Heavy.
- Du har fått din Data Box Heavy och orderstatusen i portalen är Levererad.
- Du har en värddator som har de data som du vill kopiera över till Data Box Heavy. Värddatorn måste
- Köra ett operativsystem som stöds.
- Vara ansluten till en höghastighetsnätverk. För snabbast kopieringshastighet kan två 40-GbE-anslutningar (en per nod) användas parallellt. Om du inte har någon tillgänglig 40-GbE-anslutning rekommenderar vi att du har minst två 10 GbE-anslutningar (en per nod).
Ansluta till Data Box Heavy
Baserat på det lagringskonto du valt skapar Data Box Heavy upp till:
- Tre resurser för varje associerat lagringskonto för GPv1 och GPv2.
- En resurs för premiumlagring.
- En resurs för bloblagringskonto.
Dessa resurser skapas på båda noderna på enheten.
Under blockblob- och sidblobsresurser:
- Enheter på den första nivån är containrar.
- Enheter på den andra nivån är blobar.
Under resurser för Azure Files:
- Enheter på den första nivån är resurser.
- Enheter på den andra nivån är filer.
I följande tabell visas UNC-sökvägen till filresurser på din Data Box Heavy och Azure Storage-sökvägens URL som data har överförts till. URL:en till den sista Azure Storage-sökvägen kan härledas från sökvägen till UNC-resursen.
| Storage | UNC-sökväg |
|---|---|
| Azure Block blobs | //<DeviceIPAddress>/<StorageAccountName_BlockBlob>/<ContainerName>/files/a.txthttps://<StorageAccountName>.blob.core.windows.net/<ContainerName>/files/a.txt |
| Azure-sidblobar | //<DeviceIPAddres>/<StorageAccountName_PageBlob>/<ContainerName>/files/a.txthttps://<StorageAccountName>.blob.core.windows.net/<ContainerName>/files/a.txt |
| Azure Files | //<DeviceIPAddres>/<StorageAccountName_AzFile>/<ShareName>/files/a.txthttps://<StorageAccountName>.file.core.windows.net/<ShareName>/files/a.txt |
Om du använder en Linux-värddator utför du följande steg för att konfigurera enheten så att den tillåter åtkomst till NFS-klienter.
Ange IP-adresserna för de tillåtna klienterna som har åtkomst till resursen. I det lokala webbgränssnittet går du till sidan Anslut och kopiera. Under NFS-inställningar klickar du på NFS-klientåtkomst.

Ange NFS-klientens IP-adress och klicka på Add. Du kan konfigurera åtkomst för flera NFS genom att upprepa det här steget. Klicka på OK.
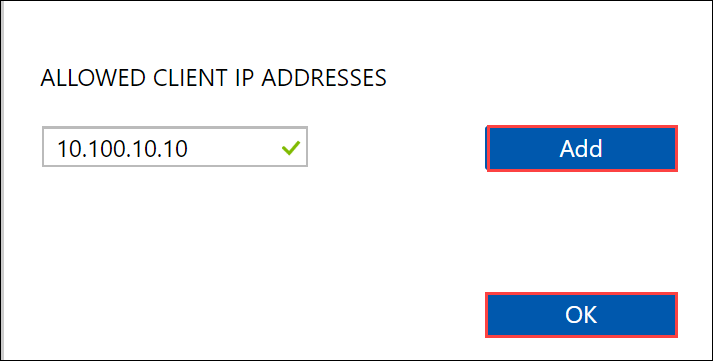
Kontrollera att Linux-värddatorn har en NFS-klient av en version som stöds installerad. Använd den specifika versionen för din Linux-distribution.
När NFS-klienten har installerats använder du följande kommando för att montera NFS-resursen på Data Box-enheten:
sudo mount <Data Box Heavy device IP>:/<NFS share on Data Box Heavy device> <Path to the folder on local Linux computer>I följande exempel visas hur du ansluter via NFS till en Data Box Heavy-resurs. Data Box Heavy IP är
10.161.23.130, resursenMystoracct_Blobmonteras på ubuntuVM, monteringspunkten är/home/databoxheavyubuntuhost/databoxheavy.sudo mount -t nfs 10.161.23.130:/Mystoracct_Blob /home/databoxheavyubuntuhost/databoxheavyFör Mac-klienter måste du lägga till ytterligare ett alternativ på följande sätt:
sudo mount -t nfs -o sec=sys,resvport 10.161.23.130:/Mystoracct_Blob /home/databoxheavyubuntuhost/databoxheavySkapa alltid en mapp för de filer som du vill kopiera under resursen och kopiera sedan filerna till den mappen. Mappen som skapas under blockblob- och sidblobresurser representerar en container som data laddas upp som blobar till. Du kan inte kopiera filer direkt till root-mappen i lagringskontot.
Kopiera data till Data Box Heavy
När du är ansluten till Data Box Heavy-resurserna är nästa steg att kopiera data. Granska följande innan du kopierar data:
Se till att du kopierar data till resurser som motsvarar lämplig dataformat. Kopiera exempelvis blockblobdata till resursen för blockblobobjekt. Kopiera virtuella hårddiskar till sidblobar. Om dataformatet inte matchar lämplig resurstyp misslyckas datauppladdningen till Azure i ett senare skede.
När du kopierar data ser du till att datastorleken överensstämmer med storleksgränserna som beskrivs i Azure Storage- och Data Box Heavy-gränserna.
Om data som laddas upp av Data Box Heavy samtidigt överförs av andra program utanför Data Box Heavy, kan detta resultera i att uppladdningsjobbet misslyckas samt att data skadas.
Vi rekommenderar att du inte använda både SMB och NFS samtidigt eller kopierar samma data till samma mål i slutet på Azure. I sådana fall kan slutresultatet inte fastställas.
Skapa alltid en mapp för de filer som du vill kopiera under resursen och kopiera sedan filerna till den mappen. Mappen som skapas under blockblob- och sidblobresurser representerar en container som data laddas upp som blobar till. Du kan inte kopiera filer direkt till root-mappen i lagringskontot.
Om du matar in skiftlägeskänsliga katalog- och filnamn från en NFS-resurs till NFS på Data Box Heavy:
- Ärendet bevaras i namnet.
- Filerna är skiftlägesokänsliga.
Om du till exempel kopierar
SampleFile.txtochSamplefile.Txtbevaras ärendet i namnet när det kopieras till enheten, men den andra filen skriver över den första eftersom dessa betraktas som samma fil.
Om du använder en Linux-värddator använder du en kopieringsverktyg som liknar Robocopy. Några av alternativen som är tillgängliga i Linux är rsync, FreeFileSync, Unison eller Ultracopier.
Kommandot cp är ett av de bästa alternativen för att kopiera en katalog. Mer information om användningen finns på cp man-sidorna.
Om du använder rsync-alternativet för en flertrådig kopia följer du dessa riktlinjer:
Installera CIFS Utils- eller NFS Utils-paketet, beroende på vilket filsystem din Linux-klient använder.
sudo apt-get install cifs-utilssudo apt-get install nfs-utilsInstallera Rsync och Parallel (varierar beroende på distribuerad Linux-version).
sudo apt-get install rsyncsudo apt-get install parallelSkapa en monteringspunkt.
sudo mkdir /mnt/databoxheavyMontera volymen.
sudo mount -t NFS4 //Databox-heavy-IP-Address/share_name /mnt/databoxheavySpegla mappkatalogstrukturen.
rsync -za --include='*/' --exclude='*' /local_path/ /mnt/databoxheavyKopiera filerna.
cd /local_path/; find -L . -type f | parallel -j X rsync -za {} /mnt/databoxheavy/{}där j anger antalet parallelliseringar, X = antalet parallella kopior
Vi rekommenderar att du börjar med 16 parallella kopior och öka antalet trådar beroende på tillgängliga resurser.
Viktigt
Följande Linux-filtyper stöds inte: symboliska länkar, teckenfiler, blockfiler, sockets och pipes. De här filtyperna resulterar i fel under steget Förbered för att skicka .
Öppna målmappen för att visa och verifiera de kopierade filerna. Om det uppstod fel under kopieringsprocessen laddar du ned felfilerna för felsökning. Mer information finns i Visa felloggar under datakopiering till Data Box Heavy. En detaljerad lista över fel i samband med datakopieringen finns i Felsöka problem med Data Box Heavy.
För att säkerställa dataintegriteten beräknas kontrollsumman infogat när data kopieras. När kopieringen är klar kontrollerar du det använda utrymmet och det lediga utrymmet på enheten.
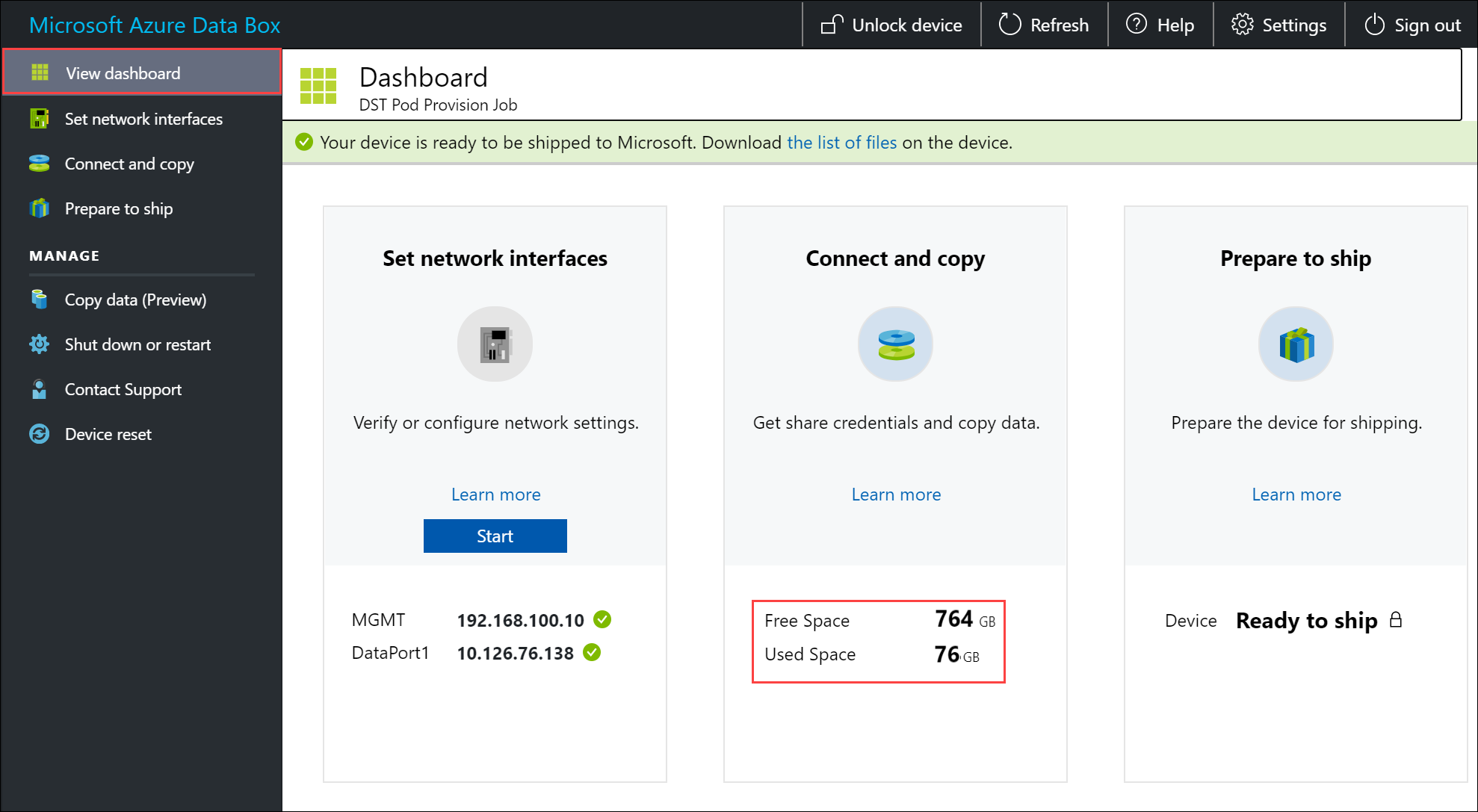
Nästa steg
I den här självstudien om Azure Data Box Heavy har du bland annat lärt dig att:
- Krav
- Ansluta till Data Box Heavy
- Kopiera data till Data Box Heavy
Gå vidare till nästa självstudie och lär dig hur du skickar tillbaka din Data Box-enhet till Microsoft.