Autentiseringskonfiguration för Databricks-tillägget för VS Code
Den här artikeln beskriver hur du konfigurerar autentisering mellan Databricks-tillägget för Visual Studio Code och din Azure Databricks-arbetsyta. Se Vad är Databricks-tillägget för Visual Studio Code?
Databricks-tillägget för Visual Studio Code implementerar delar av Databricks-klientens enhetliga autentiseringsstandard , en konsoliderad och konsekvent arkitektur- och programmatisk metod för autentisering. Med den här metoden kan du konfigurera och automatisera autentisering med Azure Databricks mer centraliserad och förutsägbar. Det gör att du kan konfigurera Azure Databricks-autentisering en gång och sedan använda den konfigurationen över flera Azure Databricks-verktyg och SDK:er utan ytterligare autentiseringskonfigurationsändringar.
Följande information förutsätter att du redan har installerat Databricks-tillägget för Visual Studio Code. Se Installera Databricks-tillägget för Visual Studio Code.
Kommentar
Om du redan har slutfört VSCode-tillägget för Databricks-självstudien: Kör Python på ett kluster och som ett jobb och vill fortsätta använda den personliga åtkomsttokenautentiseringen för Azure Databricks som du konfigurerade i den självstudien går du vidare till Välj ett kluster för Databricks-tillägget för Visual Studio Code.
Beroende på vilken typ av autentisering du vill använda fyller du i anvisningarna för din Azure Databricks-målautentiseringstyp.
- För följande autentiseringstyper går du vidare till Konfigurera autentisering med en konfigurationsprofil:
- För OAuth-autentisering från användare till dator (U2M) går du vidare till Konfigurera OAuth U2M-autentisering.
- För Azure CLI-autentisering går du vidare till Konfigurera Azure CLI-autentisering.
Kommentar
Databricks-tillägget för Visual Studio Code stöder ännu inte autentisering med hjälp av Azure-hanterade identiteter (tidigare Azure Managed Service Identities (MSI)).
Databricks Connect stöder autentisering med azure-hanterade identiteter. Du kan dock inte använda Databricks Connect-integreringen i Databricks-tillägget för Visual Studio Code för att utföra Azure-hanterad identitetsautentisering. Information om hur du använder Databricks Connect med Visual Studio Code separat från Databricks-tillägget för Visual Studio Code finns i Använda Visual Studio Code med Databricks Connect för Python.
Konfigurera autentisering med en konfigurationsprofil
Följande instruktioner förutsätter att du redan har konfigurerat en Azure Databricks-konfigurationsprofil med de obligatoriska fälten för din Azure Databricks-autentiseringstyp. Se Azure Databricks-konfigurationsprofiler och fliken Profil eller avsnittet för din autentiseringstyp i Autentisering för Azure Databricks Automation – översikt.
Om du till exempel vill autentisera med hjälp av personlig åtkomsttokenautentisering i Azure Databricks skapar du din personliga åtkomsttoken genom att göra följande:
- I din Azure Databricks-arbetsyta klickar du på ditt Användarnamn för Azure Databricks i det övre fältet och väljer sedan Inställningar i listrutan.
- Klicka på Utvecklare.
- Bredvid Åtkomsttoken klickar du på Hantera.
- Klicka på Generera ny token.
- (Valfritt) Ange en kommentar som hjälper dig att identifiera den här token i framtiden och ändra tokens standardlivslängd på 90 dagar. Om du vill skapa en token utan livslängd (rekommenderas inte) lämnar du rutan Livslängd (dagar) tom (tom).
- Klicka på Generera.
- Kopiera den visade token till en säker plats och klicka sedan på Klar.
Kommentar
Se till att spara den kopierade token på en säker plats. Dela inte din kopierade token med andra. Om du förlorar den kopierade token kan du inte återskapa exakt samma token. I stället måste du upprepa den här proceduren för att skapa en ny token. Om du förlorar den kopierade token eller om du tror att token har komprometterats rekommenderar Databricks starkt att du omedelbart tar bort den token från arbetsytan genom att klicka på papperskorgsikonen (Återkalla) bredvid token på sidan Åtkomsttoken .
Om du inte kan skapa eller använda token på din arbetsyta kan det bero på att arbetsyteadministratören har inaktiverat token eller inte har gett dig behörighet att skapa eller använda token. Se din arbetsyteadministratör eller följande:
Om du till exempel vill skapa en konfigurationsprofil med namnet DEFAULT för din personliga åtkomsttoken gör du följande:
Kommentar
Följande procedur använder Databricks CLI för att skapa en Azure Databricks-konfigurationsprofil med namnet DEFAULT. Om du redan har en DEFAULT konfigurationsprofil skriver den här proceduren över din befintliga DEFAULT konfigurationsprofil.
Om du vill kontrollera om du redan har en DEFAULT konfigurationsprofil och visa profilens inställningar om den finns använder du Databricks CLI för att köra kommandot databricks auth env --profile DEFAULT.
Om du vill skapa en konfigurationsprofil med ett annat namn än DEFAULTersätter du DEFAULT delen i --profile DEFAULT i följande databricks configure kommando med ett annat namn för konfigurationsprofilen.
Använd Databricks CLI för att skapa en Azure Databricks-konfigurationsprofil med namnet
DEFAULTsom använder personlig åtkomsttokenautentisering i Azure Databricks. Gör detta genom att köra följande kommando:databricks configure --profile DEFAULTAnge url:en för Azure Databricks per arbetsyta för fråga Databricks-värden, till exempel
https://adb-1234567890123456.7.azuredatabricks.net.För frågan Personlig åtkomsttoken anger du personlig åtkomsttoken för Azure Databricks för din arbetsyta.
När du har konfigurerat konfigurationsprofilen för Azure Databricks gör du följande när projektet och tillägget har öppnats:
I fönstret Konfiguration klickar du på Konfigurera Databricks.
Kommentar
Om Konfigurera Databricks inte visas klickar du på kugghjulsikonen (Konfigurera arbetsyta) bredvid Konfiguration i stället.
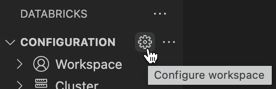
I kommandopaletten för Databricks Host anger du url:en per arbetsyta, till exempel
https://adb-1234567890123456.7.azuredatabricks.net. Tryck sedan på RETUR.Välj din Azure Databricks-målkonfigurationsprofil i listan för URL:en.
Tillägget skapar en dold mapp i projektet med namnet .databricks om den inte redan finns. Tillägget skapar också i den här mappen en fil med namnet project.json om den inte redan finns. Den här filen innehåller url:en som du angav, tillsammans med viss Azure Databricks-autentiseringsinformation som Databricks-tillägget för Visual Studio Code måste använda.
Tillägget lägger också till en dold .gitignore fil i projektet om filen inte finns eller om det inte går att hitta en befintlig .gitignore fil i överordnade mappar. Om en ny .gitignore fil skapas lägger tillägget till en .databricks/ post i den nya filen. Om tillägget hittar en befintlig .gitignore fil läggs en .databricks/ post till i den befintliga filen.
Fortsätt med Välj ett kluster för Databricks-tillägget för Visual Studio Code.
Konfigurera OAuth U2M-autentisering
Azure Databricks stöder U2M-autentisering (OAuth-användare till dator). På så sätt kan du generera kortlivade (en timme) OAuth-åtkomsttoken, vilket eliminerar risken för att oavsiktligt exponera token med längre livslängd, till exempel personliga åtkomsttoken för Azure Databricks via kontrollkontroller för version eller på annat sätt. Detta möjliggör också bättre sessionsförsämring och omfång på serversidan.
Gör följande för att slutföra installationen för OAuth U2M-autentisering med projektet och tillägget öppnat:
I fönstret Konfiguration klickar du på Konfigurera Databricks.
Kommentar
Om Konfigurera Databricks inte visas klickar du på kugghjulsikonen (Konfigurera arbetsyta) bredvid Konfiguration i stället.
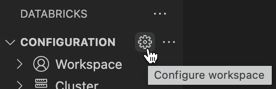
I kommandopaletten för Databricks Host anger du url:en per arbetsyta, till exempel
https://adb-1234567890123456.7.azuredatabricks.net. Tryck sedan på RETUR.Välj OAuth (användare till dator).
Slutför autentisera med ditt Azure Databricks-konto genom att följa anvisningarna på skärmen i webbläsaren. Om du uppmanas till det tillåter du all-apis-åtkomst .
Tillägget skapar en dold mapp i projektet med namnet .databricks om den inte redan finns. Tillägget skapar också i den här mappen en fil med namnet project.json om den inte redan finns. Den här filen innehåller url:en som du angav, tillsammans med viss Azure Databricks-autentiseringsinformation som Databricks-tillägget för Visual Studio Code måste använda.
Tillägget lägger också till en dold .gitignore fil i projektet om filen inte finns eller om det inte går att hitta en befintlig .gitignore fil i överordnade mappar. Om en ny .gitignore fil skapas lägger tillägget till en .databricks/ post i den nya filen. Om tillägget hittar en befintlig .gitignore fil läggs en .databricks/ post till i den befintliga filen.
Fortsätt med Välj ett kluster för Databricks-tillägget för Visual Studio Code.
Konfigurera Azure CLI-autentisering
Azure Databricks stöder autentisering med Azure CLI installerat lokalt. På så sätt kan du generera kortlivade (en timme) Microsoft Entra-ID(tidigare Azure Active Directory)-token, vilket eliminerar risken för att oavsiktligt exponera token med längre livslängd, till exempel personliga åtkomsttoken för Azure Databricks via kontroll av versionskontroll eller på annat sätt.
När projektet och tillägget har öppnats och Azure CLI har installerats lokalt gör du följande:
I fönstret Konfiguration klickar du på Konfigurera Databricks.
Kommentar
Om Konfigurera Databricks inte visas klickar du på kugghjulsikonen (Konfigurera arbetsyta) bredvid Konfiguration i stället.
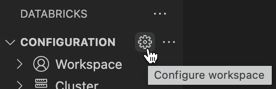
I kommandopaletten för Databricks Host anger du url:en per arbetsyta, till exempel
https://adb-1234567890123456.7.azuredatabricks.net. Tryck sedan på RETUR.Välj Azure CLI.
Tillägget skapar en dold mapp i projektet med namnet .databricks om den inte redan finns. Tillägget skapar också i den här mappen en fil med namnet project.json om den inte redan finns. Den här filen innehåller url:en som du angav, tillsammans med viss Azure Databricks-autentiseringsinformation som Databricks-tillägget för Visual Studio Code måste använda.
Tillägget lägger också till en dold .gitignore fil i projektet om filen inte finns eller om det inte går att hitta en befintlig .gitignore fil i överordnade mappar. Om en ny .gitignore fil skapas lägger tillägget till en .databricks/ post i den nya filen. Om tillägget hittar en befintlig .gitignore fil läggs en .databricks/ post till i den befintliga filen.
Fortsätt med Välj ett kluster för Databricks-tillägget för Visual Studio Code.
Feedback
Kommer snart: Under hela 2024 kommer vi att fasa ut GitHub-problem som feedbackmekanism för innehåll och ersätta det med ett nytt feedbacksystem. Mer information finns i: https://aka.ms/ContentUserFeedback.
Skicka och visa feedback för