Anteckning
Åtkomst till den här sidan kräver auktorisering. Du kan prova att logga in eller ändra kataloger.
Åtkomst till den här sidan kräver auktorisering. Du kan prova att ändra kataloger.
Experiment är organisationsenheter för dina modellträningskörningar. Det finns två typer av experiment: arbetsyta och notebook-fil.
- Du kan skapa ett arbetsyteexperiment från Ai-användargränssnittet för Databricks Mosaic eller MLflow-API:et. Arbetsyteexperiment är inte associerade med någon notebook-fil och alla notebook-filer kan logga en körning till dessa experiment med hjälp av experiment-ID:t eller experimentnamnet.
- Ett notebook-experiment är associerat med en specifik notebook-fil. Azure Databricks skapar automatiskt ett notebook-experiment om det inte finns något aktivt experiment när du startar en körning med mlflow.start_run ().
Om du vill se alla experiment på en arbetsyta som du har åtkomst till väljer du Machine Learning > Experiment i sidofältet.
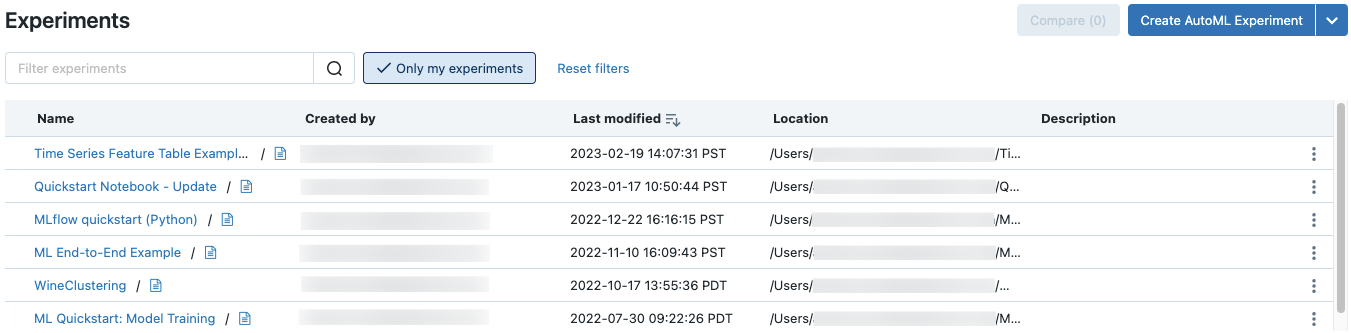
Skapa arbetsyteexperiment
I det här avsnittet beskrivs hur du skapar ett arbetsyteexperiment med hjälp av Azure Databricks-användargränssnittet. Du kan skapa ett arbetsyteexperiment direkt från arbetsytan eller från sidan Experiment.
Du kan också använda MLflow-API:et eller Databricks Terraform-providern med databricks_mlflow_experiment.
För instruktioner om hur du loggar körningar till experiment i arbetsytan, se Logga körningar och modeller till ett experiment.
Skapa experiment från arbetsytan
Klicka på
 Arbetsyta i sidofältet.
Arbetsyta i sidofältet.Navigera till mappen där du vill skapa experimentet.
Högerklicka på mappen och välj Skapa > MLflow-experiment.
I dialogrutan Skapa MLflow-experiment anger du ett namn för experimentet och en valfri artefaktplats. Om du inte anger en artefaktplats lagras artefakter i MLflow-hanterad artefaktlagring:
dbfs:/databricks/mlflow-tracking/<experiment-id>.Azure Databricks stöder Unity Catalog-volymer, Azure Blob Storage och Azure Data Lake Storage lagringsplatser för artefakter.
I MLflow 2.15.0 och senare kan du lagra artefakter i en Unity Catalog-volym. När du skapar ett MLflow-experiment anger du en volymsökväg för formuläret
dbfs:/Volumes/catalog_name/schema_name/volume_name/user/specified/pathsom artefaktplats för MLflow-experimentet, enligt följande kod:EXP_NAME = "/Users/first.last@databricks.com/my_experiment_name" CATALOG = "my_catalog" SCHEMA = "my_schema" VOLUME = "my_volume" ARTIFACT_PATH = f"dbfs:/Volumes/{CATALOG}/{SCHEMA}/{VOLUME}" mlflow.set_tracking_uri("databricks") mlflow.set_registry_uri("databricks-uc") if mlflow.get_experiment_by_name(EXP_NAME) is None: mlflow.create_experiment(name=EXP_NAME, artifact_location=ARTIFACT_PATH) mlflow.set_experiment(EXP_NAME)Om du vill lagra artefakter i Azure Blob Storage anger du en URI för formuläret
wasbs://<container>@<storage-account>.blob.core.windows.net/<path>. Artefakter som lagras i Azure Blob Storage visas inte i MLflow-användargränssnittet. du måste ladda ned dem med hjälp av en bloblagringsklient.Kommentar
När du lagrar en artefakt på en annan plats än DBFS visas inte artefakten i MLflow-användargränssnittet. Modeller som lagras på andra platser än DBFS kan inte registreras i Model Registry.
Klicka på Skapa. Sidan med experimentinformation för det nya experimentet visas.
Om du vill logga körningar till det här experimentet anropar du
mlflow.set_experiment()med experimentsökvägen. Om du vill visa experimentsökvägen klickar du på informationsikonen till höger om experimentnamnet. Mer information och en exempelanteckningsbok finns i Loggkörningar och modeller till ett experiment .
till höger om experimentnamnet. Mer information och en exempelanteckningsbok finns i Loggkörningar och modeller till ett experiment .
Skapa experiment från sidan Experiment
Om du vill skapa en grundmodell för finjustering, AutoML eller ett anpassat experiment klickar du på Experiment eller väljer Nytt > Experiment i det vänstra sidofältet.
Överst på sidan väljer du något av följande alternativ för att konfigurera ett experiment:
- Finjustering av grundmodell. Dialogrutan för finjustering av grundmodellen visas. Mer information finns i Skapa en träningskörning med hjälp av basmodellens finjusteringsgränssnitt.
- Prognostisering. Dialogrutan Konfigurera prognostiseringsexperiment öppnas. Mer information finns i Konfigurera AutoML-experimentet.
- Klassificering. Dialogrutan Konfigurera klassificeringsexperiment visas. Mer information finns i Konfigurera klassificeringsexperiment med användargränssnittet.
- Regression. Dialogrutan Konfigurera klassificeringsexperiment visas. Mer information finns i Konfigurera regressionsexperiment med användargränssnittet.
- Anpassad. Dialogrutan Skapa MLflow-experiment visas. Mer information finns i Steg 4 i Skapa experiment från arbetsytan.
Skapa anteckningsbokexperiment
När du använder kommandot mlflow.start_run() i en notebook loggas mått och parametrar till det aktiva experimentet. Om inget experiment är aktivt skapar Azure Databricks ett notebook-experiment. Ett anteckningsboksexperiment delar samma namn och ID som motsvarande anteckningsbok. Notebook-ID är den numeriska identifieraren i slutet av en Notebook-URL samt ID.
Kommentar
Användare som kör MLflow vid beräkning med dedikerad gruppåtkomst måste kontrollera att gruppen har behörighet att skriva till katalogen där notebook-filen finns, eller använda mlflow.set_tracking_uri("<path>") för att ange en mapp för MLflow att skriva till.
Du kan också skicka en Azure Databricks-arbetsytesökväg till en befintlig notebook-fil i mlflow.set_experiment() för att skapa ett notebook-experiment för den.
Anvisningar om hur man loggar körningar i notebook-experiment finns i Logga körningar och modeller till ett experiment.
Kommentar
Om du tar bort ett notebook-experiment med hjälp av API:et (till exempel MlflowClient.tracking.delete_experiment() i Python) flyttas själva anteckningsboken till papperskorgen.
Visa experiment
Varje experiment som du har åtkomst till visas på experimentsidan. Från den här sidan kan du visa valfritt experiment. Klicka på ett experimentnamn för att visa sidan med experimentinformation.
Ytterligare sätt att komma åt sidan med experimentinformation:
- Du kan komma åt sidan med experimentinformation för ett arbetsyteexperiment från arbetsytemenyn.
- Du kan komma åt sidan med experimentdetaljer för ett notebook-experiment från notebooken.
Om du vill söka efter experiment skriver du text i fältet Filterexperiment och trycker på Retur eller klickar på förstoringsglasikonen. Experimentlistan ändras till att endast visa de experiment som innehåller söktexten i kolumnen Name, Created by, Locationeller Description.
Klicka på namnet på ett experiment i tabellen för att visa dess experimentinformationssida:
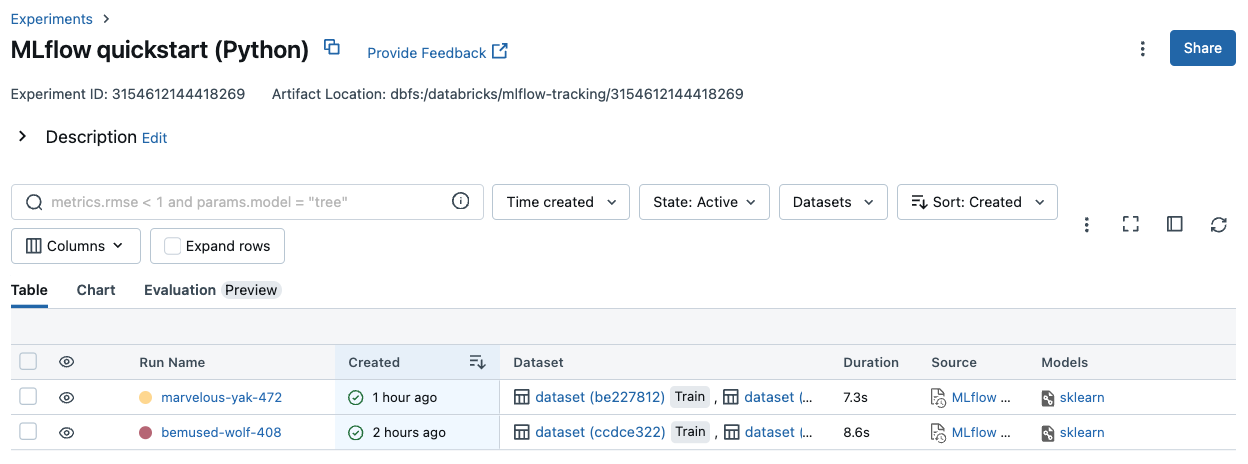
På sidan med experimentinformation visas alla körningar som är associerade med experimentet. Från tabellen kan du öppna körningssidan för alla körningar som är associerade med experimentet genom att klicka på dess Kör namn. Kolumnen Source ger dig åtkomst till notebook-versionen som skapade körningen. Du kan också söka efter och filtrera körningar efter mått eller parameterinställningar.
Visa arbetsyteexperiment
- Klicka på
 Arbetsyta i sidofältet.
Arbetsyta i sidofältet. - Gå till mappen som innehåller experimentet.
- Klicka på experimentnamnet.
Visa notebook-experiment
I anteckningsbokens högra sidopanel klickar du på Experimentikonen ![]() .
.
Sidopanelen Experimentkörningar visas och innehåller en sammanfattning av varje körning som är associerad med notebook-experimentet, inklusive körningsparametrar och mätvärden. Överst i sidofältet finns namnet på experimentet som anteckningsboken senast loggade körs till (antingen ett notebook-experiment eller ett arbetsyteexperiment).
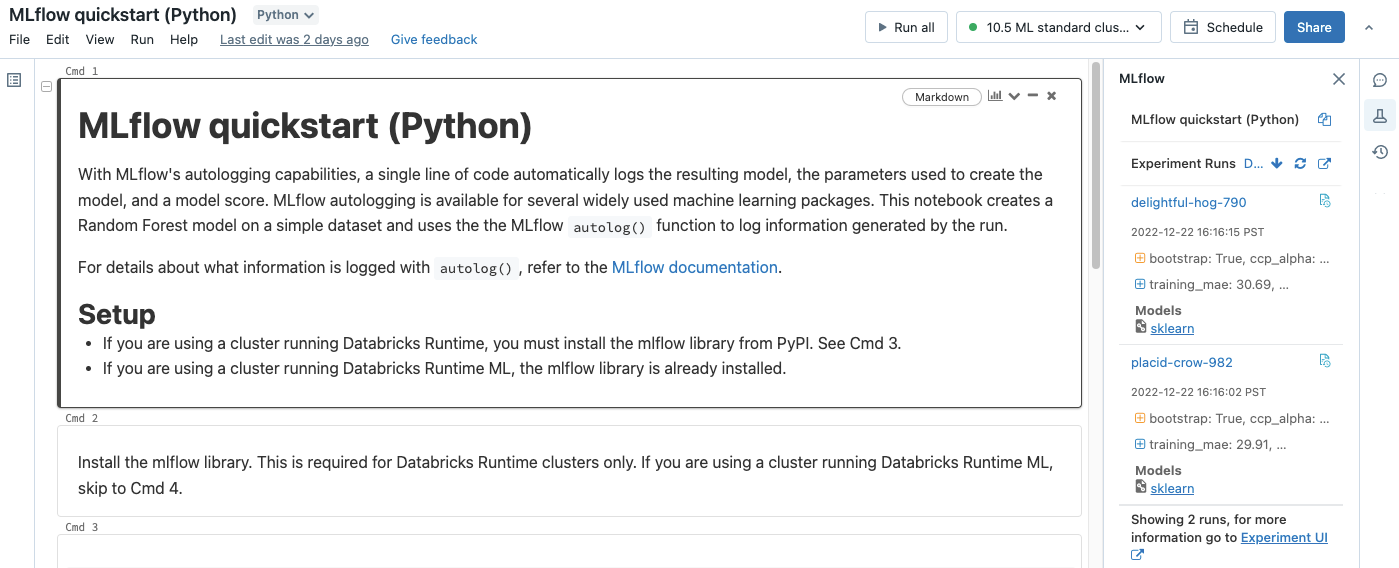
Från sidopanelen kan du navigera till sidan med experimentdetaljer eller direkt till en experimentkörning.
- Om du vill visa experimentet klickar du
 längst till höger bredvid Experimentkörningar.
längst till höger bredvid Experimentkörningar. - Om du vill visa en körning klickar du på namnet på körningen.
Hantera experiment
Du kan byta namn på, ta bort eller hantera behörigheter för ett experiment som du äger från experimentsidan, sidan experimentinformationeller arbetsytemenyn.
Kommentar
Du kan inte byta namn på, ta bort eller hantera behörigheter direkt i ett MLflow-experiment som skapades av en notebook-fil i en Databricks Git-mapp. Du måste utföra dessa åtgärder på Git-mappnivå.
Byt namn på experiment
Du kan byta namn på ett experiment som du äger från sidan Experiment eller från experimentinformationssidan för experimentet.
- På sidan Experiment klickar du på
I kolumnen längst till höger klickar du sedan på Byt namn.

- På sidan med experimentinformation klickar du på
Bredvid Behörigheter klickar du sedan på Byt namn.

Du kan byta namn på ett arbetsyteexperiment från arbetsytan. Högerklicka på experimentnamnet och klicka sedan på Byt namn på.
Hämta experiment-ID och sökväg till experiment
På sidan med experimentinformation kan du hämta sökvägen till ett notebook-experiment genom att klicka på informationsikonen ![]() till höger om experimentnamnet. En popup-anteckning visas som visar sökvägen till experimentet, experiment-ID:t och artefaktplatsen. Du kan använda experiment-ID:t i MLflow-kommandot
till höger om experimentnamnet. En popup-anteckning visas som visar sökvägen till experimentet, experiment-ID:t och artefaktplatsen. Du kan använda experiment-ID:t i MLflow-kommandot set_experiment för att ange det aktiva MLflow-experimentet.

Från en notebook-fil kan du kopiera experimentets fullständiga sökväg genom att klicka på ![]() I sidofältet för notebook-experimentet.
I sidofältet för notebook-experimentet.
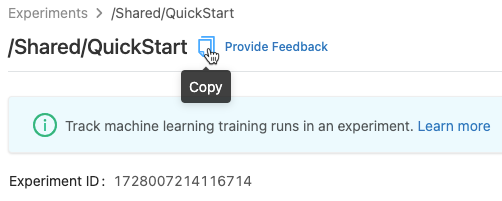
Ta bort notebook-experiment
Notebook-experiment är en del av notebook-filen och kan inte tas bort separat. När du tar bort en notebook-fil tas det associerade notebook-experimentet bort. När du tar bort ett notebook-experiment med hjälp av användargränssnittet tas även anteckningsboken bort.
Om du vill ta bort notebook-experiment med hjälp av API:et använder du API:et Arbetsyta för att se till att både notebook-filen och experimentet tas bort från arbetsytan.
Ta bort en arbetsyta eller ett notebook-experiment
Du kan ta bort ett experiment som du äger från sidan experiment eller från sidan med experimentinformation.
Viktigt!
När du tar bort ett notebook-experiment tas även notebook-filen bort.
- På sidan Experiment klickar du på
I kolumnen längst till höger klickar du sedan på Ta bort.

- På sidan med experimentinformation klickar du på
Bredvid Behörigheter klickar du sedan på Ta bort.

Du kan ta bort ett arbetsyteexperiment från arbetsytan. Högerklicka på experimentnamnet och klicka sedan på Flytta till papperskorgen.
Ändra behörigheter för ett experiment
Om du vill ändra behörigheter för ett experiment från sidan experimentinformationklickar du på Behörigheter.

Du kan ändra behörigheter för ett experiment som du äger från sidan Experiment. Klicka på I kolumnen längst till höger och klicka sedan på Behörigheter.

Information om experimentbehörighetsnivåer finns i ACL:er för MLflow-experiment.
Kopiera experiment mellan arbetsytor
Om du vill migrera MLflow-experiment mellan arbetsytor kan du använda det communitydrivna öppen källkod projektet MLflow Export-Import.
Med de här verktygen kan du:
- Dela och samarbeta med andra dataexperter på samma eller en annan spårningsserver. Du kan till exempel klona ett experiment från en annan användare till din arbetsyta.
- Kopiera MLflow-experiment och körs från din lokala spårningsserver till databricks-arbetsytan.
- Säkerhetskopiera verksamhetskritiska experiment och modeller till en annan Databricks-arbetsyta.