Visualisering i Databricks SQL
Azure Databricks har inbyggt stöd för diagram och visualiseringar i både Databricks SQL och i notebook-filer. Den här sidan beskriver hur du arbetar med visualiseringar i Databricks SQL. Information om hur du använder visualiseringar i notebook-filer finns i Visualiseringar i Databricks Notebooks.
Information om hur du visar typer av visualiseringar finns i visualiseringstyper.
Viktigt!
Information om en förhandsversion av Azure Databricks-diagram finns i visualiseringar av förhandsgranskningsdiagram.
Skapa en visualisering
Kör följande fråga i SQL-redigeraren.
USE CATALOG SAMPLES; SELECT hour(tpep_dropoff_datetime) as dropoff_hour, COUNT(*) AS num FROM samples.nyctaxi.trips WHERE pickup_zip IN ({{pickupzip}}) GROUP BY 1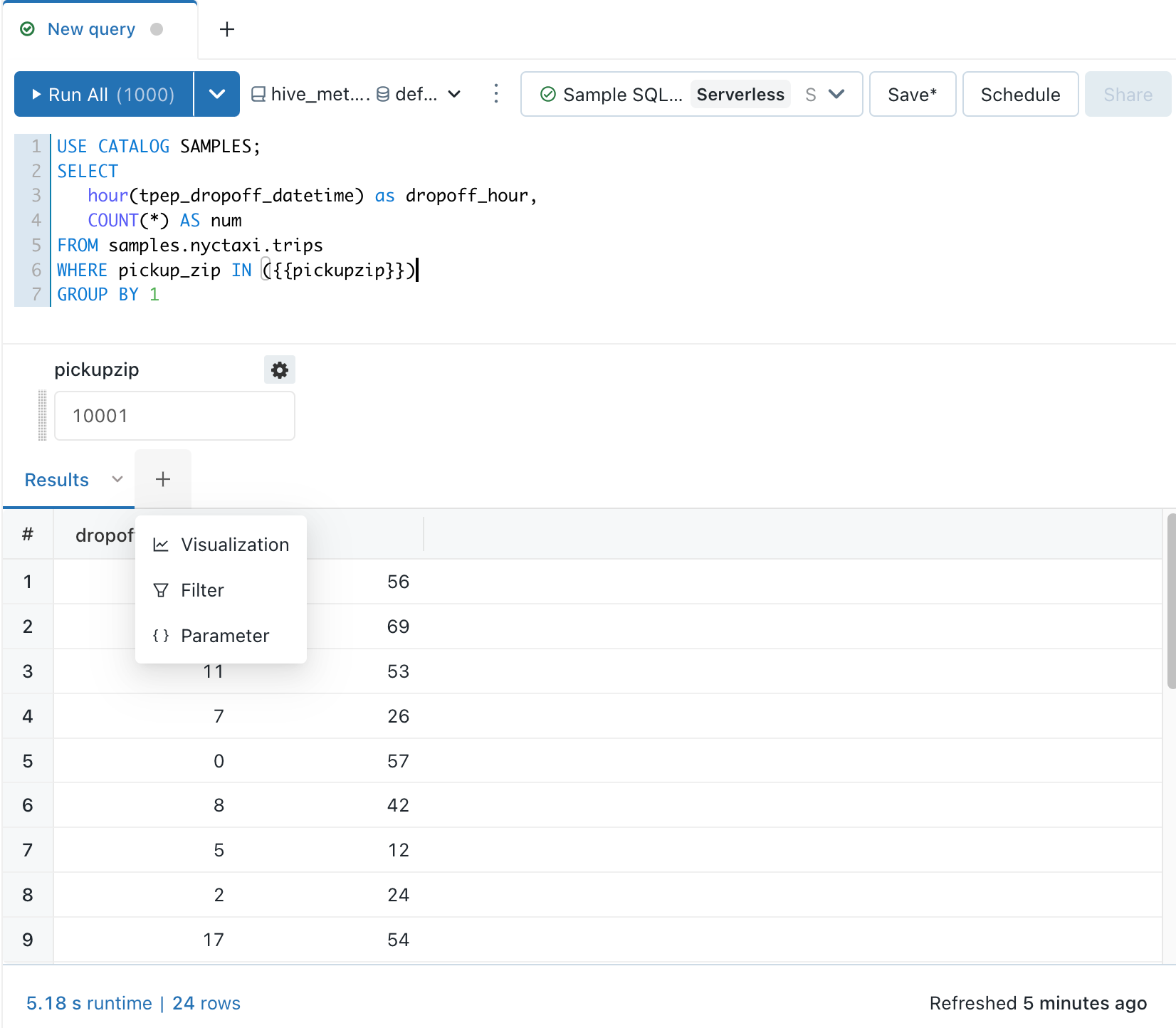
När du har kört en fråga går du till panelen Resultat och klickar + och väljer sedan Visualisering.
I listrutan Visualiseringstyp väljer du Stapel.
Ange ett visualiseringsnamn, till exempel dropoff-priser.
Granska visualiseringsegenskaperna.
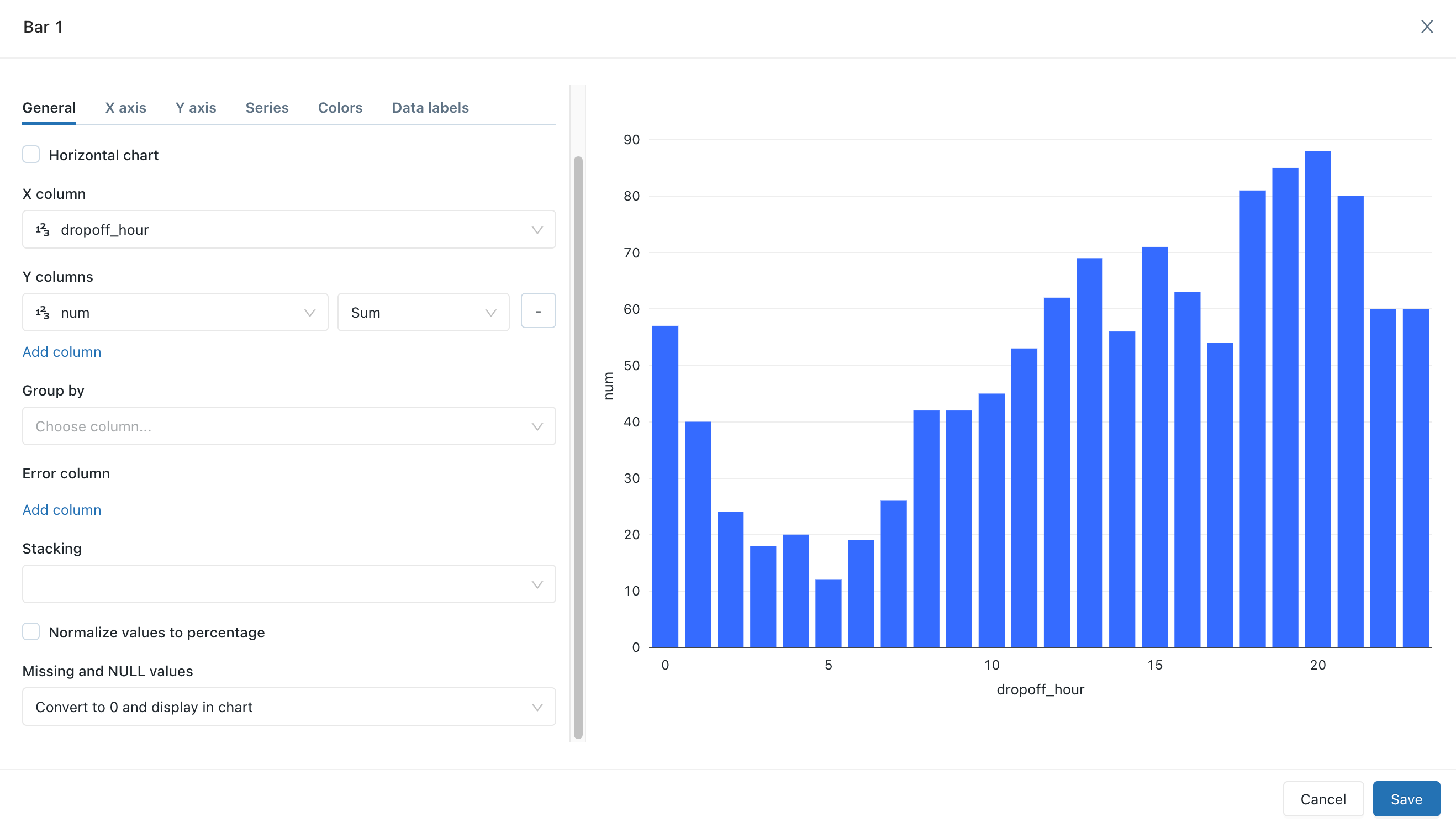
Klicka på Spara.
Visualiseringsverktyg
Om du hovra över det övre högra hörnet av ett diagram i visualiseringsredigeraren visas ett ritat verktygsfält där du kan utföra åtgärder som att välja, zooma och panorera.

Om du inte ser verktygsfältet har administratören inaktiverat verktygsfältsvisning för din Databricks SQL-instans.
Dölj eller visa endast en serie tillfälligt
Om du vill dölja en serie i en visualisering klickar du på serien i förklaringen. Om du vill visa serien igen klickar du på den igen i förklaringen.
Om du bara vill visa en enda serie dubbelklickar du på serien i förklaringen. Om du vill visa andra serier klickar du på var och en.
Klona en visualisering
Så här klonar du en visualisering:
- Öppna visualiseringen i SQL-redigeraren.
- Klicka på
 fliken visualisering (inte
fliken visualisering (inte bredvid Redigera visualisering).
bredvid Redigera visualisering). - Klicka på Duplicera.
Aktivera aggregering i en visualisering
För stapel-, linje-, yt-, cirkel- och heatmap-diagram lägger du till aggregering direkt i visualiseringen i stället för att ändra frågan för att lägga till en aggregeringskolumn. Den här metoden har följande fördelar:
- Du behöver inte ändra den underliggande SQL-koden.
- Du kan snabbt utföra scenariobaserad dataanalys direkt genom att ändra aggregeringen.
- Aggregeringen gäller för hela datamängden, inte bara de första 64 000 raderna som visas i en tabell.
Sammansättning är tillgängligt i följande visualiseringar:
- Rad
- Stapel
- Ytdiagram
- Cirkel
- Termisk karta
- Histogram
Sammansättningar stöder inte kombinationsvisualiseringar, till exempel att visa en linje och staplar i samma diagram. Om du vill skapa ett nytt kombinationsdiagram klonar du en äldre visualisering.
Tabellvisualiseringar visar bara de första 64 000 raderna.
Så här aggregerar du Y-axelkolumner för en visualisering:
Från SQL-redigeraren skapar du en ny visualisering eller redigerar en befintlig.
Om du ser meddelandet
This visualization uses an old configuration. New visualizations support aggregating data directly within the editormåste du återskapa visualiseringen innan du kan använda aggregering.Bredvid Y-axelns kolumner väljer du aggregeringstypen från följande för numeriska typer:
- Summa (standard)
- Medel
- Antal
- Antal distinkta
- Max
- Min
- Median
Eller från följande för strängtyper:
- Antal
- Antal distinkta
Dina ändringar tillämpas på förhandsgranskningen av visualiseringen.
Klicka på Spara.
Visualiseringen visar antalet rader som den aggregerar.
I vissa fall kanske du inte vill använda aggregering på Y-axelkolumner. Om du vill inaktivera aggregering klickar du på menyn för kebab  bredvid Y-kolumner och avmarkerar Använd aggregering.
bredvid Y-kolumner och avmarkerar Använd aggregering.
Anpassa färger för en visualisering
Kommentar
Om en äldre instrumentpanel använder en anpassad färgpalett ignoreras som standard alternativ för visualiseringsfärg. Om du vill åsidosätta den här inställningen läser du Använda en annan färgspalt för en visualisering.
Du kan anpassa en visualiserings färger när du skapar visualiseringen eller genom att redigera den.
- Skapa eller redigera en visualisering.
- Klicka på Färger.
- Om du vill ändra en färg klickar du på fyrkanten och väljer den nya färgen genom att göra något av följande:
- Klicka på den i färgväljaren.
- Ange ett hexvärde.
- Klicka någonstans utanför färgväljaren för att stänga den och spara ändringarna.
Lägga till en visualisering på en instrumentpanel
Klicka på den lodräta ellipsknappen
 under visualiseringen.
under visualiseringen.Välj + Lägg till på instrumentpanelen.
Ange ett instrumentpanelsnamn. En lista över matchande instrumentpaneler visas.
Välj en instrumentpanel.
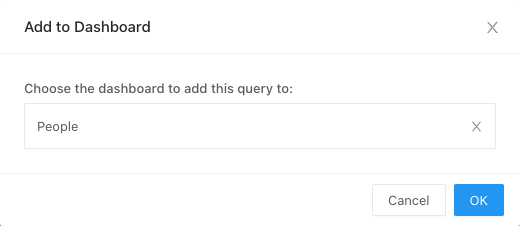
Klicka på OK. Ett popup-fönster visas med en länk till instrumentpanelen.
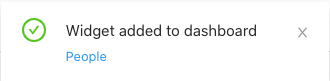
Ladda ned en visualisering som en CSV-, TSV- eller Excel-fil
Om du vill ladda ned en visualisering som en CSV-, TSV- eller Excel-fil klickar du på den lodräta ellipsknappen  bredvid visualiseringsnamnet och väljer önskad typ av nedladdning. Om visualiseringen använder aggregeringar aggregeras även de nedladdade resultaten. De nedladdade resultaten kommer från den senaste körningen av frågan som skapade visualiseringen.
bredvid visualiseringsnamnet och väljer önskad typ av nedladdning. Om visualiseringen använder aggregeringar aggregeras även de nedladdade resultaten. De nedladdade resultaten kommer från den senaste körningen av frågan som skapade visualiseringen.
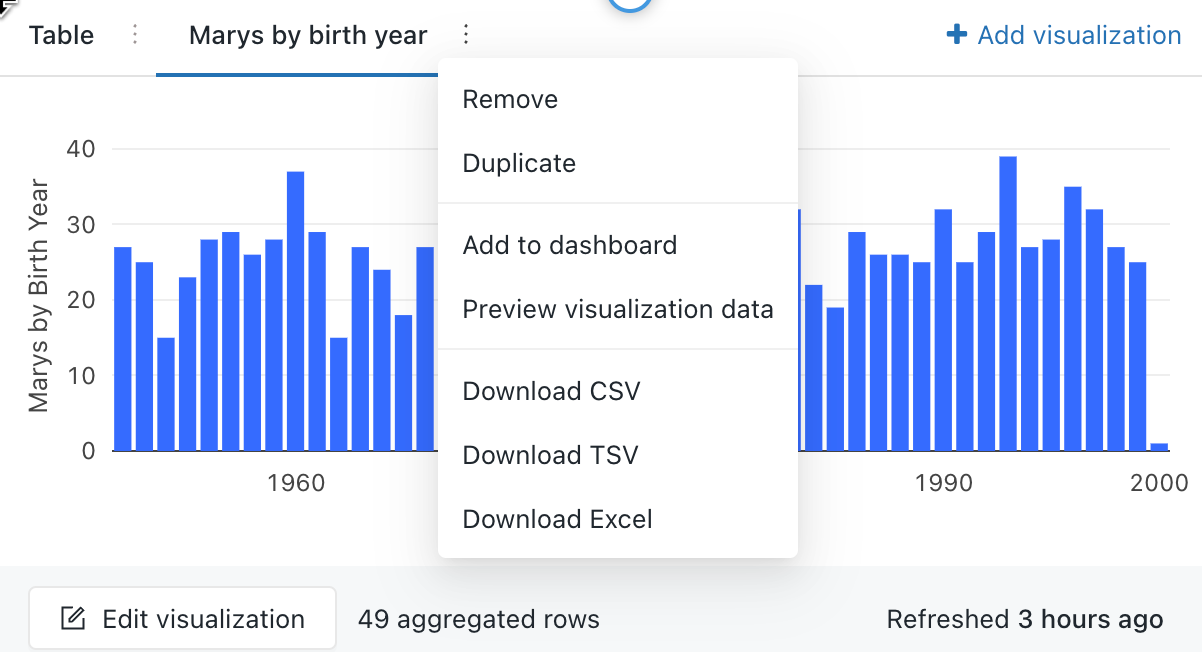
Ladda ned en diagramvisualisering som en bildfil
Om du vill ladda ned en lokal bildfil för en diagramvisualisering visar du visualiseringsverktygen och klickar på kameraikonen.
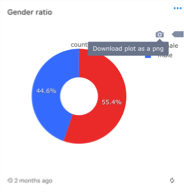
En png-fil laddas ned till enheten.
Feedback
Kommer snart: Under hela 2024 kommer vi att fasa ut GitHub-problem som feedbackmekanism för innehåll och ersätta det med ett nytt feedbacksystem. Mer information finns i: https://aka.ms/ContentUserFeedback.
Skicka och visa feedback för