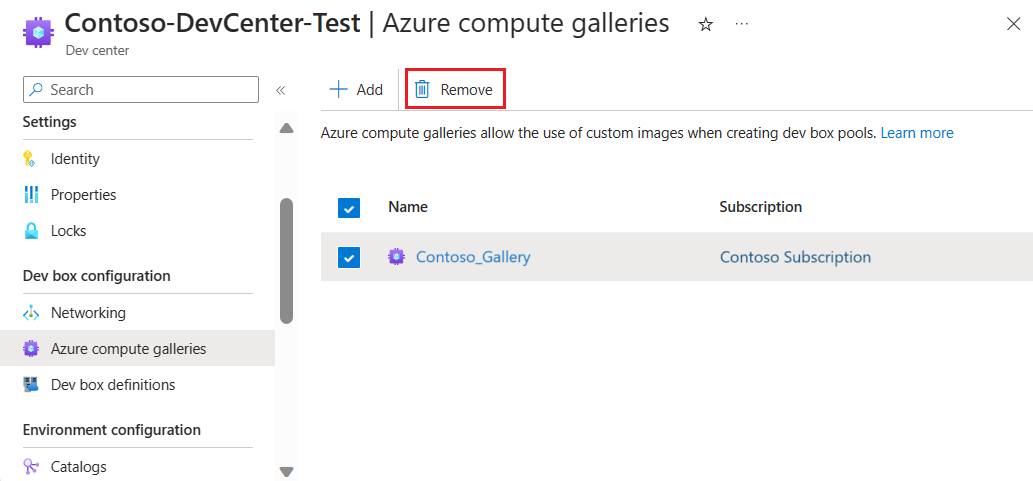Konfigurera Azure Compute Gallery för Microsoft Dev Box
I den här artikeln får du lära dig hur du konfigurerar och kopplar ett Azure-beräkningsgalleri till ett utvecklingscenter i Microsoft Dev Box. Med Azure Compute Gallery kan du ge utvecklare anpassade avbildningar för deras utvecklingsruta.
Azure Compute Gallery är en tjänst för att hantera och dela bilder. Ett galleri är en lagringsplats som lagras i din Azure-prenumeration och hjälper dig att skapa struktur och organisation kring dina avbildningsresurser. Dev Box stöder GitHub-, Azure Repos- och Bitbucket-lagringsplatser för att tillhandahålla ett bildgalleri.
När du har bifogat ett beräkningsgalleri till ett utvecklingscenter i Microsoft Dev Box kan du skapa dev box-definitioner baserat på bilder som lagras i beräkningsgalleriet.
Fördelarna med att använda ett galleri är:
- Du underhåller avbildningarna på en enda plats och använder dem i utvecklingscentra, projekt och pooler.
- Utvecklingsteam kan använda den senaste versionen av en bilddefinition för att säkerställa att de alltid får den senaste avbildningen när de skapar dev-rutor.
- Utvecklingsteam kan standardisera på en avbildningsversion som stöds tills en nyare version har verifierats.
Mer information om Azure Compute Gallery och hur du skapar gallerier finns i:
- Lagra och dela avbildningar i Azure Compute Gallery
- Skapa ett galleri för lagring och delning av resurser
Förutsättningar
- Ett utvecklingscenter. Om du inte har någon tillgänglig följer du stegen i Skapa ett utvecklingscenter.
- Ett beräkningsgalleri. Bilder som lagras i ett beräkningsgalleri kan användas i en dev box-definition, förutsatt att de uppfyller kraven i avsnittet Beräkningsgalleriets bildkrav .
Kommentar
Microsoft Dev Box stöder inte communitygallerier.
Bildkrav för beräkningsgalleri
Ett galleri som används för att konfigurera dev box-definitioner måste ha minst en bilddefinition och en bildversion.
När du skapar en avbildning av en virtuell dator väljer du en avbildning från Azure Marketplace som är kompatibel med Microsoft Dev Box. Följande är exempel på kompatibla bilder:
Krav för avbildningsversion
Avbildningsversionen måste uppfylla följande krav:
Generation 2
Hyper-V v2
Windows OS
- Windows 10 Enterprise version 20H2 eller senare
- Windows 11 Enterprise 21H2 eller senare
Allmän VM-avbildning
- Mer information om hur du skapar en generaliserad avbildning finns i Minska etablerings- och starttider för mer information.
Vm-avbildning med en session (vm-avbildningar med flera sessioner stöds inte.)
Ingen återställningspartition
- Information om hur du tar bort en återställningspartition finns i Windows Server-kommandot: ta bort partition.
Standardstorlek på 64 GB OS-disk
- Operativsystemets diskstorlek justeras automatiskt till den storlek som anges i SKU-beskrivningen av Windows 365-licensen.
Avbildningsdefinitionen måste ha betrodd start aktiverat som säkerhetstyp. Du konfigurerar säkerhetstypen när du skapar avbildningsdefinitionen.
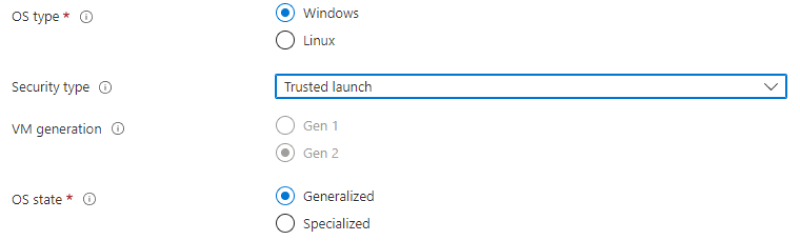
Viktigt!
- Avbildningskraven för Microsoft Dev Box överskrider avbildningskraven för Windows 365 och innehåller inställningar för att optimera tiden och prestanda för utveckling av dev box-skapande.
- Bilder som inte uppfyller Kraven för Windows 365 visas inte i listan över bilder som är tillgängliga för skapande.
Kommentar
Microsoft Dev Box stöder inte förhandsversioner från Windows Insider Program.
Minska etablerings- och starttider
När du skapar en generaliserad virtuell dator som ska avbildas till en avbildning kan följande problem påverka etablerings- och starttider:
Skapa avbildningen med hjälp av följande tre sysprep-alternativ:
/generalize /oobe /mode:vm.- De här alternativen förhindrar en lång sökning efter och installation av drivrutiner under den första starten. Mer information finns i Sysprep-kommandoradsalternativ.
Aktivera läs-/skrivcache på OS-disken.
- Om du vill kontrollera att cachen är aktiverad öppnar du Azure-portalen och navigerar till avbildningen. Välj JSON-vyn och kontrollera att
properties.storageProfile.osDisk.cachingvärdet ärReadWrite.
- Om du vill kontrollera att cachen är aktiverad öppnar du Azure-portalen och navigerar till avbildningen. Välj JSON-vyn och kontrollera att
Aktivera kapslad virtualisering i basavbildningen:
- Öppna Aktivera eller inaktivera Windows-funktioner i användargränssnittet och välj Virtual Machine Platform.
- Eller kör följande PowerShell-kommando:
Enable-WindowsOptionalFeature -FeatureName VirtualMachinePlatform -Online
Inaktivera funktionen för reserverat lagringstillstånd i avbildningen med hjälp av följande kommando:
DISM.exe /Online /Set-ReservedStorageState /State:Disabled.- Mer information finns i kommandoradsalternativ för DISM Storage-lagringsreserven.
Kör
defragochchkdsknär avbildningen skapas och inaktivera sedan de schemalagdadefragaktiviteternachkdisk.
Ange behörigheter för tjänster för åtkomst till ett galleri
När du använder en Azure Compute Gallery-avbildning för att skapa en dev box-definition validerar Windows 365-tjänsten avbildningen för att säkerställa att den uppfyller kraven som ska etableras för en utvecklingsruta. Microsoft Dev Box replikerar avbildningen till de regioner som anges i de anslutna nätverksanslutningarna, så bilderna finns i den region som krävs för att skapa dev box.
Om du vill att tjänsterna ska kunna utföra dessa åtgärder måste du ange behörigheter till galleriet på följande sätt.
Lägga till en användartilldelad identitet i utvecklingscentret
Följ stegen för att skapa en användartilldelad hanterad identitet.
Logga in på Azure-portalen.
I sökrutan anger du dev box. I listan med resultat väljer du Dev centers.
Öppna utvecklingscentret. Välj Identitet på den vänstra menyn.
På fliken Användartilldelade väljer du + Lägg till.
I fönstret Lägg till användartilldelad hanterad identitet väljer du den användartilldelade hanterade identitet som du skapade i steg 1 och väljer sedan Lägg till.
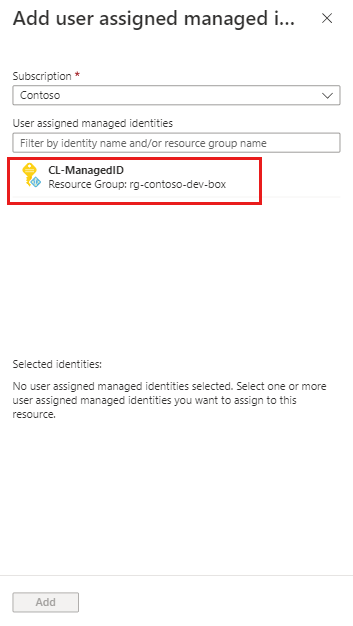
Tilldela roller
Microsoft Dev Box fungerar annorlunda beroende på hur du bifogar galleriet:
- När du använder Azure-portalen för att koppla galleriet till utvecklingscentret skapar Dev Box-tjänsten de nödvändiga rolltilldelningarna automatiskt när du har bifogat galleriet.
- När du använder Azure CLI för att koppla galleriet till utvecklingscentret måste du manuellt skapa tjänstens huvudnamn för Windows 365 och dev centers rolltilldelningar för hanterade identiteter innan du bifogar galleriet.
Använd följande steg för att tilldela varje roll manuellt.
Tjänstens huvudnamn för Windows 365
Logga in på Azure-portalen.
I sökrutan anger du Azure Compute Gallery. I listan med resultat väljer du det galleri som du vill koppla till utvecklingscentret.
Välj Åtkomstkontroll (IAM) på den vänstra menyn.
Välj Lägg till>Lägg till rolltilldelning.
Tilldela följande roll. Läs mer om att tilldela roller i Tilldela Azure-roller via Azure Portal.
Inställning Värde Roll Välj Läsare. Tilldela åtkomst till Välj Användare, grupp eller tjänstens huvudnamn. Medlemmar Sök efter och välj Windows 365.
Hanterad identitet för utvecklingscentret
Öppna det galleri som du vill koppla till utvecklingscentret i Azure-portalen. Du kan också söka efter Azure Compute Gallery för att hitta galleriet.
Välj Åtkomstkontroll (IAM) på den vänstra menyn.
Välj Lägg till>Lägg till rolltilldelning.
Tilldela följande roll. Läs mer om att tilldela roller i Tilldela Azure-roller via Azure Portal.
Inställning Värde Roll Välj Deltagare. Tilldela åtkomst till Välj Hanterad identitet. Medlemmar Sök efter och välj den användartilldelade hanterade identitet som du skapade när du lade till en användartilldelad identitet i utvecklingscentret.
Du kan använda samma hanterade identitet i flera utvecklingscentra och beräkningsgallerier. Alla dev center med den hanterade identiteten tillagd har de behörigheter som krävs för bilderna i galleriet där rolltilldelningen Ägare har lagts till.
Koppla ett galleri till ett utvecklingscenter
Om du vill använda avbildningarna från ett beräkningsgalleri i dev box-definitioner måste du först associera galleriet med utvecklingscentret genom att koppla det:
Logga in på Azure-portalen.
I sökrutan anger du dev box. I listan med resultat väljer du Dev centers.
Välj det utvecklingscenter som du vill koppla galleriet till.
På den vänstra menyn väljer du Azure-beräkningsgallerier för att visa de gallerier som är kopplade till det här utvecklingscentret.
Välj + Lägg till för att välja ett galleri som ska bifogas.
Välj galleriet i Lägg till Azure-beräkningsgalleri. Om du har åtkomst till fler än ett galleri med samma namn visas prenumerationsnamnet inom parenteser.
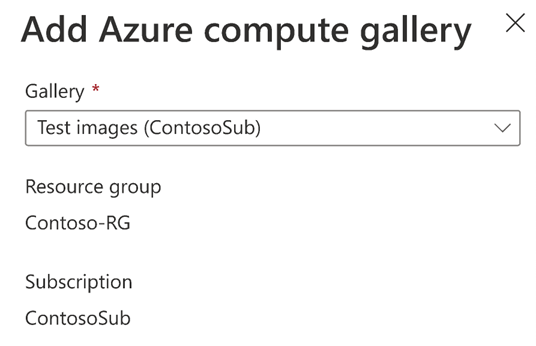
Om det finns en namnkonflikt i utvecklingscentret måste du ange ett unikt namn att använda för det här galleriet.
Markera Lägga till.
Bekräfta att galleriet nu visas på sidan Azure-beräkningsgallerier .
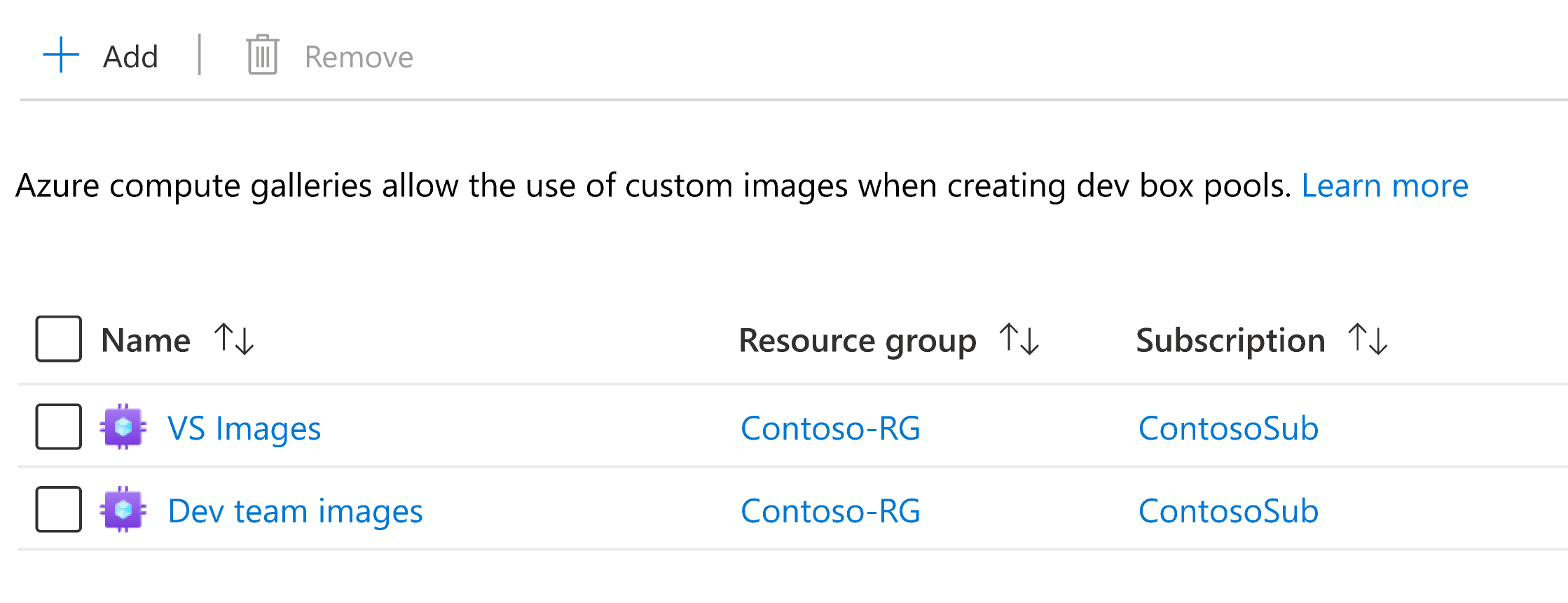
När du har lagt till ett galleri är bilderna i galleriet tillgängliga att välja när du skapar och uppdaterar dev box-definitioner.
Ta bort ett galleri från ett utvecklingscenter
Du kan koppla från gallerier från utvecklingscenter så att deras bilder inte längre kan användas för att skapa dev box-definitioner.
Kommentar
Du kan inte ta bort gallerier som används aktivt i dev box-definitioner. Innan du kan ta bort ett sådant galleri måste du ta bort den associerade dev box-definitionen eller uppdatera definitionen för att använda en bild från ett annat galleri.
Logga in på Azure-portalen.
I sökrutan anger du dev box. I listan med resultat väljer du Dev centers.
Välj det utvecklingscenter som du vill ta bort galleriet från.
På den vänstra menyn väljer du Azure-beräkningsgallerier för att visa de gallerier som är kopplade till det här utvecklingscentret.
Välj det galleri som du vill ta bort och välj sedan Ta bort.
I bekräftelsedialogrutan väljer du Fortsätt.
Galleriet kopplas från utvecklingscentret. Galleriet och dess bilder tas inte bort och du kan koppla det igen om det behövs.
Relaterat innehåll
- Läs mer om viktiga begrepp i Microsoft Dev Box.