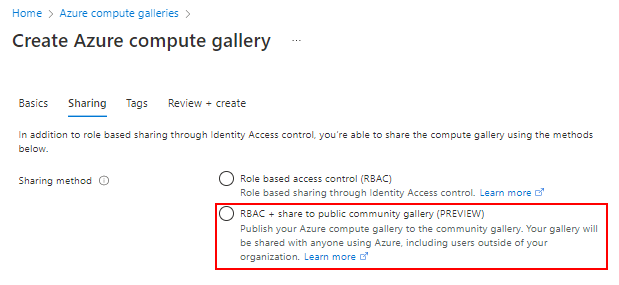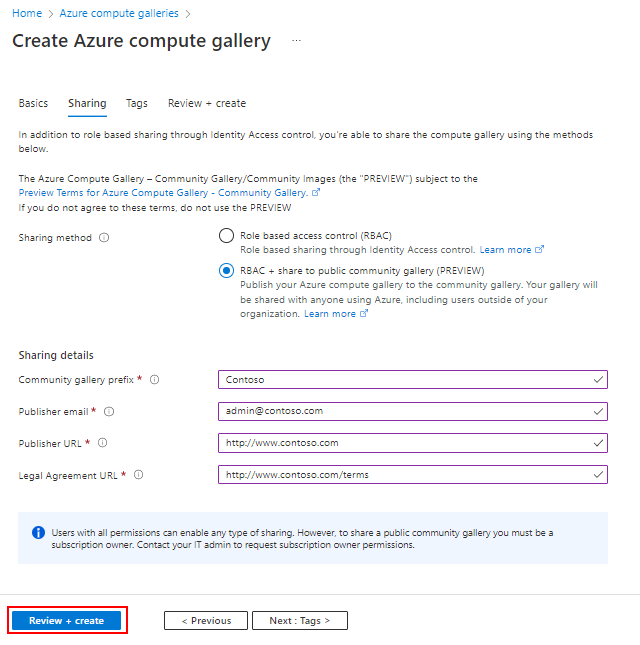Skapa ett galleri för lagring och delning av resurser
Ett Azure Compute-galleri (tidigare kallat Delat bildgalleri) förenklar delning av resurser, till exempel bilder och programpaket, i hela organisationen.
Med Azure Compute Gallery kan du dela anpassade VM-avbildningar och programpaket med andra i din organisation, inom eller mellan regioner, inom en klientorganisation. Välj vad du vill dela, vilka regioner du vill göra dem tillgängliga i och vem du vill dela dem med. Du kan skapa flera gallerier så att du logiskt kan gruppera resurser.
Galleriet är en resurs på den översta nivån som kan delas på flera olika sätt:
| Dela med: | Personer | Grupper | Tjänstens huvudnamn | Alla användare i en specifik prenumeration (eller) klientorganisation | Offentligt med alla användare i Azure |
|---|---|---|---|---|---|
| RBAC-delning | Ja | Ja | Ja | Nej | Nej |
| RBAC + Direkt delat galleri | Ja | Ja | Ja | Ja | Nej |
| RBAC + Community-galleri | Ja | Ja | Ja | No | Ja |
Namngivning
Tillåtna tecken för gallerinamn är versaler (A-Z) och gemener (a-z) bokstäver, siffror (0-9), punkter (eller punkter) .och understreck _. Gallerinamnet får inte innehålla bindestreck -. Gallerinamn måste vara unika i din prenumeration.
Skapa ett privat galleri
- Logga in på Azure-portalen.
- Skriv Azure Compute Gallery i sökrutan och välj Azure Compute Gallery i resultatet.
- På sidan Azure Compute Gallery väljer du Lägg till.
- På sidan Skapa Azure Compute-galleri väljer du rätt prenumeration.
- I Resursgrupp väljer du en resursgrupp i listrutan eller väljer Skapa ny och skriver ett namn för den nya resursgruppen.
- I Namn skriver du ett namn för galleriets namn.
- Välj en region i listrutan.
- Du kan skriva en kort beskrivning av galleriet, till exempel Mitt galleri för testning. Klicka sedan på Granska + skapa.
- När valideringen har slutförts väljer du Skapa.
- När distributionen är klar väljer du Gå till resurs.
Skapa ett direkt delat galleri
Viktigt!
Azure Compute Gallery – direktdelade galleriet är för närvarande i förhandsversion och omfattas av förhandsversionsvillkoren för Azure Compute Gallery.
Under förhandsversionen måste du skapa ett nytt galleri med egenskapen sharingProfile.permissions inställd på Groups. När du använder CLI för att skapa ett galleri använder du parametern --permissions groups . Du kan inte använda ett befintligt galleri. Egenskapen kan för närvarande inte uppdateras.
Du kan för närvarande inte skapa en flexibel vm-skalningsuppsättning från en avbildning som delas av en annan klientorganisation.
Information om hur du börjar dela ett direkt delat galleri med en prenumeration eller klientorganisation finns i Dela ett galleri med en prenumeration eller klientorganisation.
Logga in på Azure-portalen.
Skriv Azure Compute Gallery i sökrutan och välj Azure Compute Gallery i resultatet.
På sidan Azure Compute Gallery väljer du Lägg till.
På sidan Skapa Azure Compute-galleri väljer du rätt prenumeration.
Fyll i all information på sidan.
Längst ned på sidan väljer du Nästa: Delningsmetod.
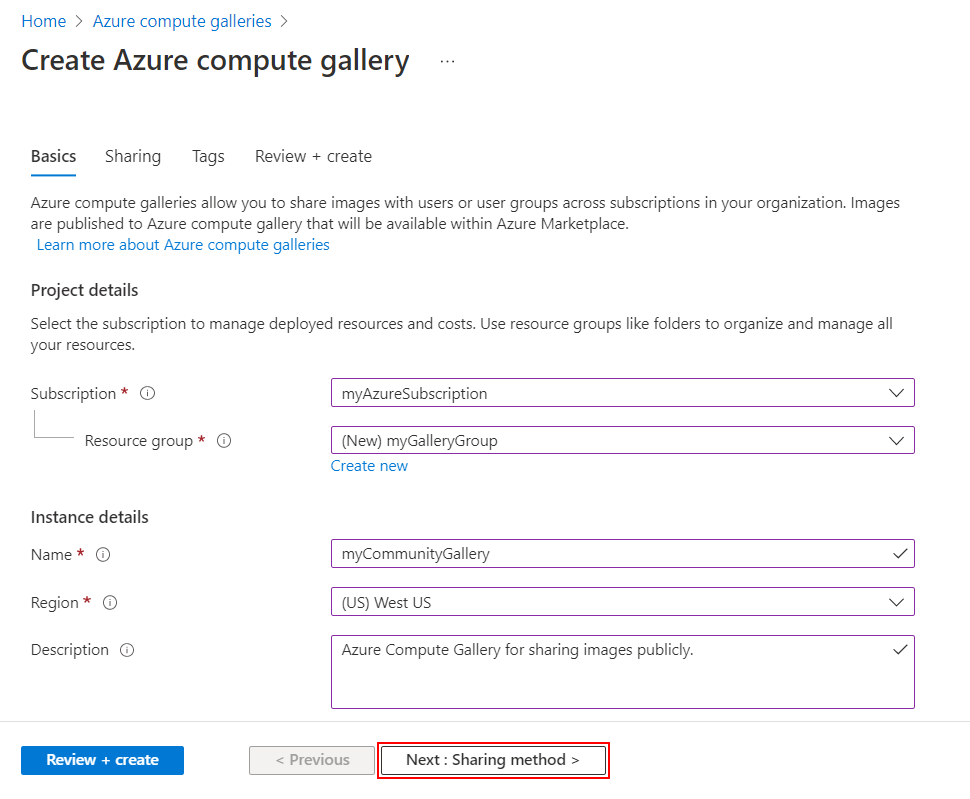
På fliken Delning väljer du RBAC + dela direkt.
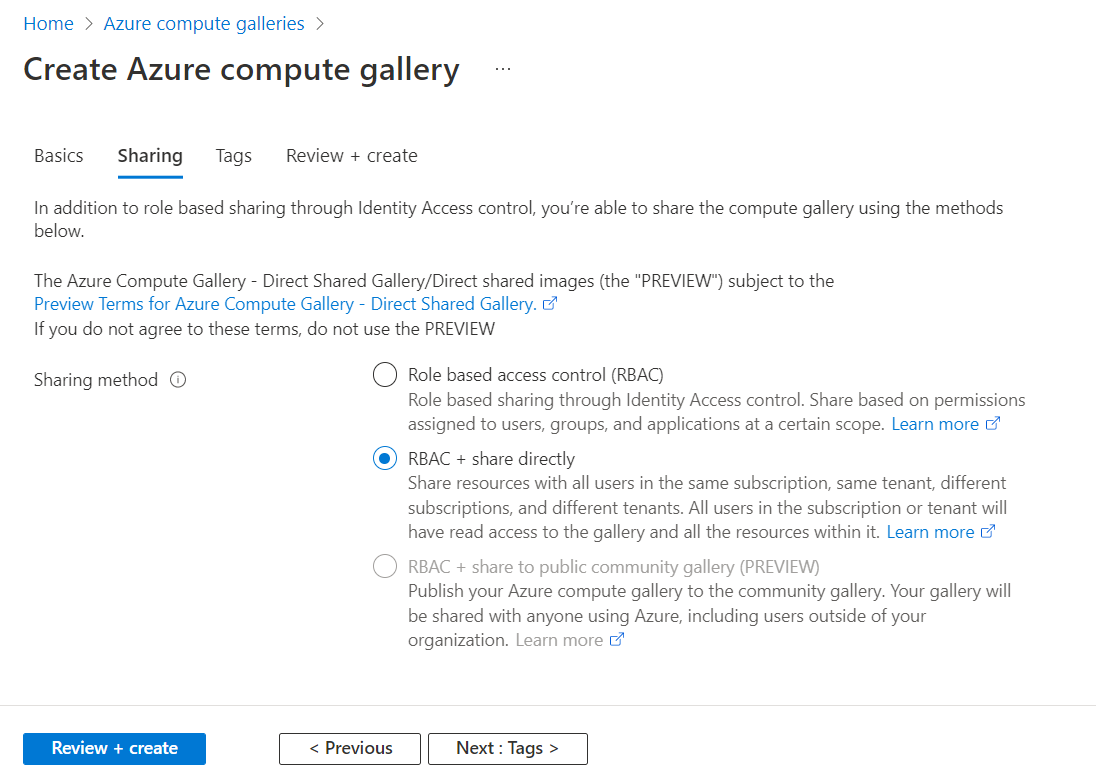
När du är klar väljer du Granska + skapa.
När valideringen har slutförts väljer du Skapa.
När distributionen är klar väljer du Gå till resurs.
Information om hur du börjar dela galleriet med en prenumeration eller klient finns i Dela ett galleri med en prenumeration eller klientorganisation.
Skapa ett communitygalleri
Ett communitygalleri delas offentligt med alla. Om du vill skapa ett community-galleri skapar du galleriet först och aktiverar det sedan för delning. Namnet på den offentliga instansen av galleriet är det prefix du anger, plus ett unikt GUID. Se till att du skapar galleriet, bilddefinitioner och bildversioner i samma region för att kunna dela galleriet offentligt.
När du skapar en avbildning att dela med communityn måste du ange kontaktinformation. Den här informationen visas offentligt, så var försiktig när du tillhandahåller:
- Prefix för communitygalleri
- E-post för publisher-support
- Utgivar-URL
- URL för juridiska avtal
Information från dina bilddefinitioner är också offentligt tillgänglig, till exempel vad du anger för Publisher, Offer och SKU.
Förutsättningar
Endast ägaren av en prenumeration, eller en användare eller tjänstens huvudnamn som tilldelats Compute Gallery Sharing Admin rollen på prenumerations- eller gallerinivå, kan göra det möjligt för ett galleri att gå offentligt till communityn. Information om hur du tilldelar en roll till en användare, grupp, tjänstens huvudnamn eller hanterade identitet finns i Steg för att tilldela en Azure-roll.
Värdet --public-name-prefix används för att skapa ett namn för den offentliga versionen av galleriet. Är --public-name-prefix den första delen av det offentliga namnet, och den sista delen kommer att vara ett GUID, som skapats av plattformen, som är unikt för ditt galleri.
location=westus
galleryName=contosoGallery
resourceGroup=myCGRG
publisherUri=https://www.contoso.com
publisherEmail=support@contoso.com
eulaLink=https://www.contoso.com/eula
prefix=ContosoImages
az group create --name $resourceGroup --location $location
az sig create \
--gallery-name $galleryName \
--permissions community \
--resource-group $resourceGroup \
--publisher-uri $publisherUri \
--publisher-email $publisherEmail \
--eula $eulaLink \
--public-name-prefix $prefix
Utdata från det här kommandot ger dig det offentliga namnet för communitygalleriet sharingProfile i avsnittet under publicNames.
Om du vill börja dela galleriet med alla Azure-användare kan du läsa Dela bilder med hjälp av ett communitygalleri.
Nästa steg
- Skapa en bilddefinition och en avbildningsversion.
- Skapa en virtuell dator från en generaliserad eller specialiserad avbildning i ett galleri.
- Skapa ett VM-program i galleriet.