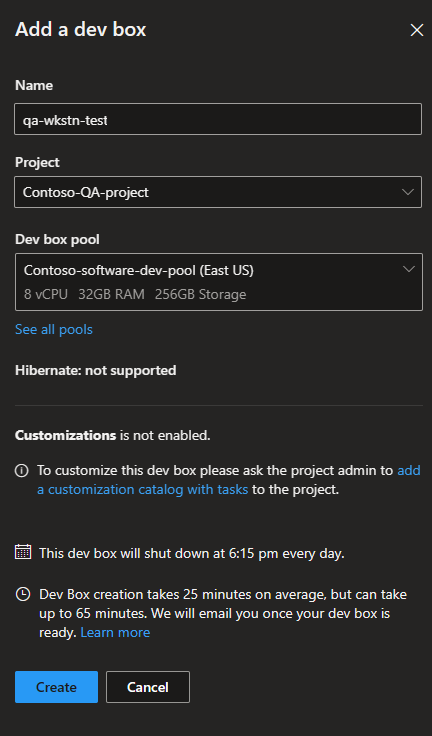Snabbstart: Skapa och ansluta till en utvecklingsruta med hjälp av Microsoft Dev Box-utvecklarportalen
I den här snabbstarten kommer du igång med Microsoft Dev Box genom att skapa en utvecklingsruta via utvecklarportalen. När du har skapat utvecklingsrutan kan du ansluta till den med en fjärrskrivbordssession via en webbläsare eller via en fjärrskrivbordsapp.
Du kan skapa och hantera flera dev-rutor som dev box-användare. Skapa en utvecklingsruta för varje uppgift som du arbetar med och skapa flera dev-rutor i ett enda projekt för att effektivisera arbetsflödet. Du kan till exempel växla till en annan utvecklingsruta för att åtgärda ett fel i en tidigare version, eller om du behöver arbeta med en annan del av programmet.
Förutsättningar
Följande krävs för att slutföra den här snabbstarten:
- Din organisation måste ha konfigurerat Microsoft Dev Box med minst ett projekt och en dev box-pool innan du kan skapa en utvecklingsruta.
- Plattformstekniker kan följa dessa steg för att konfigurera Microsoft Dev Box: Snabbstart: Konfigurera Microsoft Dev Box.
- Du måste ha behörighet som Dev Box-användare för ett projekt som har en tillgänglig dev box-pool. Kontakta administratören om du inte har behörighet till ett projekt.
Skapa en utvecklingsruta
Med Microsoft Dev Box kan du skapa molnbaserade arbetsstationer för utvecklare på ett självbetjäningssätt. Du kan skapa och hantera utvecklingsrutor med hjälp av utvecklarportalen.
Beroende på projektkonfigurationen och dina behörigheter har du åtkomst till olika projekt och tillhörande dev box-konfigurationer. Om du har ett val av projekt och dev box-pooler väljer du den projekt- och dev box-pool som bäst passar dina behov. Du kan till exempel välja ett projekt som har en dev box-pool nära dig för minsta svarstid.
Viktigt!
Du måste ha konfigurerat Microsoft Dev Box med minst ett projekt och en dev box-pool innan du kan skapa en utvecklingsruta. Kontakta administratören om du inte ser några projekt eller dev box-pooler.
Så här skapar du en utvecklingsruta i Microsoft Dev Box-utvecklarportalen:
Logga in på Microsoft Dev Box-utvecklarportalen.
Välj rutan Ny>ny utveckling.
I rutan Lägg till en utveckling anger du följande värden:
Inställning Värde Namn Ange ett namn för utvecklingsrutan. Dev box-namn måste vara unika i ett projekt. Projekt Välj ett projekt i listrutan. Dev box-pool Välj en pool i listrutan, som innehåller alla dev box-pooler för projektet. Välj en dev box-pool nära dig för minsta svarstid. När du har valt visar sidan följande information:
- Hur många dev-rutor du kan skapa i projektet som du har valt, om projektet har konfigurerat gränser.
- Om viloläge stöds eller inte.
- Om anpassningar är aktiverade eller inte.
- En avstängningstid om poolen där du skapar utvecklingsrutan har ett avstängningsschema.
- Ett meddelande om att processen för att skapa dev box kan ta 25 minuter eller längre.
Välj Skapa för att börja skapa utvecklingsrutan.
Använd dev box-panelen i utvecklarportalen för att spåra förloppet för skapandet.
Kommentar
Om du stöter på ett vCPU-kvotfel med ett QuotaExceeded-meddelande ber du administratören att begära en ökad kvotgräns. Om administratören inte kan öka kvotgränsen just nu kan du prova att välja en annan pool med en region nära din plats.
Viktigt!
En utvecklingsruta startas och körs automatiskt när skapandeprocessen är klar. Dev-rutor medför kostnader när de körs.
Ansluta till en utvecklingsruta
När du har skapat en utvecklingsruta kan du fjärransluta till den virtuella utvecklardatorn. Du kan ansluta från din stationära dator, bärbara dator, surfplatta eller telefon. Microsoft Dev Box stöder anslutning till en utvecklingsruta på följande sätt:
- Ansluta via webbläsaren från utvecklarportalen
- Ansluta med hjälp av ett klientprogram för fjärrskrivbord
Så här ansluter du till en utvecklingsruta med hjälp av webbläsaren:
Logga in på utvecklarportalen.
Välj Öppna i webbläsaren.
En ny flik öppnas med en fjärrskrivbordssession där du kan använda utvecklingsrutan. Använd ett arbets- eller skolkonto för att logga in på din utvecklingsruta, inte ett personligt Microsoft-konto.
Dricks
En Fjärrskrivbordsklient ger bästa prestanda och avancerade funktioner som stöd för flera bildskärmar. Mer information finns i Ansluta till en utvecklingsruta med hjälp av en fjärrskrivbordsapp.
Rensa resurser
När du inte längre behöver utvecklingsrutan kan du ta bort den:
Logga in på utvecklarportalen.
För den utvecklingsruta som du vill ta bort går du till menyn Åtgärder och väljer Ta bort.
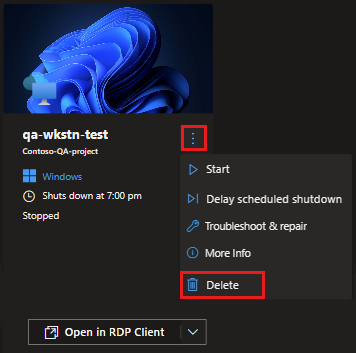
Bekräfta borttagningen genom att välja Ta bort.
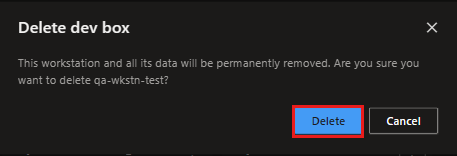
Relaterat innehåll
I den här snabbstarten skapade du en utvecklingsruta via utvecklarportalen och anslöt till den med hjälp av en webbläsare.