Hantera en utvecklingsruta med hjälp av Microsoft Dev Box-utvecklarportalen
I den här artikeln får du lära dig hur du hanterar en utvecklingsruta med hjälp av Microsoft Dev Box-utvecklarportalen. Utvecklare kan komma åt sina utvecklingsrutor direkt i utvecklarportalen i stället för att behöva använda Azure-portalen.
Som utvecklare kan du visa information om dina utvecklingsrutor. Du kan också ansluta till, starta, stoppa, starta om och ta bort dem.
Behörigheter
Som utvecklare av dev box kan du:
- Skapa, visa och ta bort dev-rutor som du skapar.
- Visa pooler i ett projekt.
- Anslut till utvecklingsrutor.
Skapa en utvecklingsruta
Du kan skapa så många dev-rutor som du behöver via Microsoft Dev Box-utvecklarportalen. Du kan skapa en separat utvecklingsruta för olika scenarier, till exempel:
- Dev box per arbetsbelastning. Skapa en utvecklingsruta för ditt klientarbete och en separat utvecklingsruta för ditt backend-arbete. Du kan också skapa flera dev-rutor för serverdelssystemet.
- Dev box för felkorrigering. Använd en separat utvecklingsruta för att felkorrigeringen ska fungera med den specifika uppgiften och felsöka problemet utan att påverka den primära datorn.
Du kan skapa en utvecklingsruta med hjälp av Microsoft Dev Box-utvecklarportalen. Mer information finns i Snabbstart: Skapa en utvecklingsruta med hjälp av utvecklarportalen.
Du kan också skapa en utvecklingsruta via Azure CLI Dev Center-tillägget. Mer information finns i Konfigurera Microsoft Dev Box från kommandoraden med Azure CLI.
Anslut till en utvecklingsruta
När du har skapat utvecklingsrutan kan du ansluta till den via ett fjärrprogram eller via webbläsaren.
Ett fjärrskrivbordsklientprogram ger högsta prestanda och bästa användarupplevelse för tunga arbetsbelastningar. Fjärrskrivbord har också stöd för konfiguration av flera skärmar. Mer information finns i Självstudie: Använda en fjärrskrivbordsklient för att ansluta till en utvecklingsruta.
Du kan använda webbläsaren för lättare arbetsbelastningar. När du kommer åt din utvecklingslåda via din telefon eller bärbara dator kan du använda webbläsaren. Webbläsaren är användbar för uppgifter som en snabb felkorrigering eller en granskning av en GitHub-pull-begäran. Mer information finns i stegen för att använda en webbläsare för att ansluta till en utvecklingsruta.
Stänga av, starta om eller starta en utvecklingsruta
Du kan utföra många åtgärder på en utvecklingsruta i Microsoft Dev Box-utvecklarportalen med hjälp av åtgärdsmenyn (...) på panelen dev box. Vilka alternativ som är tillgängliga beror på utvecklingsrutans tillstånd och konfigurationen av den dev box-pool som den tillhör. Du kan till exempel stänga av eller starta om en utvecklingsruta som körs eller starta en stoppad utvecklingsruta.
Så här stänger du av eller startar om en utvecklingsruta:
Logga in på utvecklarportalen.
I rutan dev som du vill stänga av eller starta om väljer du åtgärdsmenyn (...).
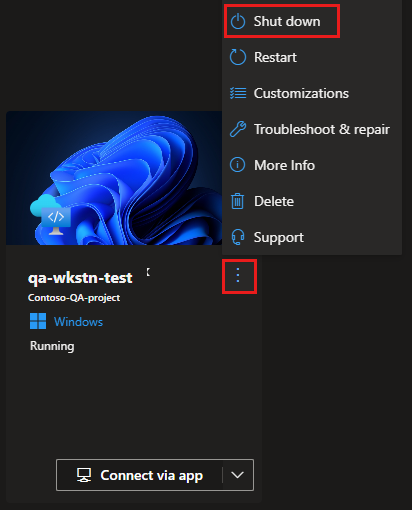
För en utvecklingsruta som körs kan du välja Stäng av eller Starta om.
Så här startar du en utvecklingsruta:
Logga in på utvecklarportalen.
I rutan dev som du vill starta väljer du åtgärdsmenyn (...).
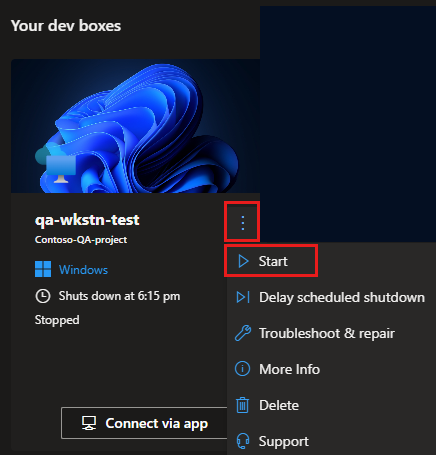
För en stoppad utvecklingsruta kan du välja Start.
Hämta information om en utvecklingsruta
Du kan använda Microsoft Dev Box-utvecklarportalen för att visa information om en utvecklingsruta, till exempel skapandedatumet, och utvecklingscentret och utvecklingsbox-poolen som den tillhör. Du kan också kontrollera källbilden som används.
Så här får du mer information om din utvecklingsruta:
Logga in på utvecklarportalen.
I rutan dev som du vill visa väljer du åtgärdsmenyn (...) och väljer sedan Mer information.
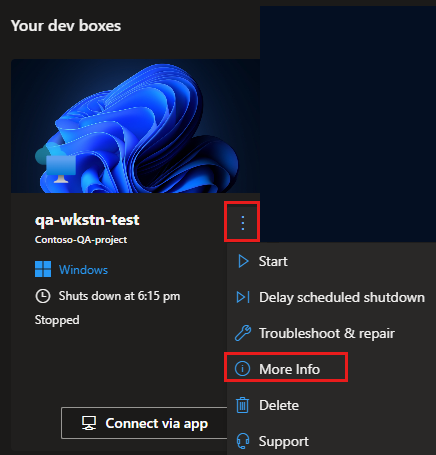
I fönstret dev box details (utvecklingsinformation) ser du mer information om din utvecklingsruta, som i följande exempel:
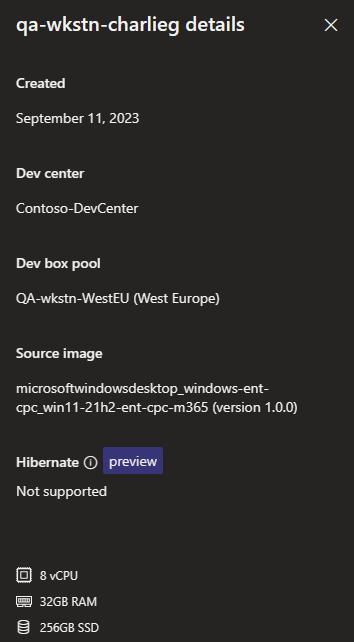
Ta bort en utvecklingsruta
När du inte längre behöver en utvecklingsruta kan du ta bort den i utvecklarportalen.
Det finns många orsaker till att du kanske inte behöver en utvecklingsruta längre. Du kanske har slutfört testningen, eller så har du slutfört arbetet med ett visst projekt inom din produkt.
Du kan ta bort utvecklingsrutor när du har slutfört dina uppgifter. Anta att du har åtgärdat felet och sammanfogat pull-begäran. Nu kan du ta bort utvecklingsrutan och skapa nya utvecklingsrutor för att arbeta med nya objekt.
Viktigt!
Du kan inte hämta en utvecklingsruta när den har tagits bort. Innan du tar bort en utvecklingsruta kontrollerar du att varken du eller dina teammedlemmar behöver utvecklingsrutan för framtida uppgifter.
Logga in på utvecklarportalen.
För den utvecklingsruta som du vill ta bort väljer du åtgärdsmenyn (...) och väljer sedan Ta bort.
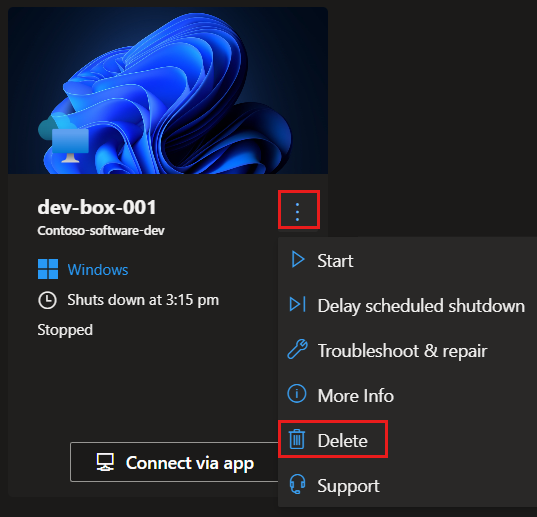
Bekräfta borttagningen genom att välja Ta bort.
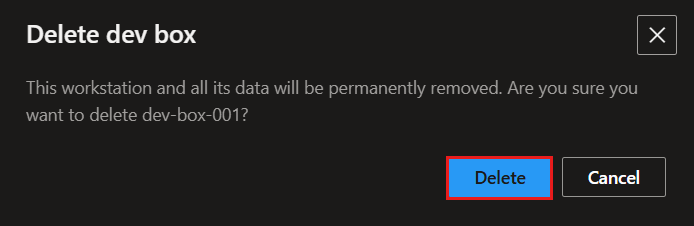
Relaterat innehåll
Feedback
Kommer snart: Under hela 2024 kommer vi att fasa ut GitHub-problem som feedbackmekanism för innehåll och ersätta det med ett nytt feedbacksystem. Mer information finns i: https://aka.ms/ContentUserFeedback.
Skicka och visa feedback för