Självstudie: Använda en fjärrskrivbordsklient för att ansluta till en utvecklingsruta
I den här självstudien laddar du ned och använder ett RDP-klientprogram (Remote Desktop) för att ansluta till och komma åt en utvecklingsruta.
Med fjärrskrivbordsappar kan du använda och styra en utvecklingsruta från nästan vilken enhet som helst. För din stationära eller bärbara dator kan du välja att ladda ned fjärrskrivbordsklienten för Windows Desktop eller Microsoft Fjärrskrivbord för Mac. Du kan också ladda ned en fjärrskrivbordsapp för din mobila enhet: Microsoft Fjärrskrivbord för iOS eller Microsoft Fjärrskrivbord för Android.
Kommentar
Den nya Fjärrskrivbordsklienten för Windows App är den rekommenderade klienten för Microsoft Dev Box. Det ger en förbättrad användarupplevelse, inklusive stöd för flera övervakare. Den är också tillgänglig på flera plattformar, inklusive Windows, macOS, iOS/iPadOS, Android/Chrome OS (förhandsversion) och webbläsare. Mer information finns i Kom igång med Windows App.
Alternativt kan du komma åt din utvecklingsruta via webbläsaren från Microsoft Dev Box-utvecklarportalen.
I den här självstudien lär du dig att:
- Ladda ned en fjärrskrivbordsklient.
- Anslut till en utvecklingsruta med hjälp av en prenumerations-URL.
- Anslut till en befintlig utvecklingsruta.
Förutsättningar
För att slutföra den här självstudien måste du ha åtkomst till en utvecklingsruta via utvecklarportalen.
Ladda ned fjärrskrivbordsklienten och anslut till din utvecklingsruta
Du kan använda ett klientprogram för fjärrskrivbord för att komma åt din utvecklingsruta i Microsoft Dev Box. Fjärrskrivbordsklienter är tillgängliga för många operativsystem och enheter, inklusive mobila enheter som kör iOS, iPadOS eller Android.
Information om Microsoft Fjärrskrivbord klienter för macOS, iOS/iPadOS och Android/Chrome OS finns i: Fjärrskrivbordsklienter för fjärrskrivbordstjänster och fjärrdatorer.
Välj relevant flik för att visa stegen för att ladda ned och använda fjärrskrivbordsklientprogrammet från Windows eller macOS.
Ladda ned fjärrskrivbordsklienten för Windows
Så här laddar du ned och konfigurerar Fjärrskrivbordsklienten för Windows:
Logga in på utvecklarportalen.
Välj Öppna i RDP-klienten för den utvecklingsruta som du vill ansluta till.
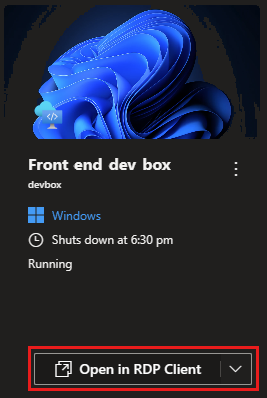
I fönstret Anslut med fjärrskrivbordsklienten , under Nytt för Microsoft Dev Box?, väljer du din plattformskonfiguration i listrutan: Windows 64-bitars, Windows 32-bitars eller Windows ARM 64.
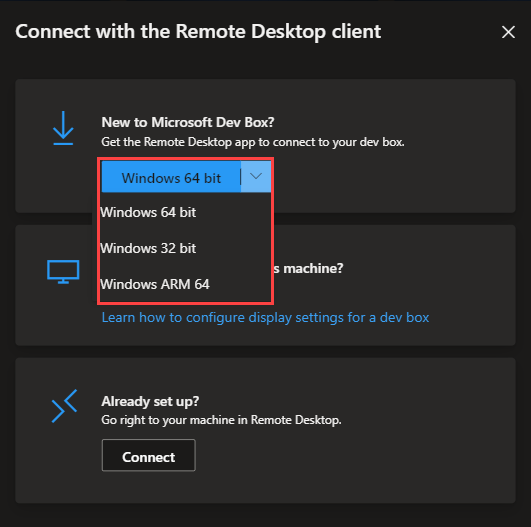
När du har valt din plattformskonfiguration väljer du plattformskonfigurationen för att starta nedladdningsprocessen för Fjärrskrivbordsklienten.
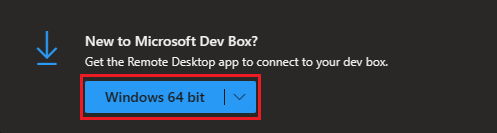
När MSI-filen för fjärrskrivbord har laddats ned till datorn öppnar du filen och följer anvisningarna för att installera appen Fjärrskrivbord.
Ansluta till en utvecklingsruta med hjälp av en prenumerations-URL
Varje dev box-projekt representeras som en arbetsyta i Fjärrskrivbord. När du arbetar med flera utvecklingsrutor i flera projekt kan du använda Fjärrskrivbord för att växla mellan dem. Om du vill göra en växel måste du lägga till prenumerations-URL:en för varje arbetsyta i Fjärrskrivbord. Med fjärrskrivbordsappen kan du prenumerera på flera arbetsytor så att du kan visa och ansluta till alla dina utvecklingsrutor.
Så här hämtar du prenumerations-URL:en för din arbetsyta:
Logga in på utvecklarportalen.
Öppna hjälpen (?) och välj sedan Konfigurera fjärrskrivbord.
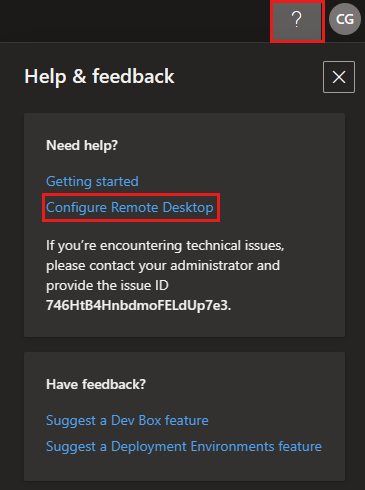
I Konfigurera fjärrskrivbord bredvid prenumerationsflödes-URL:en väljer du Kopiera.
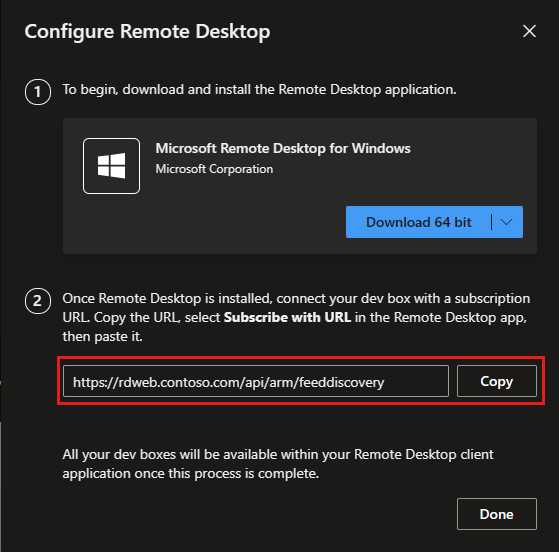
Öppna appen Fjärrskrivbord.
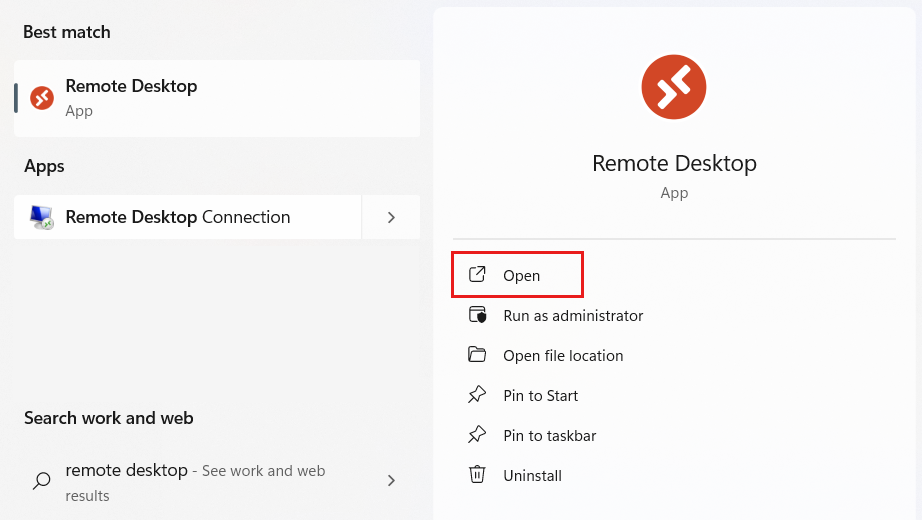
Om du använder fjärrskrivbordsappen för första gången visas sidan Kom igång . Välj Prenumerera med URL.
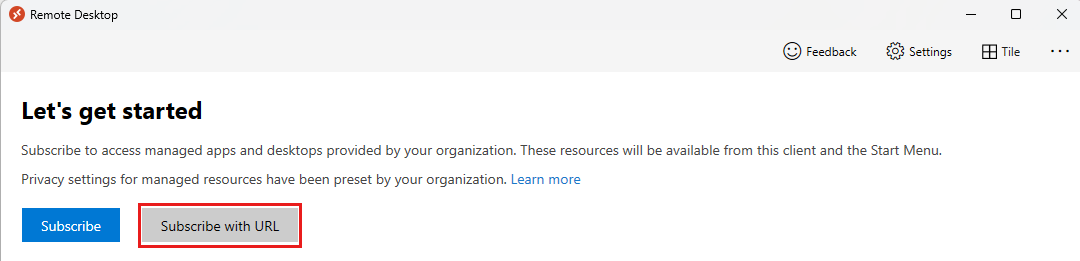
Om du tidigare använde fjärrskrivbordsappen visas dina arbetsytor. Välj Fler alternativ (...) och välj sedan Prenumerera med URL.
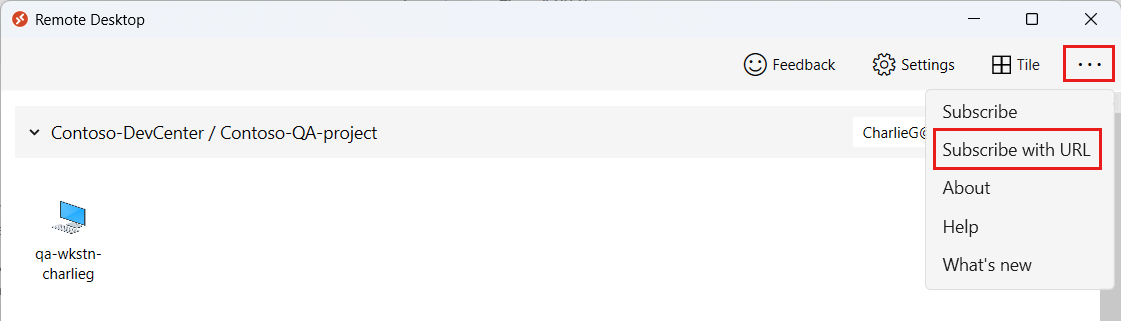
I rutan Url för e-post eller arbetsyta klistrar du in webbadressen till arbetsytan som du kopierade i steg 3.
När systemet har bekräftat din webbadress till arbetsytan kan du fortsätta genom att välja Nästa.
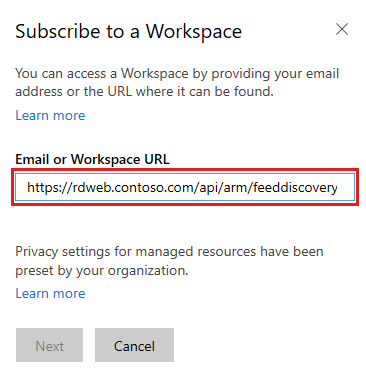
Fjärrskrivbord hämtar informationen från arbetsytan och lägger till den i listan Arbetsytor.
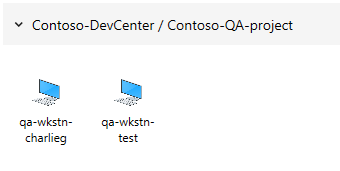
Om du vill starta anslutningen med fjärrskrivbordsappen dubbelklickar du på utvecklingsrutan som du vill ansluta till från din arbetsyta.
Ansluta till utvecklingsrutan från utvecklarportalen
Förutom att ansluta via appen Fjärrskrivbord kan du även ansluta till dina utvecklingsrutor från utvecklarportalen.
Så här öppnar du fjärrskrivbordsklienten:
Logga in på utvecklarportalen.
Välj Öppna i RDP-klienten för den utvecklingsruta som du vill ansluta till.
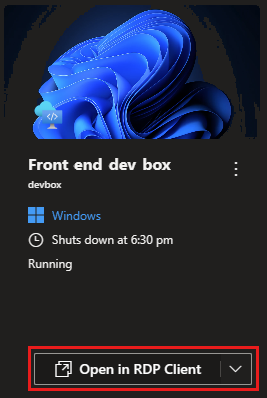
Under Redan konfigurerad? väljer du Anslut för att ansluta till utvecklingsrutan i fjärrskrivbordsklienten.
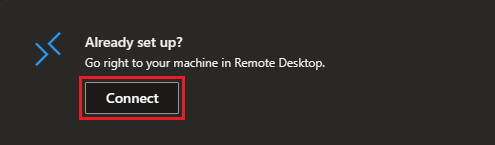
Rensa resurser
Dev-rutor medför kostnader när de körs. När du är klar med din utvecklingsruta stänger du av eller stoppar den för att undvika onödiga kostnader.
Du kan stoppa en utvecklingsruta från utvecklarportalen:
Logga in på utvecklarportalen.
För utvecklingsrutan som du vill stoppa väljer du Fler alternativ (...) och sedan Stoppa.
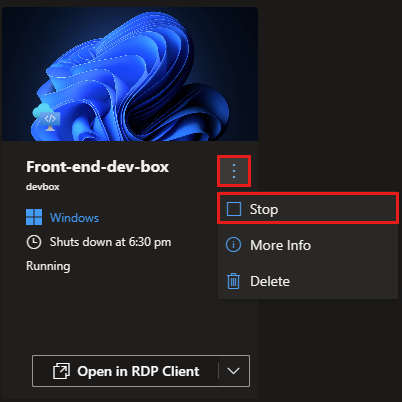
Utvecklingsrutan kan ta en stund att stoppa.




