Kom igång: Installera Jenkins på en virtuell Azure Linux-dator
Den här artikeln visar hur du installerar Jenkins på en virtuell Ubuntu Linux-dator med de verktyg och plugin-program som har konfigurerats för att fungera med Azure.
I den här artikeln får du lära dig att:
- Skapa en installationsfil som laddar ned och installerar Jenkins
- Skapa en resursgrupp
- Skapa en virtuell dator med installationsfilen
- Öppna port 8080 för att få åtkomst till Jenkins på den virtuella datorn
- Anslut till den virtuella datorn via SSH
- Konfigurera ett Jenkins-exempeljobb baserat på en Java-exempelapp i GitHub
- Skapa Jenkins-exempeljobbet
1. Konfigurera din miljö
- Azure-prenumeration: Om du inte har någon Azure-prenumeration kan du skapa ett kostnadsfritt konto innan du börjar.
2. Öppna Cloud Shell
Om du redan har en Cloud Shell-session öppen kan du gå vidare till nästa avsnitt.
Gå till Azure-portalen
Om det behövs loggar du in på din Azure-prenumeration och ändrar Azure-katalogen.
Öppna Cloud Shell.
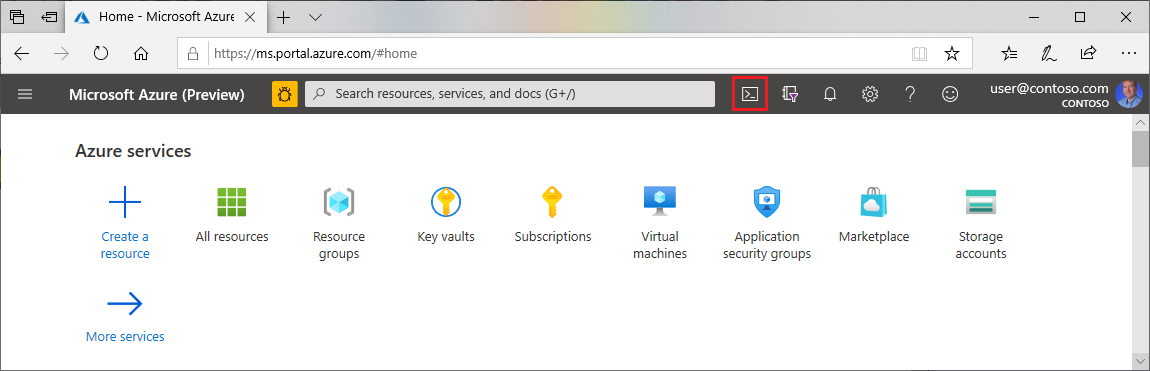
Om du inte tidigare har använt Cloud Shell konfigurerar du miljö- och lagringsinställningarna.
Välj kommandoradsmiljön.
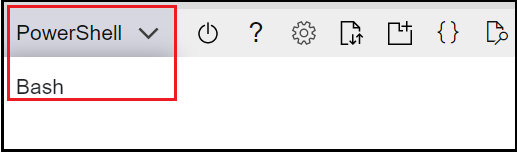
3. Skapa en virtuell dator
Skapa en testkatalog med namnet
jenkins-get-started.Växla till testkatalogen.
Skapa en fil som heter
cloud-init-jenkins.txt.Klistra in följande kod i den nya filen:
#cloud-config package_upgrade: true runcmd: - sudo apt install openjdk-17-jre -y - curl -fsSL https://pkg.jenkins.io/debian-stable/jenkins.io-2023.key | sudo tee /usr/share/keyrings/jenkins-keyring.asc > /dev/null - echo 'deb [signed-by=/usr/share/keyrings/jenkins-keyring.asc] https://pkg.jenkins.io/debian-stable binary/' | sudo tee /etc/apt/sources.list.d/jenkins.list > /dev/null - sudo apt-get update && sudo apt-get install jenkins -y - sudo service jenkins restartKör az group create för att skapa en resursgrupp.
az group create --name jenkins-get-started-rg --location eastusKör az vm create för att skapa en virtuell dator.
az vm create \ --resource-group jenkins-get-started-rg \ --name jenkins-get-started-vm \ --image UbuntuLTS \ --admin-username "azureuser" \ --generate-ssh-keys \ --public-ip-sku Standard \ --custom-data cloud-init-jenkins.txtKör az vm list för att verifiera skapandet (och tillståndet) för den nya virtuella datorn.
az vm list -d -o table --query "[?name=='jenkins-get-started-vm']"När Jenkins körs på port 8080 kör du az vm open för att öppna port 8080 på den nya virtuella datorn.
az vm open-port \ --resource-group jenkins-get-started-rg \ --name jenkins-get-started-vm \ --port 8080 --priority 1010
4. Konfigurera Jenkins
Kör az vm show för att hämta den offentliga IP-adressen för den virtuella exempeldatorn.
az vm show \ --resource-group jenkins-get-started-rg \ --name jenkins-get-started-vm -d \ --query [publicIps] \ --output tsvViktiga punkter:
- Parametern
--querybegränsar utdata till de offentliga IP-adresserna för den virtuella datorn.
- Parametern
Använd IP-adressen som hämtades i föregående steg, SSH till den virtuella datorn. Du måste bekräfta anslutningsbegäran.
ssh azureuser@<ip_address>Viktiga punkter:
- Vid lyckad anslutning innehåller Cloud Shell-prompten användarnamnet och namnet på den virtuella datorn:
azureuser@jenkins-get-started-vm.
- Vid lyckad anslutning innehåller Cloud Shell-prompten användarnamnet och namnet på den virtuella datorn:
Kontrollera att Jenkins körs genom att hämta status för Jenkins-tjänsten.
service jenkins statusViktiga punkter:
- Om du får ett felmeddelande om att tjänsten inte finns kan du behöva vänta några minuter på att allt ska installeras och initieras.
Hämta det automatiskt genererade Jenkins-lösenordet.
sudo cat /var/lib/jenkins/secrets/initialAdminPasswordAnvänd IP-adressen och öppna följande URL i en webbläsare:
http://<ip_address>:8080Ange lösenordet som du hämtade tidigare och välj Fortsätt.
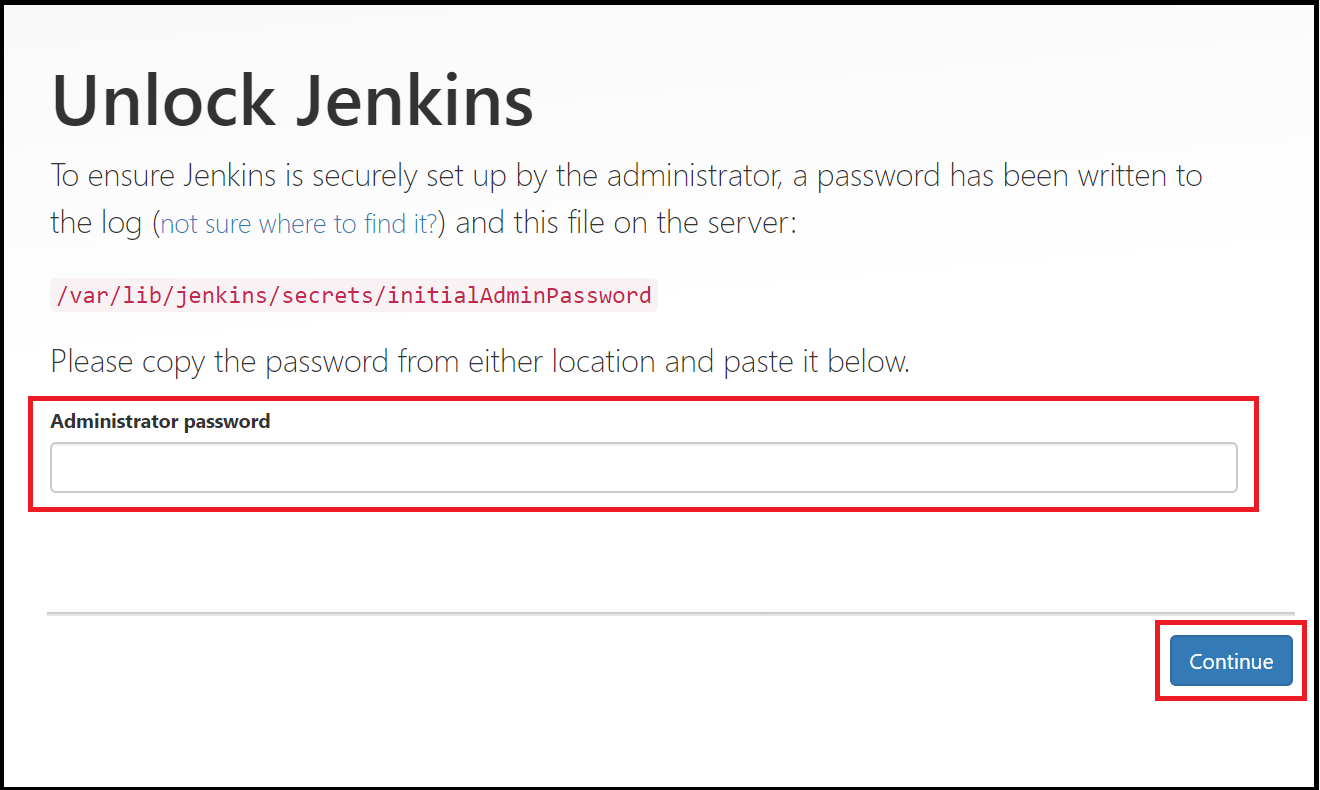
Välj Välj plugin-program som ska installeras.
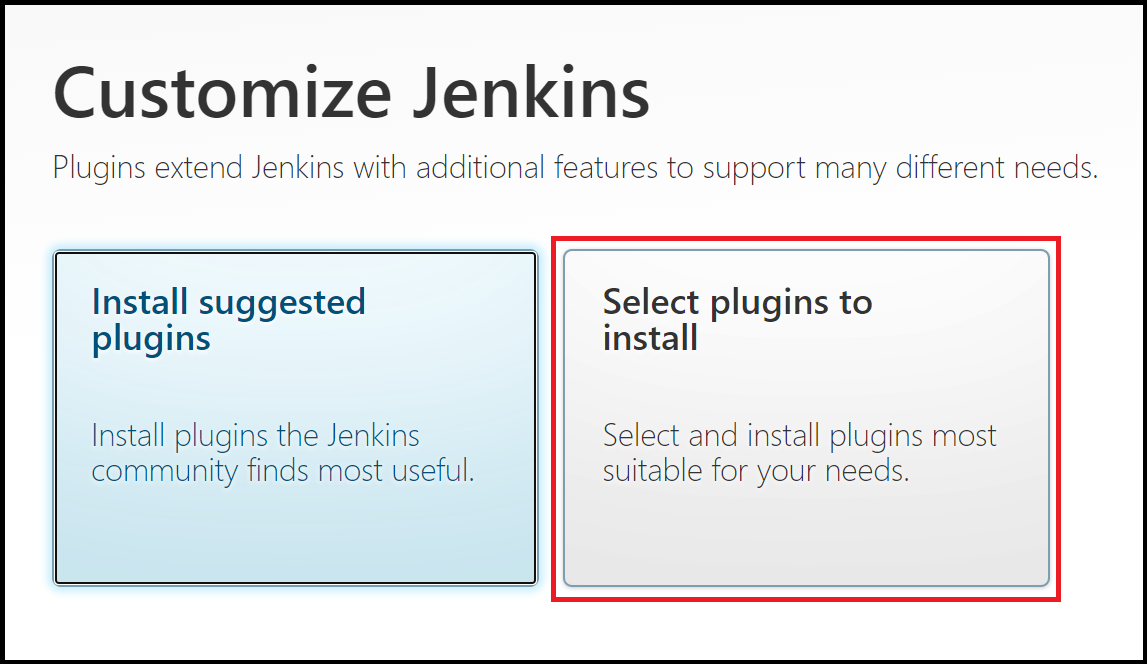
I filterrutan överst på sidan anger du
github. Välj GitHub-plugin-programmet och välj Installera.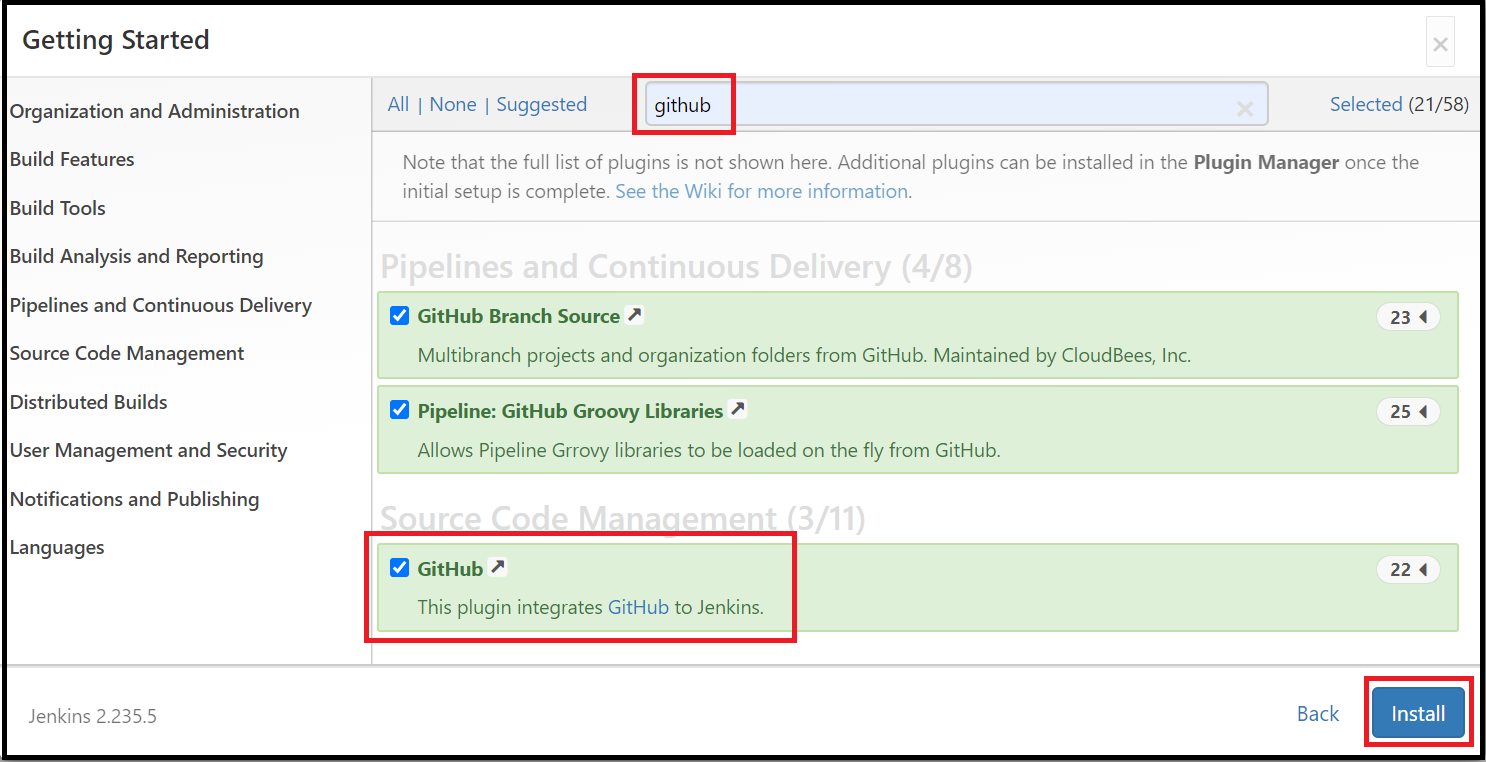
Ange informationen för den första administratörsanvändaren och välj Spara och fortsätt.
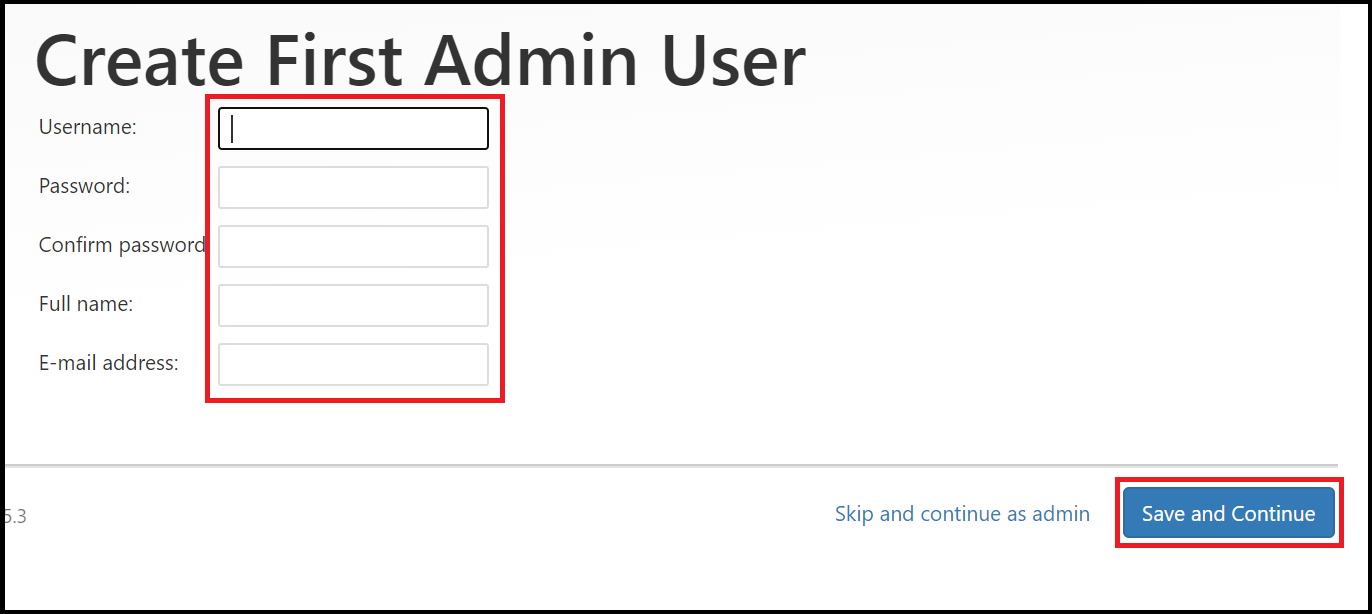
På sidan Instanskonfiguration väljer du Spara och Slutför.
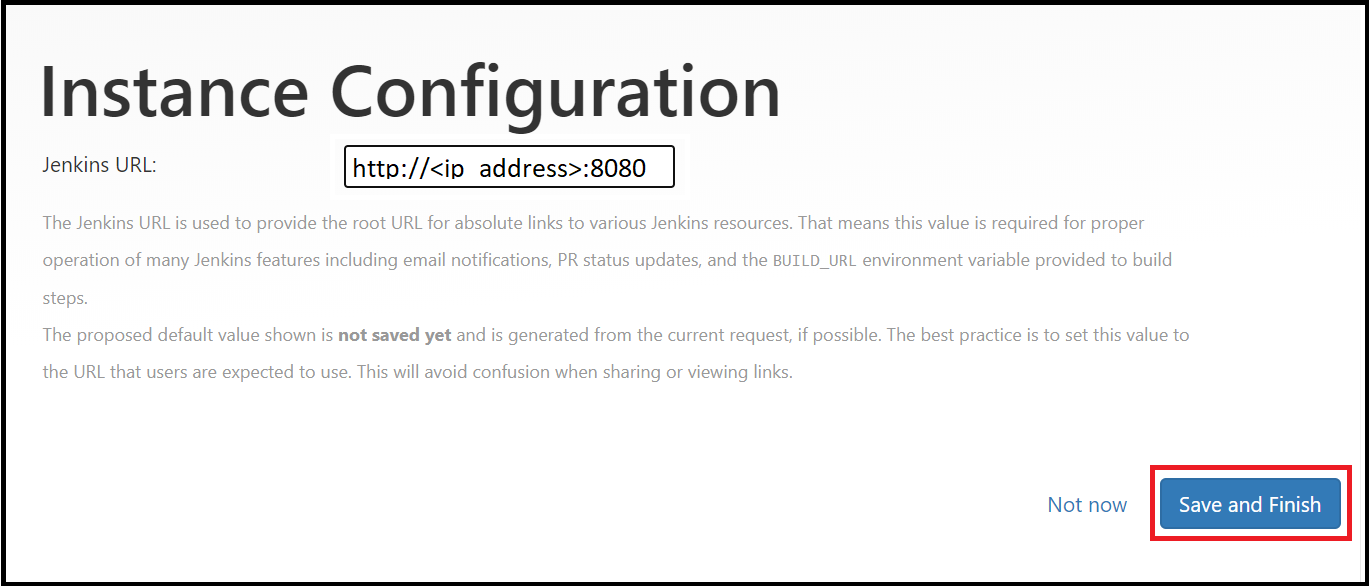
Välj Starta med Jenkins.
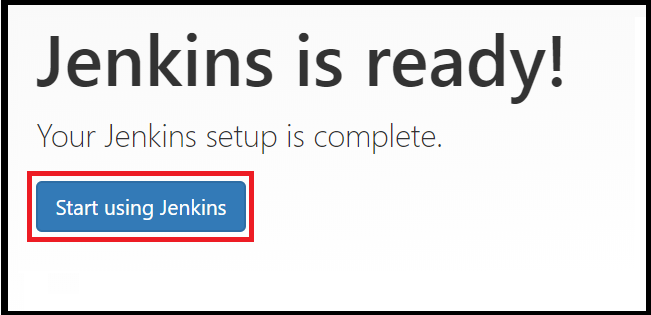
5. Skapa ditt första jobb
På Startsidan för Jenkins väljer du Skapa ett jobb.
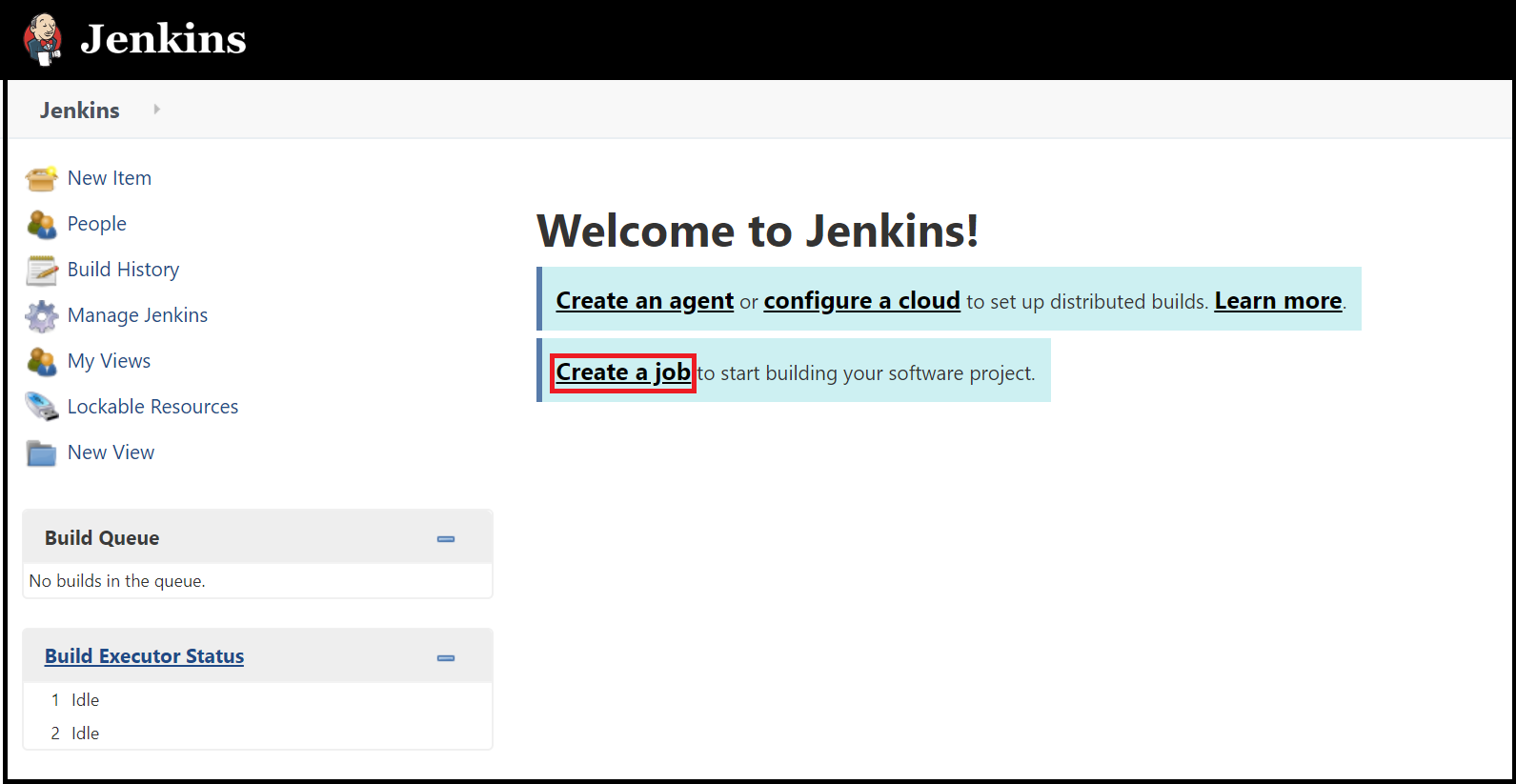
Ange ett jobbnamn för
mySampleApp, välj Freestyle-projekt och välj OK.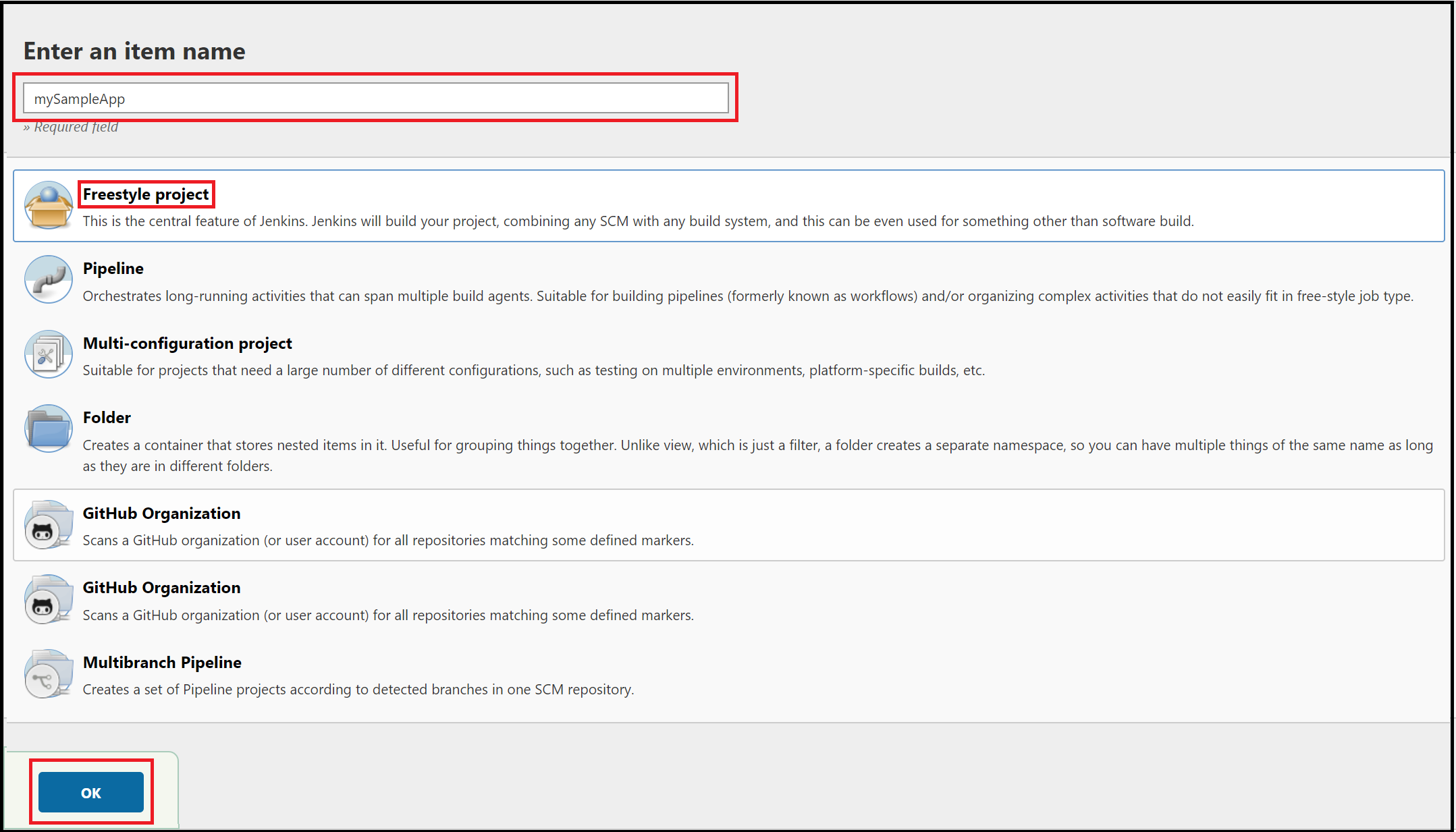
Välj fliken Källkodshantering. Aktivera Git och ange följande URL för värdet lagringsplats-URL:
https://github.com/spring-guides/gs-spring-boot.git. Ändra sedan grenspecificeraren till*/main.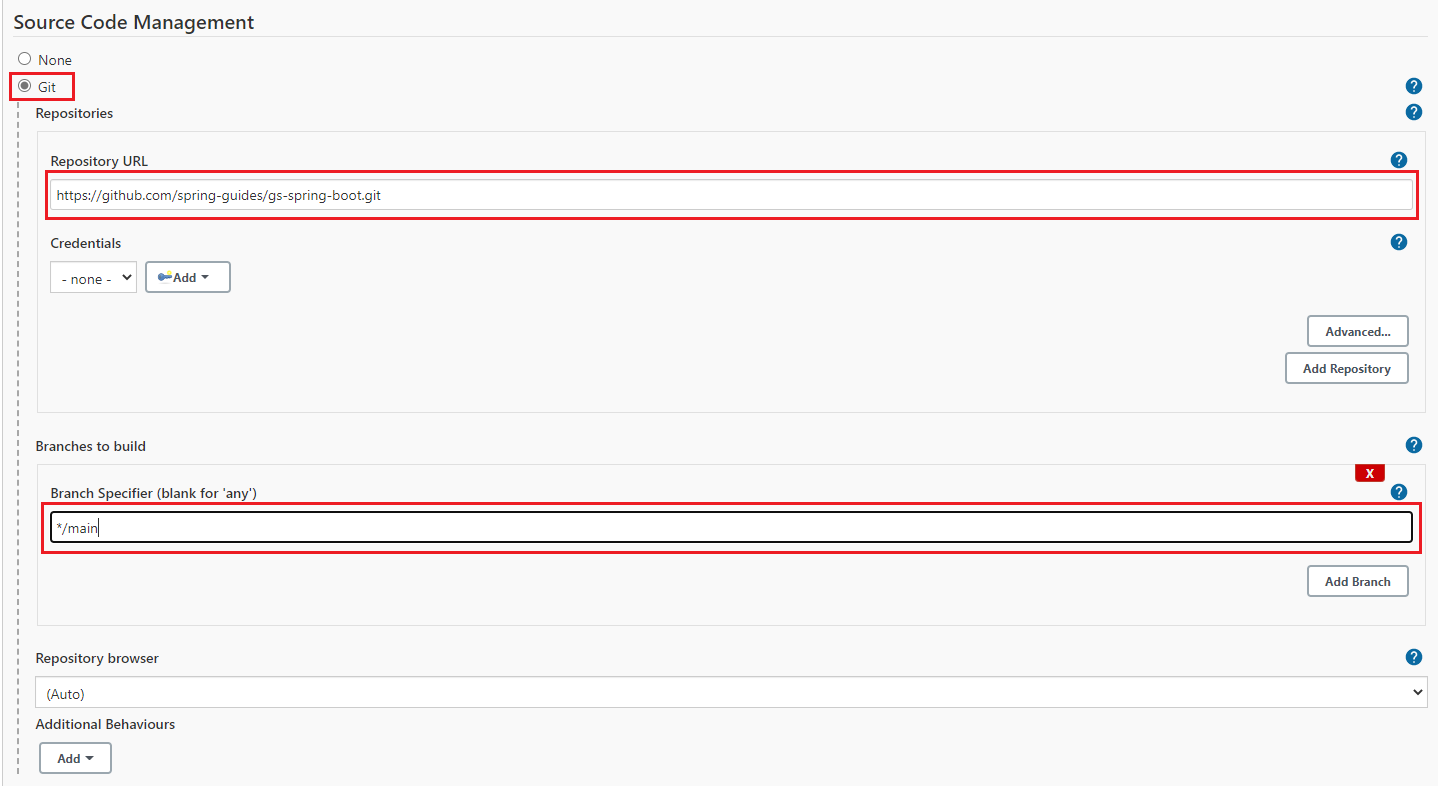
Välj fliken Skapa och välj sedan Lägg till byggsteg
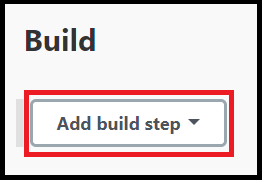
I den nedrullningsbara menyn väljer du Anropa Gradle-skript.
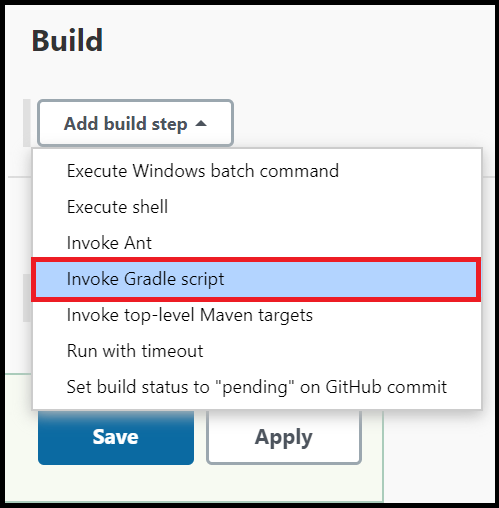
Välj Use Gradle Wrapper (Använd Gradle-omslutning) och ange
completei Wrapper location (Omslutningsplats) ochbuildför Tasks (Uppgifter).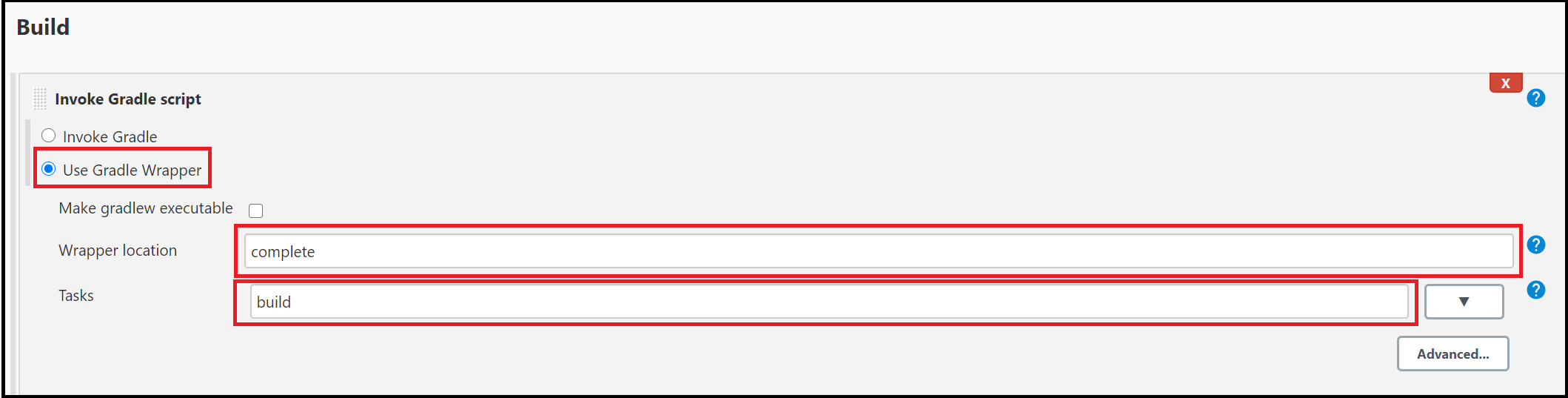
Välj Avancerat och ange
completei fältet Root Build-skript .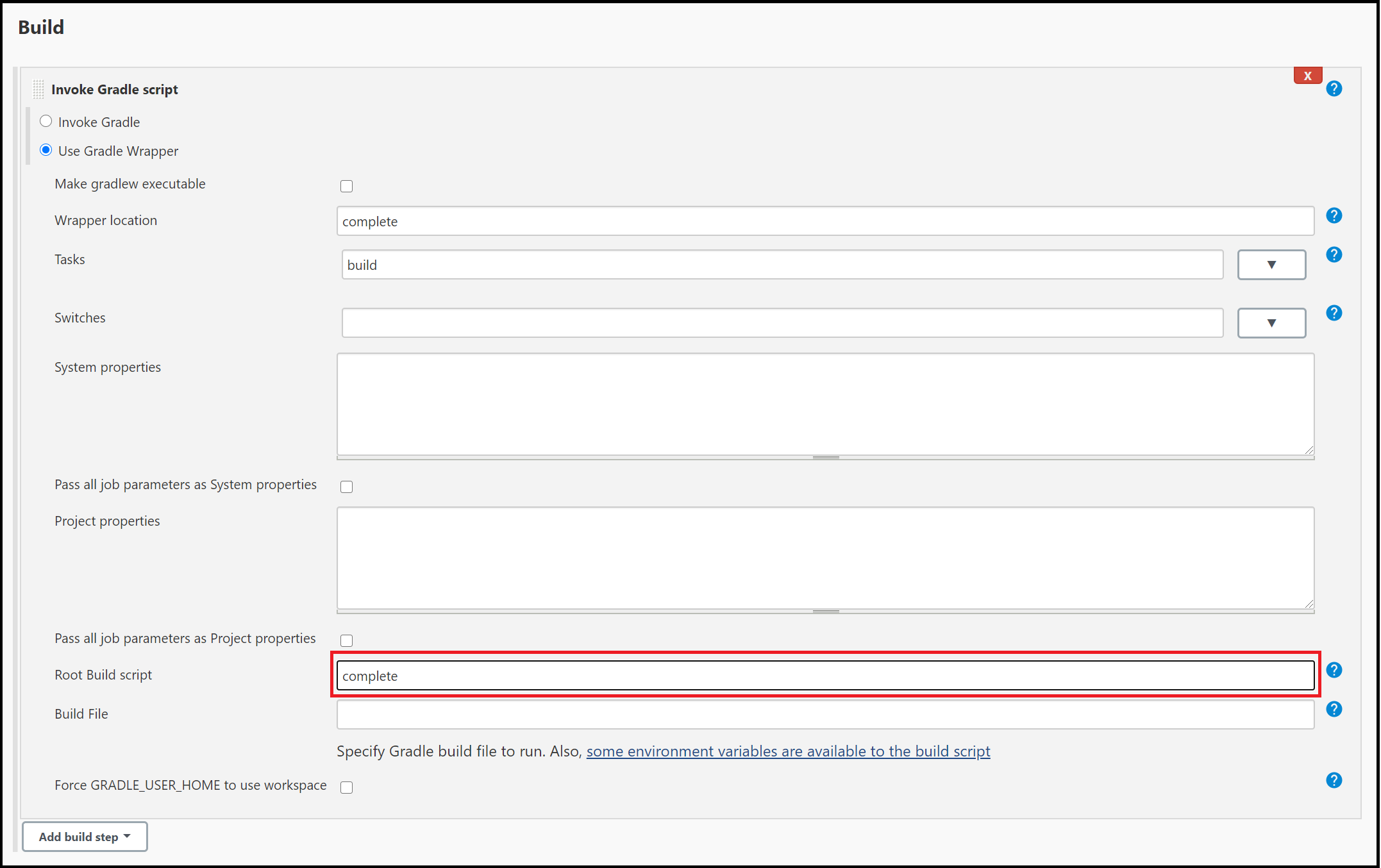
Rulla längst ned på sidan och välj Spara.
6. Skapa Java-exempelappen
När startsidan för projektet visas väljer du Skapa nu för att kompilera koden och paketera exempelappen.
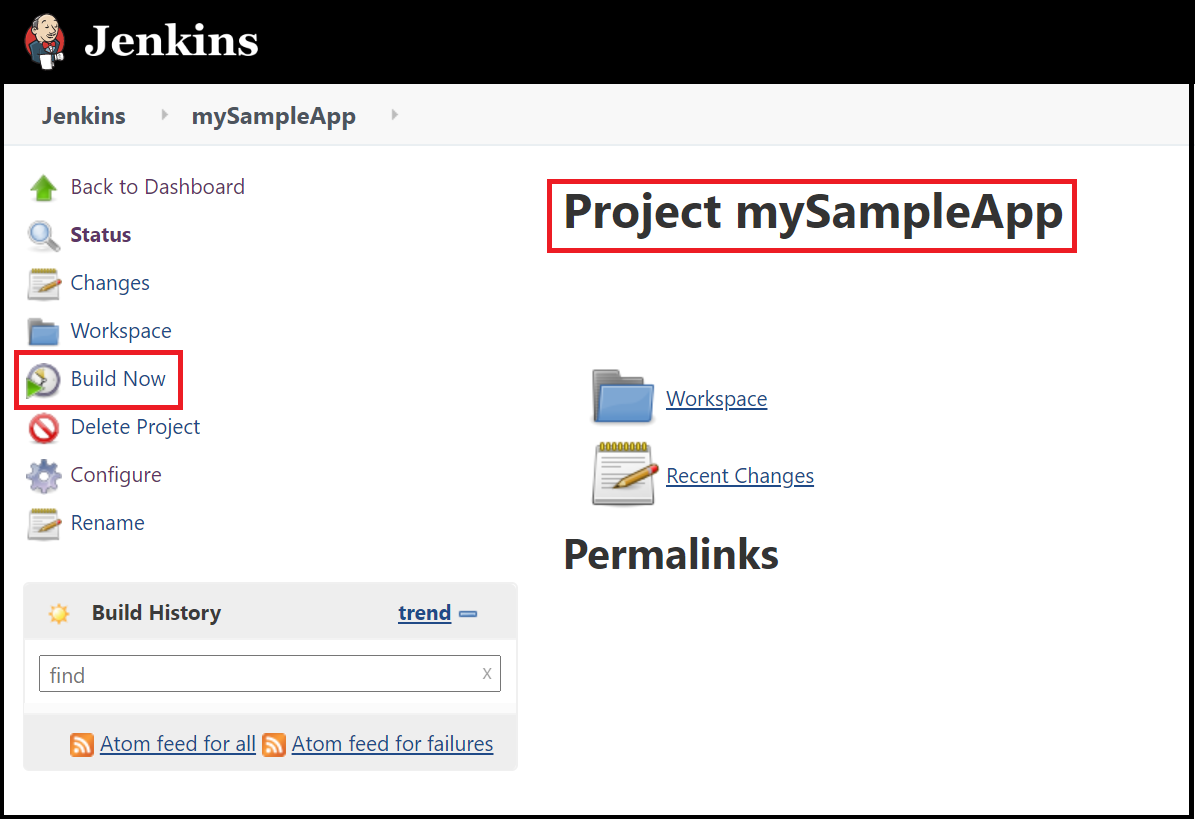
En bild under rubriken Bygghistorik anger att jobbet skapas.
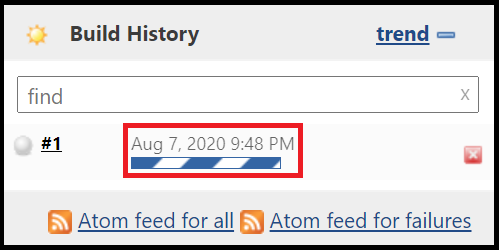
När bygget är klart väljer du länken Arbetsyta .
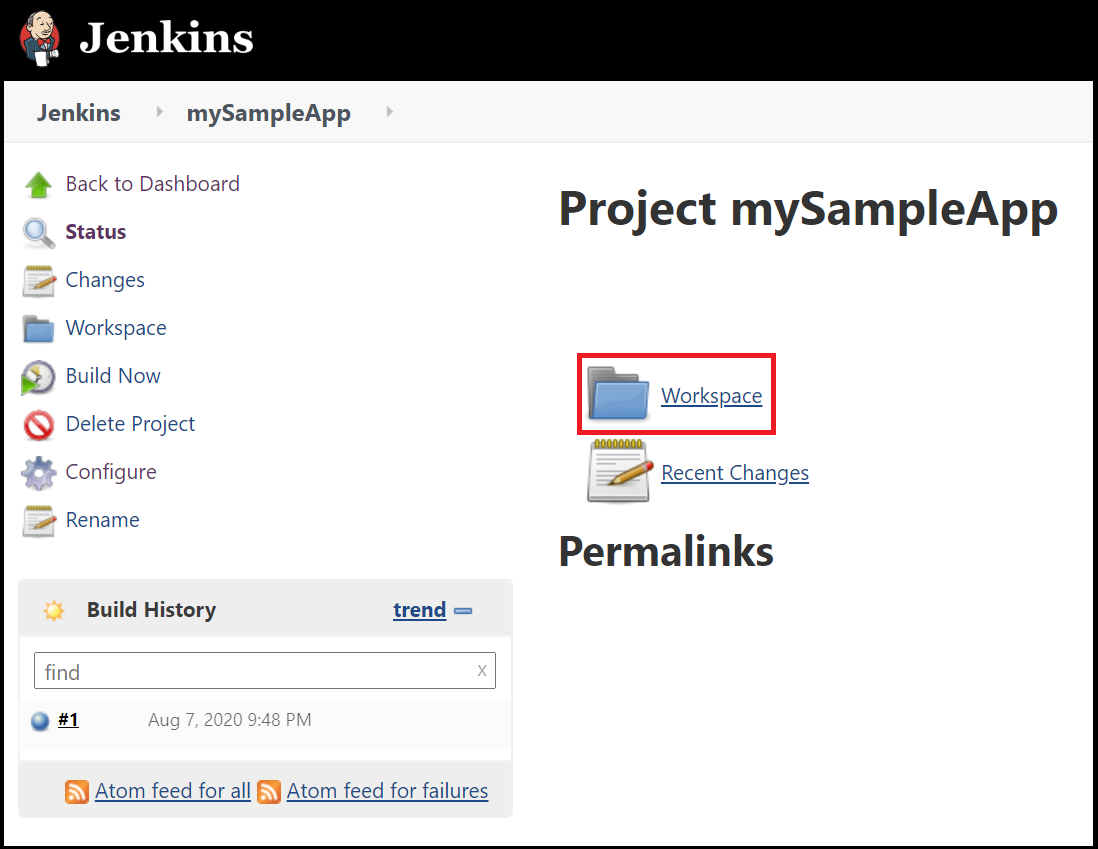
Gå till för att
complete/build/libsse att.jarfilen har skapats.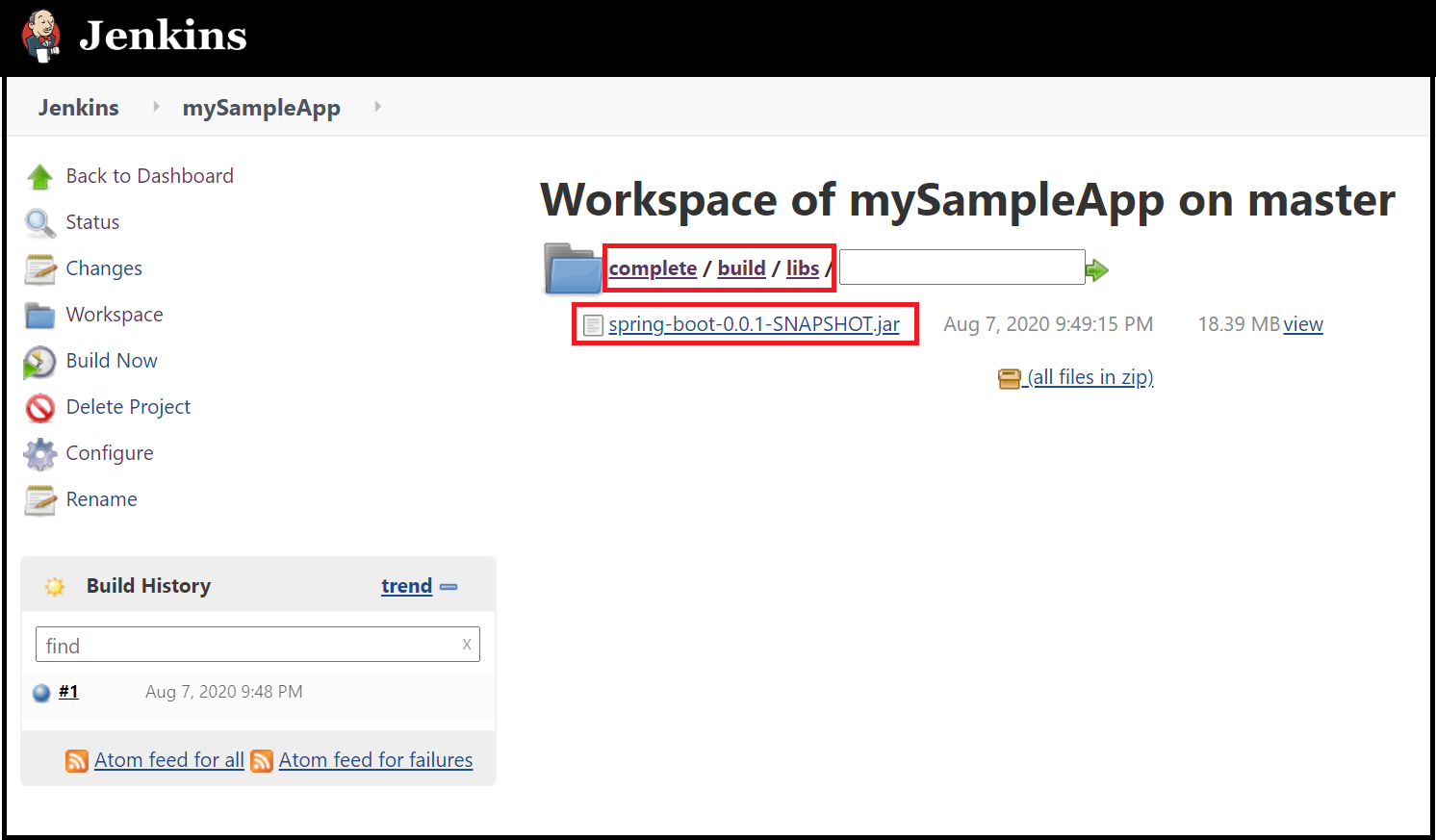
Jenkins-servern är nu redo att skapa egna projekt i Azure!
Felsökning
Om du stöter på problem med att konfigurera Jenkins kan du läsa de senaste instruktionerna och kända problem på jenkins-installationssidan .