Konfigurera Terraform i Azure Cloud Shell med Bash
Terraform möjliggör definition, förhandsversion och distribution av molninfrastruktur. Med Terraform skapar du konfigurationsfiler med hjälp av HCL-syntax. Med HCL-syntaxen kan du ange molnleverantören – till exempel Azure – och de element som utgör din molninfrastruktur. När du har skapat konfigurationsfilerna skapar du en körningsplan som gör att du kan förhandsgranska ändringarna i infrastrukturen innan de distribueras. När du har verifierat ändringarna tillämpar du körningsplanen för att distribuera infrastrukturen.
Den här artikeln beskriver alternativen för att autentisera till Azure för användning med Terraform.
I den här artikeln kan du se hur du:
- Konfigurera Cloud Shell
- Visa aktuellt Azure-konto
- Förstå vanliga Scenarier för Terraform- och Azure-autentisering
- Autentisera via ett Microsoft-konto från Cloud Shell (med Bash eller PowerShell)
- Autentisera via ett Microsoft-konto från Windows (med Bash eller PowerShell)
- Skapa ett huvudnamn för tjänsten med hjälp av Azure CLI
- Skapa ett huvudnamn för tjänsten med hjälp av Azure PowerShell
- Ange autentiseringsuppgifter för tjänstens huvudnamn i miljövariabler
- Ange autentiseringsuppgifter för tjänstens huvudnamn i ett Terraform-providerblock
1. Konfigurera din miljö
- Azure-prenumeration: Om du inte har någon Azure-prenumeration kan du skapa ett kostnadsfritt konto innan du börjar.
2. Öppna Cloud Shell
Om du redan har en Cloud Shell-session öppen kan du gå vidare till nästa avsnitt.
Gå till Azure-portalen
Om det behövs loggar du in på din Azure-prenumeration och ändrar Azure-katalogen.
Öppna Cloud Shell.
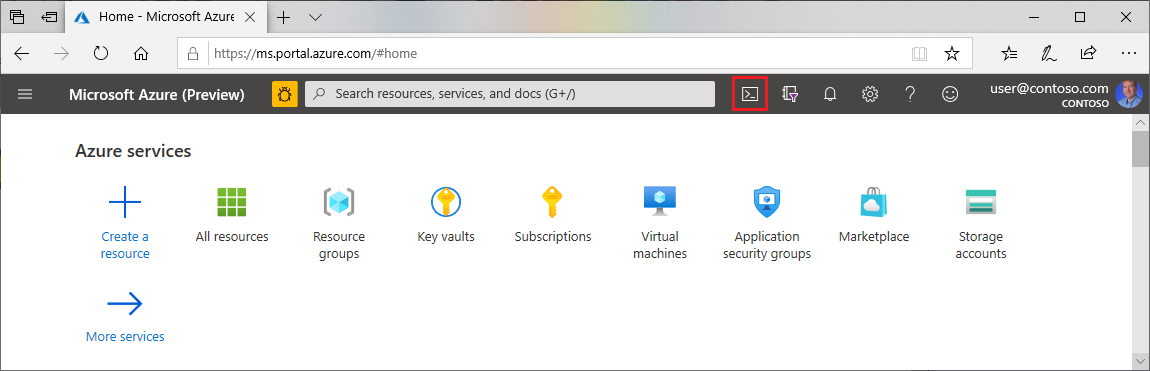
Om du inte tidigare har använt Cloud Shell konfigurerar du miljö- och lagringsinställningarna.
Välj kommandoradsmiljön.
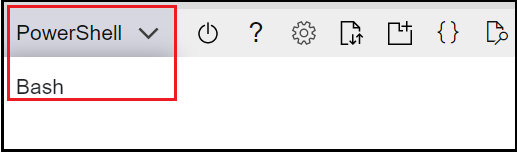
3. Installera den senaste versionen av Terraform i Azure Cloud Shell
Cloud Shell uppdateras automatiskt till den senaste versionen av Terraform. Uppdateringarna kommer dock inom ett par veckor efter lanseringen. Den här artikeln visar hur du laddar ned och installerar den aktuella versionen av Terraform.
Fastställa vilken version av Terraform som används i Cloud Shell.
terraform versionOm Terraform-versionen som är installerad i Cloud Shell inte är den senaste versionen visas ett meddelande som anger att versionen av Terraform är inaktuell.
Om det går bra att arbeta med den angivna versionen går du vidare till nästa avsnitt. Annars fortsätter du med följande steg.
Bläddra till sidan för Terraform-nedladdningar.
Rulla ned till linux-nedladdningslänkarna.
Flytta musen över 64-bitarslänken. Den här länken är för den senaste 64-bitars Linux AMD-versionen, som är lämplig för Cloud Shell.
Kopiera URL.
Kör
curloch ersätt platshållaren med URL:en från föregående steg.curl -O <terraform_download_url>Packa upp filen.
unzip <zip_file_downloaded_in_previous_step>Om katalogen inte finns skapar du en katalog med namnet
bin.mkdir binterraformFlytta filen tillbinkatalogen.mv terraform bin/Stäng och starta om Cloud Shell.
Kontrollera att den nedladdade versionen av Terraform är först i sökvägen.
terraform version
4. Verifiera standardprenumerationen för Azure
När du loggar in på Azure-portalen med ett Microsoft-konto används standardprenumerationen för det kontot.
Terraform autentiserar automatiskt med hjälp av information från standardprenumerationen i Azure.
Kör az account show för att verifiera det aktuella Microsoft-kontot och Azure-prenumerationen.
az account show
Alla ändringar du gör via Terraform finns i den azure-prenumeration som visas. Om det är vad du vill kan du hoppa över resten av den här artikeln.
Felsöka Terraform i Azure
Felsöka vanliga problem när du använder Terraform i Azure