Använda Azure Boards i Microsoft Teams
Azure DevOps Services
Den här artikeln beskriver hur du använder Azure Boards och Azure DevOps-appar för Microsoft Teams för att skapa och övervaka Azure Boards-arbetsobjekt från dina Teams-kanaler.
Kommentar
Den här funktionen är endast tillgänglig i Azure DevOps Services. Normalt introduceras nya funktioner i molntjänsten först och görs sedan tillgängliga lokalt i nästa huvudversion eller uppdatering av Azure DevOps Server. Mer information finns i Tidslinje för Azure DevOps-funktioner.
Genom att använda Azure Boards-appen för Microsoft Teams kan du:
- Konfigurera prenumerationer för att skapa och hantera arbetsobjekt och arbetsobjekthändelser i dina Teams-kanaler.
- Skapa arbetsobjekt direkt från kanalkonversationer.
- Sök efter och dela arbetsobjekt mellan kanaler med hjälp av meddelandetillägget.
- Visa förhandsgranskningar av arbetsobjekt från URL:er.
Kommentar
- Azure Boards-meddelanden stöds inte i Teams chatt- eller direktmeddelanden.
- Azure Boards-appen för Microsoft Teams stöds inte för O365 Government Community Cloud-kunder (GCC) som använder en Azure Commercial-prenumeration tillsammans med en GCC-klientorganisation.
Förutsättningar
| Kategori | Krav |
|---|---|
| Åtkomstnivåer |
-
Deltagare för projektet. – Åtkomst till ett team och en kanal i Microsoft Teams där du kan installera en app. |
| Behörigheter | Så här skapar du prenumerationer i en Slack-kanal för arbetsobjekthändelser: Medlem i projektadministratörer eller teamadministratörer grupp. |
| riktlinjer | Så här tar du emot meddelanden: programåtkomst från tredje part via OAuth princip aktiverad för organisationen. |
Lägga till Azure Boards-appen i Teams
Utför följande steg för att lägga till Azure Boards-appen i dina Teams-kanaler.
I Microsoft Teams väljer du Appar, söker efter Azure Boards och väljer sedan Azure Boards.
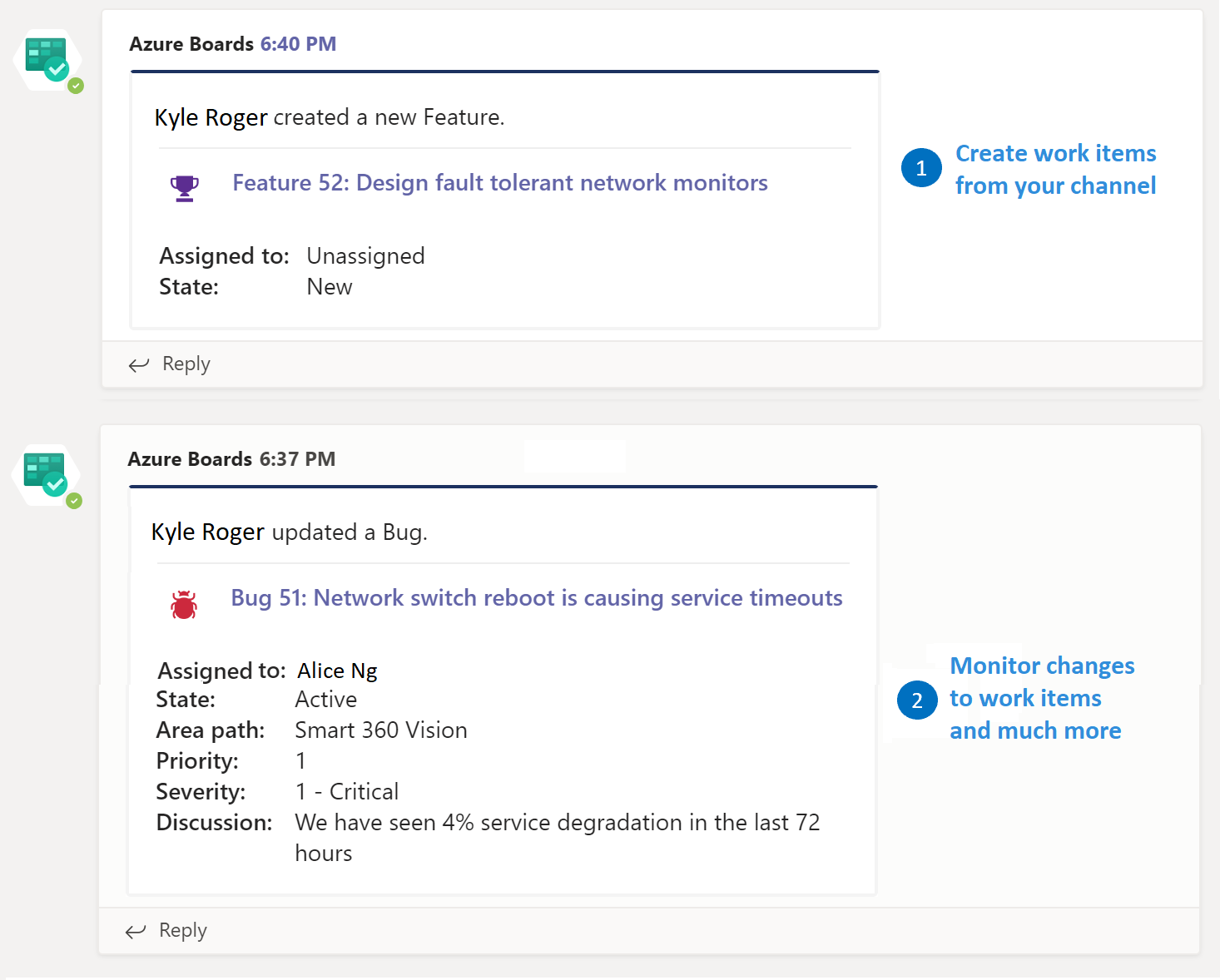
Välj listrutepilen bredvid Öppna och välj Lägg till i ett team.
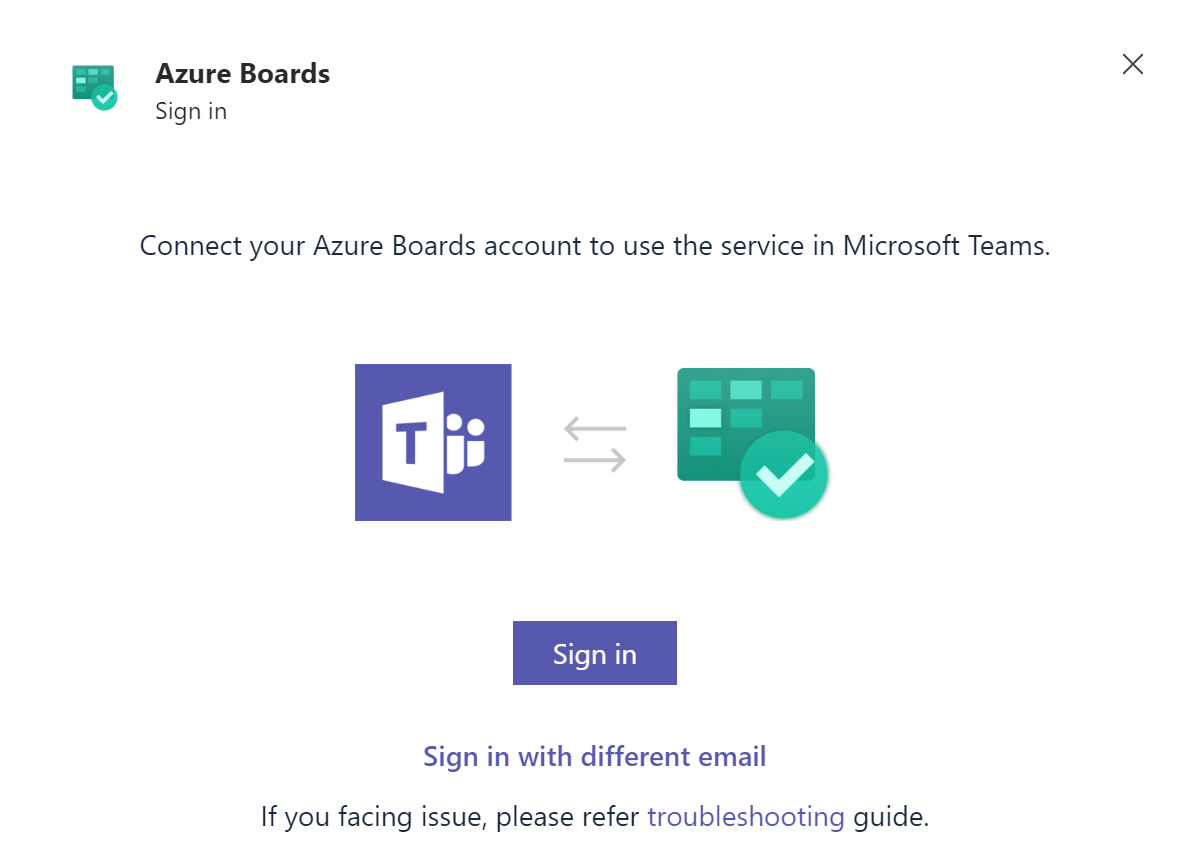
Välj eller ange ditt teamnamn och välj sedan Konfigurera en robot.
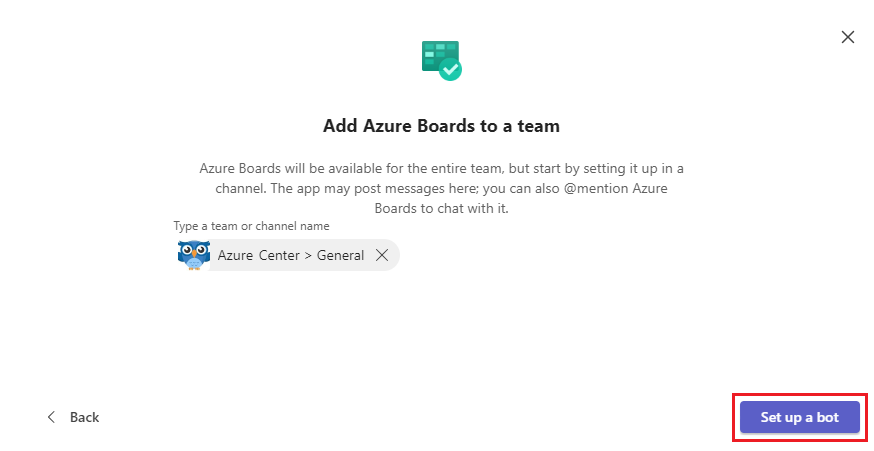
När appen har installerats visas ett välkomstmeddelande i teams-konversationsfönstret.

Azure Pipelines-appkommandon
Du kan använda följande @azure boards kommandon för att interagera med Azure Boards-appen i din Teams-kanal.
| Command | Funktioner |
|---|---|
| @azure styrelser loggar in | Logga in på din Azure Boards-organisation. |
| @azure tavlor logga ut | Logga ut från din Azure Boards-organisation. |
| url för @azure-tavlor för länkprojekt <> | Länka ett projekt till den här kanalen för att skapa arbetsobjekt och ta emot meddelanden. |
| @azure styrelser avlänkar | Ta bort länken för ett projekt från den här kanalen. |
| @azure kortsprenumerationer | Lägg till eller ta bort prenumerationer för den här kanalen. |
| @azure anslagstavlor lägger till Områdessökväg förAreapath <> | Lägg till en områdessökväg från projektet till den här kanalen. |
| feedback om @azure styrelser | Rapportera ett problem eller föreslå en funktion. |
| hjälp med @azure anslagstavlor | Få hjälp med kommandona. |
Länka ditt Azure Boards-projekt till appen
Om du vill använda appen loggar du in på Azure Boards och länkar ditt Azure Boards-projekt till din Teams-kanal.
I fönstret Teams-konversation anger du
@azure boards signin.Välj Logga in och slutför autentisering till Azure Boards. Välj Logga in med annan e-post om dina Microsoft Teams- och Azure Boards finns i olika klientorganisationer.
@azure boards linkAnvänd kommandot för att länka till azure DevOps-projekt-URL:en. Till exempel:@azure boards link https://dev.azure.com/myorg/myproject/Välj knappen Lägg till prenumeration i det länkade projektmeddelandet för att börja övervaka projektet.

Konfigurera prenumerationer
När projektet är länkat börjar du övervaka projektarbetsobjekt genom att välja knappen Lägg till prenumeration . Du kan lägga till fler prenumerationer när som helst med hjälp @azure boards subscriptions av kommandot .
Under Välj händelse väljer du den händelse som du vill prenumerera på och väljer Nästa.

Under Välj filter väljer du Områdessökväg, Typ av arbetsobjekt, och du kan också ange Taggar eller en specifik sträng att filtrera på. Välj sedan Skicka.
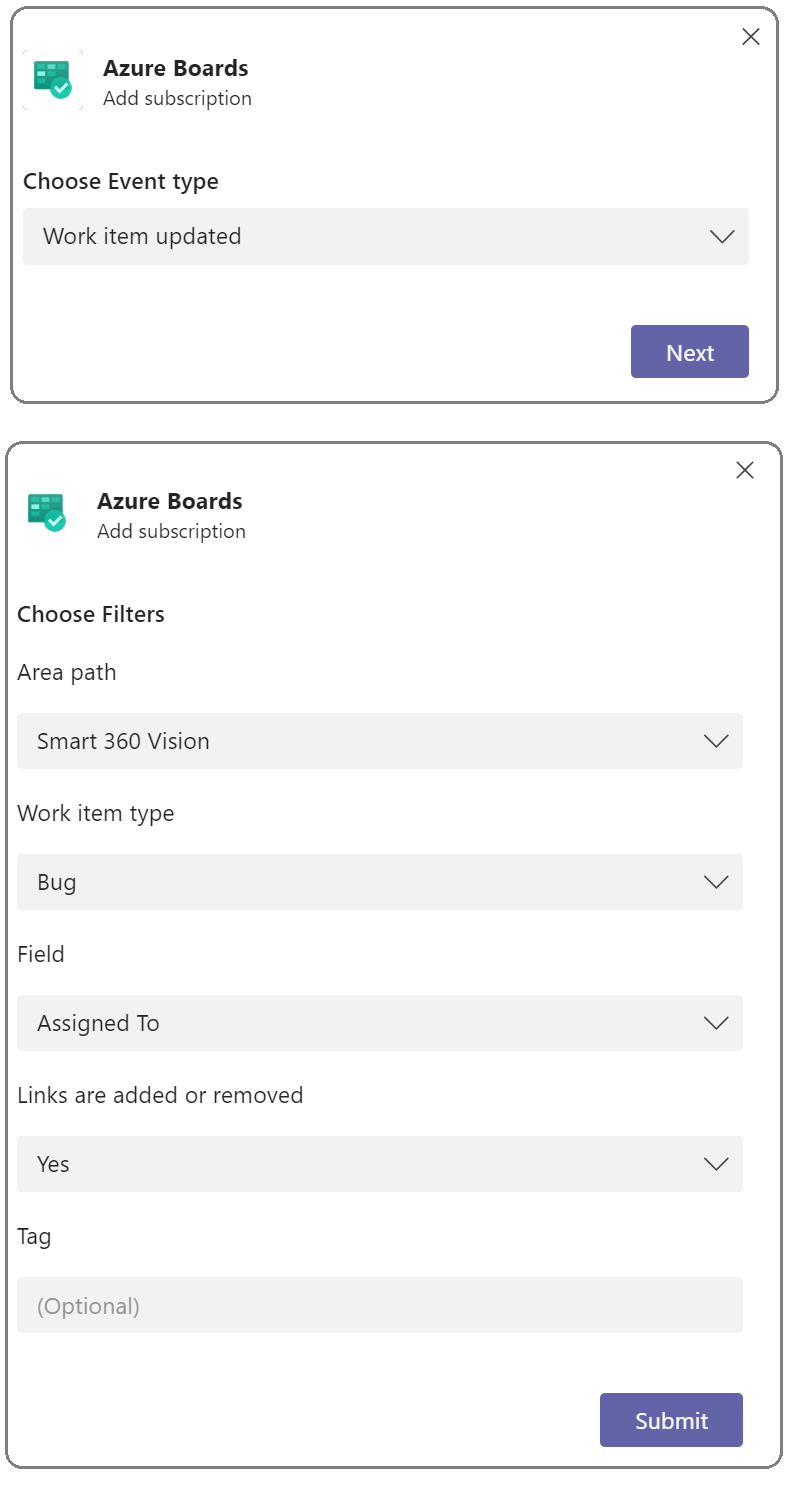
Lägg till områdessökvägar
Områdessökvägar som har prenumerationer i kanalen, nyligen använda områdessökvägar och områdessökvägar som du lägger till med hjälp @azure boards addAreapath av kommandot visas i listrutan Områdessökväg när du skapar en prenumeration. Om områdessökvägen som ditt team arbetar med inte visas i den nedrullningsbara menyn kan du lägga till den så att den alltid är tillgänglig för att skapa arbetsobjekt och prenumerationer. Den här funktionen är särskilt användbar för team med fler än 100 områdessökvägar i projektet.
@azure boards addAreapath Använd kommandot för att lägga till områdessökvägar från projektet till Teams-kanalen. Till exempel:
@azure boards addAreapath 'VMdemo\Area4'
Du får ett meddelande om att det har lyckats.

Om du väljer projektnamnet som områdessökväg får du meddelanden om alla områdessökvägar i projektet.
Skapa arbetsuppgifter
Du kan använda Azure Boards-appen för att skapa arbetsobjekt från din kanal med hjälp av en meddelandeåtgärd.
I ett meddelande i kanalen väljer du ellipsen Fler åtgärder i åtgärdspanelen och väljer sedan Skapa arbetsobjekt.
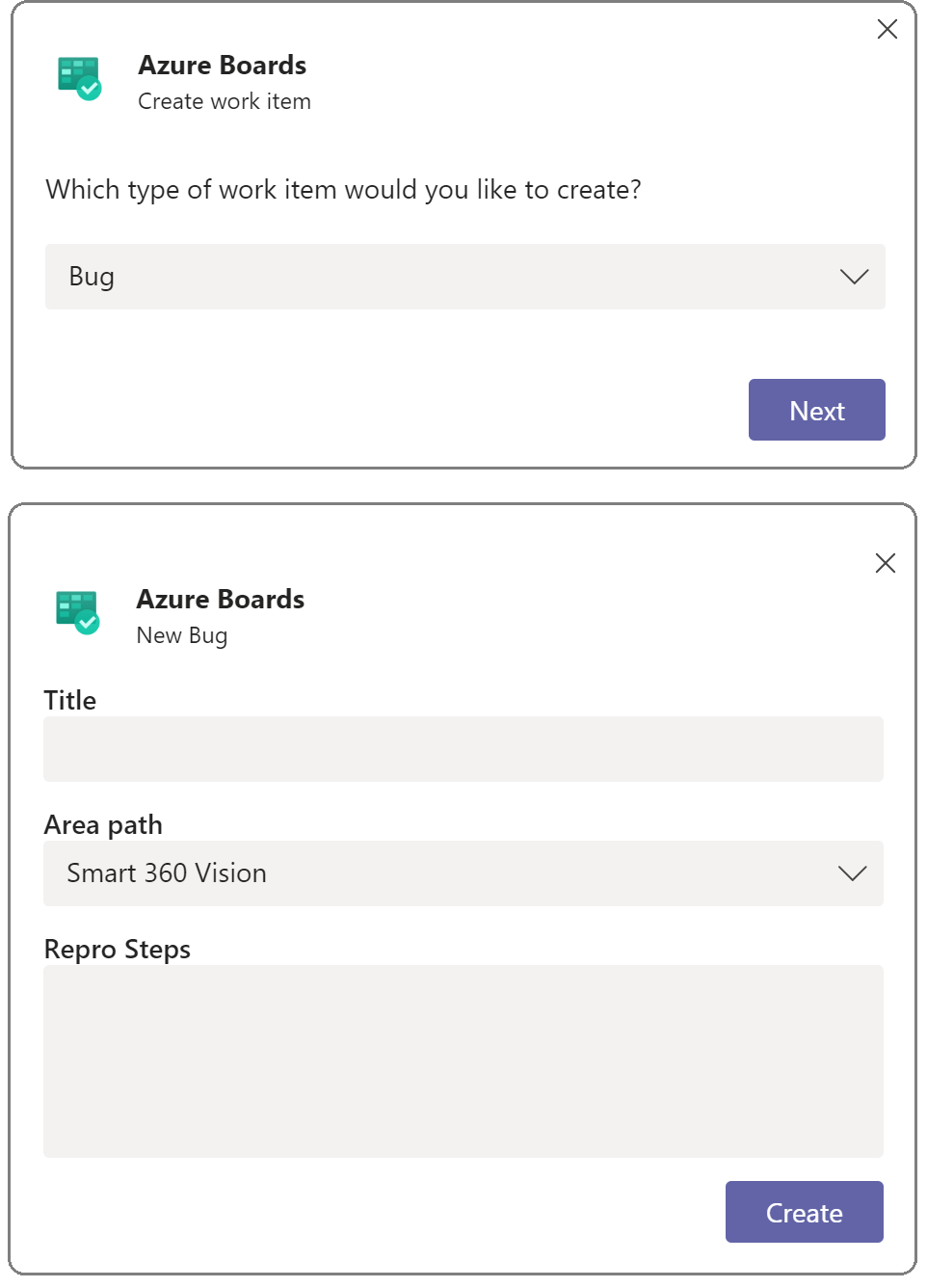
Välj den typ av arbetsobjekt som du vill skapa och välj Nästa.
Ange en rubrik och välj en områdessökväg för arbetsobjektet.
Texten i meddelandet blir arbetsobjektets beskrivning eller återgivningssteg, beroende på typ av arbetsobjekt, eller så kan du redigera den här texten. Välj Skapa.
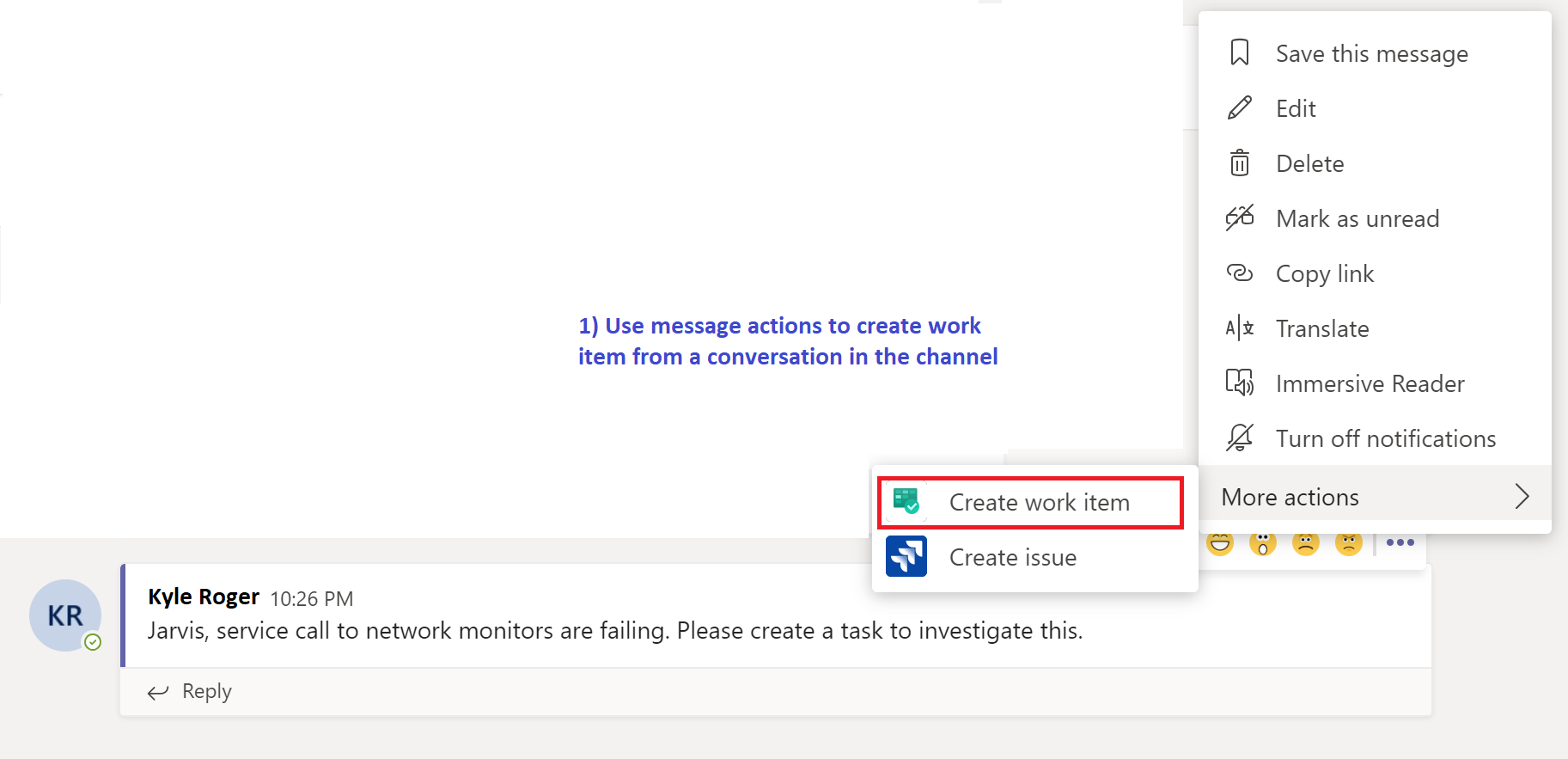
Det nya arbetsobjektet visas i Azure Boards och innehåller en länk tillbaka till teams-objektet som genererade arbetsobjektet.
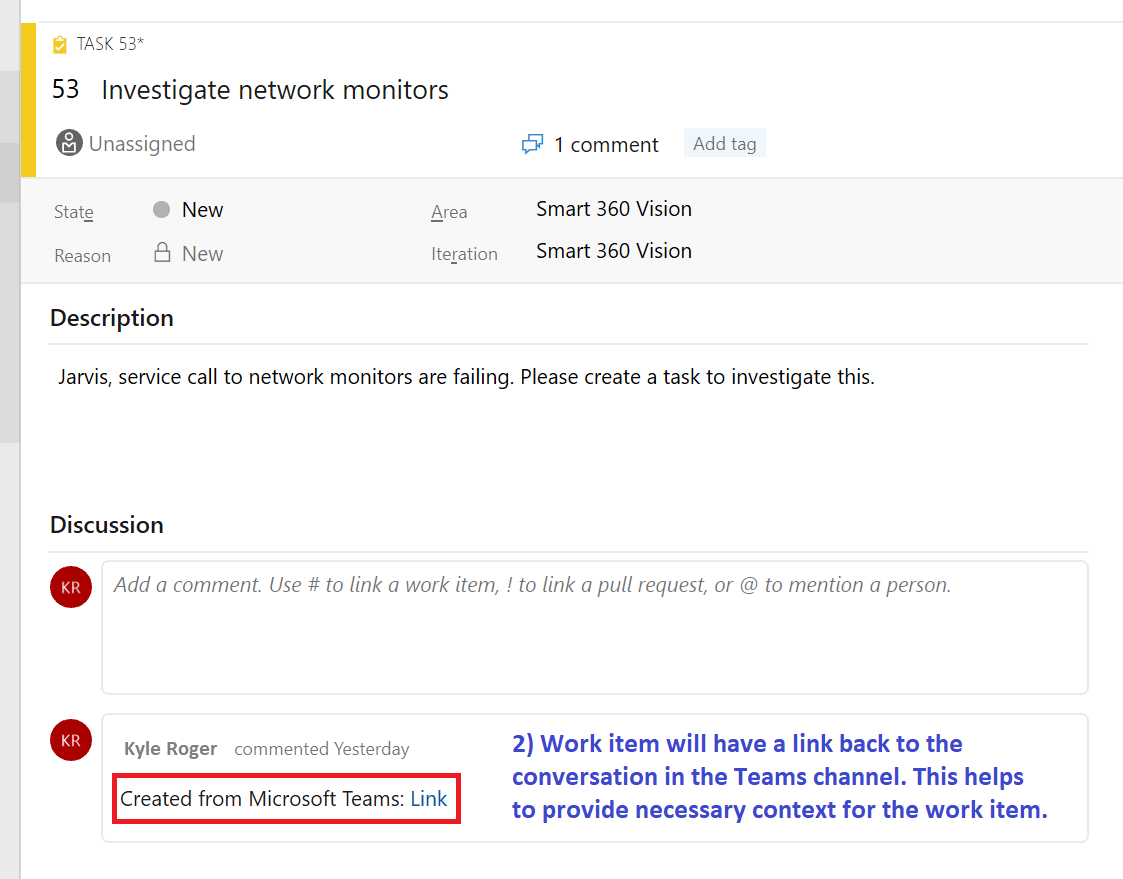
Hantera Azure Boards-prenumerationer
Om du vill visa, lägga till och ta bort prenumerationer för en kanal använder du @azure boards subscriptions kommandot . Det här kommandot visar alla aktuella prenumerationer för kanalen. Du kan lägga till nya prenumerationer och ta bort befintliga. När du lägger till en prenumeration kan du anpassa meddelanden med hjälp av filter.
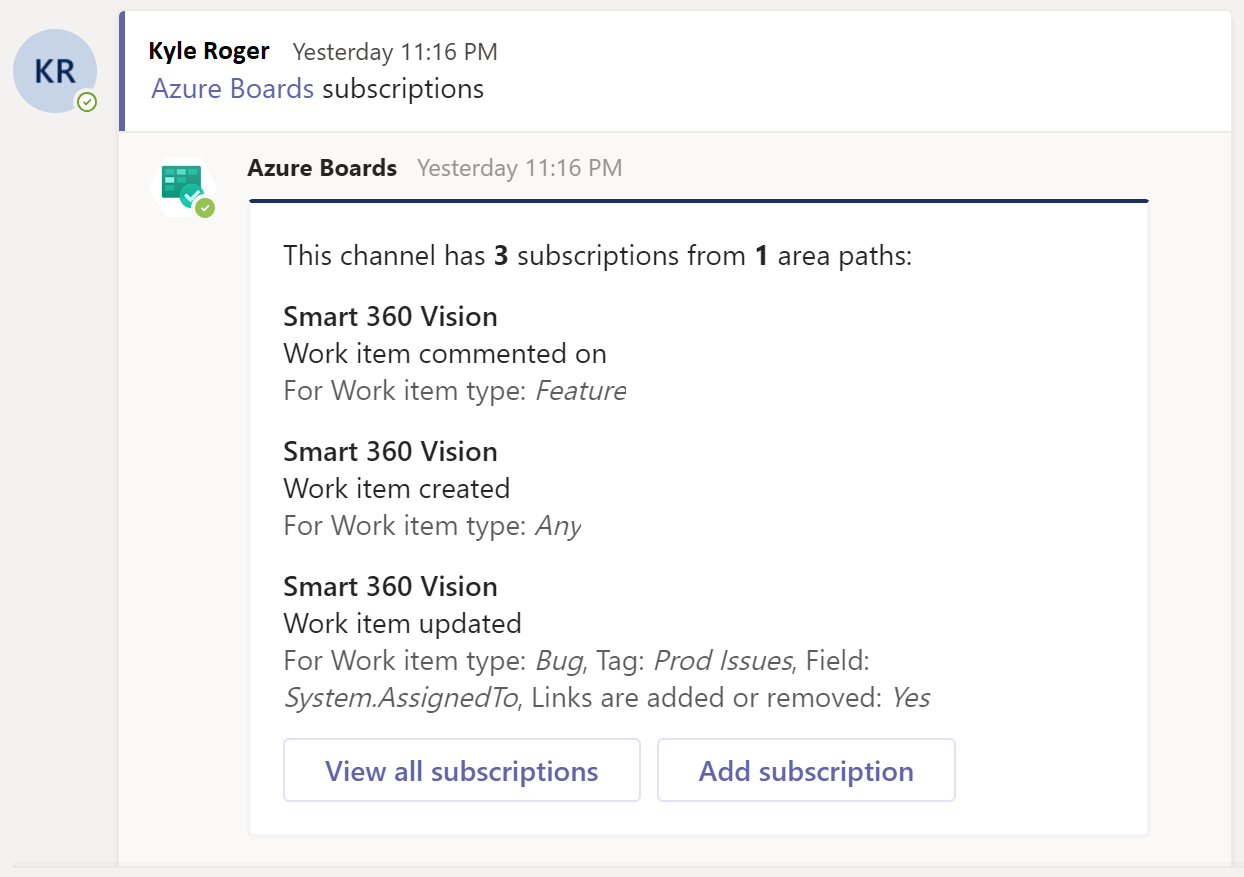
Kommentar
Teamadministratörer kan inte ta bort eller ändra prenumerationer som projektadministratörer har skapat.
Använda skrivtillägget
För att hjälpa dig att söka efter och dela arbetsobjekt har Azure Boards-appen för Microsoft Teams stöd för skrivtillägget. Du kan söka efter arbetsobjekt efter arbetsobjekts-ID, rubrik eller funktionskommando som stöds. En lista över kommandon som stöds finns i Funktionssökning av arbetsobjekt.
Om du vill använda skrivtillägget loggas du in på Azure Boards-projektet i Teams-kanalen. Välj symbolen + i meddelandefältet, välj Azure Boards och sök sedan efter ett arbetsobjekt. Du kan också välja Skapa arbetsobjekt för att skapa ett nytt arbetsobjekt.
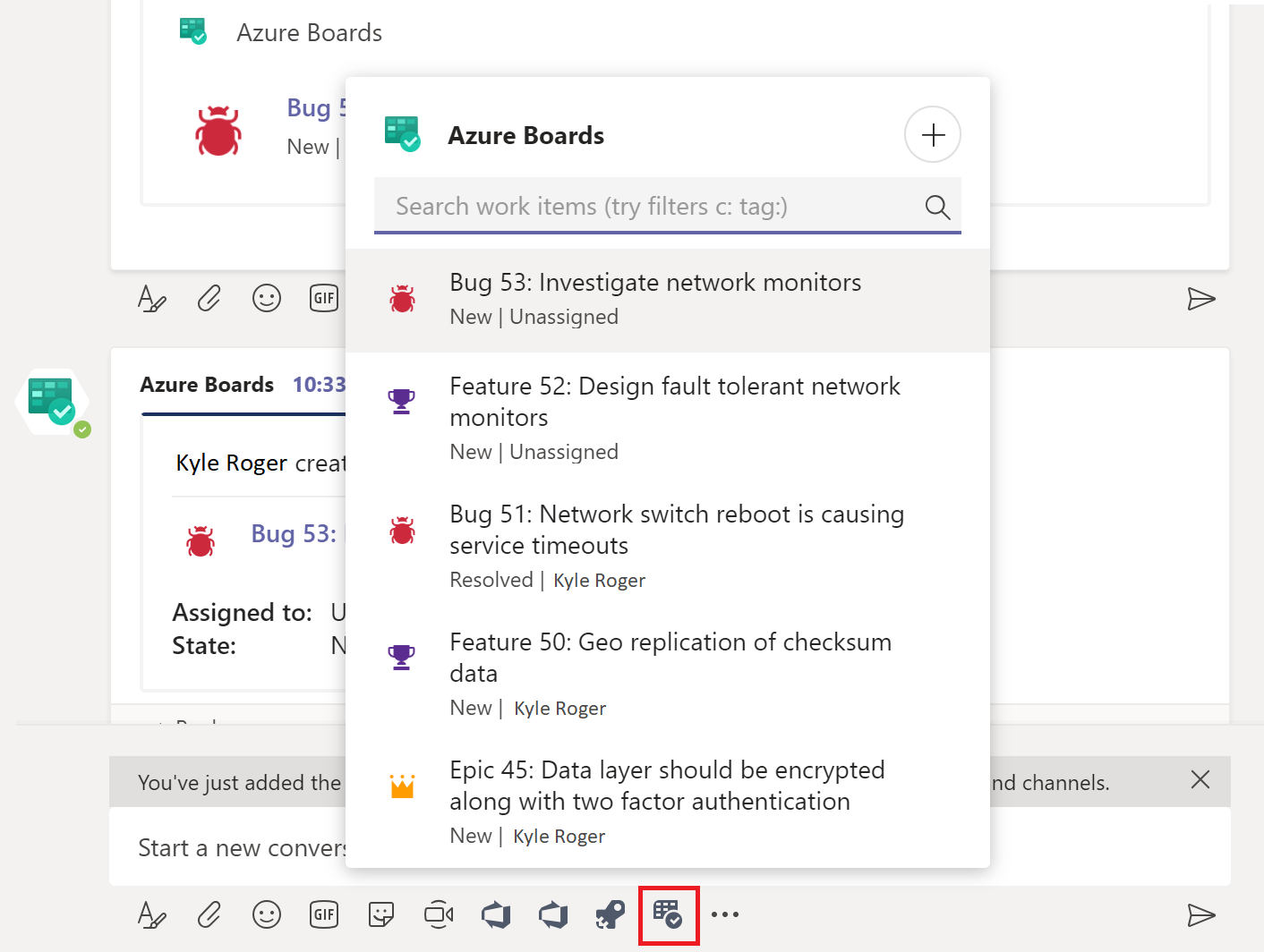
Förhandsgranska arbetsobjekt
För att stödja samarbete kring arbetsobjekt som du diskuterar i en kanal visar Azure Boards-appen en förhandsgranskning av arbetsobjekt som du refererar till. När du klistrar in en URL för arbetsobjekt eller väljer ett arbetsobjekt från skrivtillägget visar appen en förhandsgranskning som liknar följande bild. Den här url-borttagningsfunktionen fungerar för alla kanaler i teamet.
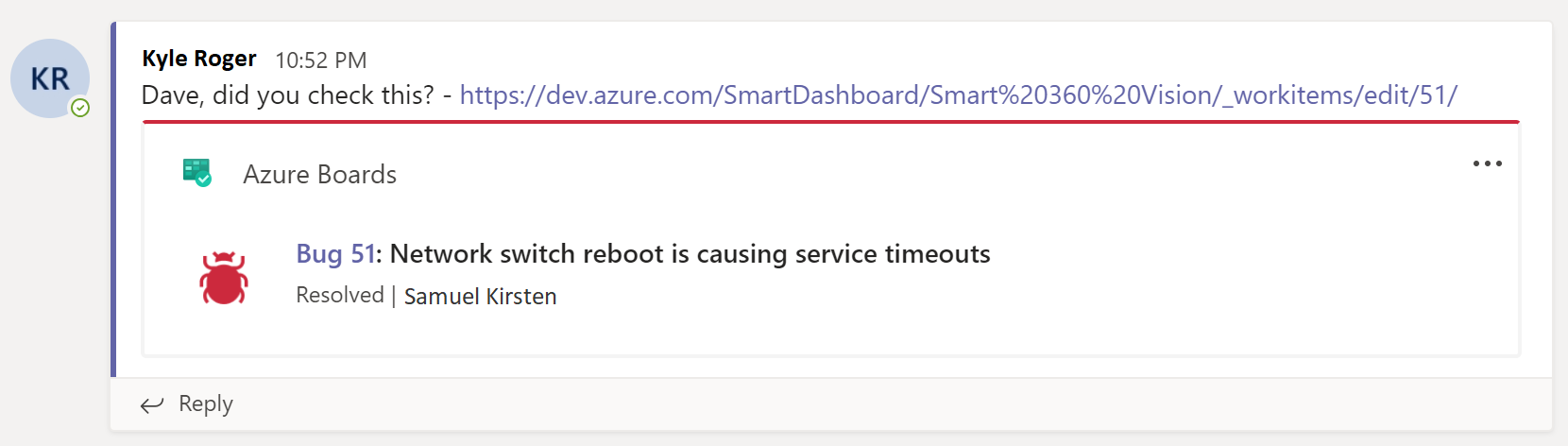
Ta bort länk till ett projekt från en kanal
En Teams-kanal kan bara länka till ett Azure Boards-projekt i taget. Om du vill länka till ett annat projekt måste du först ta bort länken till det aktuella projektet med hjälp @azure boards unlinkav .
Om du tar bort länken mellan ett projekt tas alla projektprenumerationer och tillagda områdessökvägar bort från kanalen. Om kanalen inte har några prenumerationer kan alla användare ta bort länken till ett projekt. Om kanalen har prenumerationer kan endast projektadministratörer ta bort länken till projektet.
Expandera och dölj trådar
En Teams-kanal döljer inlägg i trådar för att logiskt länka och minska relaterade inlägg i kanalen. Alla svar på ett visst inlägg är länkade tillsammans.
Om du vill expandera tråden väljer du den komprimerade trådlänken.
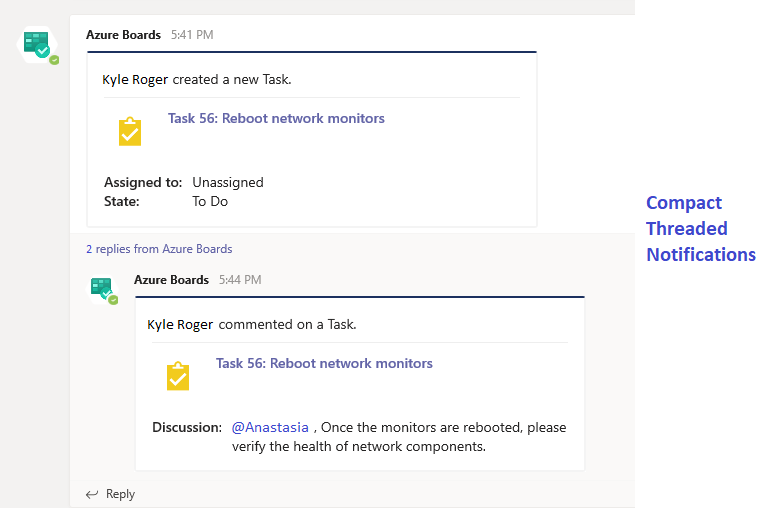
Om du vill gå tillbaka till kanalen och komprimera tråden väljer du Gå till kanal.
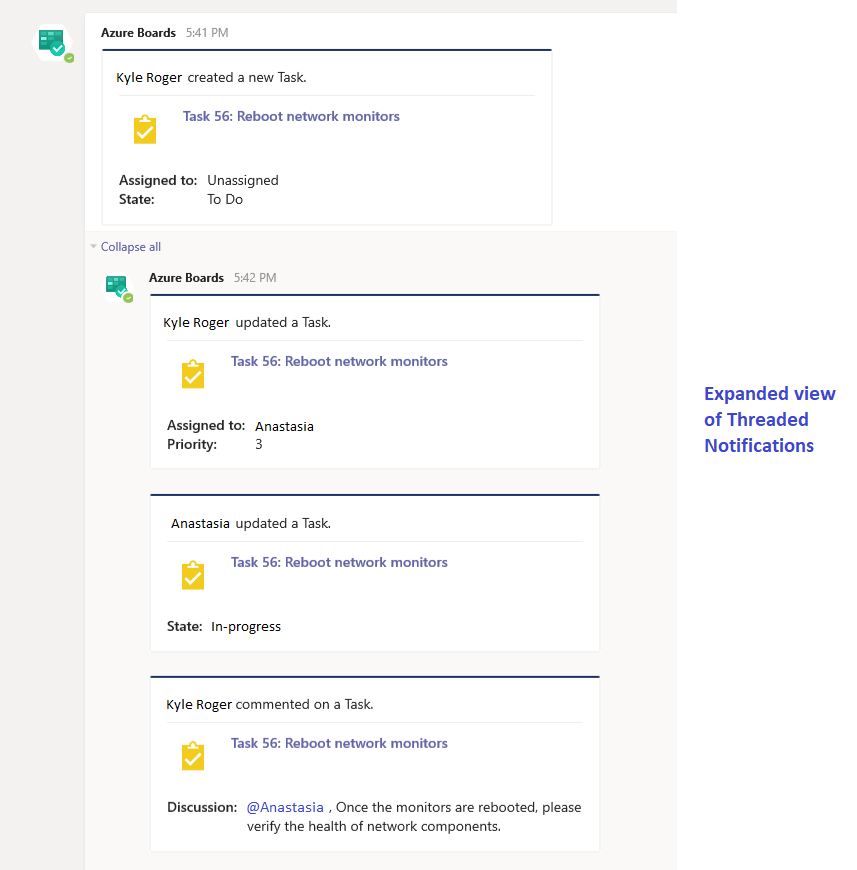
Konfigurera Azure DevOps-flikar
Om du vill ta med projektinstrumentpanelen eller Kanban-tavlan i Teams kan du installera Azure DevOps-appen på en flik i Teams-kanalen. Med Azure DevOps-appen kan du infoga innehåll från appen i meddelanden och få meddelanden från appen i dina kanaler.
I Teams väljer du symbolen + i det övre navigeringsfältet i kanalen eller väljer Appar på den vänstra menyn.
Sök efter om det behövs och välj sedan Azure DevOps.
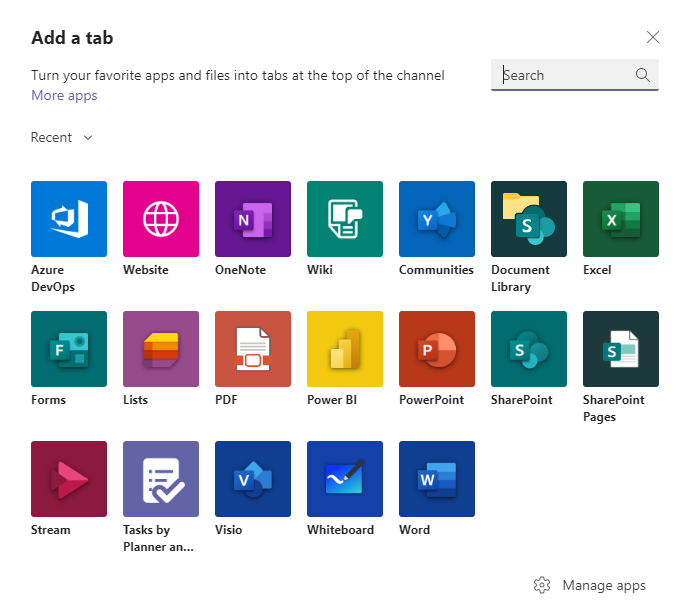
Välj och logga in på din Azure DevOps-organisation.
På skärmen Azure DevOps väljer du ett projekt och om du vill lägga till en instrumentpanel eller en Kanban-tavla på fliken. Välj andra konfigurationer beroende på val och välj om du vill publicera på kanalen om du vill lägga till fliken.
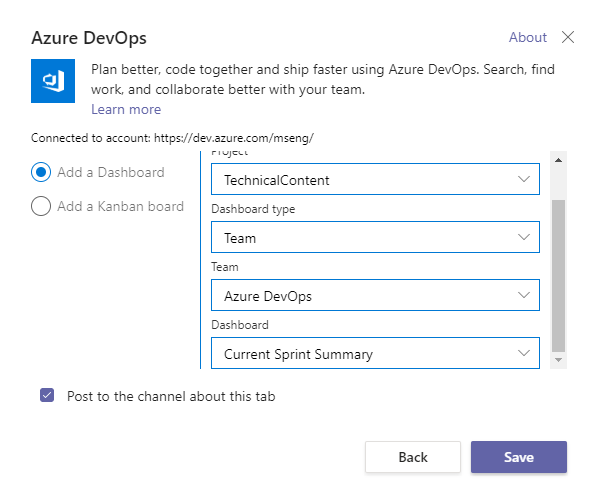
Välj Spara. Den nya fliken och tavlan visas i kanalen.
Ansluta olika klientorganisationer
Om du använder olika e-postmeddelanden eller klienter för Microsoft Teams och Azure DevOps följer du de här stegen för att logga in och ansluta baserat på dina inställningar.
| Microsoft Teams | Azure DevOps | Inloggningsåtgärd |
|---|---|---|
| email1@abc.com (klient1) | email1@abc.com (klient1) | Välj Logga in |
| email1@abc.com (klient1) | email2@abc.com (klientorganisation 2) | 1. Logga in på Azure DevOps. 2. Starta en ny flik i samma webbläsare och gå till https://teams.microsoft.com/. 3. Kör sign in kommandot och välj Logga in. |
| email1@abc.com (klient1) | email2@pqr.com (klientorganisation 2) | 1. Välj Logga in med en annan e-postadress. 2. I e-post-ID-väljaren använder du email2 för att logga in. |
| email1@abc.com (klient1) | email2@pqr.com (nondefault tenant3) | Stöds ej. |
Felsök autentiseringsproblem
Om du får felet Konfigurationen misslyckades. Kontrollera att organisationen {organisationsnamn} finns och att du har tillräcklig behörighet. Försök med följande steg för att lösa felet.
Starta en ny flik i samma webbläsare och logga in
https://teams.microsoft.com/på .På den här fliken går du till kanalen där Azure Boards-appen för Microsoft Teams är installerad och kör
@azure boards signoutkommandot och sedan kommandot@azure boards signin.Välj knappen Logga in och slutför inloggningsprocessen. Kontrollera att katalogen som visas är samma som du valde i föregående steg.
Om de här stegen inte löser autentiseringsproblemet kontaktar du utvecklarcommunityn.