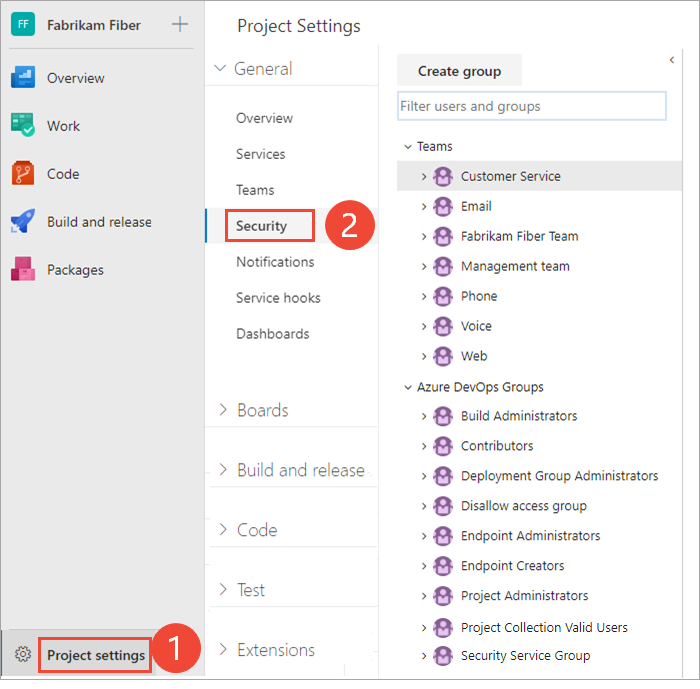Lägga till en Active Directory/Microsoft Entra-grupp i en inbyggd säkerhetsgrupp
Azure DevOps Services | Azure DevOps Server 2022 – Azure DevOps Server 2019
I den här artikeln lär du dig hur du hanterar stora användargrupper genom att lägga till Microsoft Entra-grupper i inbyggda säkerhetsgrupper i Azure DevOps. Som beskrivs i Om säkerhet, autentisering och auktorisering finns det två huvudsakliga typer av inbyggda säkerhetsgrupper: projektnivå och samlingsnivå. Vanligtvis lägger du till grupper i projektnivågrupper som Deltagare och Läsare. Mer information finns i Standardbehörigheter och åtkomst.
Processen för att lägga till en Microsoft Entra-grupp i en inbyggd säkerhetsgrupp är densamma, oavsett vilken åtkomstnivå du lägger till dem på.
I den här artikeln lär du dig hur du hanterar stora användargrupper genom att lägga till Active Directory-grupper i inbyggda säkerhetsgrupper i Azure DevOps. Som beskrivs i Om säkerhet, autentisering och auktorisering finns det två huvudsakliga typer av inbyggda säkerhetsgrupper: projektnivå och samlingsnivå. Vanligtvis lägger du till grupper i projektnivågrupper som Deltagare och Läsare. Mer information finns i Standardbehörigheter och åtkomst.
Processen för att lägga till en Active Directory-grupp i en inbyggd säkerhetsgrupp är densamma, oavsett vilken åtkomstnivå du lägger till dem på.
Förutsättningar
- Organisationsanslutning: Ha din Azure DevOps-organisation ansluten till Microsoft Entra-ID.
- Behörigheter: Vara medlem i gruppen Projektsamlingsadministratörer i Azure DevOps.
- Åtkomst: Se till att du har minst grundläggande åtkomst i Azure DevOps.
Lägga till Microsoft Entra-grupp i en inbyggd säkerhetsgrupp
Kommentar
Om du vill aktivera sidan Inställningar för projektbehörigheter kan du läsa Aktivera förhandsgranskningsfunktioner.
Logga in på projektet (
https://dev.azure.com/{Your_Organization/Your_Project}).Välj Projektinställningar>Behörigheter.
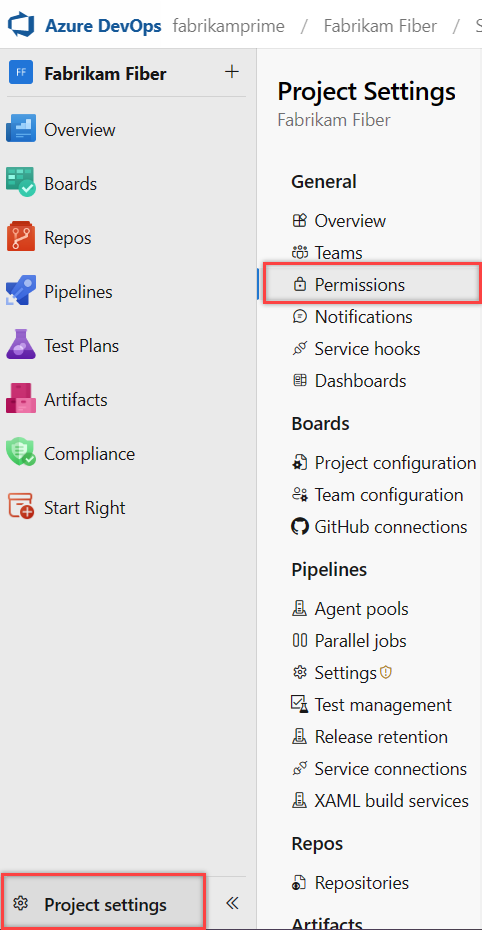
Utför någon av följande åtgärder:
- Välj Läsare för att lägga till användare som behöver skrivskyddad åtkomst till projektet.
- Välj Deltagare för att lägga till användare som behöver fullständig bidragsåtkomst eller intressentåtkomst.
- Välj Projektadministratörer för att lägga till användare som behöver administrativ åtkomst till projektet.
I följande exempel väljer vi gruppen Deltagare .

Välj Medlemmar>Lägg till.

Standardgruppgruppen och alla andra team som du lägger till i projektet ingår som medlemmar i gruppen Deltagare. Så du kan välja att lägga till en ny användare som medlem i ett team i stället, och användaren ärver automatiskt deltagarbehörigheter.
Ange gruppnamnet i textrutan. Du kan ange flera identiteter, avgränsade med kommatecken. Systemet söker automatiskt efter matchningar. Välj den matchande identitet eller identitet som uppfyller dina kriterier.

Kommentar
Första gången du lägger till en grupp kan du inte bläddra efter den eller kontrollera det egna namnet. När du har lagt till identiteten kan du ange det egna namnet direkt.
Lägga till en Active Directory-grupp i en inbyggd säkerhetsgrupp
Öppna webbportalen och välj det projekt där du vill lägga till användare eller grupper. Information om hur du väljer ett annat projekt finns i Växla projekt, lagringsplats, team.
Välj Projektinställningar och sedan Säkerhet.
Välj Säkerhet och under avsnittet Grupper och gör sedan någon av följande åtgärder:
- Välj Läsare för att lägga till användare som behöver skrivskyddad åtkomst till projektet.
- Välj Deltagare för att lägga till användare som behöver fullständig bidragsåtkomst eller intressentåtkomst.
- Välj Projektadministratörer för att lägga till användare som behöver administrativ åtkomst till projektet.
Välj sedan fliken Medlemmar .
I följande exempel väljer vi gruppen Deltagare .
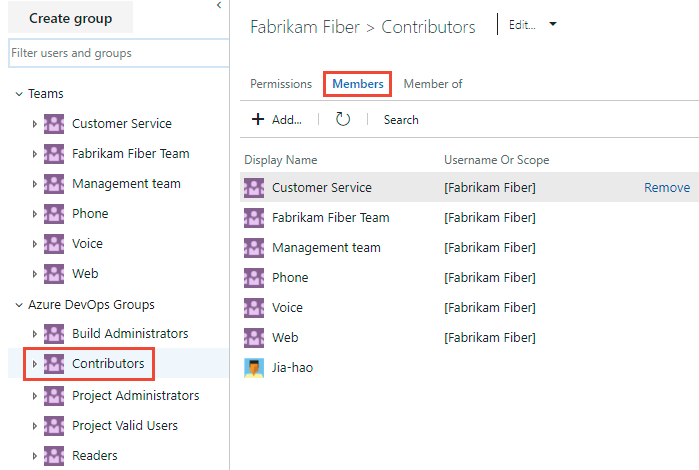
Standardgruppgruppen och alla andra team som du lägger till i projektet ingår som medlemmar i gruppen Deltagare. Så du kan välja att lägga till en ny användare som medlem i ett team i stället, och användaren ärver automatiskt deltagarbehörigheter.
Välj
 Lägg till för att lägga till en grupp.
Lägg till för att lägga till en grupp.Ange gruppnamnet i textrutan. Du kan ange flera grupper, avgränsade med kommatecken. Systemet söker automatiskt efter matchningar. Välj den matchning som uppfyller dina kriterier.
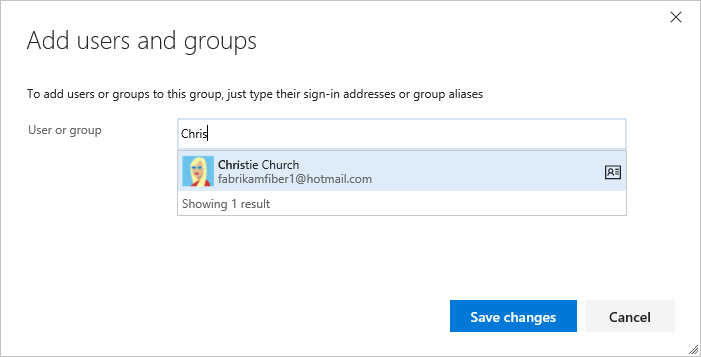
Dricks
Första gången du lägger till en grupp kan du inte bläddra eller kontrollera det egna namnet. När du har lagt till identiteten kan du ange det egna namnet direkt.