Anpassa arbetsflödet (arvsprocess)
Azure DevOps Services | Azure DevOps Server 2022 – Azure DevOps Server 2019
Varje typ av arbetsobjekt är associerad med ett arbetsflöde som stöder spårning av arbetets status när det flyttas från skapande till slutförande. För att stödja dina affärs- och teamprocesser kan du lägga till anpassade tillstånd till de flesta typer av arbetsobjekt (WIT). Du kanske till exempel vill infoga ett triagerat tillstånd för buggar eller ett designtillstånd för funktioner eller användarberättelser.
Här har Bug WIT anpassats för att stödja ett triaged-tillstånd. Fälten tillstånd och orsak visas i arbetsobjektsformuläret i rubrikområdet.
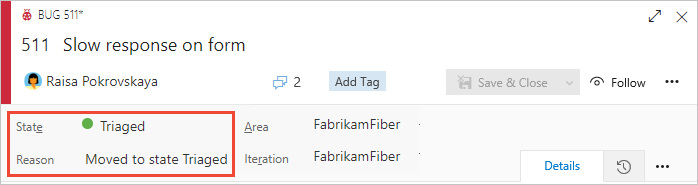
Den här artikeln tar upp alternativ för arbetsflödesanpassning som stöds och hur du anpassar ett arbetsflöde. Mer specifikt lär du dig mer om:
- Scenarier för arbetsflödesanpassning som stöds
- Påverkan på teamtavlor när du anpassar ett arbetsflöde
- Anpassningssteg för arbetsflöden från slutpunkt till slutpunkt
- Lägga till eller ta bort ett anpassat arbetsflödestillstånd
- Dölja eller ta fram ett ärvt arbetsflödestillstånd
- Så här visar du en grafisk bild av tillståndsmodellen
Dokumentation om arbetsflödet för att skapa och släppa DevOps-uppgifter finns i Använda Azure Pipelines.
Viktigt!
Arvsprocessmodellen är tillgänglig för projekt som har konfigurerats för att stödja den. Om du använder en äldre samling kontrollerar du kompatibiliteten för processmodellen. Om din lokala samling är konfigurerad för att använda den lokala XML-processmodellen kan du bara använda den processmodellen för att anpassa arbetsspårningsmiljön. Mer information finns i Välj processmodell för din projektsamling.
Anpassningar som stöds
Du kan anpassa arbetsflödet för alla typer av arbetsobjekt (WIT) genom att dölja ärvda tillstånd eller lägga till anpassade tillstånd. Ärvda tillstånd skiljer sig åt baserat på systemprocessen – Agile, Basic, Scrum eller CMMI – som du valde att skapa din anpassade process från.
Varje standardarbetsflöde för varje WIT definierar mellan två och fyra tillstånd och anger följande arbetsflödesåtgärder:
- Framåt- och bakåtövergångar mellan varje tillstånd
- Standardorsaker för varje tillståndsövergång
Till exempel kännetecknas Basic-processen, Issue WIT av de tre tillstånden – Att göra, Göra och Klar – och övergångar som visas i följande bild.
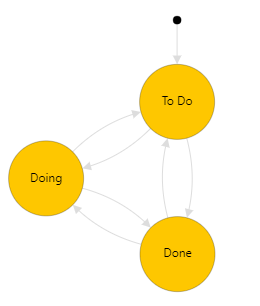
Tillståndstyper
Anpassningar som stöds
![]() Ärvda tillstånd
Ärvda tillstånd
Anpassade tillstånd
Arbetsflödestillstånd måste följa följande regler
- Du måste definiera minst ett tillstånd för kategorierna Föreslagen eller Pågår
Kommentar
Innan du lägger till ett arbetsflödestillstånd läser du Arbetsflödestillstånd och tillståndskategorier för att lära dig hur arbetsflödestillstånd mappas till tillståndskategorier.
- Du måste definiera minst två arbetsflödestillstånd
- Du kan definiera högst 32 arbetsflödestillstånd per typ av arbetsobjekt
Arbetsflödesanpassningar som inte stöds
- Du kan inte ändra ett ärvt tillstånd (du kan inte ändra dess namn, färg eller kategori), men du kan dölja det
- Du kan bara ha ett tillstånd i kategorin Slutfört tillstånd. Om du lägger till ett anpassat tillstånd i kategorin Slutfört tas alla andra tillstånd bort eller döljs
- Du kan inte ändra namnet på ett anpassat tillstånd
- Du kan inte ange en orsak till ett tillstånd, i stället definieras standardorsaker, till exempel Flyttas till tillståndet Triaged, Flyttas ut ur tillståndet Triaged
- Du kan inte ändra platsen för fälten Tillstånd och Orsak i formuläret
- Du kan inte anpassa tillståndskategorinamn
- Du kan inte ändra ett ärvt tillstånd (du kan inte ändra dess namn, färg eller kategori), men du kan dölja det
- Du kan bara ha ett tillstånd i kategorin Slutfört tillstånd. Systemet tillåter inte att anpassade tillstånd läggs till i den här kategorin
- Du kan inte ändra namnet på ett anpassat tillstånd
- Du kan inte ändra ordningen på tillstånd, tillstånd visas i deras naturliga sekvens baserat på deras tillståndskategori i listrutan i ett arbetsobjektformulär
- Du kan inte ange en orsak till ett tillstånd, i stället definieras standardorsaker, till exempel Flyttas till tillståndet Triaged, Flyttas ut ur tillståndet Triaged
- Du kan inte ändra platsen för fälten Tillstånd och Orsak i formuläret
- Du kan inte begränsa övergångar. Alla övergångar definieras från ett tillstånd till ett annat tillstånd.
Tillståndsmenysekvens
Den nedrullningsbara menyn Tillstånd listar Tillstånd i sekvensen som du beställer dem inom varje tillståndskategori. För nyligen tillagda arbetsobjekt tilldelas den första delstaten i kategorin Föreslagen som standardtillstånd.
Följande bild illustrerar tillståndssekvensen som definierats för Användarberättelse och dess motsvarande nedrullningsbara meny.
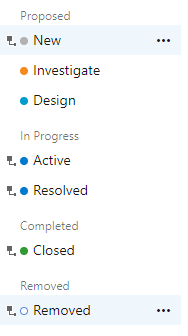
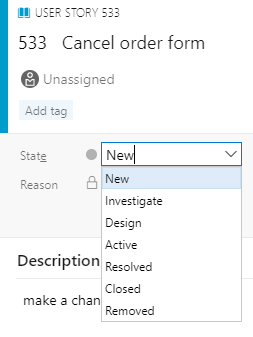
Inom varje kategori kan du flytta anpassade tillstånd uppåt eller nedåt.
Påverkan på team med arbetsflödesändringar
Teams kan behöva uppdatera sin brädkonfiguration när följande anpassningar görs:
- Du lägger till ett anpassat tillstånd
- Du ändrar kategorin för ett anpassat tillstånd
- Du lägger till en anpassad eller ärvd arbetsobjektstyp på en kvarvarande nivå (Anpassa dina kvarvarande uppgifter eller tavlor)
Tillstånd som du lägger till i uppgiften WIT lägger till kolumner i Aktivitetstavlan. Om du spårar buggar tillsammans med uppgifter, anger du att du lägger till i buggen WIT lägger också till kolumner i Aktivitetstavlan. Du behöver inte lägga till samma tillstånd i var och en av dessa WIT-nätverk, men du kanske vill göra det för att uppdatera statusen på samma sätt och minimera antalet kolumner som läggs till.
Förutsättningar
Vi rekommenderar att du checkar ut Konfigurera och anpassa Azure Boards, som ger vägledning om hur du skräddarsyr Azure Boards så att de överensstämmer med dina specifika affärskrav.
- Du måste ha en organisation i Azure DevOps.
- Om du vill skapa, redigera och hantera processer måste du vara medlem i gruppen Administratörer för projektsamling eller ha motsvarande behörigheter på samlingsnivå, Skapa process, Ta bort process, Redigera process eller Ta bort ett fält från organisationen, inställt på Tillåt. Mer information finns i Ange behörigheter och åtkomst för arbetsspårning, Anpassa en ärvd process.
- Du måste ha arvsprocessmodellen för projektsamlingen där projektet skapas. Mer information finns i Välj processmodell för din projektsamling.
- Om du vill skapa, redigera och hantera processer måste du vara medlem i gruppen Projektsamlingsadministratörer eller ha motsvarande behörigheter Skapa process, Ta bort process, Redigera process eller Ta bort ett fält från organisationen inställt på Tillåt. Mer information finns i Ange behörigheter och åtkomst för arbetsspårning, Anpassa en ärvd process.
Öppna inställningsprocessen >
Logga in på din organisation (
https://dev.azure.com/{yourorganization}).Välj
 Organisationsinställningar.
Organisationsinställningar.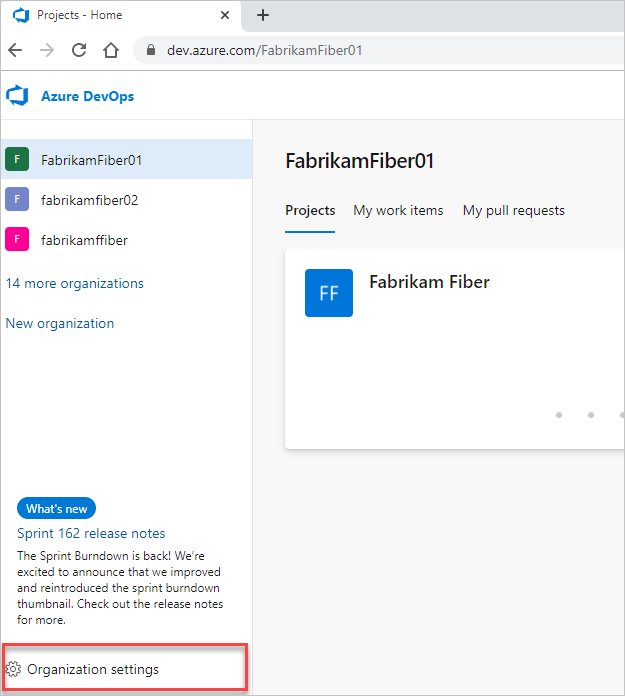
Välj Process.
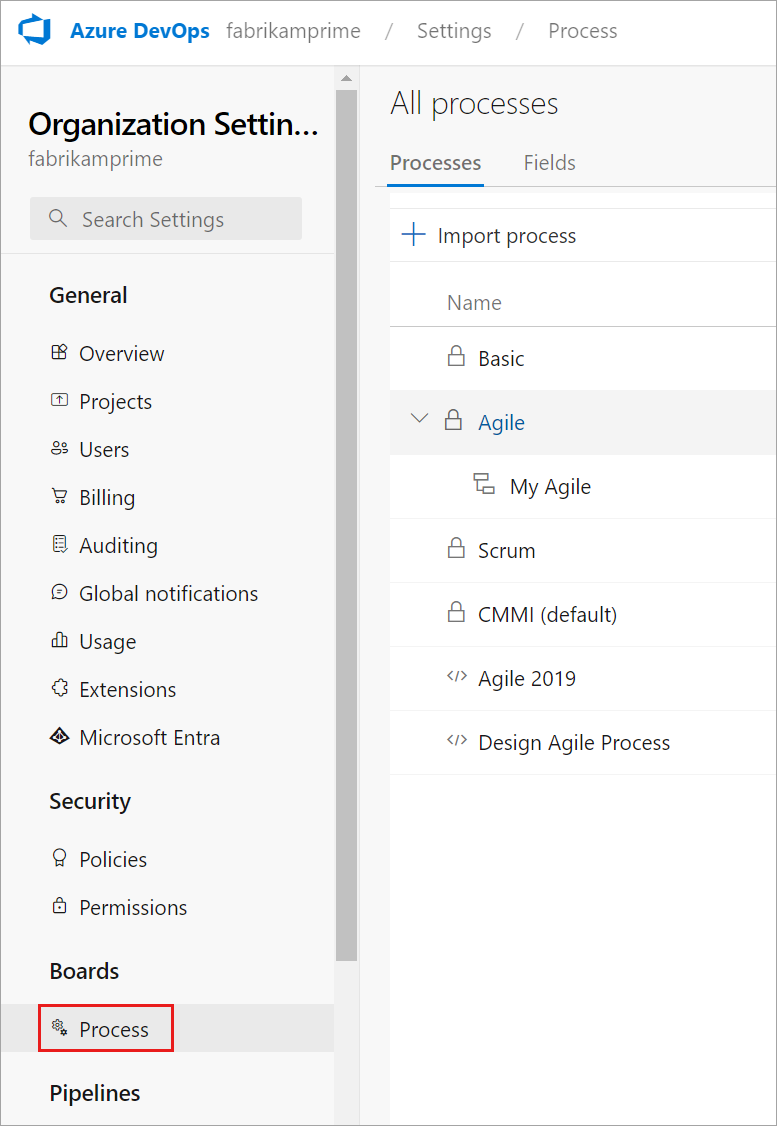
Logga in på din samling (
https://dev.azure.com/{Your_Collection}).Välj Samlingsinställningar eller Administratörsinställningar.
Välj Process.
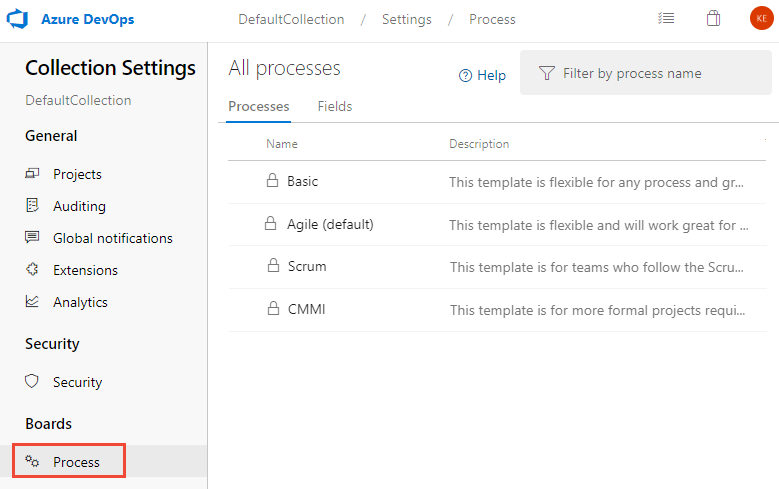
Kommentar
När du anpassar en ärvd process återspeglar alla projekt som använder den processen automatiskt anpassningarna. För att säkerställa en smidig övergång rekommenderar vi att du skapar en testprocess och ett projekt som gör att du kan testa dina anpassningar innan du implementerar dem i hela organisationen. Mer information finns i Skapa och hantera ärvda processer.
Lägga till ett arbetsflödestillstånd
Tillstånd som du lägger till visas i den nedrullningsbara menyn för fältet Tillstånd som visas i arbetsobjektsformulär och frågeredigeraren. En övergång till och från det tillstånd som du lägger till skapas till alla andra delstater. Dessutom definieras standardorsaker, till exempel Flyttad till tillståndet Triaged, Flyttad från tillståndet Triaged.
På sidan Typer av arbetsobjekt väljer du den arbetsobjekttyp som du vill ändra, väljer Tillstånd och väljer sedan Nytt tillstånd.
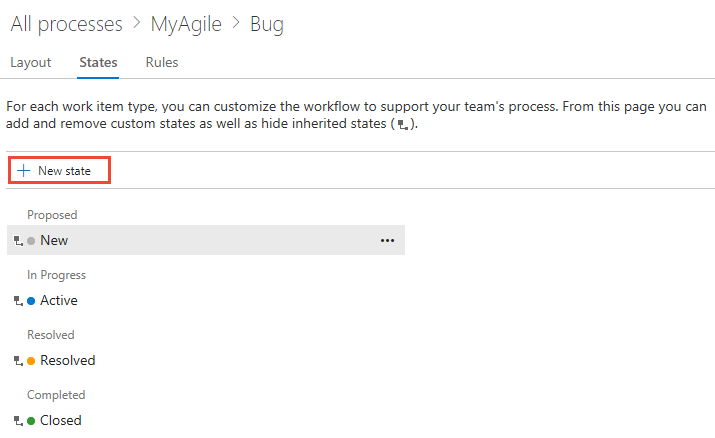
Om alternativet Nytt tillstånd är inaktiverat har du inte de behörigheter som krävs för att redigera processen. Se Ange behörigheter och åtkomst för arbetsspårning, Anpassa en ärvd process.
Ange namnet på staten, välj dess kategori och färg och klicka sedan på Spara. Den färg som du anger visas i hela produkten, inklusive i arbetsobjektsformuläret och när fältet Tillstånd visas på en kvarvarande lista, tavlor, frågeresultat med mera.
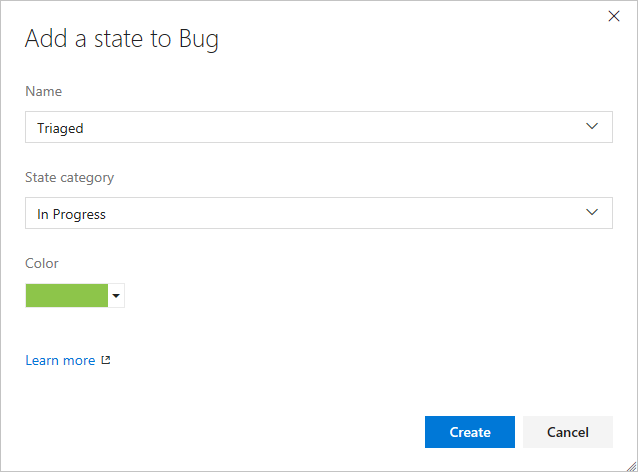
Kommentar
Alla arbetsflödestillstånd som du lägger till i kategorierna Pågår eller Löst tillstånd gör att fälten Aktiverat av/aktiverat datum och Löst/efter löst datum uppdateras med ändringar av arbetsflödestillstånd i och ut ur dessa kategorier. Mer information finns i Fråga efter tilldelnings- eller arbetsflödesändringar, fälten Aktiverad efter/Datum och Löst efter/Datum.
(Valfritt) Om du vill ändra sekvensen för tillståndet i den nedrullningsbara menyn väljer du snabbmenyikonen
 och väljer Flytta upp eller Flytta ned.
och väljer Flytta upp eller Flytta ned.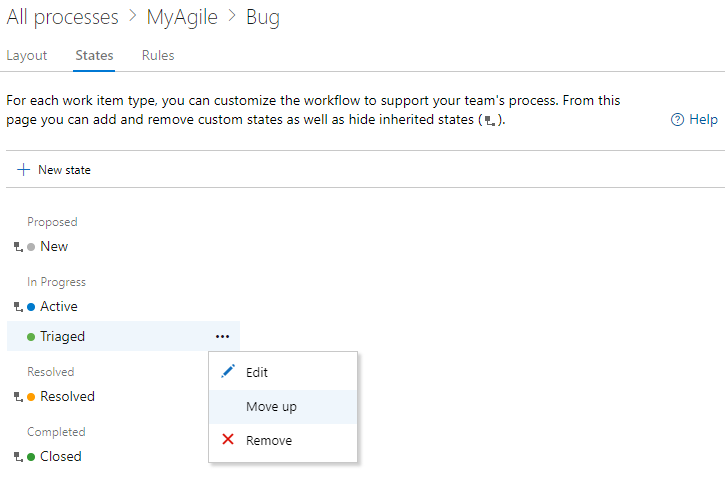
När du har lagt till tillstånd för WIT kontrollerar du ändringarna genom att uppdatera webbläsaren och öppna ett arbetsobjekt av den typ som du har anpassat.
Här visar vi listrutan Tillstånd med Triaged valt.
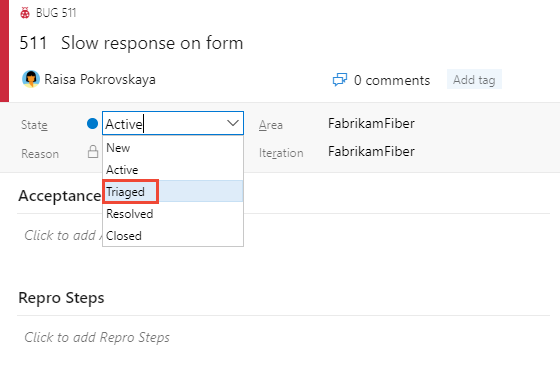
Kom ihåg att när du lägger till ett tillstånd i en WIT, som är associerad med en kvarvarande nivå, måste varje team som använder brädet uppdatera sina kolumninställningar.
Redigera ett tillstånd
Du kan redigera kategorin eller färgen på ett anpassat tillstånd. Du kan dock inte ändra namnet på det anpassade tillståndet.
Välj Redigera från ... snabbmeny för det tillstånd som du vill ändra.
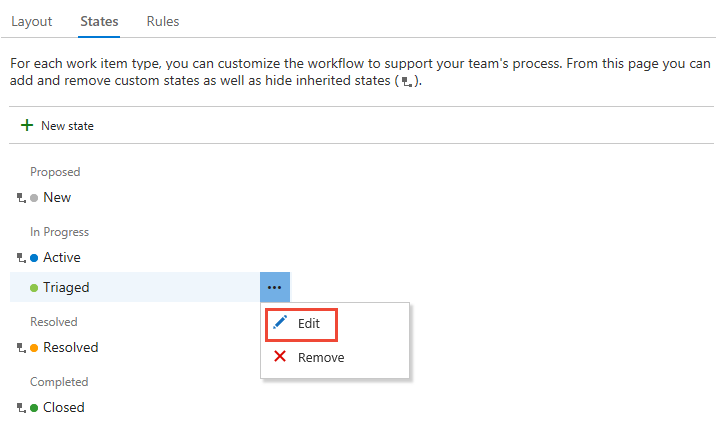
Ändra kategorin eller färgen och välj sedan Spara.
Om du ändrar kategorin måste team som använder brädet uppdatera sina kolumninställningar.
Dölj eller ta bort ett anpassat tillstånd
När du döljer eller tar bort ett tillstånd:
- Tillståndet visas inte längre i listrutan Tillstånd för WIT
- Inga ändringar görs i arbetsobjektets historik
- Befintliga arbetsobjekt behåller sitt tillståndsvärde, men är i ett ogiltigt tillstånd. Om du vill ändra arbetsobjektet måste du först uppdatera tillståndsvärdena. Du kanske vill skapa en fråga och göra en massuppdatering för att flytta de berörda arbetsobjekten till ett giltigt tillstånd. Om du lägger till tillståndet tillbaka till arbetsobjekttypen återgår arbetsobjekten till ett giltigt tillstånd.
Dölj eller ta fram ett ärvt tillstånd
Du kan dölja ett ärvt tillstånd som ditt team inte använder i arbetsflödesprocessen. Du måste dock ha minst ett tillstånd definierat för varje kategori.
Öppna ... snabbmeny för det tillstånd som du vill dölja och välj alternativet Dölj .
Här döljer vi det lösta tillståndet för bugg-WIT.
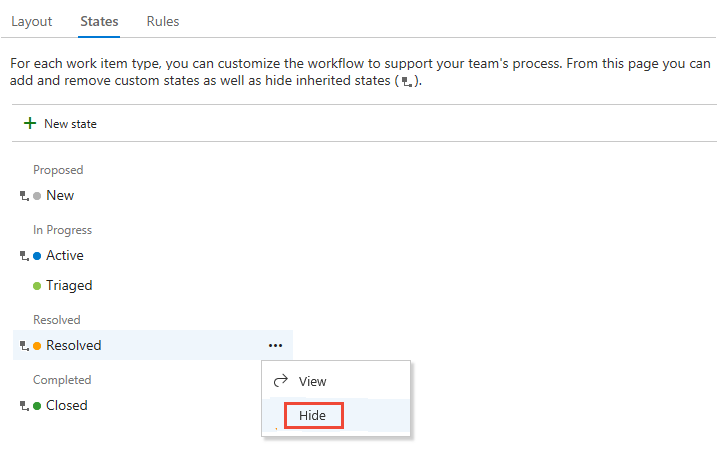
Kommentar
Om du döljer tillståndet för en WIT som spåras på en tavla måste varje team som använder brädet uppdatera sina kolumninställningar.
Om du vill ta fram öppnar du ... snabbmeny och välj alternativet Ta fram .
Ta bort ett anpassat tillstånd
Öppna ... snabbmeny för det tillstånd som du vill ta bort och välj Ta bort. Du kan bara ta bort ett anpassat tillstånd.
I dialogrutan Ta bort tillstånd klickar du på Ta bort.
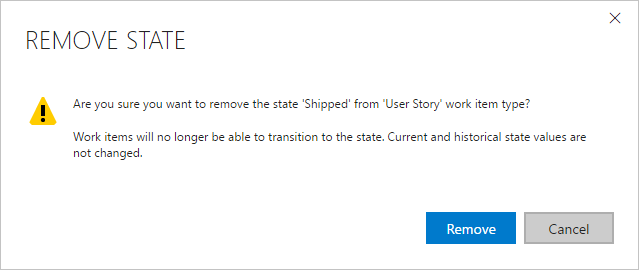
Visa modellen för tillståndsarbetsflöde
Du kan visa arbetsflödesmodellen För tillstånd genom att installera Marketplace-tillägget För tillståndsmodellvisualisering . Det här tillägget lägger till en ny hubb under Boards märkt State Visualizer. På den sidan kan du välja en typ av arbetsobjekt och visa arbetsflödets tillståndsmodell.
Kommentar
Visualiseringstillägget för tillståndsmodell stöds inte i Azure Boards och stöds därför inte av produktteamet. Frågor, förslag eller problem som du har när du använder tillägget finns på tilläggssidan.
Följande bild visar till exempel buggarbetsflödet som har anpassats för att ha ett triageerat tillstånd. Den här vyn illustrerar standardövergångarna för arbetsflödesmodellen. Alla tillstånd kan övergå från ett tillstånd till ett annat.
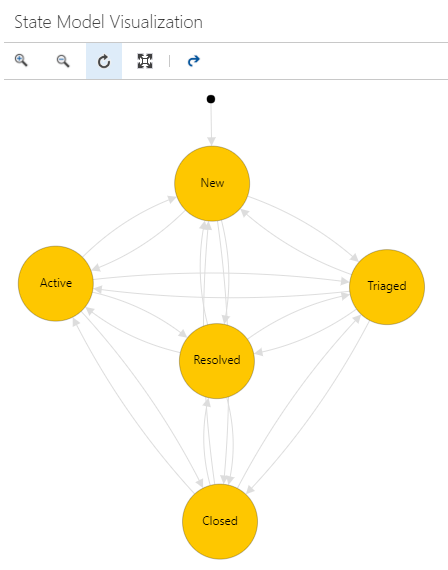
Du kan zooma in och zooma ut från vyn. Du kan också flytta runt tillståndsnoderna för att få en bättre vy över tillståndsmodellen.
Relaterade artiklar
Kommentar
Granska ändringar som gjorts i en ärvd process via granskningsloggen. Mer information finns i Åtkomst, export och filtergranskningsloggar.
- Så här används arbetsflödestillstånd och tillståndskategorier i kvarvarande uppgifter och tavlor
- Lägga till eller ändra en typ av arbetsobjekt
- Lägga till och hantera fält
- Anpassa ett formulär
- Anpassa ett projekt med en ärvd process
- Lägga till eller redigera brädkolumner
- Fråga efter arbetsflödes- eller brädändringar
Feedback
Kommer snart: Under hela 2024 kommer vi att fasa ut GitHub-problem som feedbackmekanism för innehåll och ersätta det med ett nytt feedbacksystem. Mer information finns i: https://aka.ms/ContentUserFeedback.
Skicka och visa feedback för