Använda Azure Pipelines för att skapa och distribuera en Python-webbapp till Azure App Service
Azure DevOps Services
Använd Azure Pipelines för kontinuerlig integrering och kontinuerlig leverans (CI/CD) för att skapa och distribuera en Python-webbapp till Azure App Service på Linux. Din pipeline skapar och distribuerar automatiskt din Python-webbapp till App Service när det finns en incheckning till lagringsplatsen.
I den här artikeln kan du se hur du:
- Skapa en webbapp i Azure App Service.
- Skapa ett projekt i Azure DevOps.
- Anslut ditt DevOps-projekt till Azure.
- Skapa en Python-specifik pipeline.
- Kör pipelinen för att skapa och distribuera din app till webbappen i App Service.
Förutsättningar
- En Azure-prenumeration. Om du inte har en skapar du ett kostnadsfritt konto.
- Ett GitHub-konto. Om du inte har en kan du skapa en kostnadsfritt.
- En Azure DevOps Services-organisation. Skapa en kostnadsfritt.
- En Azure-prenumeration Om du inte har en skapar du ett kostnadsfritt konto.
- Ett GitHub-konto. Om du inte har en kan du skapa en kostnadsfritt.
- En Azure DevOps-server.
- En lokalt installerad agent. Om du behöver skapa en lokalt installerad agent kan du läsa Mer information om lokalt installerade agenter.
Skapa en lagringsplats för din appkod
Förgrena exempellagringsplatsen till https://github.com/Microsoft/python-sample-vscode-flask-tutorial ditt GitHub-konto.
Klona din GitHub-lagringsplats på din lokala värd. Använd följande kommando och <repository-url> ersätt med URL:en för din förgrenade lagringsplats.
git clone <repository-url>
Testa din app lokalt
Skapa och kör appen lokalt för att se till att den fungerar.
Ändra till den klonade lagringsplatsens mapp.
cd python-sample-vscode-flask-tutorialKompilera och köra appen
python -m venv .env source .env/bin/activate pip install --upgrade pip pip install -r ./requirements.txt export set FLASK_APP=hello_app.webapp python3 -m flask runOm du vill visa appen öppnar du ett webbläsarfönster och går till http://localhost:5000. Kontrollera att du ser rubriken
Visual Studio Flask Tutorial.När du är klar stänger du webbläsarfönstret och stoppar Flask-servern med Ctrl+C.
Öppna ett Cloud Shell-fönster
Logga in på Azure Portal på https://portal.azure.com.
Öppna Azure CLI genom att välja knappen Cloud Shell i portalens verktygsfält.

Cloud Shell visas längst ned i webbläsaren. Välj Bash på den nedrullningsbara menyn.
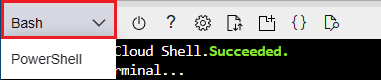
Om du vill ge dig mer utrymme att arbeta väljer du knappen Maximera.
Skapa en Azure App Service-webbapp
Skapa din Azure App Service-webbapp från Cloud Shell i Azure-portalen.
Dricks
Om du vill klistra in i Cloud Shell använder du Ctrl+Skift+V eller högerklickar och väljer Klistra in på snabbmenyn.
Klona lagringsplatsen med följande kommando och ersätt
<repository-url>med URL:en för din förgrenade lagringsplats.git clone <repository-url>Ändra katalogen till den klonade lagringsplatsens mapp, så
az webapp upatt kommandot identifierar appen som en Python-app.cd python-sample-vscode-flask-tutorialAnvänd kommandot az webapp up för att både etablera App Service och göra den första distributionen av din app. Ersätt
<your-web-app-name>med ett namn som är unikt i Azure. Vanligtvis använder du ett personligt namn eller ett företagsnamn tillsammans med en appidentifierare, till exempel<your-name>-flaskpipelines. Appens URL blir your-appservice.azurewebsites.net>.<az webapp up --name <your-web-app-name>JSON-utdata för
az webapp upkommandot visar:{ "URL": <your-web-app-url>, "appserviceplan": <your-app-service-plan-name>, "location": <your-azure-location>, "name": <your-web-app-name>, "os": "Linux", "resourcegroup": <your-resource-group>, "runtime_version": "python|3.11", "runtime_version_detected": "-", "sku": <sku>, "src_path": <repository-source-path> }URLAnteckna värdena ochruntime_version. Du använderruntime_versionYAML-filen i pipelinen.URLÄr webbadressen till din webbapp. Du kan använda den för att kontrollera att appen körs.Kommentar
Kommandot
az webapp uputför följande åtgärder:Skapa en standardplan för App Service.
Skapa en app med det angivna namnet.
Zip-distribuera alla filer från den aktuella arbetskatalogen, med build automation aktiverat.
Cachelagra parametrarna lokalt i .azure/config-filen så att du inte behöver ange dem igen när du distribuerar dem senare med
az webapp upeller andraaz webappkommandon från projektmappen. De cachelagrade värdena används automatiskt som standard.
Du kan åsidosätta standardåtgärden med dina egna värden med hjälp av kommandoparametrarna. Mer information finns i az webapp up.
Python-sample-vscode-flask-tutorial-appen har en startup.txt fil som innehåller det specifika startkommandot för webbappen. Ange konfigurationsegenskapen för webbappen
startup-filetillstartup.txt.Kopiera värdet från
az webapp upkommandots utdataresourcegroup.Ange följande kommando med hjälp av resursgruppen och appnamnet.
az webapp config set --resource-group <your-resource-group> --name <your-web-app-name> --startup-file startup.txtNär kommandot har slutförts visas JSON-utdata som innehåller alla konfigurationsinställningar för webbappen.
Om du vill se appen som körs öppnar du en webbläsare och går till den
URLsom visas iaz webapp upkommandoutdata. Om du ser en allmän sida väntar du några sekunder tills App Service startar och uppdaterar sedan sidan. Kontrollera att du ser rubrikenVisual Studio Flask Tutorial.
Skapa ett Azure DevOps-projekt
Skapa ett nytt Azure DevOps-projekt.
- I en webbläsare går du till dev.azure.com och loggar in.
- Välj din organisation.
- Skapa ett nytt projekt genom att välja Nytt projekt eller Skapa projekt om du skapar det första projektet i organisationen.
- Ange ett projektnamn.
- Välj Synlighet för projektet.
- Välj Skapa.
- I en webbläsare går du till din Azure DevOps Server.
- Välj din samling.
- Skapa ett nytt projekt genom att välja Nytt projekt eller Skapa projekt om du skapar det första projektet i samlingen.
- Ange ett projektnamn.
- Välj Synlighet för projektet.
- Välj Skapa.
Skapa ett huvudnamn för tjänsten
Ett huvudnamn för en tjänst är en identitet som skapas för att appar, värdbaserade tjänster och automatiserade verktyg ska få åtkomst till Azure-resurser. Den här åtkomsten är begränsad till de roller som tilldelats tjänstens huvudnamn, vilket ger dig kontroll över vilka resurser som kan nås och på vilken nivå.
Om du vill skapa ett huvudnamn för tjänsten går du till Cloud Shell (bash) och kör följande kommando. Ersätt <service-principal-name> med ett namn för tjänstens huvudnamn, <your-subscription-id> med ditt prenumerations-ID och <your-resource-group> med resursgruppen för webbappen.
az ad sp create-for-rbac --display-name <service-principal-name> --role contributor --scopes /subscriptions/<your-subscription-id>/resourceGroups/<your-resource-group>
Kommandot returnerar ett JSON-objekt som liknar följande exempel:
{
"clientId": "<client GUID>",
"clientSecret": "<string-value>",
"subscriptionId": "<subscription GUID>",
"tenantId": "<tenant GUID>",
...
}
Anteckna clientIdvärdena , clientSecret, subscriptionIdoch tenantId . Du behöver dessa värden för att skapa en tjänstanslutning i nästa avsnitt.
Skapa en tjänstanslutning
Med en tjänstanslutning kan du skapa en anslutning för att ge autentiserad åtkomst från Azure Pipelines till externa tjänster och fjärrtjänster. Om du vill distribuera till din Azure App Service-webbapp skapar du en tjänstanslutning till resursgruppen som innehåller webbappen.
På projektsidan väljer du Projektinställningar.
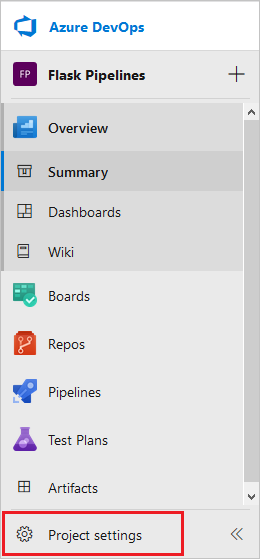
Välj Tjänstanslutningar i avsnittet Pipelines på menyn.
Välj Skapa tjänst anslutning.
Välj Azure Resource Manager och välj Nästa.
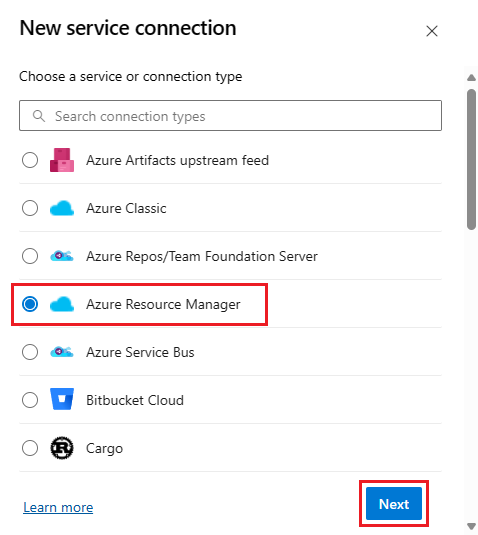
Välj din autentiseringsmetod och välj Nästa.
I dialogrutan Ny Azure-tjänstanslutning anger du den information som är specifik för den valda autentiseringsmetoden. Mer information om autentiseringsmetoder finns i Anslut till Azure med hjälp av en Azure Resource Manager-tjänstanslutning.
Om du till exempel använder en autentiseringsmetod för arbetsbelastningsidentitetsfederation (automatisk) eller tjänstens huvudnamn (automatisk) anger du nödvändig information.
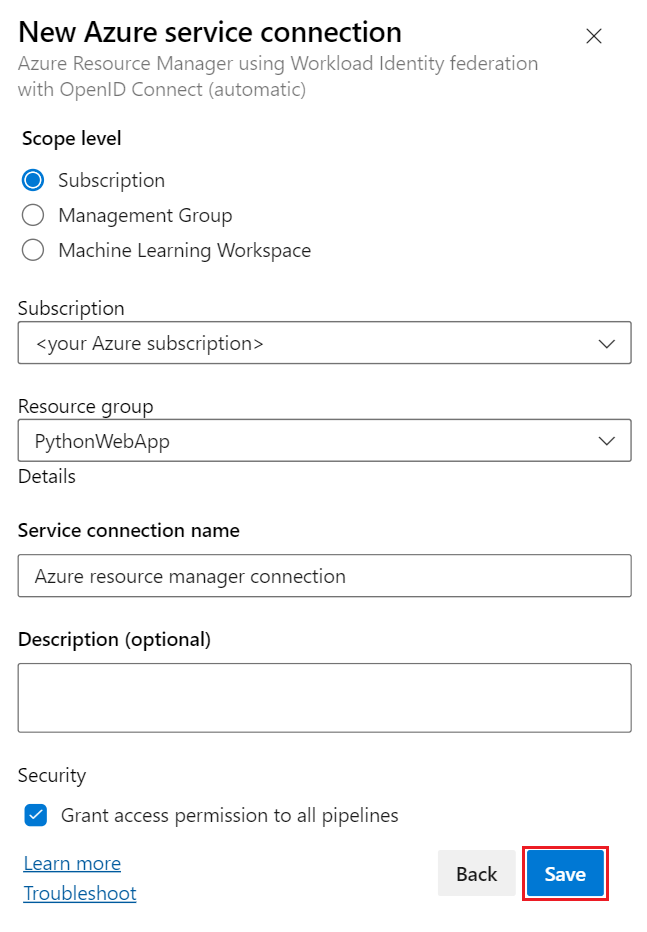
Fält Beskrivning Omfångsnivå Välj Prenumeration. Abonnemang Ditt Azure-prenumerationsnamn. Resursgrupp Namnet på resursgruppen som innehåller webbappen. Namn på tjänstanslutning Ett beskrivande namn för anslutningen. Bevilja åtkomstbehörigheter till alla pipelines Välj det här alternativet om du vill bevilja åtkomst till alla pipelines. Välj Spara.
Den nya anslutningen visas i listan Tjänstanslutningar och är redo att användas i Din Azure Pipeline.
På projektsidan väljer du Projektinställningar.
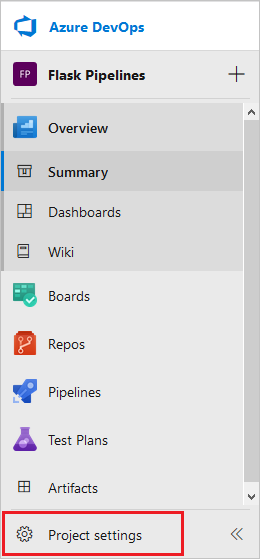
Välj Tjänstanslutningar i avsnittet Pipelines på menyn.
Välj Skapa tjänst anslutning.
Välj Azure Resource Manager och välj Nästa.
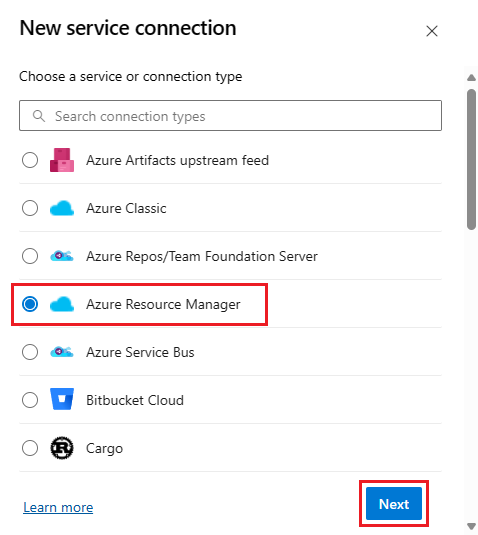
På Ny Azure-tjänstanslutning väljer du Tjänstens huvudnamn (manuell) och väljer Nästa
Fyll i nödvändig information i nästa dialogruta.
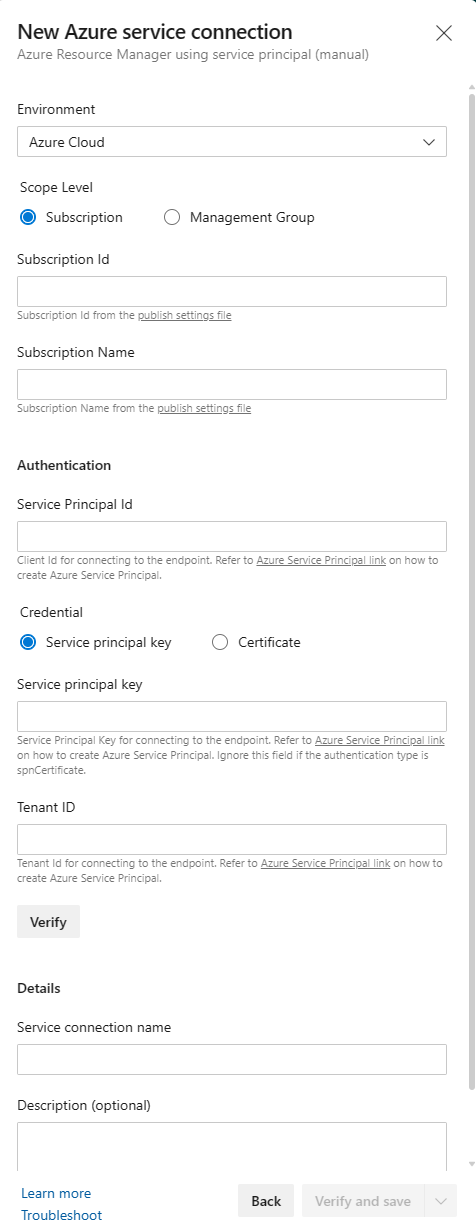
Fält Beskrivning Miljö Välj Azure Cloud.Omfångsnivå Välj Prenumeration. Prenumerations-ID Ditt prenumerations-ID. Prenumerationsnamn Ditt Azure-prenumerationsnamn. Tjänstens huvudnamn-ID Värdet appIdfrån JSON-objektet som returneras avaz ad sp create-for-rbackommandot.Nyckel för tjänsthuvudnamn Värdet passwordfrån JSON-objektet som returneras avaz ad sp create-for-rbackommandot.Klientorganisations-ID Värdet tenantfrån JSON-objektet som returneras avaz ad sp create-for-rbackommandot.Välj Verifiera för att verifiera anslutningen.
Ange ett namn på tjänstanslutningen.
Se till att Bevilja åtkomstbehörigheter till alla pipelines har valts .
Välj Verifiera och spara.
Den nya anslutningen visas i listan Tjänstanslutningar och är klar för Azure Pipelines att använda från projektet.
Konfigurera en lokalt installerad agent
Om du använder en egen lokalt installerad agent måste du konfigurera agenten så att den kör Python. Nedladdning av Python-versioner stöds inte på lokalt installerade agenter. Du måste förinstallera Python-versionen. Använd det fullständiga installationsprogrammet för att hämta en pip-kompatibel version av Python.
För att undvika inkompatibla problem bör du matcha Python-versionen med körningsversionen i din Azure App Services-webbapp. Körningsversionen visas i JSON-utdata för az webapp up kommandot.
Den önskade Python-versionen måste läggas till i verktygscacheminnet på den lokalt installerade agenten så att uppgiften kan använda den. Normalt finns verktygscachen under _work/_tool-katalogen för agenten. Alternativt kan sökvägen åsidosättas med miljövariabeln AGENT_TOOLSDIRECTORY. Under verktygskatalogen skapar du följande katalogstruktur baserat på din Python-version:
$AGENT_TOOLSDIRECTORY/
Python/
{version number}/
{platform}/
{tool files}
{platform}.complete
Versionsnumret bör följa formatet 1.2.3. Plattformen ska antingen vara x86 eller x64. Verktygsfilerna ska vara de uppackade Python-versionsfilerna. {platform}.complete Ska vara en 0-byte-fil som ser ut som x86.complete eller x64.complete som bara betyder att verktyget är korrekt installerat i cacheminnet.
Om du till exempel använder Python 3.11 på en 64-bitars Windows-dator ser katalogstrukturen ut så här:
$AGENT_TOOLSDIRECTORY/
Python/
3.11.4/
x64/
{python files}
x64.complete
Om du redan har den Python-version som du vill använda på den dator som är värd för din agent kan du kopiera filerna till verktygscacheminnet. Om du inte har Python-versionen kan du ladda ned den från Python-webbplatsen.
Skapa en pipeline
Skapa en pipeline för att skapa och distribuera din Python-webbapp till Azure App Service. Om du vill förstå pipelinekoncept kan du titta på:
Välj Pipelines på den vänstra navigeringsmenyn.
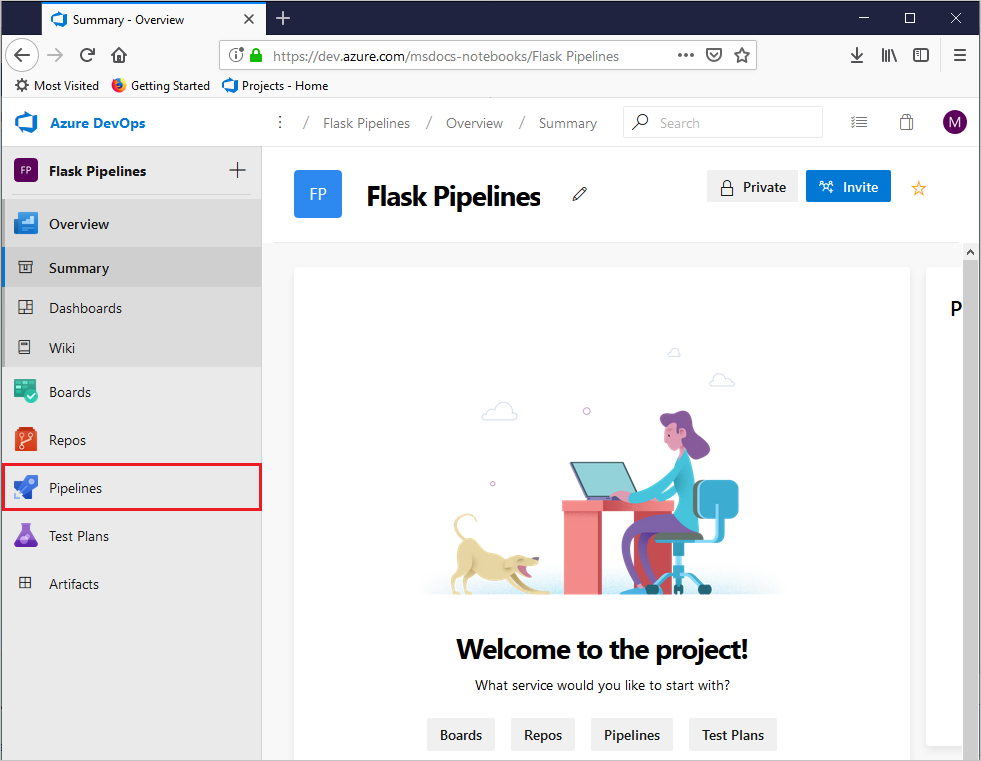
Välj Skapa pipeline.
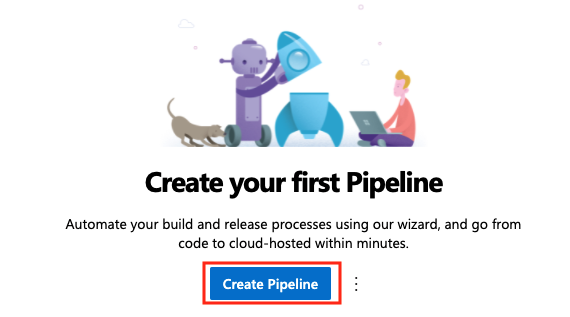
I dialogrutan Var är din kod väljer du GitHub. Du kan uppmanas att logga in på GitHub.
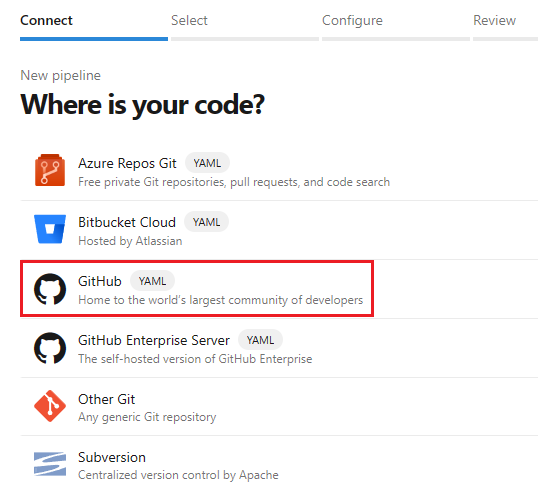
På skärmen Välj en lagringsplats väljer du den förgrenade exempellagringsplatsen.
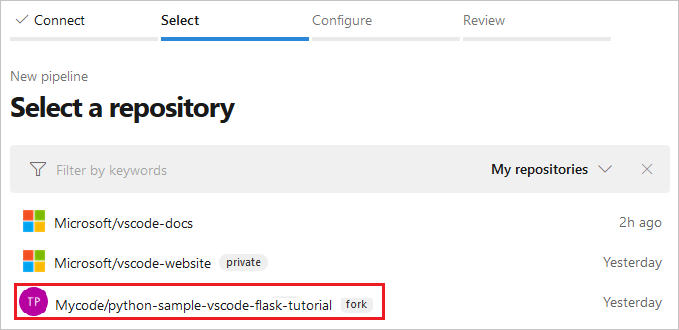
Du kan uppmanas att ange ditt GitHub-lösenord igen som en bekräftelse.
Om Azure Pipelines-tillägget inte är installerat på GitHub uppmanar GitHub dig att installera Azure Pipelines-tillägget .
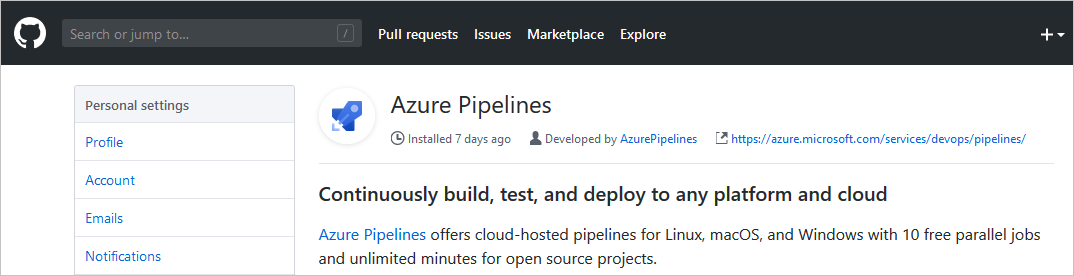
På den här sidan bläddrar du ned till avsnittet Lagringsplatsåtkomst , väljer om tillägget ska installeras på alla lagringsplatser eller endast valda och väljer sedan Godkänn och installera.
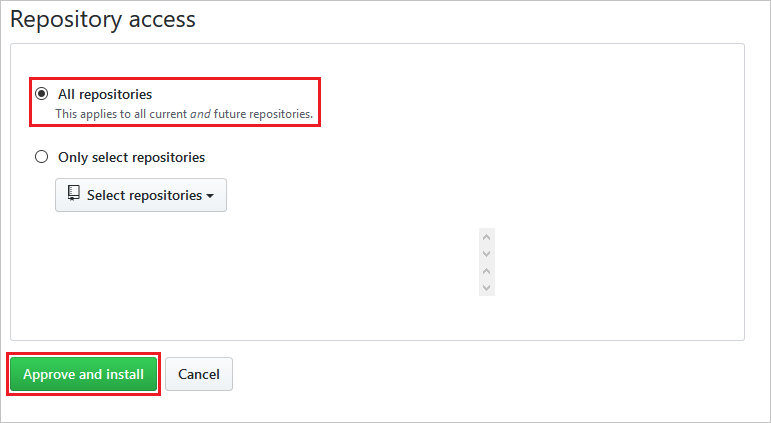
I dialogrutan Konfigurera din pipeline väljer du Python till Linux-webbapp i Azure.
Välj din Azure-prenumeration och välj Fortsätt.
Om du använder ditt användarnamn och lösenord för att autentisera öppnas en webbläsare där du kan logga in på ditt Microsoft-konto.
Välj webbappens namn i listrutan och välj Verifiera och konfigurera.
Azure Pipelines skapar en azure-pipelines.yml-fil och visar den i YAML-pipelinesredigeraren. Pipelinefilen definierar DIN CI/CD-pipeline som en serie steg, jobb och steg, där varje steg innehåller information om olika uppgifter och skript. Ta en titt på pipelinen för att se vad den gör. Kontrollera att alla standardindata är lämpliga för din kod.
Välj Pipelines på navigeringsmenyn.
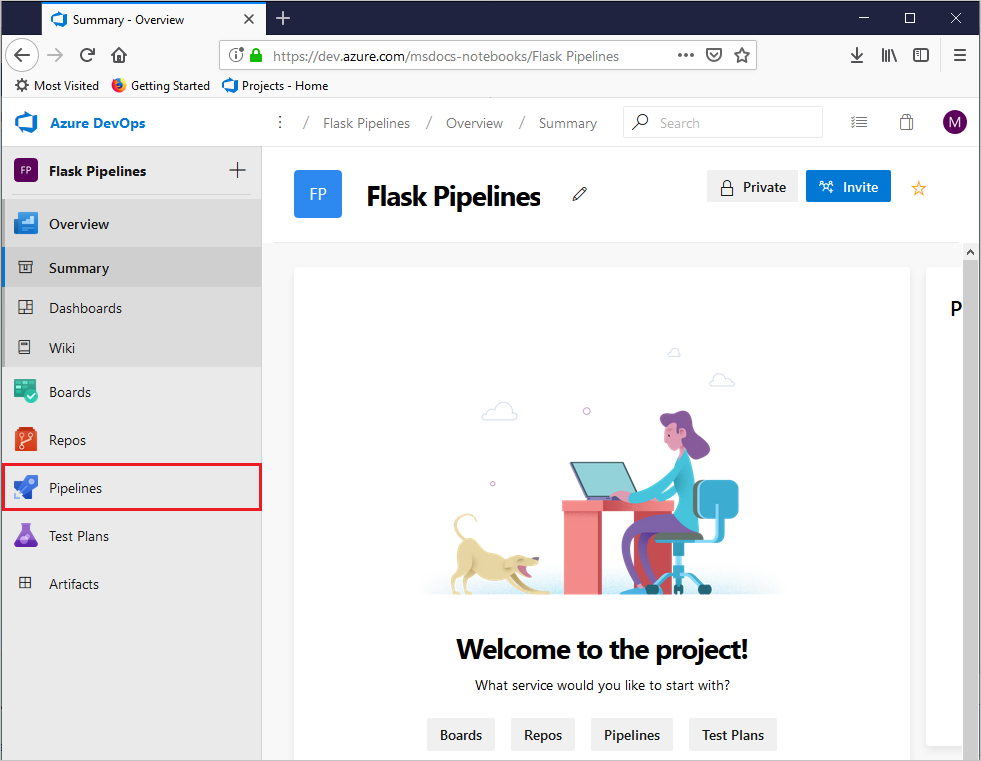
Välj Skapa pipeline.
::image type="content" source="media/create-first-pipeline.png" alt-text="Screenshot of New pipeline button.":::
I dialogrutan Var är din kod väljer du GitHub Enterprise Server. Du kan uppmanas att logga in på GitHub.
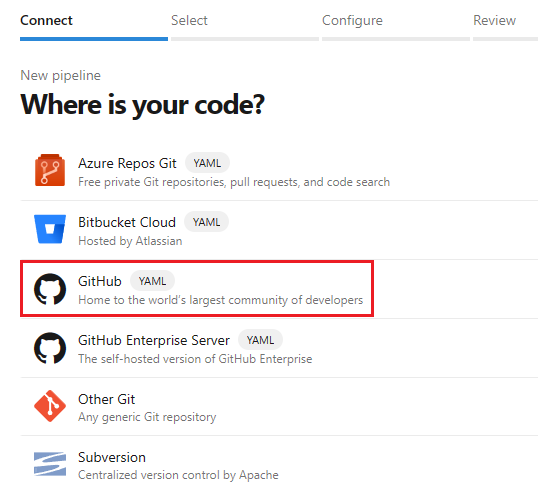
På fliken Välj en lagringsplats väljer du den förgrenade exempellagringsplatsen.
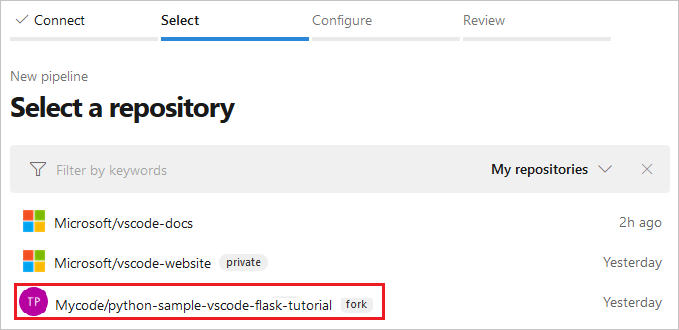
Du kan uppmanas att ange ditt GitHub-lösenord igen som en bekräftelse.
Om Azure Pipelines-tillägget inte är installerat på GitHub uppmanar GitHub dig att installera Azure Pipelines-tillägget .
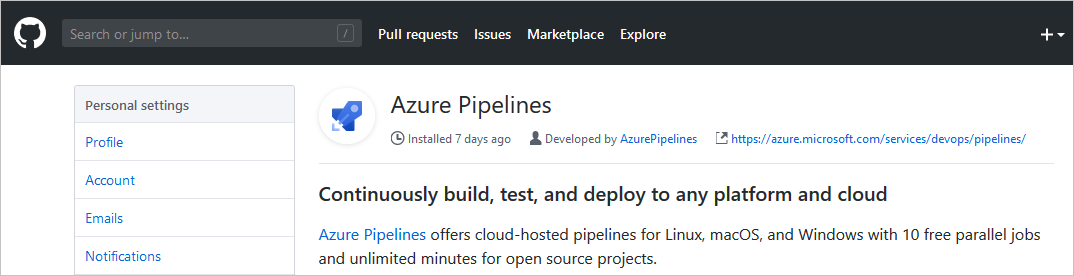
På den här sidan bläddrar du ned till avsnittet Lagringsplatsåtkomst , väljer om tillägget ska installeras på alla lagringsplatser eller endast valda och väljer sedan Godkänn och installera.
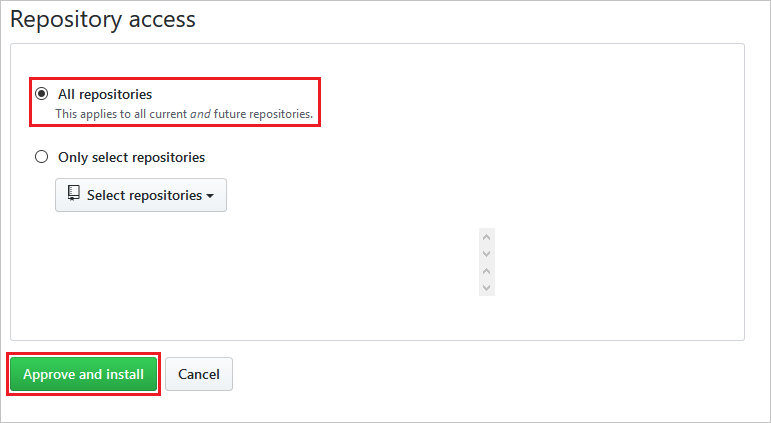
I dialogrutan Konfigurera din pipeline väljer du Startpipeline.
Ersätt innehållet i azure-pipelines.yml-filen med följande kod.
trigger: - main variables: # Azure Resource Manager connection created during pipeline creation azureServiceConnectionId: '<your-service-connection-name>' # Web app name webAppName: '<your-web-app-name>' # Environment name environmentName: '<your-web-app-name>' # Project root folder. projectRoot: $(System.DefaultWorkingDirectory) # Python version: pythonVersion: '<your-python-version>' stages: - stage: Build displayName: Build stage jobs: - job: BuildJob pool: name: '<your-pool-name>' demands: python steps: - task: UsePythonVersion@0 inputs: versionSpec: '$(pythonVersion)' displayName: 'Use Python $(pythonVersion)' - script: | python -m venv antenv source antenv/bin/activate python -m pip install --upgrade pip pip install setup pip install -r requirements.txt workingDirectory: $(projectRoot) displayName: "Install requirements" - task: ArchiveFiles@2 displayName: 'Archive files' inputs: rootFolderOrFile: '$(projectRoot)' includeRootFolder: false archiveType: zip archiveFile: $(Build.ArtifactStagingDirectory)/$(Build.BuildId).zip replaceExistingArchive: true - task: PublishBuildArtifacts@1 inputs: PathtoPublish: '$(Build.ArtifactStagingDirectory)' ArtifactName: 'drop' publishLocation: 'Container' - stage: Deploy displayName: 'Deploy Web App' dependsOn: Build condition: succeeded() jobs: - deployment: DeploymentJob pool: name: '<your-pool-name' environment: $(environmentName) strategy: runOnce: deploy: steps: - task: UsePythonVersion@0 inputs: versionSpec: '$(pythonVersion)' displayName: 'Use Python version' - task: AzureWebApp@1 displayName: 'Deploy Azure Web App : <your-web-app-name>' inputs: azureSubscription: $(azureServiceConnectionId) appName: $(webAppName) package: $(Pipeline.Workspace)/drop/$(Build.BuildId).zip startUpCommand: 'startup.txt'Ersätt följande platshållare med dina egna värden:
Platshållare Beskrivning <your-service-connection-name>Namnet på tjänstanslutningen som du skapade. <your-web-app-name>Namnet på din Azure App Service-webbapp. <your-pool-name>Namnet på den agentpool som du vill använda. <your-python-version>Den version av Python som körs på din agent. Det är en bra idé att matcha den här versionen med Python-versionen som körs i webbappen. Webbappversionen visas i JSON-utdata för az webapp upkommandot.
YAML-pipelinefil
Följande förklaring beskriver YAML-pipelinefilen. Mer information om YAML-filschemat för pipeline finns i YAML-schemareferens.
Variabler
Avsnittet variables innehåller följande variabler:
variables:
# Azure Resource Manager connection created during pipeline creation
azureServiceConnectionId: '<GUID>'
# Web app name
webAppName: '<your-web-app-name>'
# Agent VM image name
vmImageName: 'ubuntu-latest'
# Environment name
environmentName: '<your-web-app-name>'
# Project root folder.
projectRoot: $(System.DefaultWorkingDirectory)
# Python version: 3.11. Change this to match the Python runtime version running on your web app.
pythonVersion: '3.11'
| Variabel | Beskrivning |
|---|---|
azureServiceConnectionId |
ID:t eller namnet på Azure Resource Manager-tjänstanslutningen. |
webAppName |
Namnet på Azure App Service-webbappen. |
vmImageName |
Namnet på det operativsystem som ska användas för byggagenten. |
environmentName |
Namnet på den miljö som används i distributionsfasen. Miljön skapas automatiskt när fasjobbet körs. |
projectRoot |
Rotmappen som innehåller appkoden. |
pythonVersion |
Den version av Python som ska användas på bygg- och distributionsagenterna. |
Avsnittet variables innehåller följande variabler:
variables:
# Azure Resource Manager connection created during pipeline creation
azureServiceConnectionId: '<your-service-connection-name>'
# Web app name
webAppName: '<your-web-app-name>'
# Environment name
environmentName: '<your-web-app-name>'
# Project root folder.
projectRoot: $(System.DefaultWorkingDirectory)
# Python version: 3.11. Change this to the version that is running on your agent and web app.
pythonVersion: '3.11'
| Variabel | Beskrivning |
|---|---|
azureServiceConnectionId |
Namnet på Azure Resource Manager-tjänstanslutningen. |
webAppName |
Namnet på webbappen. |
environmentName |
Namnet på den miljö som används i distributionsfasen. |
projectRoot |
Mappen som innehåller appkoden. Värdet är en automatisk systemvariabel. |
pythonVersion |
Den version av Python som ska användas på bygg- och distributionsagenterna. |
Byggfas
Byggsteget innehåller ett enda jobb som körs på det operativsystem som definierats i variabeln vmImageName.
- job: BuildJob
pool:
vmImage: $(vmImageName)
Byggsteget innehåller ett enda jobb som körs på en agent i poolen som identifieras av namnparametern. Du kan ange agentfunktionerna med nyckelordet demands . Anger till exempel demands: python att agenten måste ha Python installerat. Om du vill ange en lokalt installerad agent efter namn kan du använda nyckelordet demands: Agent.Name -equals <agent-name> .
- job: BuildJob
pool:
name: <your-pool-name>
demands: python
Jobbet innehåller flera steg:
Uppgiften UsePythonVersion väljer vilken version av Python som ska användas. Versionen definieras i variabeln
pythonVersion.- task: UsePythonVersion@0 inputs: versionSpec: '$(pythonVersion)' displayName: 'Use Python $(pythonVersion)'Det här steget använder ett skript för att skapa en virtuell Python-miljö och installera appens beroenden
requirements.txtsom finns i filen. Parametern--targetanger platsen där beroendena ska installeras. ParameternworkingDirectoryanger platsen för appkoden.- script: | python -m venv antenv source antenv/bin/activate python -m pip install --upgrade pip pip install setup pip install --target="./.python_packages/lib/site-packages" -r ./requirements.txt workingDirectory: $(projectRoot) displayName: "Install requirements"Uppgiften ArchiveFiles skapar det .zip arkiv som innehåller webbappen. Filen
.zipladdas upp till pipelinen som artefakten med namnetdrop. Filen.zipanvänds i distributionsfasen för att distribuera appen till webbappen.- task: ArchiveFiles@2 displayName: 'Archive files' inputs: rootFolderOrFile: '$(projectRoot)' includeRootFolder: false archiveType: zip archiveFile: $(Build.ArtifactStagingDirectory)/$(Build.BuildId).zip replaceExistingArchive: true - upload: $(Build.ArtifactStagingDirectory)/$(Build.BuildId).zip displayName: 'Upload package' artifact: dropParameter Beskrivning rootFolderOrFilePlatsen för appkoden. includeRootFolderAnger om rotmappen ska inkluderas i .zip-filen. Ange den här parametern till falseannars placeras innehållet i den .zip filen i en mapp med namnet s och App Service på Linux containern inte kan hitta appkoden.archiveTypeVilken typ av arkiv som ska skapas. Ange till zip.archiveFilePlatsen för den .zip fil som ska skapas. replaceExistingArchiveAnger om du vill ersätta ett befintligt arkiv om filen redan finns. Ange till true.uploadPlatsen för den .zip fil som ska laddas upp. artifactNamnet på artefakten som ska skapas.
Distributionssteg
Distributionssteget körs om byggfasen har slutförts. Följande nyckelord definierar det här beteendet:
dependsOn: Build
condition: succeeded()
Distributionssteget innehåller ett enda distributionsjobb som konfigurerats med följande nyckelord:
- deployment: DeploymentJob
pool:
vmImage: $(vmImageName)
environment: $(environmentName)
| Sökord | Beskrivning |
|---|---|
deployment |
Anger att jobbet är ett distributionsjobb som riktar sig mot en miljö. |
pool |
Anger distributionsagentpoolen. Standardagentpoolen om namnet inte har angetts. Nyckelordet vmImage identifierar operativsystemet för agentens virtuella datoravbildning |
environment |
Anger den miljö som ska distribueras till. Miljön skapas automatiskt i projektet när jobbet körs. |
- deployment: DeploymentJob
pool:
name: <your-pool-name>
environment: $(environmentName)
| Sökord | Beskrivning |
|---|---|
deployment |
Anger att jobbet är ett distributionsjobb som riktar sig mot en miljö. |
pool Anger vilken agentpool som ska användas för distributionen. Den här poolen måste innehålla en agent med funktionen för att köra python-versionen som anges i pipelinen. |
|
environment |
Anger den miljö som ska distribueras till. Miljön skapas automatiskt i projektet när jobbet körs. |
Nyckelordet strategy används för att definiera distributionsstrategin. Nyckelordet runOnce anger att distributionsjobbet körs en gång. Nyckelordet deploy anger de steg som ska köras i distributionsjobbet.
strategy:
runOnce:
deploy:
steps:
I steps pipelinen är:
Använd uppgiften UsePythonVersion för att ange vilken version av Python som ska användas på agenten. Versionen definieras i variabeln
pythonVersion.- task: UsePythonVersion@0 inputs: versionSpec: '$(pythonVersion)' displayName: 'Use Python version'Distribuera webbappen med hjälp av AzureWebApp@1. Den här uppgiften distribuerar pipelineartefakten
droptill webbappen.- task: AzureWebApp@1 displayName: 'Deploy Azure Web App : <your-web-app-name>' inputs: azureSubscription: $(azureServiceConnectionId) appName: $(webAppName) package: $(Pipeline.Workspace)/drop/$(Build.BuildId).zipParameter Beskrivning azureSubscriptionAzure Resource Manager-tjänstens anslutnings-ID eller namn som ska användas. appNameNamnet på webbappen. packagePlatsen för den .zip fil som ska distribueras. Eftersom python-vscode-flask-tutorial-lagringsplatsen innehåller samma startkommando i en fil med namnet startup.txt kan du ange filen genom att lägga till parametern:
startUpCommand: 'startup.txt'.- task: AzureWebApp@1 displayName: 'Deploy Azure Web App : $(webAppName)' inputs: azureSubscription: $(azureServiceConnectionId) appName: $(webAppName) package: $(Pipeline.Workspace)/drop/$(Build.BuildId).zip startUpCommand: 'startup.txt'Parameter Beskrivning azureSubscriptionAzure Resource Manager-tjänstens anslutnings-ID eller namn som ska användas. appNameNamnet på webbappen. packagePlatsen för den .zip fil som ska distribueras. startUpCommandKommandot som ska köras när appen har distribuerats. Exempelappen använder startup.txt.
Köra pipelinen
Nu är du redo att prova!
I redigeraren väljer du Spara och kör.
I dialogrutan Spara och kör lägger du till ett incheckningsmeddelande och väljer sedan Spara och kör.
Du kan titta på pipelinen när den körs genom att välja Faser eller Jobb i sammanfattningen av pipelinekörningen.
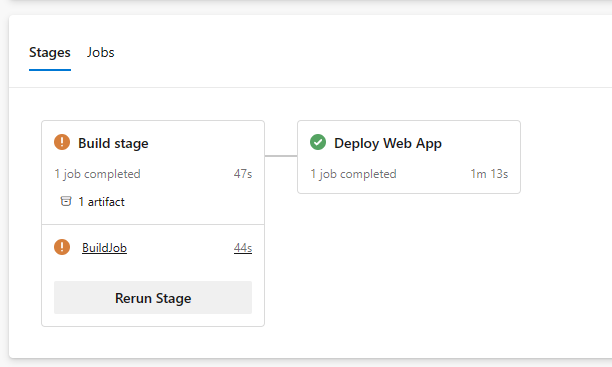
Det finns gröna bockmarkeringar bredvid varje steg och jobb när det har slutförts. Om fel uppstår visas de i sammanfattningen eller i jobbstegen.
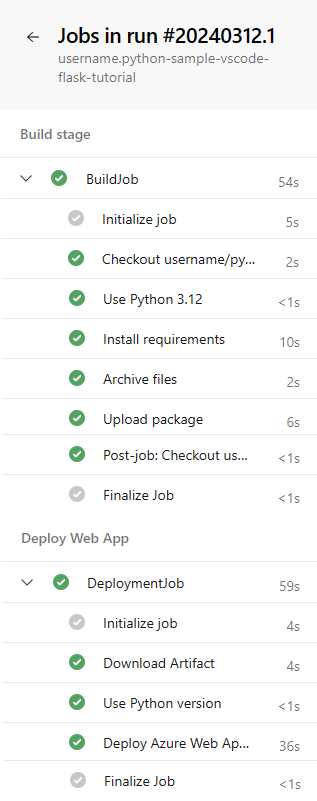
Du kan snabbt återgå till YAML-redigeraren genom att välja de lodräta punkterna längst upp till höger på sidan Sammanfattning och välja Redigera pipeline:
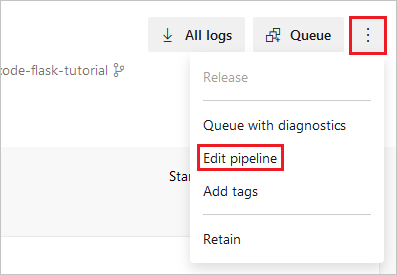
I distributionsjobbet väljer du aktiviteten Distribuera Azure Web App för att visa dess utdata. Om du vill besöka den distribuerade webbplatsen håller du ned Ctrl och väljer URL:en efter
App Service Application URL.Om du använder exempelappen bör appen visas på följande sätt:
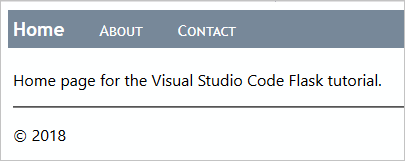
Viktigt!
Om appen misslyckas på grund av ett beroende som saknas bearbetades inte din requirements.txt-fil under distributionen. Det här beteendet inträffar om du har skapat webbappen direkt på portalen i stället för att az webapp up använda kommandot som du ser i den här artikeln.
Kommandot az webapp up anger specifikt byggåtgärden SCM_DO_BUILD_DURING_DEPLOYMENT till true. Om du har etablerat apptjänsten via portalen anges inte den här åtgärden automatiskt.
Följande steg anger åtgärden:
- Öppna Azure-portalen, välj din App Service och välj sedan Konfiguration.
- Under fliken Program Inställningar väljer du Ny programinställning.
- I popup-fönstret som visas anger du Namn till
SCM_DO_BUILD_DURING_DEPLOYMENT, anger Värde tilltrueoch väljer OK. - Välj Spara överst på sidan Konfiguration .
- Kör pipelinen igen. Dina beroenden bör installeras under distributionen.
Utlös en pipelinekörning
Om du vill utlösa en pipelinekörning checkar du in en ändring på lagringsplatsen. Du kan till exempel lägga till en ny funktion i appen eller uppdatera appens beroenden.
- Gå till din GitHub-lagringsplats.
- Gör en ändring i koden, till exempel ändra appens rubrik.
- Checka in ändringen på lagringsplatsen.
- Gå till din pipeline och kontrollera att en ny körning har skapats.
- När körningen är klar kontrollerar du att den nya versionen har distribuerats till webbappen.
- Gå till din webbapp i Azure-portalen.
- Välj Distributionscenter och välj fliken Loggar .
- Kontrollera att den nya distributionen visas.
Överväganden för Django
Du kan använda Azure Pipelines för att distribuera Django-appar till Azure App Service på Linux om du använder en separat databas. Du kan inte använda en SQLite-databas eftersom App Service låser filen db.sqlite3 , vilket förhindrar både läsningar och skrivningar. Det här beteendet påverkar inte en extern databas.
Enligt beskrivningen i Konfigurera Python-app på App Service – Startprocess för container söker App Service automatiskt efter en wsgi.py fil i din appkod, som vanligtvis innehåller appobjektet. Om du vill anpassa startkommandot på något sätt använder du parametern startUpCommand i steget i AzureWebApp@1 YAML-pipelinefilen enligt beskrivningen i föregående avsnitt.
När du använder Django vill du vanligtvis migrera datamodellerna med hjälp av manage.py migrate när du har distribuerat appkoden. Du kan lägga till startUpCommand med ett skript efter distributionen för det här ändamålet. Här är startUpCommand till exempel egenskapen i den AzureWebApp@1 uppgiften.
- task: AzureWebApp@1
displayName: 'Deploy Azure Web App : $(webAppName)'
inputs:
azureSubscription: $(azureServiceConnectionId)
appName: $(webAppName)
package: $(Pipeline.Workspace)/drop/$(Build.BuildId).zip
startUpCommand: 'python manage.py migrate'
Köra tester på byggagenten
Som en del av byggprocessen kanske du vill köra tester på din appkod. Tester körs på byggagenten, så du måste installera dina beroenden i en virtuell miljö på byggagenten. När testerna har körts tar du bort den virtuella miljön innan du skapar .zip-filen för distribution. Följande skriptelement illustrerar den här processen. Placera dem före ArchiveFiles@2 uppgiften i filen azure-pipelines.yml . Mer information finns i Köra plattformsoberoende skript.
# The | symbol is a continuation character, indicating a multi-line script.
# A single-line script can immediately follow "- script:".
- script: |
python -m venv .env
source .env/bin/activate
pip install setuptools
pip install -r requirements.txt
# The displayName shows in the pipeline UI when a build runs
displayName: 'Install dependencies on build agent'
- script: |
# Put commands to run tests here
displayName: 'Run tests'
- script: |
echo Deleting .env
deactivate
rm -rf .env
displayName: 'Remove .env before zip'
Du kan också använda en uppgift som PublishTestResults@2 för att publicera testresultaten till din pipeline. Mer information finns i Skapa Python-appar – Kör tester.
Rensa resurser
Så här undviker du avgifter för De Azure-resurser som skapats i den här självstudien:
Ta bort projektet som du skapade. Om du tar bort projektet tas pipeline- och tjänstanslutningen bort.
Ta bort den Azure-resursgrupp som innehåller App Service och App Service-planen. I Azure-portalen går du till resursgruppen, väljer Ta bort resursgrupp och följer anvisningarna.
Ta bort lagringskontot som underhåller filsystemet för Cloud Shell. Stäng Cloud Shell och gå sedan till resursgruppen som börjar med cloud-shell-storage-, välj Ta bort resursgrupp och följ anvisningarna.
Nästa steg
Feedback
Kommer snart: Under hela 2024 kommer vi att fasa ut GitHub-problem som feedbackmekanism för innehåll och ersätta det med ett nytt feedbacksystem. Mer information finns i: https://aka.ms/ContentUserFeedback.
Skicka och visa feedback för