Integrera Azure Pipelines med Microsoft Teams
Azure DevOps Services
Kommentar
Den här funktionen är endast tillgänglig i Azure DevOps Services. Normalt introduceras nya funktioner i molntjänsten först och görs sedan tillgängliga lokalt i nästa huvudversion eller uppdatering av Azure DevOps Server. Mer information finns i Tidslinje för Azure DevOps-funktioner.
Den här artikeln visar hur du använder Azure Pipelines-appen för Microsoft Teams för att övervaka pipelinehändelser. Du kan konfigurera och få meddelanden i Teams-kanalen för pipeline-versioner, versioner och godkännanden. Godkännare kan också godkänna versioner från Teams-kanalen.
Kommentar
Azure Pipelines-meddelanden stöds inte i Teams chatt- eller direktmeddelanden.
Förutsättningar
- Åtkomst till ett team i Microsoft Teams där du kan lägga till en app.
- Projektadministratörs- eller byggadministratörsbehörigheter i ett Azure DevOps-projekt. Mer information finns i Skapa ett projekt och pipelinesäkerhetsresurser.
- Programåtkomst från tredje part via OAuth aktiverat i Azure DevOps-organisationsinställningar.
Konfigurera Azure Pipelines-appen
I Microsoft Teams väljer du Appar, söker efter Azure Pipelines och väljer sedan Azure Pipelines.
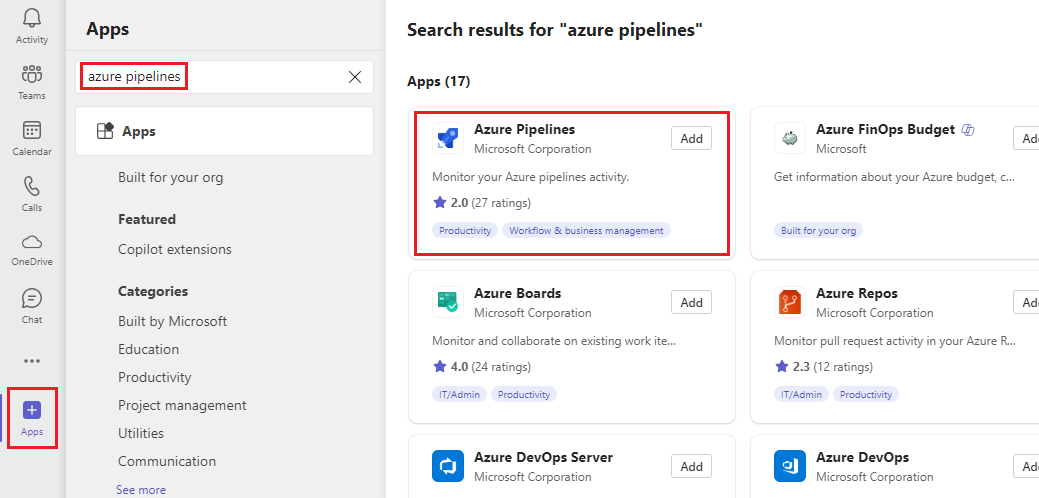
Välj listrutepilen bredvid Lägg till och välj Lägg till i ett team.
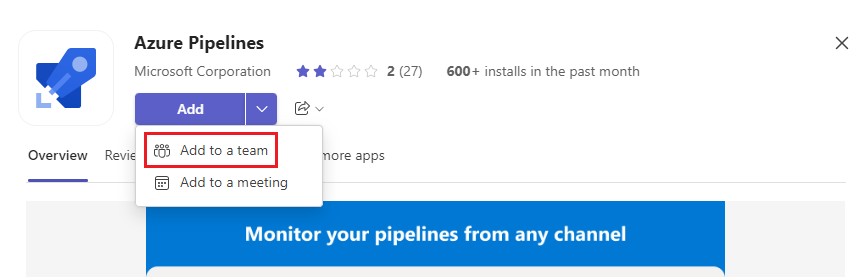
Välj eller ange ditt teamnamn och välj sedan Konfigurera en robot.
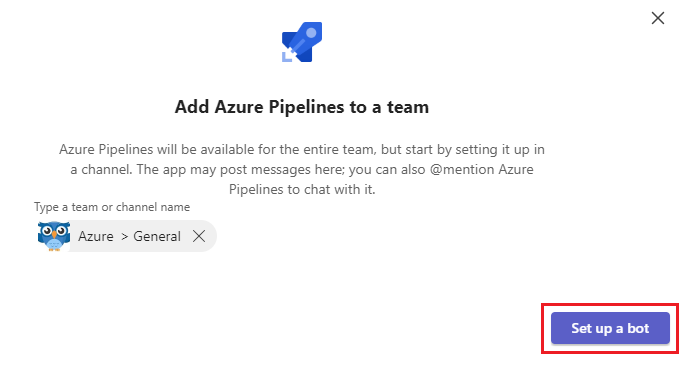
Använda Azure Pipelines-appkommandon
Azure Pipelines Teams-appen stöder följande kommandon:
| Snedstreckskommando | Funktioner |
|---|---|
| @azure pipelines signin | Logga in på ditt Azure Pipelines-konto. |
| @azure pipelines signout | Logga ut från ditt Azure Pipelines-konto. |
| @azure pipelines subscribe <pipeline url | project url> | Prenumerera på en pipeline eller alla pipelines i ett projekt för att ta emot meddelanden. |
| @azure pipelines-prenumerationer | Visa, lägga till eller ta bort prenumerationer för den här kanalen. |
| @azure pipelines avregistrerar alla <projekt-URL:en> | Ta bort alla pipelines som tillhör ett projekt och deras associerade prenumerationer från en kanal. |
| @azure hjälp om pipelines | Få hjälp med kommandona. |
| @azure feedback om pipelines | Rapportera ett problem eller föreslå en funktion. |
Logga in på Azure Pipelines
- I fönstret Teams-konversation anger du
@azurePipelines signin. - Välj Logga in och slutför autentisering till Azure Pipelines.
Prenumerera på pipelines
Använd följande kommandon för att prenumerera på och övervaka alla pipelines i ett projekt eller endast specifika pipelines.
Alla pipelines i ett projekt: URL:en kan vara till projektet eller valfri sida i projektet, förutom till en pipeline. Till exempel:
@azure pipelines subscribe https://dev.azure.com/myorg/myproject/En specifik pipeline: Pipeline-URL:en kan vara till valfri sida i en pipeline som har en eller
buildId/releaseIdi URL:endefinitionId. Till exempel:@azure pipelines subscribe https://dev.azure.com/myorg/myproject/_build?definitionId=123
Expandera länkade meddelanden
Alla svar för ett visst inlägg är länkade tillsammans.
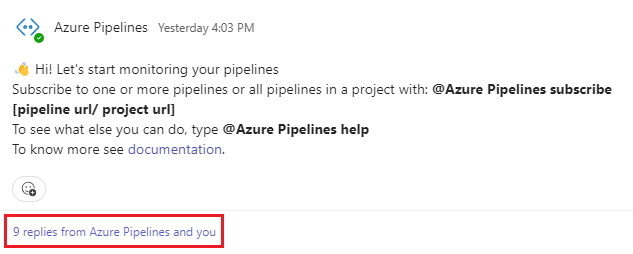
Om du vill expandera tråden väljer du den komprimerade trådlänken.
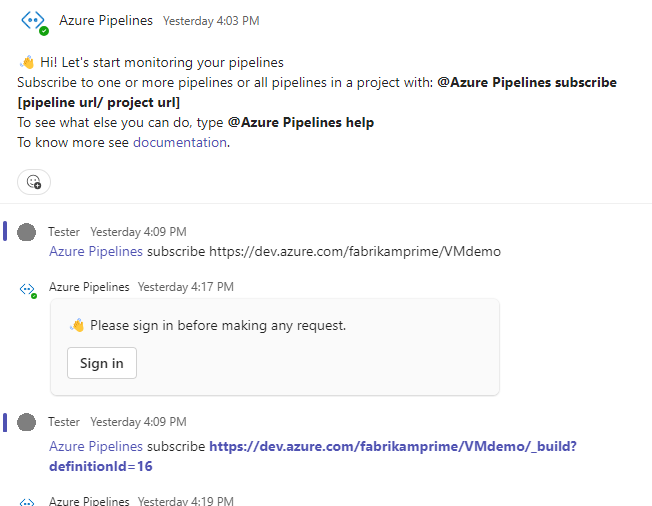
Hantera prenumerationer
När du prenumererar på en pipeline skapas några prenumerationer som standard utan att några filter tillämpas. Dessa prenumerationer omfattar körningstillståndet har ändrats och Körningssteget väntar på godkännande för YAML-pipelines och Godkännande av versionsdistribution väntar på klassiska versioner. Du kan ta bort dessa prenumerationer eller lägga till fler prenumerationer.
Azure Pipelines-appen har också stöd för filter för att anpassa det du ser i din kanal. Du kanske till exempel bara vill få aviseringar när byggen misslyckas eller när distributioner skickas till en produktionsmiljö.
Slutför följande steg för att hantera dina prenumerationer.
Kör kommandot om
@azure pipelines subscriptionsdu vill visa en lista över alla pipelineprenumerationer.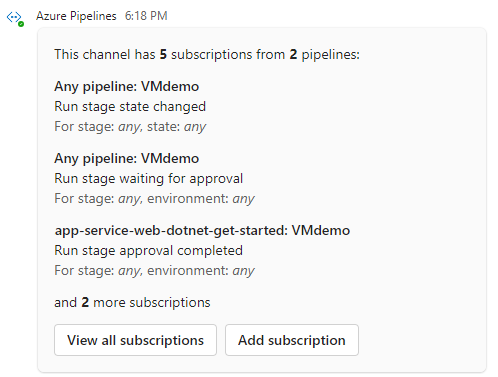
Om du vill ta bort en prenumeration väljer du Visa alla prenumerationer. Välj Ta bort under valfri prenumeration som du inte vill ha och välj sedan OK.
Om du vill lägga till en prenumeration väljer du Lägg till prenumeration.
Välj händelsen och pipelinen som du vill prenumerera på och välj Nästa.
Välj de fas - och miljöfilter du vill använda, välj Skicka och välj sedan OK.
Följande prenumeration innehåller till exempel meddelanden för _default-fasen endast när tillståndet Slutfört är Misslyckades.
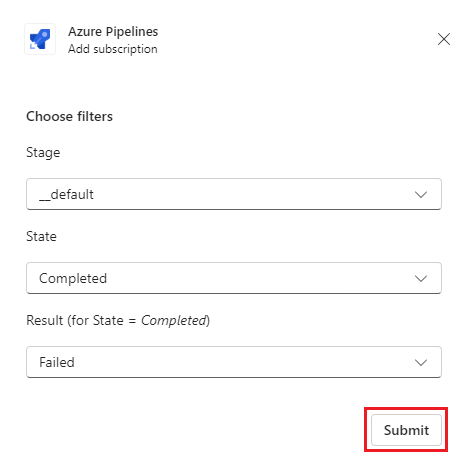
Kommentar
Teamadministratörer kan inte ta bort eller ändra prenumerationer som skapas av projektadministratörer.
Se godkännandemeddelanden
Om du vill se godkännandemeddelanden ser du till att du prenumererar på körningssteget i väntan på godkännandemeddelande för YAML-pipelines eller godkännandet av versionsdistributionen väntar på avisering för klassiska versioner. Dessa prenumerationer skapas som standard när du prenumererar på pipelinen.
Om du prenumererar på meddelandet Om godkännandet av körningssteget har slutförts kan du även se när fasen har godkänts.
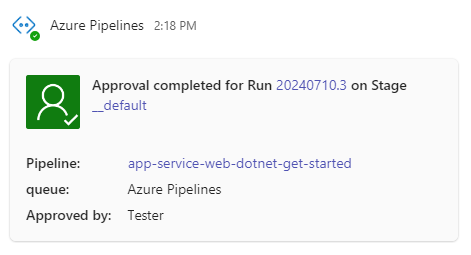
Kommentar
Du kan inte prenumerera på distributionsgodkännanden som har godkännarens omvaliderade identitet innan du slutför godkännandeprincipen .
Godkänn från din kanal
Om du är godkännare kan du godkänna distributioner från teams-kanalen. Azure Pipelines-appen stöder alla Azure Pipelines-kontroller och godkännandescenarier. Du kan godkänna begäranden som en individ eller för ett team.
När körningen av en fas väntar på ditt godkännande publicerar appen ett meddelandekort med alternativ för att godkänna eller avvisa begäran i kanalen. Du kan granska informationen om begäran i meddelandet och vidta lämpliga åtgärder.
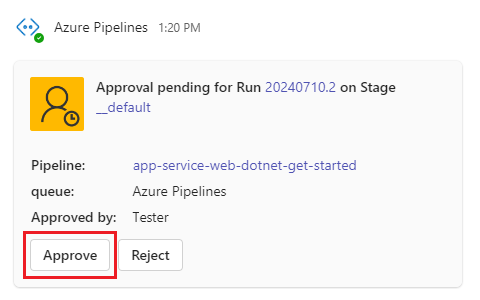
Svaret skickas till appen.
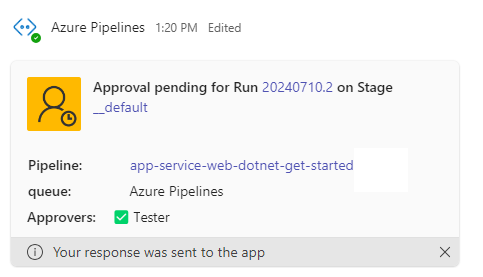
Om du prenumererar på Slutförda meddelanden om godkännande av körningssteg kan du också se när fasen godkänns.
Avsluta prenumerationen från en kanal
unsubscribe Kör kommandot för att ta bort alla prenumerationer som är relaterade till en pipeline i projektet och ta bort pipelines från kanalen. Till exempel:
@azure pipelines unsubscribe all https://dev.azure.com/myorg/myproject
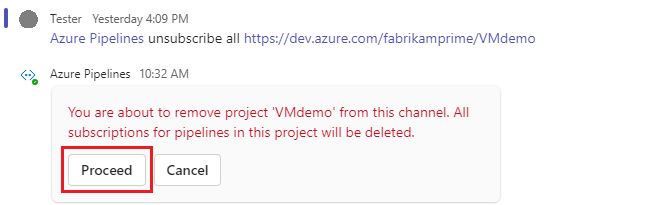
Om du vill ta bort projektet och alla prenumerationer från kanalen väljer du Fortsätt.
Viktigt!
Endast projektadministratörer kan köra det här kommandot.
Använda skrivtillägget
För att hjälpa dig att söka efter och dela information om pipelines har Azure Pipelines-appen för Teams stöd för ett skrivtillägg i meddelanden. Du kan använda tillägget för att söka efter pipelines i ett projekt efter pipeline-ID eller pipelinenamn.
Om du vill använda tillägget måste du vara inloggad på Azure Pipelines-projektet i Teams-kanalen. Välj symbolen + i meddelandefältet, välj Azure Pipelines och sök sedan efter din pipeline eller version.
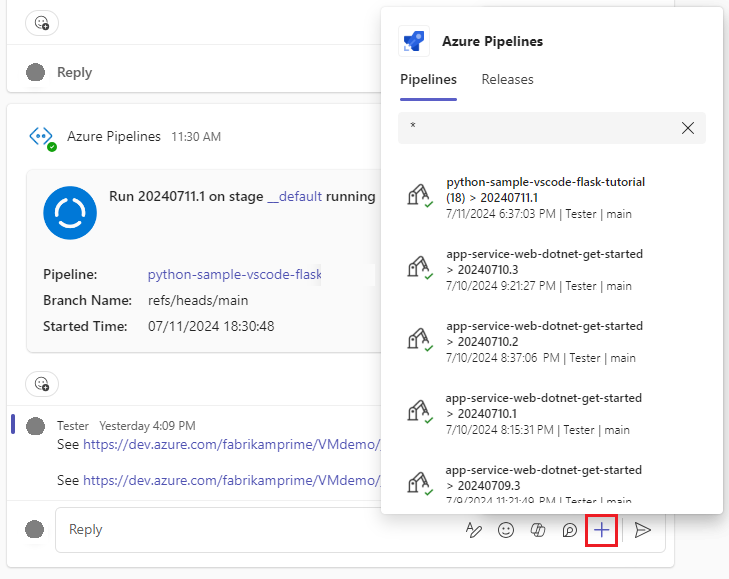
Förhandsversion av pipeline-URL:er
När du använder skrivtillägget för att lägga till en pipeline-URL i ett Teams-meddelande visas en förhandsgranskning som liknar följande bilder. Förhandsversionen hjälper till att hålla pipelinerelaterade konversationer relevanta och uppdaterade.
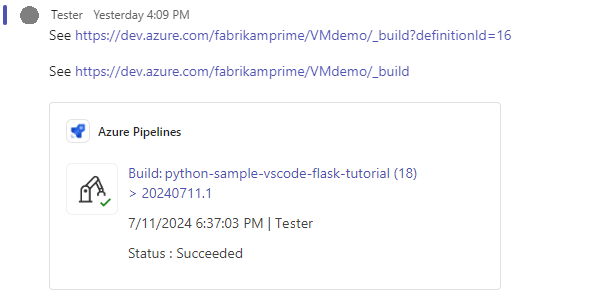
I följande exempel visas en förhandsversion av versions-URL:
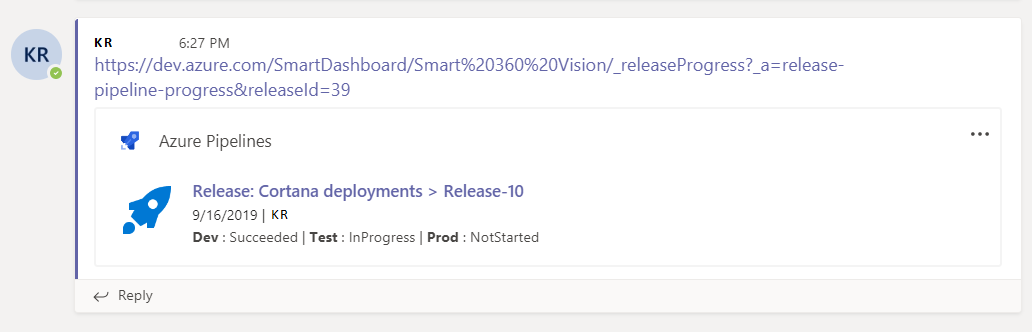
Ansluta flera klienter
Om du använder olika e-postmeddelanden eller klienter för Microsoft Teams och Azure DevOps följer du de här stegen för att logga in och ansluta baserat på dina inställningar.
| Microsoft Teams | Azure DevOps | Inloggningsåtgärd |
|---|---|---|
| email1@abc.com (klient1) | email1@abc.com (klient1) | Välj Logga in |
| email1@abc.com (klient1) | email2@pqr.com (klientorganisation 2) | 1. Logga in på Azure DevOps. 2. Starta en ny flik i samma webbläsare och gå till https://teams.microsoft.com/. 3. Kör sign in kommandot och välj Logga in. |
| email1@abc.com (klient1) | email2@pqr.com (klientorganisation 2) | 1. Välj Logga in med en annan e-postadress. 2. I e-post-ID-väljaren använder du email2 för att logga in. |
| email1@abc.com (klient1) | email2@pqr.com (nondefault tenant3) | Stöds ej. |
Felsök autentiseringsproblem
Starta en ny flik i samma webbläsare och logga in https://teams.microsoft.com/på . @Azure Pipelines signout Kör kommandot och kör @Azure Pipelines signin sedan kommandot i kanalen där Azure Pipelines-appen för Microsoft Teams är installerad.
Välj knappen Logga in och slutför inloggningsprocessen. Kontrollera att katalogen som visas är densamma som du valde i föregående steg.
Om de här stegen inte löser autentiseringsproblemet kontaktar du utvecklarcommunityn.
Relaterade artiklar
Feedback
Kommer snart: Under hela 2024 kommer vi att fasa ut GitHub-problem som feedbackmekanism för innehåll och ersätta det med ett nytt feedbacksystem. Mer information finns i: https://aka.ms/ContentUserFeedback.
Skicka och visa feedback för