Lägga till widgetar på en instrumentpanel
Azure DevOps Services | Azure DevOps Server 2022 – Azure DevOps Server 2019
Widgetar formaterar smart data för att ge åtkomst till enkelt förbrukningsbara data. Du lägger till widgetar i teamets instrumentpaneler för att få insyn i status och trender som inträffar när du utvecklar ditt programvaruprojekt.
Varje widget ger åtkomst till ett diagram, användarkonfigurerbar information eller en uppsättning länkar som öppnar en funktion eller funktion. Du kan lägga till ett eller flera diagram eller widgetar på instrumentpanelen. Upp till 200 widgetar totalt. Du lägger till flera widgetar åt gången genom att helt enkelt välja var och en. Se Hantera instrumentpaneler för att fastställa vilka behörigheter du behöver för att lägga till och ta bort widgetar från en instrumentpanel.
Förutsättningar
- Du måste vara medlem i projektet.
- Alla som har åtkomst till ett projekt, inklusive Intressenter, kan visa instrumentpaneler.
- Om du vill lägga till, redigera eller hantera en teaminstrumentpanel måste du ha grundläggande åtkomst, vara medlem i teamet, medlem i gruppen Projektadministratörer eller ha instrumentpanelsbehörigheter som beviljats dig.
- Om du vill lägga till, redigera eller hantera en projektinstrumentpanel måste du ha grundläggande åtkomst eller ha instrumentpanelsbehörigheter som du har beviljats för den valda projektinstrumentpanelen.
- Du måste vara medlem i projektet.
- Alla som har åtkomst till ett projekt, inklusive Intressenter, kan visa instrumentpaneler.
- Om du vill lägga till, redigera eller hantera en teaminstrumentpanel måste du ha grundläggande åtkomst, vara medlem i teamet, medlem i gruppen Projektadministratörer eller ha instrumentpanelsbehörigheter som beviljats dig. Teammedlemmar som har lagts till i gruppadministratörsrollen kan hantera behörigheter för teamet.
- Om du vill lägga till, redigera eller hantera en projektinstrumentpanel måste du ha grundläggande åtkomst eller ha instrumentpanelsbehörigheter som du har beviljats för den valda projektinstrumentpanelen.
- För att Analyswidgetar ska fungera på en instrumentpanel måste du ha Analytics aktiverat.
- Du måste vara medlem i projektet.
- Installera eller aktivera Analytics Marketplace-tillägget. Analyswidgetar är inte tillgängliga om Analytics inte är installerat, aktiverat eller körs.
- Alla som har åtkomst till ett projekt, inklusive Intressenter, kan visa instrumentpaneler.
- Om du vill lägga till, redigera eller hantera en teaminstrumentpanel måste du ha grundläggande åtkomst, vara medlem i teamet, medlem i gruppen Projektadministratörer eller ha instrumentpanelsbehörigheter som beviljats dig. Teammedlemmar som har lagts till i gruppadministratörsrollen kan hantera behörigheter för teamet.
- För att Analyswidgetar ska fungera på en instrumentpanel måste du ha Analytics aktiverat.
Kommentar
Data som visas i ett diagram eller en widget omfattas av behörigheter som beviljas den inloggade användaren. Om en användare till exempel inte har behörighet att visa arbetsobjekt under en områdessökväg visas inte dessa objekt i en frågeresultatwidget på en instrumentpanel. Mer information finns i Vanliga frågor och svar på Azure DevOps-instrumentpaneler, diagram och rapporter, Åtkomst och behörigheter.
Kommentar
Widgetar som är specifika för en tjänst inaktiveras om den tjänst som de är beroende av har inaktiverats. Om tavlor till exempel är inaktiverade inaktiveras nytt arbetsobjekt och alla analyswidgetar för arbetsspårning och visas inte i widgetkatalogen. Om Analytics är inaktiverat eller inte installerat inaktiveras alla Analytics-widgetar.
Information om hur du återaktiverar en tjänst finns i Aktivera eller inaktivera en Azure DevOps-tjänst. För Analys, se aktivera eller installera Analytics].
Öppna en instrumentpanel
Alla instrumentpaneler är associerade med ett team. Du måste vara gruppadministratör, projektadministratör eller gruppmedlem med behörighet att ändra en instrumentpanel.
Öppna en webbläsare, anslut till projektet och välj Översiktsinstrumentpaneler>. Instrumentpanelens katalogsida öppnas.
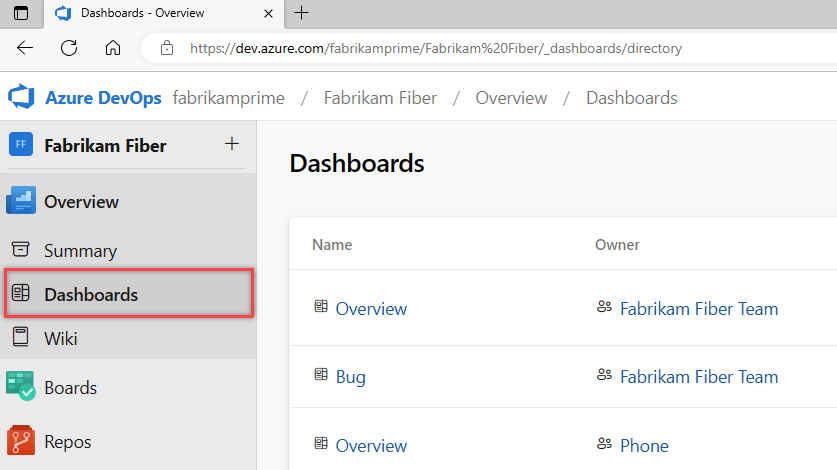
Om du behöver växla till ett annat projekt väljer du
 Azure DevOps-logotypen för att bläddra bland alla projekt.
Azure DevOps-logotypen för att bläddra bland alla projekt.Välj den instrumentpanel som du vill ändra.
Lägga till en widget
Om du vill lägga till widgetar på instrumentpanelen väljer du ![]() Redigera.
Redigera.
Widgetkatalogen öppnas automatiskt. Lägg till alla widgetar som du vill ha och dra deras paneler till önskad sekvens.
När du är klar med dina tillägg väljer du Klar redigering för att avsluta instrumentpanelens redigering. Widgetkatalogen stängs. Du kan sedan konfigurera widgetarna efter behov.
Dricks
När du är i instrumentpanelens redigeringsläge kan du ta bort, ordna om och konfigurera widgetar samt lägga till nya widgetar. När du lämnar redigeringsläget förblir widgetpanelerna låsta, vilket minskar risken för att oavsiktligt flytta en widget.
Om du vill ta bort en widget väljer du ![]() Fler åtgärder och väljer Ta bort på menyn.
Fler åtgärder och väljer Ta bort på menyn.
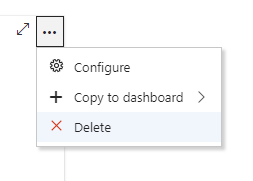
Du kan också dra och släppa en widget från katalogen till instrumentpanelen.
Lägga till en Analytics-widget
Det här exemplet visar hur du lägger till velocitywidgeten som är tillgänglig från Analytics till en instrumentpanel.
Välj
 Redigera för att ändra en instrumentpanel. Widgetkatalogen öppnas.
Redigera för att ändra en instrumentpanel. Widgetkatalogen öppnas.I sökrutan till höger anger du Hastighet för att snabbt hitta widgeten Velocity i widgetkatalogen.
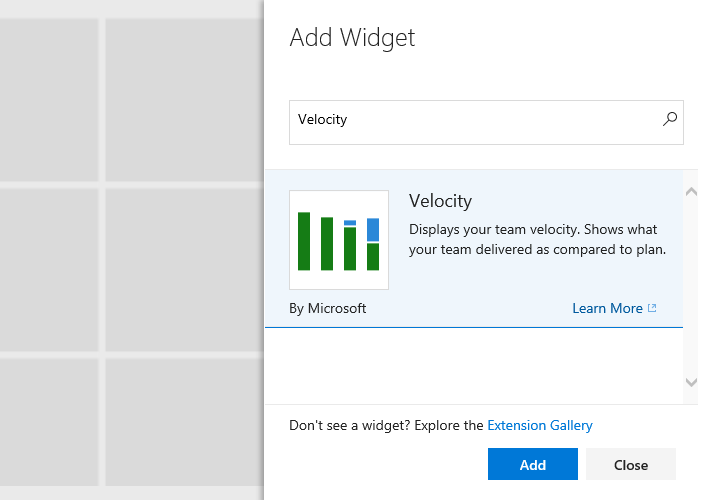
Välj widgeten och lägg sedan till för att lägga till den på instrumentpanelen. Du kan också dra och släppa den på instrumentpanelen.
Konfigurera en widget
De flesta widgetar stöder konfiguration, vilket kan vara att ange rubriken, ange widgetstorlek och andra widgetspecifika variabler.
Om du vill konfigurera en widget lägger du till widgeten på en instrumentpanel, väljer öppna ![]() menyn och väljer Konfigurera.
menyn och väljer Konfigurera.
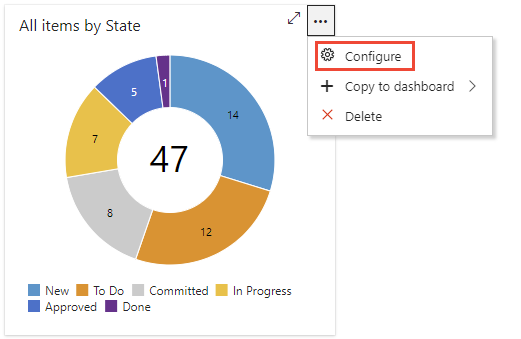
Mer information om hur du konfigurerar widgetar finns i följande artiklar:
Mer information om hur du konfigurerar widgetar finns i följande artiklar:
Flytta eller ta bort en widget
Om du vill flytta en widget måste du aktivera redigeringsläget för instrumentpanelen. Om du vill ta bort en widget väljer du borttagningsalternativet från widgetens menyn Fler åtgärder .
Välj ![]() Redigera för att ändra instrumentpanelen. Du kan sedan lägga till widgetar eller dra paneler för att ordna om sekvensen på instrumentpanelen.
Redigera för att ändra instrumentpanelen. Du kan sedan lägga till widgetar eller dra paneler för att ordna om sekvensen på instrumentpanelen.
Om du vill ta bort en widget väljer du åtgärdsikonen ![]() och sedan Ta bort den.
och sedan Ta bort den.
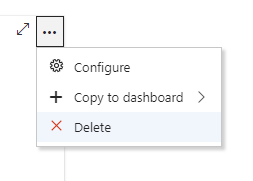
När du är klar med ändringarna väljer du Klar redigering för att avsluta instrumentpanelens redigering.
Kopiera en widget
Du kan kopiera en widget till samma instrumentpanel eller till en annan teaminstrumentpanel. Om du vill flytta widgetar som du har konfigurerat till en annan instrumentpanel gör du så här. Innan du börjar lägger du till instrumentpanelen som du vill kopiera eller flytta widgeten till. När du har kopierat widgeten kan du ta bort den från den aktuella instrumentpanelen.
Om du vill kopiera en konfigurerad widget till en annan teaminstrumentpanel väljer du åtgärdsikonen ![]() och sedan Kopiera till instrumentpanelen och sedan instrumentpanelen som du vill kopiera den till.
och sedan Kopiera till instrumentpanelen och sedan instrumentpanelen som du vill kopiera den till.
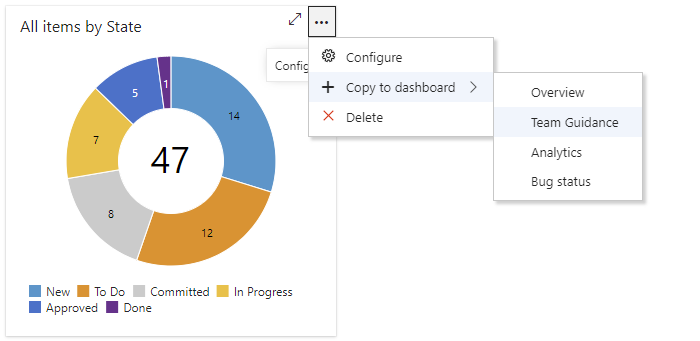
Widgetstorlek
Vissa widgetar är fördefinierade och kan inte ändras. Andra kan konfigureras via konfigurationsdialogrutan.
Med widgeten Diagram för arbetsobjekt kan du till exempel välja en ytstorlek på mellan 2 x 2 och 4 x 4 (paneler).
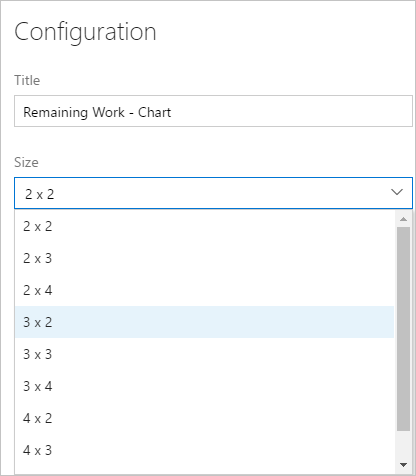
Utökningsbarhet och Marketplace-widgetar
Förutom de widgetar som beskrivs i Widget-katalogen kan du:
- Lägg till widgetar från Marketplace.
- Skapa dina egna widgetar med hjälp av WIDGET REST API:er.
Inaktiverade Marketplace-widgetar
Om organisationens ägare eller projektsamlingsadministratör inaktiverar en marketplace-widget visas följande meddelande:
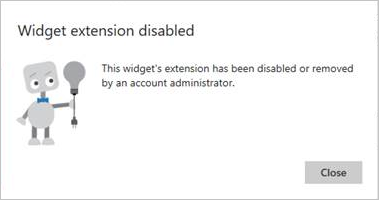
Om du vill få åtkomst till den igen ber du administratören att återställa eller installera om widgeten.
Nästa steg
Relaterade artiklar
Feedback
Kommer snart: Under hela 2024 kommer vi att fasa ut GitHub-problem som feedbackmekanism för innehåll och ersätta det med ett nytt feedbacksystem. Mer information finns i: https://aka.ms/ContentUserFeedback.
Skicka och visa feedback för