Visa och konfigurera teamets tempo
Azure DevOps Services | Azure DevOps Server 2022 – Azure DevOps Server 2019
Hastighetsmått ger användbar information, så att team kan planera och prognostisera sprintar och avgöra hur väl de uppskattar och uppfyller planerade åtaganden. Du kan få en indikation på hur mycket arbete ett team kan utföra under en sprint baserat på antingen antalet slutförda arbetsobjekt eller summan av de uppskattningar som gjorts för arbete (produkters kvarvarande uppgifter), artikelpunkter (användarberättelser) eller storlek (krav). Använd hastighet som ett stöd för att fastställa teamkapacitet och förväxla den inte med viktiga prestandaindikatorer.
Förutsättningar
- Projektmedlemskap:
- Du måste vara medlem i ett projekt. Lägg till i ett projekt eller skapa ett.
- Teammedlemskap och behörigheter:
- Om du vill lägga till en widget på en teaminstrumentpanel måste du vara medlem i teamet.
- Du måste ha grundläggande åtkomst eller högre.
- Du behöver instrumentpanelsbehörigheter eller vara teamadministratör eller projektadministratör.
- Funktionsaktivering:
- Tavlor måste vara aktiverade. Om det är inaktiverat visas ingen av widgetarna för analys för arbetsspårning. Information om hur du återaktiverar den finns i Aktiveraeller inaktivera en Azure DevOps-tjänst.
- Uppgiftsmedvetenhet:
- Var medveten om de nödvändiga och rekommenderade uppgifterna som visas senare i den här artikeln.
- Projektmedlemskap:
- Du måste vara medlem i ett projekt. Lägg till i ett projekt eller skapa ett.
- Teammedlemskap och behörigheter:
- Om du vill lägga till en widget på en teaminstrumentpanel måste du vara medlem i teamet.
- Du måste ha grundläggande åtkomst eller högre.
- Du behöver instrumentpanelsbehörigheter eller vara teamadministratör eller projektadministratör.
- Funktionsaktivering:
- Aktivera eller installera Analytics. Du måste vara kontoägare eller medlem i gruppen Administratörer för projektsamling för att kunna lägga till tillägg eller aktivera tjänsten.
- Tavlor måste vara aktiverade. Om det är inaktiverat visas ingen av arbetsspårningsanalyswidgetarna. Om du vill återaktivera den läser du Aktivera eller inaktivera en Azure DevOps-tjänst.
Dricks
Bilderna i den här artikeln kan skilja sig från vad du ser i webbportalen. Dessa skillnader kan bero på uppdateringar av webbappen, alternativ som aktiveras av dig eller din administratör och den process som väljs när du skapar projektet (Agile, Basic, Scrum eller CMMI). Basic-processen är tillgänglig från Azure DevOps Server 2019 Update 1.
Diagramtyper för hastighet
Du kan välja mellan två hastighetsdiagram: diagrammet i kontexten Hastighet från sidan Kvarvarande uppgifter och widgeten Hastighet för instrumentpaneler. Båda diagrammen hjälper dig att snabbt förstå de kategorier av arbetsflödestillstånd som beskrivs i tabellen nedan.
Objekt i de föreslagna eller lösta tillstånden undantas från beräkningarna Slutfört, Slutfört sent och Ofullständigt . Mer information finns i Så här används arbetsflödeskategoritillstånd i Azure Boards. Dina val är personliga och bevaras mellan sessioner tills de har ändrats.
| Arbetsflödestillstånd | beskrivning |
|---|---|
| Planerat | Arbetsobjekt som tilldelats en sprint innan den startar. Om de omtilldelas efter att sprinten har börjat förblir de Planerade i den ursprungliga sprinten och visas som Sena eller Ofullständiga i den nya sprinten. |
| Slutförd | Arbetsobjekt som tilldelats sprinten och slutförts före sprintens slut. |
| Slutfört sent | Arbetsobjekt som tilldelats sprinten men slutförts när sprinten är slut. |
| Ofullständig | Arbetsobjekt som tilldelats sprinten men som ännu inte har slutförts. |
| Matchat | Buggar som tilldelats sprinten, vilket indikerar att en lösning implementerades men ännu inte verifierats. |
Senare i den här artikeln får du lära dig hur du öppnar rapporten Velocity in-context eller konfigurerar velocity-widgeten.
Du kan konfigurera varje diagram på följande sätt:
- Sum of Effort, Story Points, size fields eller andra numeriska fält som stöds som tilldelats till kvarvarande uppgifter.
- Antal arbetsobjekt i kvarvarande uppgifter.
- Antal iterationer.
Widgeten erbjuder fler konfigurationsalternativ. Mer information finns i Konfigurera och visa hastighetsdiagram.
Du kan välja mellan två hastighetsdiagram: diagrammet i kontexten Hastighet från sidan Kvarvarande uppgifter och widgeten Hastighet för instrumentpaneler. Med Velocity-widgeten kan du snabbt avgöra:
- Planerad hastighet
- Faktisk (slutförd) hastighet
- Arbetet slutfördes senare än planerat
- Mängden arbete som inte har slutförts
Båda diagrammen stöder visualisering av teamhastighet för flera sprintar. Velocity-widgeten stöder dock följande konfigurationsalternativ:
- Sum of Effort, Story Points, Size fields eller andra numeriska fält som stöds som tilldelats till kvarvarande uppgifter.
- Antal arbetsobjekt i kvarvarande uppgifter.
- Antal iterationer.
- Avancerade funktioner.
Visa rapporten Velocity in-context (Hastighet i kontext)
Hastighetsrapporter är tillgängliga för både produkt- och portföljloggar. Varje rapport innehåller interaktiva kontroller så att användarna kan anpassa vyn efter sina specifika intressen.
Logga in på projektet (
https://dev.azure.com/{Your_Organization/Your_Project}).Välj Boards>Backlogs>Analytics för att öppna Velocity-rapporten för din produkt eller portföljs kvarvarande uppgifter.
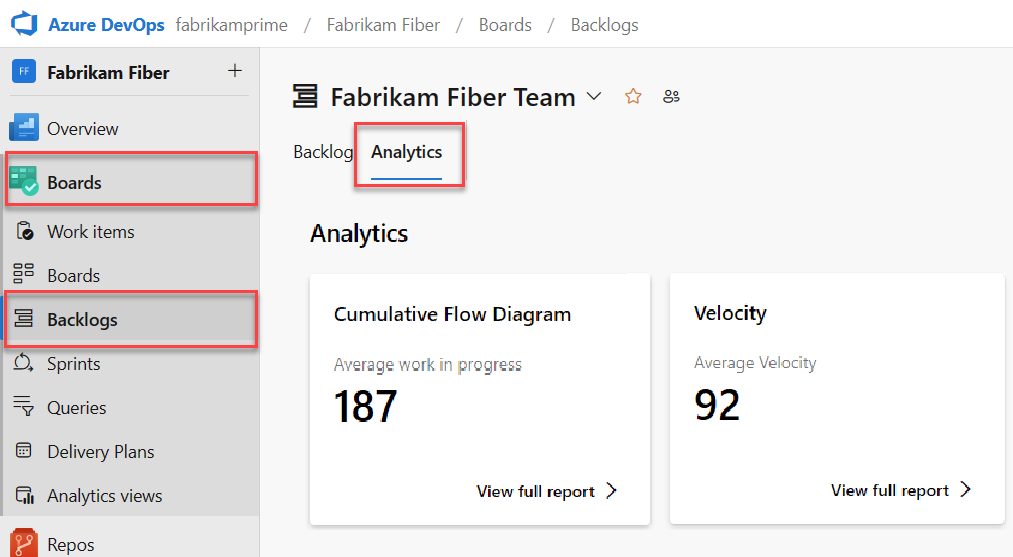
Om du vill ändra till en annan kvarvarande information väljer du från väljaren för kvarvarande uppgifter och väljer sedan Visa fullständig rapport för Hastighet.
Använd de interaktiva kontrollerna för att välja fältet antal eller summa och antalet iterationer. Välj Anpassade iterationer för att ange valfritt antal iterationer mellan 1 och 15.
Om ditt team inte slutför en sprint eller om du arbetar med objekt före ett sprintstartdatum finns det inga data att analysera och prognostisera. Du kan se det här meddelandet: Ange iterationsdatum för att använda den här widgeten. För att lösa den här situationen anger du ett datumintervall för iteration så att det inkluderar aktuellt datum eller väntar tills sprinten startar.
Hovra över ett kolumnområde för att visa en sammanfattning av planerade och slutförda arbetsobjekt. För sprinten 07_2019 planeras till exempel 131 objekt.
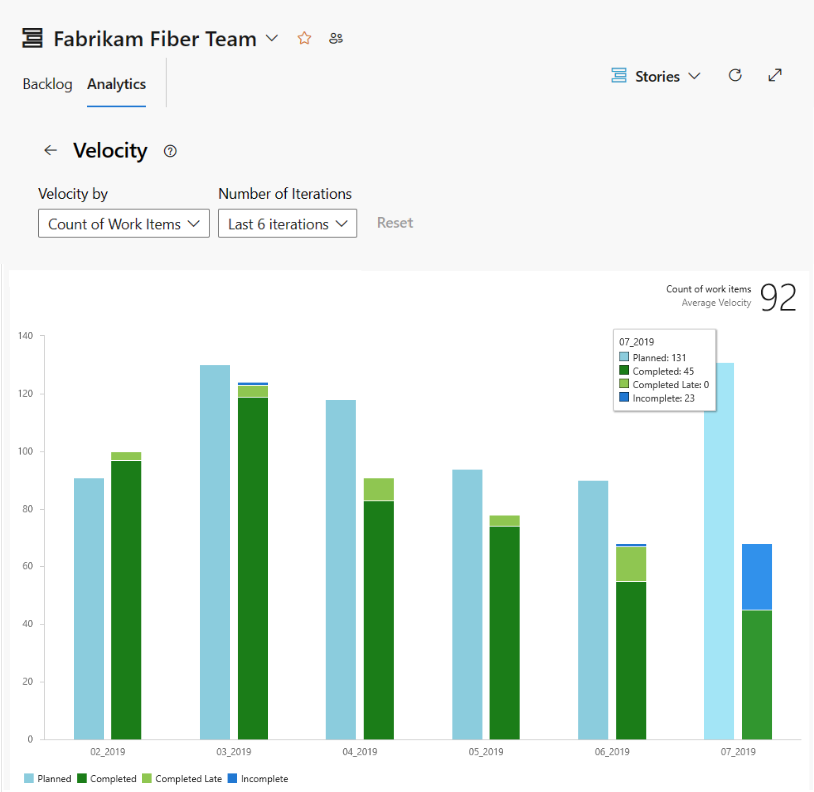
Mer information finns i beskrivningarna av arbetsflödestillståndet som nämndes tidigare i den här artikeln.
Om du vill lägga till rapporten på en instrumentpanel väljer du åtgärdsikonen
 och väljer Kopiera till instrumentpanelen.
och väljer Kopiera till instrumentpanelen.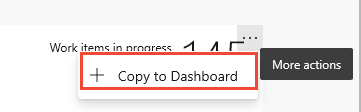
Välj instrumentpanelen och välj OK.
Om du vill återgå till analyssammanfattningen väljer du bakåtpilen
 .
.
Öppna dina kvarvarande produktloggar från webbportalen.
Kontrollera att du har valt rätt projekt, välj Tavlor>Kvarvarande uppgifter och välj sedan rätt team på teamväljarens meny.
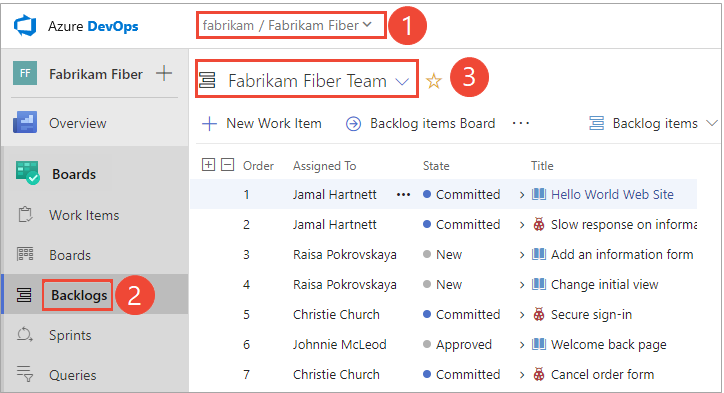
Om du vill välja ett annat team öppnar du väljaren och väljer ett annat team eller väljer
 alternativet Bläddra bland alla kvarvarande uppgifter. Du kan också ange ett nyckelord i sökrutan för att filtrera listan över kvarvarande teamloggar för projektet.
alternativet Bläddra bland alla kvarvarande uppgifter. Du kan också ange ett nyckelord i sökrutan för att filtrera listan över kvarvarande teamloggar för projektet.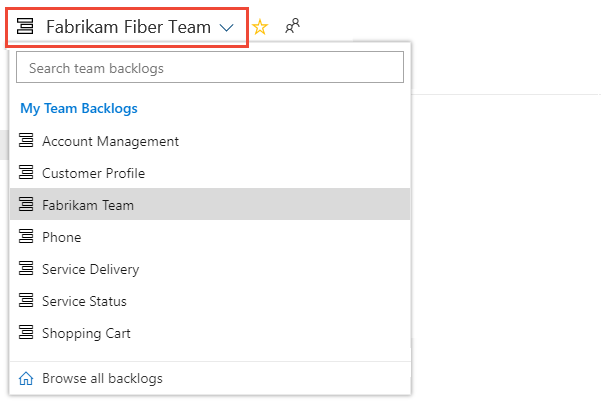
Dricks
Välj stjärnikonen
 för att favoritlagra kvarvarande uppgifter. Favoritartefakter (
för att favoritlagra kvarvarande uppgifter. Favoritartefakter ( favoritikon) visas överst i listan över teamväljare.
favoritikon) visas överst i listan över teamväljare.Välj Kvarvarande uppgifter (för Scrum), Stories (för Agile) eller Krav (för CMMI) som kvarvarande nivå.

Öppna diagrammet Hastighet.

För att diagram ska visas måste ditt team utföra följande aktiviteter:
- Välj sprintar för ditt team.
- Tilldela kvarvarande uppgifter till sprintar.
- Beräkna kvarvarande uppgifter genom att definiera insats, berättelsepunkter eller storlek.
Diagrammet spårar ditt uppskattade kvarvarande arbete (summan av Ansträngning, Story Points eller Storlek) som har slutförts (grön) i föregående sprintar eller pågår (blå).
Som följande diagram visar tenderar hastigheten att variera från sprint till sprint av olika typer av skäl. Du kan dock snabbt fastställa den genomsnittliga hastigheten genom att medelvärdet av värdena som visas i grönt för varje sprint. Du kan sedan ansluta medelvärdet till prognosverktyget.
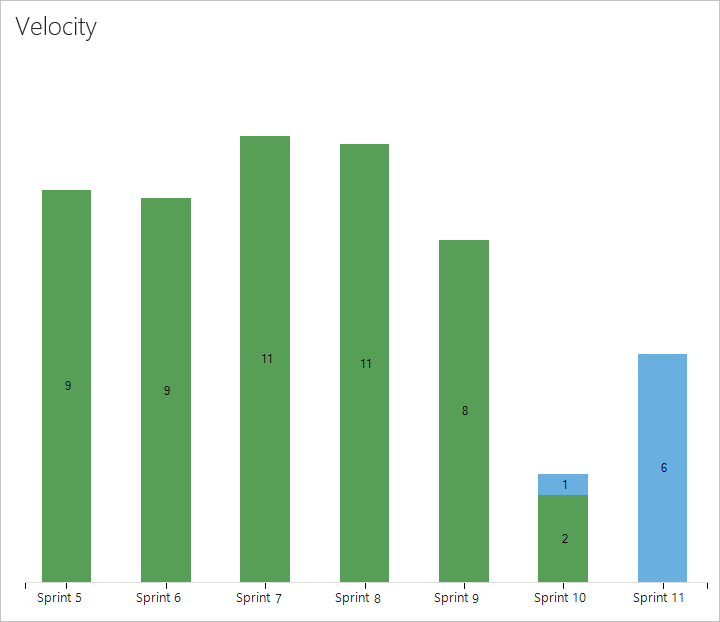
Arbetsobjekt som baseras på Scrum-processen räknas i diagrammet när deras tillstånd har angetts till Bekräftad, medan objekt som baseras på Agile - och CMMI-processerna räknas när deras tillstånd har angetts till Aktiv. Det här beteendet anges via arbetsflödestillstånden till kategoritillståndsmappningar.
Konfigurera hastighetswidgeten
Du kan bara konfigurera velocity-widgeten för ett enda team. Om du vill visa hastigheten för flera team måste du konfigurera en portföljhanteringsteam som samlar sig från flera team. Mer information finns i Lägg till team.
Om du inte har gjort det ännu lägger du till velocity-widgeten på instrumentpanelen. För Azure DevOps Server 2019 aktiverar eller installerar du Analytics.
Utför följande steg för att konfigurera Velocity-widgeten.
Välj åtgärdsikonen
 och välj alternativet Konfigurera för att öppna konfigurationsdialogrutan.
och välj alternativet Konfigurera för att öppna konfigurationsdialogrutan.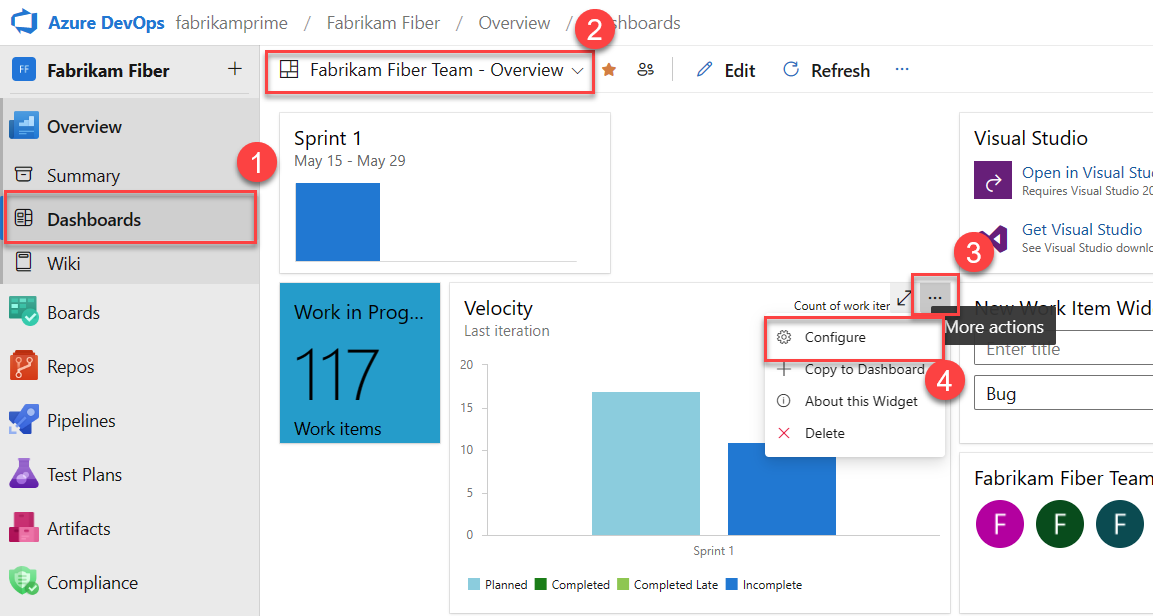
Ändra rubriken, välj teamet och välj sedan antingen den kvarvarande nivån eller arbetsobjekttypen som ska spåras. Välj om du vill spåra antalet arbetsobjekt eller en summa av ett numeriskt fält. Det vanligaste summerade fältet är insats, artikelpoäng eller storlek.
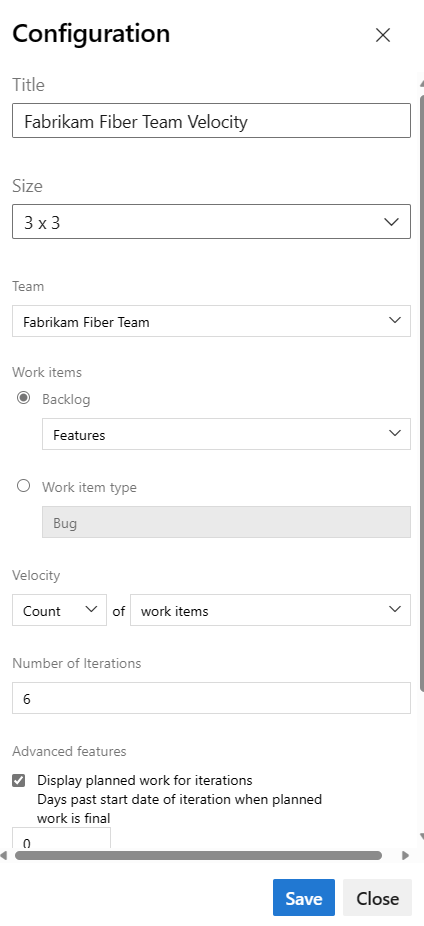
Ange hur många sprintar du vill visa. Standardvärdet är 6 och maxvärdet är 15.
(Valfritt) Markera kryssrutorna för att visa ytterligare information för arbete som slutförts senare än planerat för varje sprint.
- Visa planerat arbete för iterationer: Markera den här rutan om du vill visa mängden arbete som planeras för en iteration i början av iterationen, vilket är användbart för att jämföra ditt planerade arbete med faktiska slutprodukter. Som standard börjar antalet planerat arbete på iterationens startdatum.
- Dagar efter iterationens startdatum när planerat arbete är slutgiltigt: Ange antalet dagar efter startdatumet för att räkna planerat arbete. Om till exempel de första två dagarna av en iteration är för planering kan du ange
3, och planerat arbete räknas på den tredje dagen. Om iterationen till exempel startar på01/01/2024, och tre kvarvarande uppgifter tilldelas till iterationen i01/01/2024slutet av dagen, betraktas dessa tre kvarvarande uppgifter som Planerade. Om ditt team inte slutför planeringen förrän några dagar in i iterationen kan du uppdatera iterationen Days past start date of iteration when planned work is final. - Markera arbetet som slutförts sent: Markera den här rutan om du vill visa arbetsobjekt som markerats som slutförda efter iterationens slutdatum, som anses vara slutförda sent och visas som ljusgröna. Att markera arbete som slutförts sent är användbart för att upptäcka en trend där arbetsobjekt markeras som slutförda när iterationen har slutförts.
- Dagar efter iterationens slutdatum, varefter arbetet är försenat: Ange det antal dagar som du anser vara försenade med ett arbetsobjekt om dess status fortfarande är ny eller pågår. Om du till exempel anger tre dagar får teamet 3 dagar efter att en iteration har avslutats för att markera slutförda eller slutförda arbetsobjekt, innan de anses vara sena.
Välj Spara. Följande bild visar Velocity baserat på Story Points och åtta datasprintar.
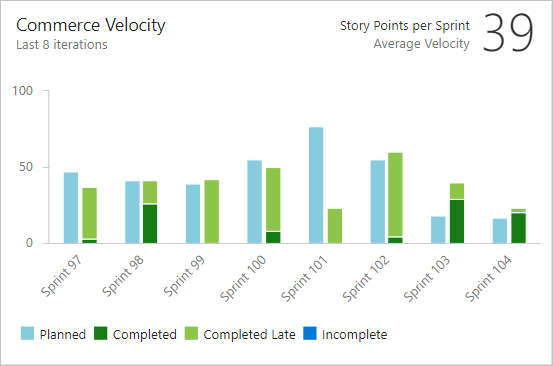
Mer information om tillstånden Planerat, Slutfört, Slutfört sent och Ofullständigt finns i tillståndsbeskrivningarna som nämns tidigare i den här artikeln.
Obligatoriska och rekommenderade uppgifter för användning av hastighetsdiagram
För att ditt team ska få det bästa verktyget från Velocity-diagrammen följer du dessa obligatoriska och rekommenderade uppgifter.
Nödvändiga uppgifter
- Definiera iterationssökvägar (sprintar) och konfigurera team-iterationer. Se till att sprintarna har samma varaktighet.
- Definiera och uppskatta kvarvarande uppgifter. Objekt som skapats från teamets kvarvarande uppgifter tilldelas automatiskt till den aktuella sprinten och teamets standardområdessökväg.
- Uppdatera statusen för kvarvarande uppgifter när arbetet startar och slutförs. Endast objekt med statusen Pågår eller Klar visas i diagrammet eller widgeten Hastighet.
Rekommenderade uppgifter
- Definiera och ändra storlek på kvarvarande uppgifter för att minimera variabiliteten.
- Bestäm hur ditt team ska hantera buggar. Om de behandlas som krav visas buggar i kvarvarande uppgifter och ingår i diagrammet Hastighet och prognostisering.
- Ange teamets områdessökväg. Prognosverktyget förutspår att de här inställningarna inkluderar eller exkluderar objekt i områdessökvägar under teamets standard.
- Undvik att skapa en hierarki med kvarvarande uppgifter och buggar. Kortet, uppgiftstavlorna och sprint-kvarvarande uppgifter visar bara den sista noden i en hierarki. Behåll i stället en platt lista med överordnade och underordnade länkar på en nivå som är djup. Använd Funktioner för att gruppera krav eller användarberättelser.
- Uppdatera statusen för slutförda kvarvarande uppgifter i slutet av sprinten. Flytta tillbaka ofullständiga objekt till produkteftersläpningen för framtida sprintplanering.
- Minimera storleksvariationen för kvarvarande uppgifter för bättre uppskattningsnoggrannhet. Genom att minska variabiliteten ökar tillförlitligheten för hastighetsmått och prognosresultat. Uppskattningar är bästa gissningar av teamet om den ansträngning som krävs för att slutföra ett objekt i förhållande till andra i kvarvarande uppgifter.
Viktigt!
Om du tar bort områdessökvägar eller konfigurerar om iterationssökvägar kan du förlora oåterkalleliga data. Till exempel visar widgetdiagram för bränning och bränning, sprintbrännskada och hastighetsdiagram för team med ändrade områdessökvägar inte korrekta data. Historiska trenddiagram refererar till områdessökvägen och iterationssökvägen enligt definitionen vid tidpunkten för varje arbetsobjekt. När de har tagits bort kan historiska data för dessa sökvägar inte hämtas.
Lägga till andra team
Om varje team vill ha en egen vyn med kvarvarande uppgifter, hastighetsdiagram och prognosverktyg kan du lägga till ett nytt team. Varje team har åtkomst till sin egen uppsättning agila verktyg, som filtrerar arbetsobjekt så att de endast innehåller de tilldelade områdessökvägarna och iterationssökvägarna som är specifika för teamet.
Nästa steg
Relaterade artiklar
Feedback
Kommer snart: Under hela 2024 kommer vi att fasa ut GitHub-problem som feedbackmekanism för innehåll och ersätta det med ett nytt feedbacksystem. Mer information finns i: https://aka.ms/ContentUserFeedback.
Skicka och visa feedback för