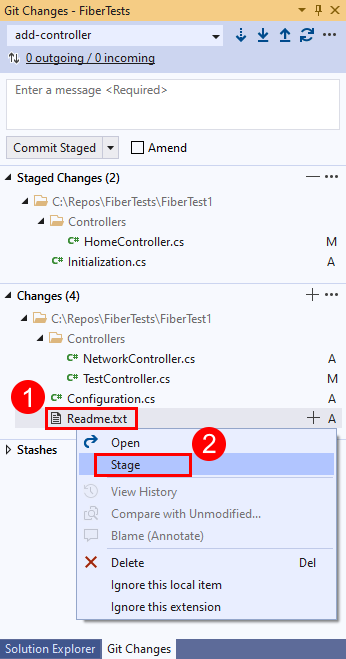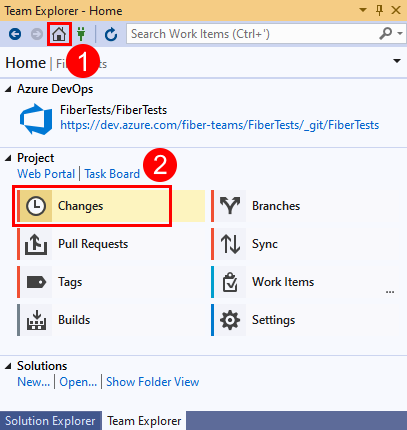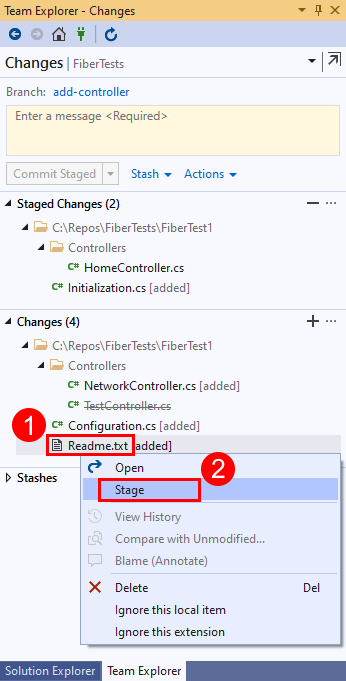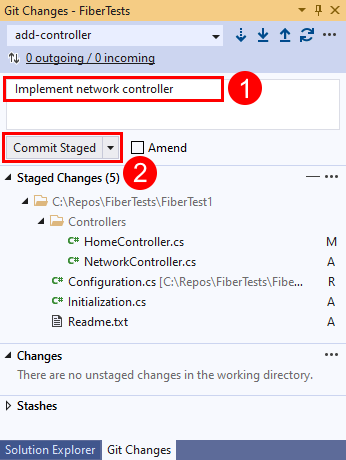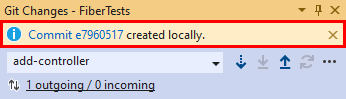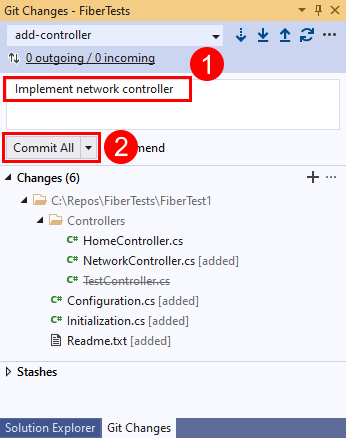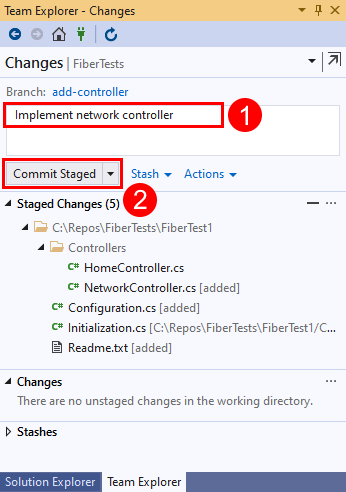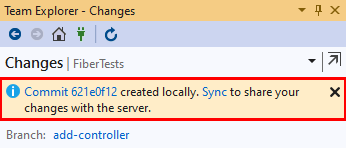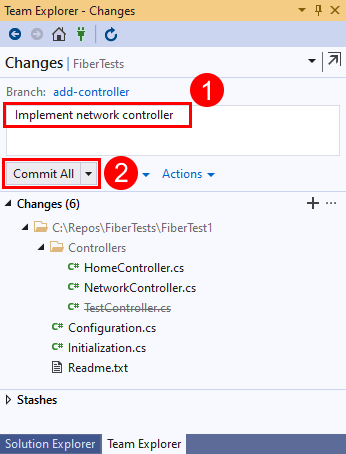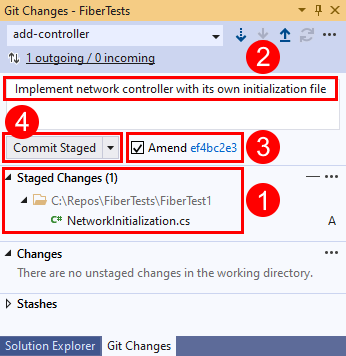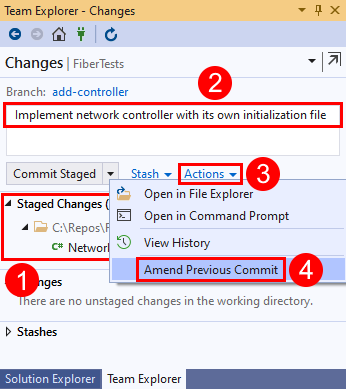Spara ditt arbete med incheckningar
Azure DevOps Services | Azure DevOps Server 2022 – Azure DevOps Server 2019
Visual Studio 2019 | Visual Studio 2022
Git tar inte automatiskt ögonblicksbilder av ditt arbete när du ändrar filer på lagringsplatsen. Du kan berätta för Git vilka filändringar du vill samla in i en ögonblicksbild genom att mellanlagringsspecifika ändringar. Efter mellanlagringen sparar du ögonblicksbilden genom att göra en incheckning.
Den här artikeln innehåller procedurer för följande uppgifter:
- Så spårar Git ändringar
- Vad finns i en incheckning
- Så här mellanlagra du dina ändringar
- Så här skapar du en incheckning
- Så här uppdaterar du din senaste incheckning
En översikt över Git-arbetsflödet finns i Självstudie om Azure Repos Git.
Så spårar Git ändringar
När du arbetar på lagringsplatsen spårar Git ändringar i alla spårade filer. Spårade filer är filer som för närvarande mellanlagras eller ingår i föregående incheckning. Git separerar spårade filer i tre kategorier:
- Oförändrade filer – De filer som du inte har ändrat sedan din senaste incheckning.
- Ändrade filer – De filer som du har ändrat sedan din senaste incheckning men som inte har mellanlagrats för nästa incheckning.
- Mellanlagrade filer – De filer som du har ändrat sedan din senaste incheckning och mellanlagrades för nästa incheckning.
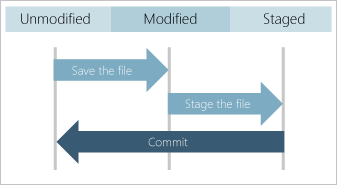
När du skapar en incheckning används endast mellanlagrade filer och oförändrade filer för ögonblicksbilden. Ändringar i de ändrade filerna sparas inte, men ögonblicksbilden innehåller den oförändrade versionen av dessa filer. Git spårar inte ändringar i nya filer eller inkluderar nya filer i ögonblicksbilden förrän du mellanlagra dem.
Incheckningar skapas på din lokala Git-lagringsplats. Varje incheckning behöver inte vara perfekt, och det kan krävas flera incheckningar för att utföra en avsedd ändring. Skapa incheckningar när du arbetar, och när du är klar kan du skicka dina incheckningar till en fjärransluten lagringsplats för att dela ditt arbete med andra.
Vad finns i en incheckning
Varje incheckning innehåller följande information:
- En ögonblicksbild av alla spårade filer i lagringsplatsen vid tidpunkten för incheckningen. En ögonblicksbild är inte skillnaden mellan incheckningar, även om Git använder ögonblicksbilder för att beräkna skillnaden. Ögonblicksbilder möjliggör snabb växling mellan grenar och stöder sammanslagning av grenar.
- En referens till de överordnade incheckningarna. De flesta incheckningar har en överordnad, men nästa incheckning efter en grensammanslagning har flera överordnade och den första incheckningen på en lagringsplats har ingen.
- Ett meddelande som beskriver ändringarna i incheckningen. Du anger meddelandet när du skapar incheckningen.
Git använder ögonblicksbilder och överordnade referenser för varje incheckning för att upprätthålla en fullständig post för utveckling på lagringsplatsen. Om du vill undersöka ändringar i koden kan du granska Git-historiken för lagringsplatsen.
Så här mellanlagra du dina ändringar
Så här skapar du en ögonblicksbild för en incheckning:
- Mellanlagra nya filer så att Git vet att du vill att de ska läggas till i ögonblicksbilden och du vill att Git ska spåra ändringar i filerna framöver.
- Mellanlagra redigerade filer så att Git vet att du vill ha den ändrade filversionen i ögonblicksbilden, inte den oförändrade filversionen.
- Mellanlagra borttagna filer så att Git vet att du vill att de ska tas bort från ögonblicksbilden och inte längre spåras.
Om du vill undanta temporära filer, loggfiler eller andra filer från ögonblicksbilden kan du konfigurera Git för att ignorera specifika filer.
Kommentar
Git stöder interaktiv mellanlagring av redigerade filer så att du kan välja att mellanlagra specifika ändringar i en fil. Det här är en användbar funktion när du vill ha olika filredigeringar i olika incheckningar.
Visual Studio 2022 tillhandahåller en Git-versionskontroll med hjälp av Git-menyn , Git-ändringar och snabbmenyer i Solution Explorer. Visual Studio 2019 version 16.8 erbjuder även Användargränssnittet för Team Explorer Git. Mer information finns på fliken Visual Studio 2019 – Team Explorer .
I fönstret Git-ändringar högerklickar du på en fil i avsnittet Ändringar och väljer Steg för att lägga till den i avsnittet Mellanlagrade ändringar.
Du kan också mellanlagra en ändrad fil genom att välja plustecknet bredvid filen. Om du vill mellanlagra alla ändrade filer i en mapp väljer du plustecknet bredvid mappen. Om du vill mellanlagra alla ändrade filer på lagringsplatsen väljer du plustecknet i det övre högra hörnet i avsnittet Ändringar .
Du kan be Git att ignorera en fil genom att högerklicka på den och välja Ignorera det här lokala objektet eller Ignorera det här tillägget. Båda kommandona skapar en .gitignore-fil i lagringsplatsen om den inte finns och lägger till en post i den. Ignorerade filer visas inte i avsnittet Ändringar i Visual Studio. Gitignore-filen har dock ingen effekt på spårade filer. Information om hur du konfigurerar Git för att ignorera spårade filer finns i Ignorera filer. För att spara tid kan du ladda ned .gitignore-mallar för olika utvecklingsmiljöer från GitHub gitignore-lagringsplatsen .
Kommentar
Från och med Visual Studio 2022 version 17.3 stöder Visual Studio mellanlagring av partiella ändringar i en fil. Mer information finns i Stegrader med kod i Visual Studio.
Så här skapar du en incheckning
I fönstret Git-ändringar anger du ett meddelande som beskriver dina mellanlagrade ändringar och väljer sedan Genomför stegvis.
Välj incheckningslänken för incheckningsinformation.
Så här uppdaterar du din senaste incheckning
Git har stöd för att ändra mellanlagrade filer eller meddelanden för din senaste incheckning. Den här åtgärden ersätter din senaste incheckning med en ny incheckning som kombinerar mellanlagrade filer från båda incheckningarna och använder det nya incheckningsmeddelandet. Det är användbart att ändra en incheckning om du har glömt att mellanlagra en fil, eller om ditt senaste incheckningsmeddelande har ett skrivfel.
Varning
Ändra inte en redan push-överföring eftersom det orsakar synkroniseringsproblem med fjärrdatabasen. Använd någon av följande strategier för en push-överföring:
- Skapa och skicka en annan incheckning som åtgärdar de problem som orsakas av den tidigare incheckningen.
- Ångra den tidigare incheckning som push-överfördes genom att använda
git revertför att skapa en ny incheckning som återställer alla ändringar som gjorts av den tidigare incheckningen. Push-överför sedan den nya incheckningen.
I fönstret Git-ändringar kan du mellanlagra en eller flera filer, ange ett incheckningsmeddelande, välja Ändra och sedan Checka in mellanlagrat.
Fönstret Git-ändringar stöder ändring av antingen incheckningsmeddelandet, mellanlagrade filer eller båda. När du väljer Ändra visas identifieraren SHA för föregående incheckning.