Referens för kommandon i Git
Azure DevOps Services | Azure DevOps Server 2022 – Azure DevOps Server 2019
Visual Studio 2019 | Visual Studio 2022
I Visual Studio 2019 låter Team Explorer dig utföra de vanligaste Git-uppgifter som du behöver för ditt dagliga arbete. Öppna Team Explorer på Visual Studio View-menyn eller använd snabbtangenten Ctrl+, Ctrl+M .
Visual Studio 2019 version 16.8 och senare versioner ger en Git-versionskontroll samtidigt som du underhåller Git-användargränssnittet för Team Explorer . Om du vill använda Team Explorer avmarkerar du Verktyg>Alternativ>Förhandsgranskning Funktioner>Ny Git-användarupplevelse från menyraden. Du kan använda Git-funktioner från något av gränssnitten på ett och samma sätt.
Visual Studio och Git-kommandoraden fungerar bra tillsammans. När du gör uppdateringar och kör kommandon via ett gränssnitt visas ändringarna i det andra.
Instruktioner för Git-installation är tillgängliga om du inte har Git installerat på datorn.
Dricks
Windows-användare: Om du inte använder Visual Studio installerar du Git för Windows för att konfigurera Git Credential Manager. Autentiseringshanteraren gör det enkelt att autentisera med Azure Repos.
I Visual Studio öppnar du en kommandotolk på lagringsplatsen från Team Explorers Connect-vy . Högerklicka på din lokala lagringsplats och välj Öppna kommandotolken.
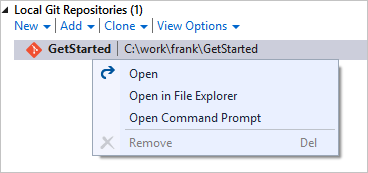
Viktigt!
Vissa kommandon kräver att du har specifika Git-behörigheter i Azure Repos för att slutföras.
Repos
Hur gör jag?
Git-kommandorad
Visual Studio Team Explorer
Visual Studio Git-meny
Skapa en lagringsplats i en ny mapp
git initmappnamn
Välj knappen Anslut (![]() ) i Team Explorer för att öppna vyn Anslut och välj sedan Nytt under Lokala Git-lagringsplatser
) i Team Explorer för att öppna vyn Anslut och välj sedan Nytt under Lokala Git-lagringsplatser
Använda kommandoraden
Skapa en lagringsplats med kod i en befintlig mapp
git initmappnamngit add --allgit commit -m "Initial commit"
Skapa lagringsplatsen från kommandoraden, öppna sedan Team Explorers Connect-vy och välj Lägg till under Lokala Git-lagringsplatser
Använda kommandoraden
Skapa en lagringsplats från en befintlig Visual Studio-lösning
git initmappnamncdmappnamngit add --allgit commit -m "Initial commit"
Öppna lösningen och välj Publicera (  ) i statusfältet längst ned till höger
) i statusfältet längst ned till höger
Välj Git>Skapa Git-lagringsplats på menyraden för att starta fönstret Skapa en Git-lagringsplats
Skapa en ny lagringsplats i projektet
Inte tillämpligt
På webben väljer du Lagringsplatser (eller Kod om du inte har aktiverat den nya navigeringsförhandsgranskningen) och väljer sedan listrutan bredvid det aktuella lagringsplatsens namn och väljer Ny lagringsplats...
Välj Git>Skapa Git-lagringsplats på menyraden för att starta fönstret Skapa en Git-lagringsplats
Klona en lagringsplats till en lokal mapp
git cloneURL mappnamn
Välj Klona under Lokala Git-lagringsplatser i Team Explorers Connect-vy
I Git-menyn på menyraden väljer du Klona lagringsplats för att öppna fönstret Klona en lagringsplats
Klona en lagringsplats i projektet
git cloneURL mappnamn
Öppna vyn Anslut i Team Explorer och högerklicka på Git-lagringsplatsen i projektet under kontonamnet. Välj Klona.
I Git-menyn på menyraden väljer du Klona lagringsplats för att öppna fönstret Klona en lagringsplats
Lägga till en befintlig lagringsplats i Visual Studio
Inte tillämpligt
Öppna lösningsfilen i Visual Studio (den här åtgärden lägger automatiskt till lagringsplatsen i Team Explorer) eller välj Lägg till under Lokala Git-lagringsplatser i vyn Anslut
Välj Lokala Git-lagringsplatser>>Öppna lokal lagringsplats på menyraden
Ta bort Git-lagringsplatsen och historiken, men behåll den aktuella versionen av filerna
Ta bort den dolda .git-mappen som skapades i roten på lagringsplatsen
Ta bort den dolda .git-mappen som skapades i roten på lagringsplatsen från Utforskaren eller kommandoraden
Ta bort en lokal lagringsplats och alla filer
Ta bort mappen som innehåller lagringsplatsen från datorns filsystem
Stäng alla öppna lösningar med hjälp av filer på lagringsplatsen och ta sedan bort mappen som innehåller lagringsplatsen från datorns filsystem
Ta bort en lagringsplats i projektet
Inte tillämpligt
Inte tillämpligt, se i stället Ta bort en befintlig lagringsplats
Lägga till en fjärranslutning
git remote addNamn URL
Öppna lagringsplatsen med hjälp av vyn Anslut i Team Explorer och öppna sedan vyn Inställningar i Team Explorer. Välj Lagringsplatsinställningar och välj Lägg till under Fjärranslutningar.
I Git-menyn på menyraden väljer du Push to Git-tjänsten för att öppna dialogrutan Skapa en Git-lagringsplats.
Uppdatera en fjärranslutning
git remote set-urlNamn URL
Öppna lagringsplatsen med hjälp av vyn Anslut i Team Explorer och öppna sedan vyn Inställningar i Team Explorer. Välj Lagringsplatsinställningar och välj Redigera under Fjärranslutningar.
På Git-menyn på menyraden väljer du Hantera fjärranslutningar och gör ändringar i dialogrutan Alternativ.
Mer information finns i följande resurser:
- Skapa en ny lagringsplats
- Klona en befintlig lagringsplats
- Dela koden i Git med kommandoraden
- Dela din kod i Git med Visual Studio
- Skapa en ny lagringsplats i projektet
- Ta bort en lagringsplats i projektet
Grenar
Hur gör jag?
Git-kommandorad
Visual Studio Team Explorer
Visual Studio Git-meny
Skapa en ny gren
git branchbranchname
Öppna vyn Grenar i Team Explorer, högerklicka sedan på en gren och välj Ny lokal gren från...
På Git-menyn på menyraden väljer du Hantera grenar, högerklickar sedan på en gren och väljer Ny lokal gren från...
Växla till en annan gren
git checkoutbranchname
Öppna vyn Grenar i Team Explorer och dubbelklicka sedan på en lokal gren. Du kan också välja det aktuella grennamnet i statusfältet och välja en annan gren.
På Git-menyn på menyraden väljer du Hantera grenar, högerklickar sedan på en gren och väljer Checka ut
Skapa och växla till en ny gren
git checkout -bbranchname
Öppna vyn Grenar i Team Explorer, högerklicka sedan på en gren och välj Ny lokal gren från...
På Git-menyn på menyraden väljer du Hantera grenar, högerklickar på en gren och väljer Ny lokal gren från... och väljer Checkout-gren
Ta bort en lokal gren
git branch -dbranchname
Öppna vyn Grenar i Team Explorer, högerklicka sedan på grenen och välj Ta bort. Du måste checkas ut till en annan gren än den du vill ta bort.
På Git-menyn på menyraden väljer du Hantera grenar, högerklickar på en gren och väljer Ta bort
Ta bort en fjärrgren
git push origin --deletebranchname
Öppna vyn Grenar i Team Explorer och expandera den fjärrfil som innehåller den gren som du vill ta bort. Högerklicka på fjärren och välj Ta bort gren från Fjärr.
På Git-menyn på menyraden väljer du Hantera grenar, högerklickar sedan på en fjärrgren och väljer Ta bort
Låsa en gren och förhindra uppdateringar av den
Inte tillämpligt
På webben väljer du fliken Grenar när du visar lagringsplatsen. Välj ... bredvid den gren som du vill låsa och välj Lås. Lås upp grenen med Lås upp.
Ange en standardgren i din Azure DevOps-lagringsplats
Inte tillämpligt
Välj inställningsikonen på webben ( ![]() ) och välj sedan fliken Versionskontroll . Välj din Git-lagringsplats och välj sedan ... bredvid grennamnet och välj Ange som standardgren.
) och välj sedan fliken Versionskontroll . Välj din Git-lagringsplats och välj sedan ... bredvid grennamnet och välj Ange som standardgren.
Ange en jämförelsegren för pull-begäranden i Azure DevOps-lagringsplatsen
Inte tillämpligt
På webben väljer du fliken Grenar när du visar lagringsplatsen. Välj ... bredvid den gren som du vill låsa och välj Jämför gren.
Mer information finns i följande resurser:
- Skapa och hantera ditt arbete i grenar
- Hantera dina Git-grenar i Azure DevOps Services/TFS
- Ta bort en Git-gren på din Azure DevOps Services/TFS-lagringsplats
- Låsa och låsa upp en Azure DevOps Services/TFS-gren
Incheckningar
Hur gör jag?
Git-kommandorad
Visual Studio Team Explorer
Visual Studio Git-meny
Skapa en ny incheckning
git commit -m "meddelande"
Öppna vyn Ändringar i Team Explorer. Stegändringar genom att högerklicka på de ändrade filerna och välja Steg. Ange ett incheckningsmeddelande och välj Checka in mellanlagrat.
I Git-menyn på menyraden väljer du Checka in eller Stash för att visa Git-ändringar. Stegändringar genom att högerklicka på de ändrade filerna och välja Steg. Ange ett incheckningsmeddelande och välj Checka in mellanlagrat.
Ändra den senaste incheckningen med mellanlagrade ändringar
git commit --amend -m "Uppdaterat meddelande"
Öppna vyn Ändringar i Team Explorer, mellanlagra ändringarna och välj sedan Ändra föregående incheckning i listrutan Åtgärder.
I Git-menyn på menyraden väljer du Checka in eller Stash för att visa Git-ändringar. mellanlagra en eller flera filer, ange ett incheckningsmeddelande, välj Ändra och välj sedan Genomför stegvis.
Mellanlagra alla filändringar
git add --all
Öppna vyn Ändringar i Team Explorer. + Välj ikonen i listan Ändringar för att mellanlagra alla ändringar för nästa incheckning.
I Git-menyn på menyraden väljer du Checka in eller Stash för att visa Git-ändringar. + Välj ikonen i listan Ändringar för att mellanlagra alla ändringar för nästa incheckning.
Mellanlagra en specifik filändring
git addfilnamn
Öppna vyn Ändringar i Team Explorer. Stegändringar genom att högerklicka på den ändrade filen och välja Steg.
I Git-menyn på menyraden väljer du Checka in eller Stash för att visa Git-ändringar. Stegändringar genom att högerklicka på den ändrade filen och välja Steg.
Granska ändringar som inte har sparats
git status --untracked
Öppna vyn Ändringar i Team Explorer. Ändringar som inte har ändrats visas under avsnittet Ändringar .
I Git-menyn på menyraden väljer du Checka in eller Stash för att visa Git-ändringar. Ändringar som inte har ändrats visas under avsnittet Ändringar .
Ta bort en fil
git rmfilnamngit commit -m "filename"
Ta bort filen via Istraživač rešenja, kommandoraden eller på något annat sätt. Högerklicka på den borttagna filen i teamutforskarens ändringsvy och välj Steg. Välj Checka in mellanlagrad för att checka in borttagningen.
Ta bort filen via Istraživač rešenja, kommandoraden eller på något annat sätt. I Git-menyn på menyraden väljer du Checka in eller Stash för att visa Git-ändringar och väljer Steg. Välj Checka in mellanlagrad för att checka in borttagningen.
Flytta en fil
git mvfilnamngit commit -m "Flyttat filnamn"
Flytta en fil från en plats till en annan i lagringsplatsen via Istraživač rešenja, kommandoraden eller något annat sätt. Högerklicka på den flyttade filen i teamutforskarens ändringsvy och välj Steg. Välj Checka in mellanlagrad för att checka in flytten.
Flytta en fil från en plats till en annan i lagringsplatsen via Istraživač rešenja, kommandoraden eller något annat sätt. I Git-menyn på menyraden väljer du Checka in eller Stash för att visa Git-ändringar. Välj Checka in mellanlagrad för att checka in flytten.
Tagga en incheckning
git tag -atagname -m "description"
Öppna vyn Ändringar i Team Explorer och välj sedan Visa historik..." i listrutan Åtgärd. Leta upp incheckningen i vyn Historik och högerklicka sedan och välj Skapa tagg.
På Git-menyn på menyraden väljer du Hantera grenar, högerklickar sedan på en gren och väljer Visa historik. Leta upp incheckningen i vyn Historik och högerklicka sedan och välj Ny tagg.
Mer information finns i Spara ditt arbete med incheckningar.
Jämföra filer och versioner
Hur gör jag?
Git-kommandorad
Visual Studio Team Explorer
Visual Studio Git-meny
Jämför det aktuella innehållet i en enskild fil och innehållet i den senaste incheckningen
git diff HEADfilnamn
Högerklicka på ändringen i vyn Ändringar i Team Explorer och välj Jämför med oförändrad
I Git-menyn på menyraden väljer du Checka in eller Stash för att visa Git-ändringar. Högerklicka på ändringen och välj Jämför med oförändrad.
Jämför din aktuella version med en gren
git diffbranchname
Högerklicka på en fil i Istraživač rešenja och välj Visa historik... och välj sedan både den senaste incheckningen för din aktuella gren och den senaste incheckningen på fjärrgrenen. Högerklicka och välj Jämför.
Jämför ändringar mellan två grenar
git diffbranchname1 branchname2
Högerklicka på en fil i Istraživač rešenja och välj Visa historik... och välj sedan de senaste incheckningarna för båda grenarna. Högerklicka och välj Jämför
Mer information finns i Jämför versioner och granska historik.
Synkronisera ändringar
Hur gör jag?
Git-kommandorad
Visual Studio Team Explorer
Visual Studio Git-meny
Ladda ned nya grenar och incheckningar från en fjärransluten lagringsplats, men sammanfoga dem inte till dina lokala grenar
git fetch
Öppna synkroniseringsvyn från Team Explorer och välj Hämta
I Git-menyn på menyraden väljer du Checka in eller Stash för att visa Git-ändringar. Välj pilen Hämta .
Sammanfoga uppdateringar från en fjärransluten lagringsplats till din lokala lagringsplats
git pullavlägsen branchname
När du arbetar med grenen på din lokala lagringsplats öppnar du synkroniseringsvyn i Team Explorer och väljer sedan Pull
I Git-menyn på menyraden väljer du Checka in eller Stash för att visa Git-ändringar. Välj pull-pilen.
Publicera en lokal gren till en fjärrdatabas
git push -u fjärrgrennamn
Öppna synkroniseringsvyn i Team Explorer och välj Publicera under Utgående incheckningar
I Git-menyn på menyraden väljer du Checka in eller Stash för att visa Git-ändringar. Välj push-pilen
Synkronisera din lokala gren med en fjärrgren, push-överföra dina lokala ändringar och hämta fjärrgrenar
git pullavlägsen branchname
git push -u remote branchname
Öppna synkroniseringsvyn i Team Explorer. Välj Synkronisera
I Git-menyn på menyraden väljer du Checka in eller Stash för att visa Git-ändringar. Välj synkroniseringsikonen
Framtvinga push-överföring av en gren och skriv om fjärrgrenshistoriken med historiken för din aktuella gren
git push --force -u originremote_branchname
Använda kommandorad
Använda kommandorad
Mer information finns i följande resurser:
Sammanfoga och ombaseras
Hur gör jag?
Git-kommandorad
Visual Studio Team Explorer
Visual Studio Git-meny
Sammanfoga en gren till den aktuella grenen
git mergebranchname
I vyn Grenar för Team Explorer högerklickar du på den gren som du vill sammanfoga och väljer Sammanfoga från... Kontrollera alternativuppsättningen och välj Slå samman.
På Git-menyn på menyraden väljer du Hantera grenar, högerklickar på den gren som du vill sammanfoga och väljer Koppla <lokal gren> till <den aktuella grenen>
Sammanfoga en fjärrgren till den aktuella grenen
git pull originbranchname
I vyn Grenar för Team Explorer högerklickar du på den fjärrgren som du vill sammanfoga och väljer Sammanfoga från... Kontrollera alternativuppsättningen och välj Slå samman.
På Git-menyn på menyraden väljer du Hantera grenar, högerklickar på fjärrgrenen som du vill sammanfoga och väljer Slå samman <fjärrgren> till <aktuell gren>
Ändra din aktuella gren till historiken för en annan gren
git rebasebranchname
I vyn Grenar för Team Explorer högerklickar du på den gren som du vill ändra dina aktuella grenändringar till och väljer Förbasera om till...
På Git-menyn på menyraden väljer du Hantera grenar, högerklickar på fjärrgrenen som du vill ändra bas på och väljer Ändra om den <aktuella grenen> till <den valda grenen>
Gör en interaktiv ombasering av de senaste n incheckningarna
git rebase -i HEAD~n (Linux och macOS)git rebase -i "HEAD^n" (Windows)
Ej tillämpligt
Ej tillämpligt
Cherry-pick a commit i den aktuella grenen
git cherry-pickcommitID
Öppna vyn Ändringar i Team Explorer och välj sedan Visa historik... i listrutan Åtgärd. Leta upp incheckningen i vyn Historik och högerklicka sedan och välj Cherry-pick.
På Git-menyn på menyraden väljer du Hantera grenar, letar upp vyn Historik, högerklickar och väljer Cherry-pick
Mer information finns i följande resurser:
- Lösa sammanslagningskonflikter
- Kom ikapp och spela upp ändringar med ombasering
- Kopiera ändringar med cherry-pick
Ångra
Varning
Om du inte är en erfaren Git-användare bör du vara försiktig när du använder reset kommandot . Läs mer
Hur gör jag?
Git-kommandorad
Visual Studio Team Explorer
Visual Studio Git-meny
Återställ alla ändringar och återställ till den senaste incheckningen
git reset --hard HEAD
Öppna vyn Ändringar i Team Explorer. Välj Åtgärder och välj Visa historik i listrutan. Högerklicka på incheckningen där grenen för närvarande finns och välj Återställ och ta bort ändringar.....
På Git-menyn på menyraden väljer du Hantera grenar, högerklickar på incheckningen där grenen för närvarande finns och väljer Återställ>Ta bort ändringar (--hårt)
Återställ mellanlagring av filer, men behåll filändringar
git reset --mixed HEAD
Öppna vyn Ändringar i Team Explorer. Välj Åtgärder och välj Visa historik i listrutan. Högerklicka på incheckningen där grenen för närvarande finns och välj Återställ och Behåll ändringar....
På Git-menyn på menyraden väljer du Hantera grenar, högerklickar på incheckningen där grenen för närvarande finns och väljer Återställ>Behåll ändringar (--blandat)
Ta bort ospårade filer
git clean -f
I vyn Ändringar i Team Explorer högerklickar du på filerna som ska tas bort under Ändringar markerade med [lägg till] och väljer Ta bort
I Git-menyn på menyraden väljer du Checka in eller Stash för att öppna Git-ändringar, högerklickar på filerna som ska tas bort under Ändringar markerade med A och väljer Ta bort
Återställa din lokala gren till den senaste incheckningen på en fjärrgren
git reset --hardavlägsen/branchname
(till exempel git reset --hard origin/main)
Högerklicka på grenen från teamutforskarens vyn Grenar och välj Återställ och ta bort ändringar....
På Git-menyn på menyraden väljer du Hantera grenar, högerklickar på grenen och väljer Återställ>ta bort ändringar (--hårt)
Återställ en incheckning som skickas till en fjärrlagringsplats
git revertcommitID
Öppna vyn Ändringar i Team Explorer. Välj Åtgärder och välj Visa historik i listrutan. Högerklicka på incheckningen för att återställa och välj Återställ.
På Git-menyn på menyraden väljer du Hantera grenar, högerklickar på en incheckning i historiken och väljer Återställ