Anteckning
Åtkomst till den här sidan kräver auktorisering. Du kan prova att logga in eller ändra kataloger.
Åtkomst till den här sidan kräver auktorisering. Du kan prova att ändra kataloger.
Azure DevOps Services | Azure DevOps Server 2022 – Azure DevOps Server 2019
Visual Studio 2019 | Visual Studio 2022
Den här artikeln innehåller en guide för att jämföra filer när du använder Team Foundation Version Control (TFVC). Om du använder Git för versionskontroll, se Jämför filer.
Du kan jämföra servermappar och lokala mappar med varandra och visa skillnaderna mellan innehållet i varje mapp. Du kan jämföra två serverfiler, två lokala filer eller en serverfil med en lokal fil och visa skillnaderna mellan filerna.
Du kan sammanfoga ändringar mellan två versioner genom att kopiera och klistra in ändringar från diff-vyn i din arbetsyteversion för att snabbt hämta uppdateringar från en version till en annan.
Anmärkning
Även om du inte använder versionskontroll kan du använda fönstret Diff i Visual Studio för att jämföra två filer på datorn. Använd devenv.exe-verktyget med alternativet /diff från kommandotolken för utvecklare för att öppna fönstret Visual Studio Diff för att jämföra filerna.
Jämför två filer med hjälp av dialogrutan Jämför
Du kan jämföra två filer med hjälp av dialogrutan Visual Studio Jämför. Filerna kan båda finnas i det lokala systemet, både på Azure DevOps Server eller en på var och en.
Välj View>Other Windows>Source Control Explorerpå menyraden.
I Source Control Explorerhögerklickar du på en fil och väljer Jämför.
I dialogrutan Jämför väljer du de filer som ska jämföras. Ange en sökväg och ett filnamn under både Källsökväg och Målsökväg, eller välj pilen bredvid Bläddra, välj lokal sökväg eller serversökvägoch bläddra sedan för att välja filen.
Tips
Om du vill jämföra två lokala filer väljer du Lokal sökväg från båda Bläddra nedrullningsbara menyer.
Under Källversionväljer du vid sidan av Typantingen Changeset, Datum, Etikett, Senaste Version, eller Arbetsyta Versionoch specificerar informationen.
Välj OK.
Jämför filer på din arbetsyta med den senaste versionen
Jämför ditt arbete med den senaste versionen på Azure DevOps Server samtidigt som du fortsätter att göra ändringar.
Om du inte redan är ansluten till projektet som du vill arbeta i ansluta till projektet.
Från Team Explorer, öppna sidan Väntande ändringar.
På sidan Väntande ändringar letar du upp filen i listan Inkluderade ändringar.
Högerklicka på filen och välj Jämför med arbetsyteversion för att se de lokala ändringar som du har gjort i den version som du checkade ut.
Tips
Du kan också trycka på Skift- och sedan dubbelklicka på filen.
Du kan också högerklicka på filen och välja Jämför med den senaste versionen för att jämföra dina ändringar med den senaste versionen av filen på Azure DevOps Server.
Fönstret Diff visas. Du kan fortsätta att göra ändringar i filen i det här fönstret.
Tips
Du kan också använda Solution Explorer eller Source Control Explorer för att jämföra en fil på arbetsytan med en version av filen på servern. Högerklicka på en fil och välj Jämför. När dialogrutan Jämför visas väljer du OK.
Jämför två versioner av en fil i TFVC-historiken
Jämför två versioner av en fil som redan är incheckad i Team Foundation Version Control:
På menyraden i Visual Studio väljer du Visa>Andra fönster>Source Control Explorer.
I Source Control Explorerhögerklickar du på en fil och väljer Visa historik.
I fönstret Historik väljer du två versioner av filen, högerklickar och väljer Jämför.
Använd fönstret Diff
När du jämför filer med hjälp av anvisningarna i föregående avsnitt visar Visual Studio filerna i fönstret Diff. Fönstret Diff visar skillnaden mellan två filer. Om en av filerna är utcheckad på din arbetsyta kan du ändra filen när du kör jämförelsen.
I fönstret Diff:
- Rader som tas bort har en röd bakgrund i källan och ersätts med skuggning i den ändrade versionen.
- Rader som läggs till visas som skuggning i källan och har en grön bakgrund i den ändrade versionen.
- Rader som ändras har en röd bakgrund i källan och en grön bakgrund i den ändrade versionen.
- Rader som har kommentarer för kodgranskning omsluts och har en gul bakgrund.
- Rullningslisterna bredvid varje version visar en visuell sammanfattning av skillnaderna mellan filerna.
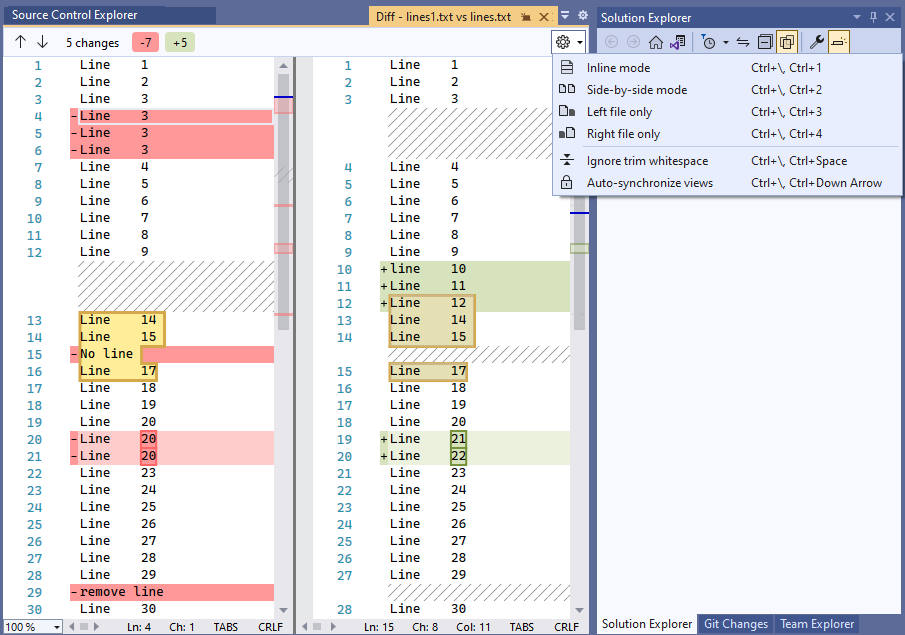
Välj pilikonerna längst upp till vänster i fönstret Diff eller tryck på F8 för att hoppa fram och tillbaka mellan diff.
Om du vill gå fram och tillbaka i filerna väljer du platser i rullningslisterna för visuell sammanfattning.
Välj pilen bredvid ikonen Inställningar överst i fönstret Diff för att ändra vyn. läge sida vid sida är effektivare i de flesta fall, men du kan också använda infogat läge, eller visa endast vänsterfil eller endast högerfil.
Följande skärmbild visar infogad vy:
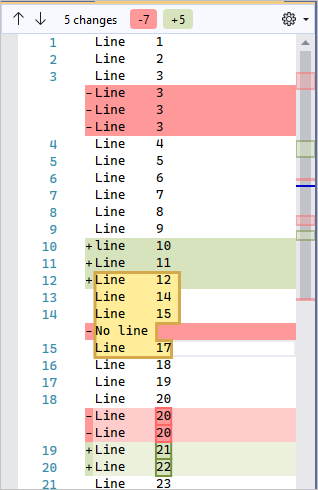
När du deltar i en kodgranskninganvänder du fönstret Diff för att se de kodändringar som är föremål för granskningen. Mer information finns i Pausa arbete, åtgärda en bugg och utföra en kodgranskning.
Sammanfoga ändringar mellan versioner
Du kan kopiera och klistra in ändringar från diffvyn i din arbetsyteversion för att snabbt hämta uppdateringar från en version till en annan. Sammanfoga mer komplexa ändringar mellan två versioner när du löser sammanslagningskonflikter i TFVC innan du checkar in ändringar.
Om du behöver sammanfoga två filer med betydande skillnader utanför TFVC-konfliktlösningen använder du kommandoradsverktyget vsdiffmerge. Med verktyget vsdiffmerge kan du sammanfoga ändringar sida vid sida och välja vilket innehåll du vill behålla för varje skillnad mellan filerna.
Kör kommandot från Visual Studio Developer-kommandotolken med fyra filparametrar följt av flaggan /m för att ta upp kopplingsverktyget direkt mot två filer. Den grundläggande syntaxen för vsdiffmerge.exe är:
vsdiffmerge.exe "File1" "File2" "Base file" "Result file" /m
File1 och File2 är den fullständiga sökvägen till de filer som du vill sammanfoga.
Base file är den fullständiga sökvägen till filen som båda filerna är baserade på och Result file är den fullständiga sökvägen där du vill skriva de sammanfogade resultaten.
Nästa steg
- Jämför mappar
- kommandot Differens