Skapa och arbeta med arbetsytor
Azure DevOps Services | Azure DevOps Server 2022 – Azure DevOps Server 2019
Visual Studio 2019 | Visual Studio 2022
Din arbetsyta är din lokala kopia av teamets kodbas. Det är här du utvecklar och testar koden isolerat tills du är redo att checka in ditt arbete. I de flesta fall skapas den enda arbetsytan som du behöver automatiskt för dig och du behöver inte redigera den.
I vissa fall kanske du vill ändra din arbetsyta eller skapa flera arbetsytor för att isolera och växla mellan de ändringar du gör i olika grenar.
Lägga till, redigera eller ta bort en arbetsyta
När du har anslutit till projektet i Visual Studio eller tryckt på Ctrl+0, C, kan du hantera dina arbetsytor.
På sidan Start i Team Explorer eller Ctrl+0 väljer du pilen bredvid Arbetsyta och väljer Hantera arbetsytor.

Eller från Källkontrollutforskaren väljer du pilen bredvid Arbetsyta och väljer Arbetsytor.

I dialogrutan Hantera arbetsytor väljer du Visa fjärranslutna arbetsytor om du vill visa alla arbetsytor som du äger, inklusive de på andra datorer.
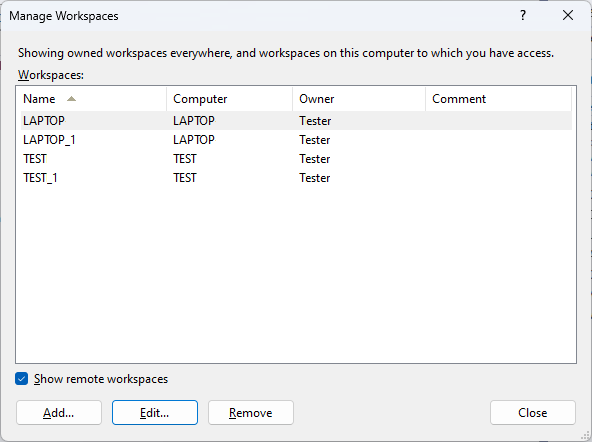
Välj Lägg till eller redigera för att ändra arbetsmappar på en ny eller befintlig arbetsyta.

Om du vill ta bort en arbetsyta öppnar du sidan Väntande ändringar i Team Explorer eller trycker på Ctrl+0, P, för att kontrollera att det inte finns några väntande ändringar. Om du har väntande ändringar kan du antingen checka in dem eller lägga dem på hyllan.
Växla arbetsytor
När du växlar från en arbetsyta till en annan måste du växla till samma arbetsyta i både Team Explorer och Source Control Explorer för att undvika förvirring.
- Anslut till projektet eller tryck på Ctrl+0, C.
- På sidan Start i Team Explorer eller Ctrl+0 väljer du pilen bredvid Arbetsyta och väljer sedan den arbetsyta som du vill använda.
- I Källkontrollutforskaren väljer du pilen bredvid Arbetsyta och väljer den arbetsyta som du vill arbeta i.
Arbeta från kommandotolken
Du kan skapa och hantera dina arbetsytor från kommandotolken. Du kan också utföra vissa uppgifter som inte är möjliga i Visual Studio. Du kan till exempel ta bort en annan användares arbetsyta om du har tillräcklig behörighet. Se Kommando för arbetsytor, kommandot Arbetsytor och Arbetsmappskommando.
Frågor och svar
F: Varför skulle jag behöva ändra arbetsmapparna? Hur ska jag göra det?
S: I allmänhet bör du mappa hela projektet till en enda lokal mapp under
c:\Users\<YourName>\Source\Workspaces\<ProjectName>.
Några tips om effektiva mappnamn:
- Håll alla mappar, undermappar och filnamn korta för att förenkla ditt arbete och undvika potentiella problem med långa sökvägar som kan uppstå med vissa typer av kodprojekt.
- Undvik blanksteg om du vill göra kommandoradsåtgärder lite enklare att utföra.
Om ditt team har en stor och komplex kodbas eller om du bara vill att arbetsytan ska innehålla de filer som du behöver för att förbättra prestandan kan du optimera arbetsytan.
F: Kan jag återanvända och dela mappmappningar?
S: Ja. Om du vill återanvända eller dela mappmappningar med andra gruppmedlemmar kan du kopiera mappmappningarna. Öppna bara snabbmenyn i listan Arbetsmappar och välj Kopiera. Om du vill återanvända mappmappningarna klistrar du in dem i en annan versionskontrollarbetsyta eller en arbetsyta för byggdefinition. Om du vill dela mappmappningarna med dina teammedlemmar klistrar du in dem i en textfil och delar sedan filen.
F: Vad betyder "Dold"?
S: Välj Döljd för att exkludera mappen från arbetsytan. Mer information och exempel finns i Optimera din arbetsyta.
F: Hur gör jag för att lägga till en mapp som inte rekursivt?
S: Se Optimera din arbetsyta.
F: Hur gör jag för att välja avancerade arbetsytealternativ?
S: När du väljer Avancerat i dialogrutan Redigera arbetsyta visas fler alternativ.
Ägare: Endast ägaren av en arbetsyta kan använda den.
Dricks
I stället för att byta ägare till din arbetsyta när någon annan behöver fortsätta ditt arbete kan du pausa (eller hyllor) ditt arbete och sedan dela hyllorna med dem.
Dator: Det här fältet identifierar utvecklingsdatorn där arbetsytan finns och är skrivskyddad. Du kan inte flytta en arbetsyta från en dator till en annan. Men om namnet på utvecklingsdatorn har ändrats och du vill att ändringen ska visas i det här fältet kör du tf-arbetsytor/updatecomputername.
Plats: Lokalt är det bästa valet i de flesta fall. Se Bestäm mellan att använda en lokal arbetsyta eller en serverarbetsyta.
Filtid:
Välj Checkin om du vill att datum- och tidsstämpeln för varje fil vanligtvis ska matcha stämpeln för ändringsuppsättningen för versionen på arbetsytan. Några problem och undantag är:
- När du ändrar den lokala filen matchar datum- och tidsstämpeln datum och tid när du ändrade filen.
- Inställningen gäller endast för mappar om det finns en väntande tilläggs- eller borttagningsåtgärd i en fil som finns i mappen.
- Du kanske inte kan skapa kodprojektet stegvis. I stället måste du återskapa.
Välj Aktuell om du vill att datum- och tidsstämpeln ska matcha datum och tid när du senast ändrade den lokala filen. En gruppmedlem checkade till exempel in den senaste ändringen av filen på måndagen. På tisdag utför du en get-åtgärd för att uppdatera din kopia av filen. Datum- och tidsstämpeln är inställd på tisdag.
Behörigheter: För en arbetsyta som du använder på en utvecklingsdator för en enskild utvecklare väljer du Privat arbetsyta. Välj Offentlig arbetsyta om du vill använda en enda dator för ett team för att samarbeta om en insats, till exempel för att lösa ett stort antal konflikter. Om du vill att någon gruppmedlem ska kunna använda en arbetsyta men inte checka in sitt arbete väljer du Offentlig arbetsyta (begränsad). Det här alternativet reserverar incheckningsbehörighet för ägaren.
F: Kan jag använda samma arbetsyta i flera instanser av Visual Studio?
S: Även om Visual Studio inte blockerar dig från att köra flera instanser mot samma arbetsyta stöds inte den här användningen. Att arbeta på det här sättet är också mer sannolikt att orsaka problem om du använder en lokal arbetsyta.
F: Hur gör jag för att lägga till kod, hämta kod, utveckla min app och checka in?
S: Lägg till filer på servern, ladda ned filer från servern, utveckla din app och checka in.
F: Jag arbetar på en fjärrplats. Finns det något sätt att spara bandbredd?
S: Installera Team Foundation Proxy och konfigurera en fjärrplats.