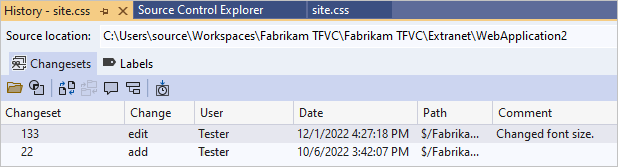Anteckning
Åtkomst till den här sidan kräver auktorisering. Du kan prova att logga in eller ändra kataloger.
Åtkomst till den här sidan kräver auktorisering. Du kan prova att ändra kataloger.
Azure DevOps Services | Azure DevOps Server 2022 – Azure DevOps Server 2019
Visual Studio 2019 | Visual Studio 2022
Oavsett om programvaruprojektet är stort, litet eller helt nytt är det bäst att använda versionskontroll så tidigt som möjligt. Den här artikeln visar hur du kommer igång med Team Foundation Version Control (TFVC), ett centraliserat versionskontrollsystem.
Om du vill arbeta i ett distribuerat versionskontrollsystem kan du i stället använda Git med Azure Repos.
Om du har kod som du vill migrera till Azure DevOps Services kan du läsa migreringsöversikten.
Förutsättningar
Anslut till projektet
I Visual Studio går du till startsidan i Team Explorer och väljer ikonen Hantera Anslut ions.
På sidan Anslut i Team Explorer högerklickar du på projektet som innehåller lagringsplatsen och väljer Anslut.
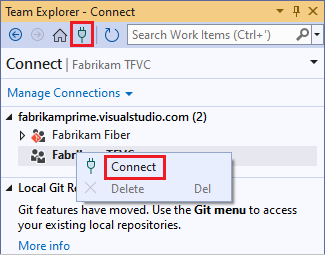
Om det projekt du vill använda inte visas väljer du Hantera Anslut ioner, väljer Anslut till ett projekt och väljer sedan det projekt du vill använda. Mer information finns i Anslut från Visual Studio eller Team Explorer.
Kommentar
Vissa TFVC-menyalternativ visas inte i Visual Studio förrän du ansluter till TFVC.
Konfigurera din arbetsyta
På startsidan i Visual Studio Team Explorer väljer du Konfigurera din arbetsyta för att mappa projektet till en mapp på utvecklingsdatorn.
Bekräfta sökvägen till arbetsytan och välj Mappa och hämta för att mappa arbetsytan och hämta koden.
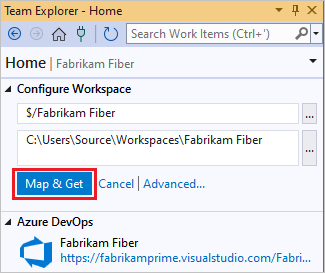
Nu kan du checka in källa, köversioner och hantera arbete.
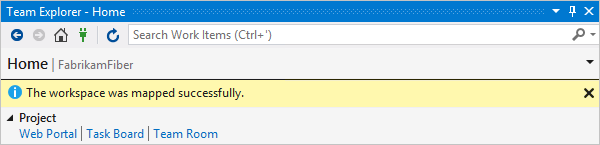
Om du inte ser länken Konfigurera din arbetsyta kanske du redan har en arbetsyta på datorn. Om du vill se befintliga arbetsytor öppnar du Source Control Explorer eller tittar under Lösningar i Team Explorer. Mer information finns i Använda Source Control Explorer för att hantera filer i TFVC och Skapa och arbeta med arbetsytor.
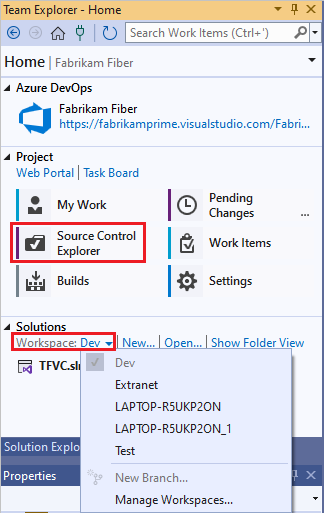
Kommentar
TFVC stöder inte arbetsytor på nätverksenheter eller UNC-sökvägar.
Lägg till din kod i versionskontroll
Om du vill skapa ett nytt kodprojekt som ska placeras under TFVC-källkontroll väljer du Nytt under Lösningar på startsidan i Team Explorer. Placera den nya lösningen i mappen för den mappade arbetsytan, till exempel c:\Users\<YourName>\Source\Workspaces\YourTeamProject\.
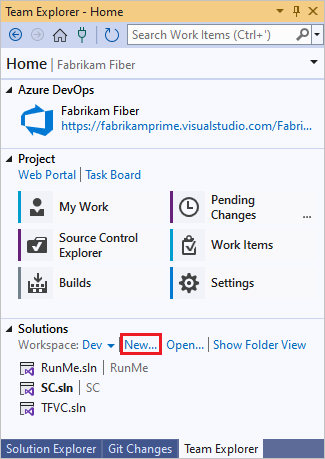
Om du redan har en pågående app som du vill placera under TFVC-källkontroll flyttar du lösningen till arbetsytans mapp i Windows Utforskaren.
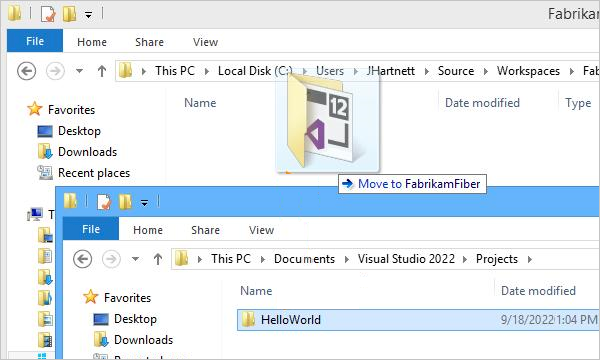
Öppna därefter lösningen i Visual Studio.
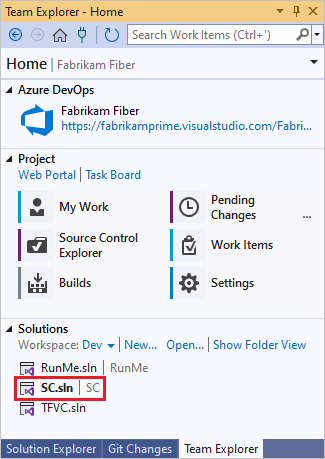
Tryck på Ctrl+Alt+L för att öppna Solution Explorer. Högerklicka på lösningen i Solution Explorer och välj Lägg till lösning till källkontroll.
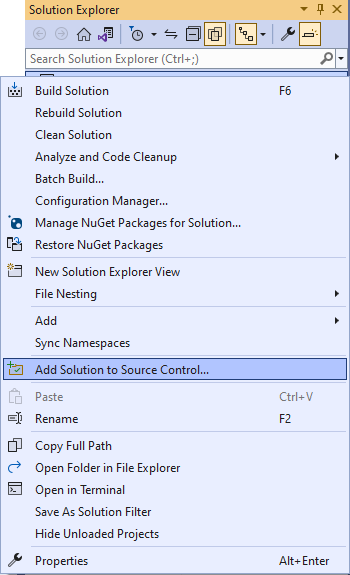
I dialogrutan Lägg till lösning till källkontroll granskar du informationen och väljer sedan OK.
Checka in lösningen
När du är redo att checka in koden högerklickar du på lösningen i Solution Explorer och väljer Incheckning.
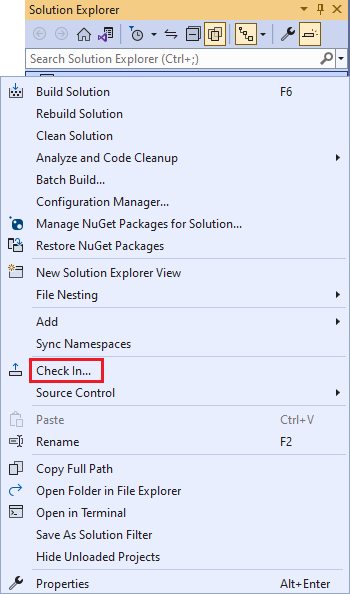
På sidan Väntande ändringar i Team Explorer lägger du till en incheckningskommentare och väljer sedan Checka in.
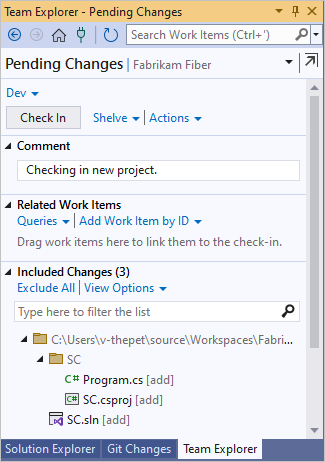
På startsidan i Team Explorer väljer du Källkontrollutforskaren.
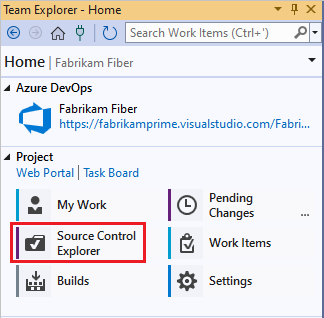
I Källkontrollutforskaren kan du se lösningen i TFVC.
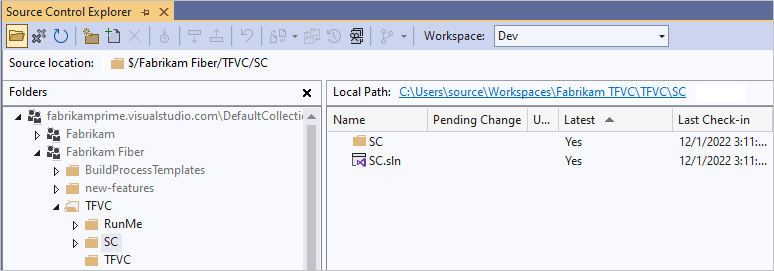
Hela teamet kan arbeta med koden nu. Alla ändringar spåras i versionskontroll.
Checka in ändringar
När du redigerar kod i Visual Studio som är under TFVC-källkontroll checkas den ändrade filen ut automatiskt. Till exempel checkas site.css ut efter
font-sizeatt har ändrats till16px.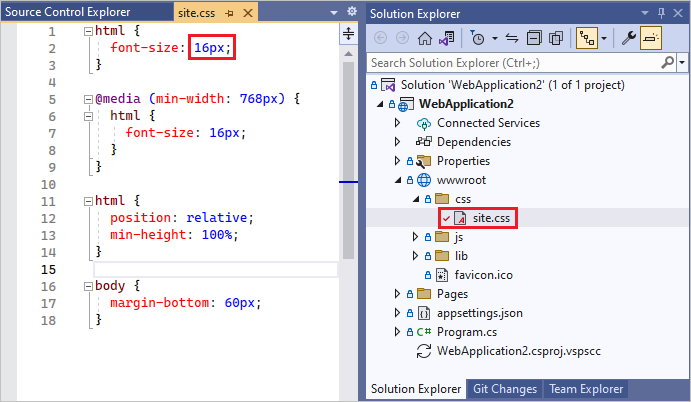
Om du vill jämföra den ändrade filen med den senaste versionen i källkontrollen högerklickar du på filen i Solution Explorer och väljer Jämför.
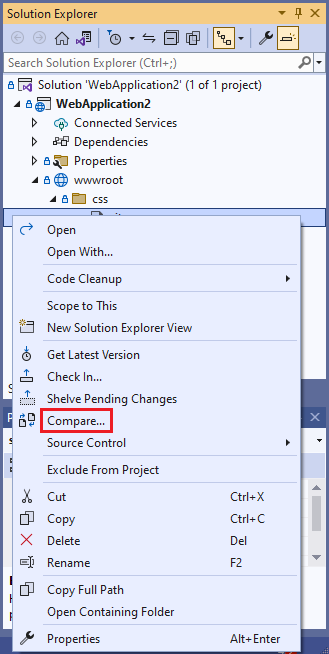
Fönstret Diff öppnas och du kan se skillnaden mellan de två versionerna.
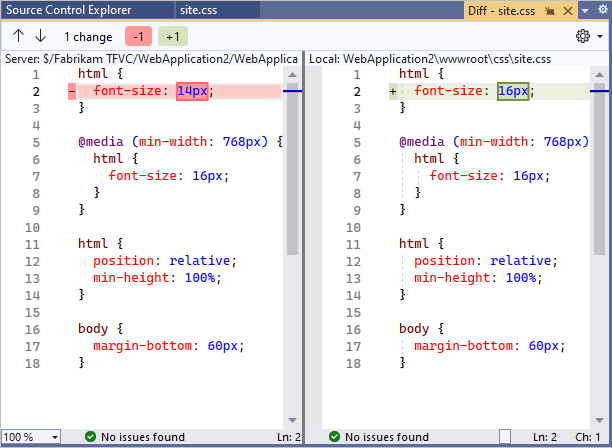
I Solution Explorer högerklickar du på filen och väljer Incheckning för att checka in ändringen.
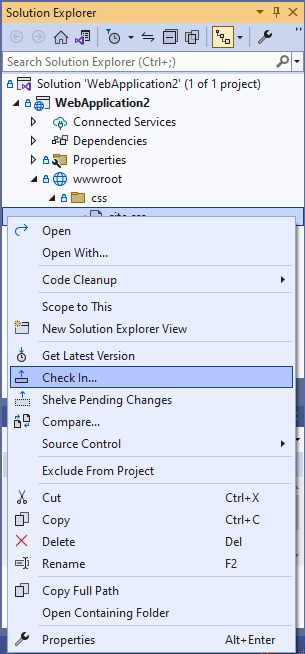
Du kan också checka in från kodredigeraren eller från Team Explorer.
Om du arbetar med en uppgift eller åtgärdar ett fel som spåras som ett arbetsobjekt kan du associera arbetsobjektet med dina väntande ändringar. TFVC löser felet, stänger uppgiften eller länkar ändringsuppsättningen till arbetsobjektet.
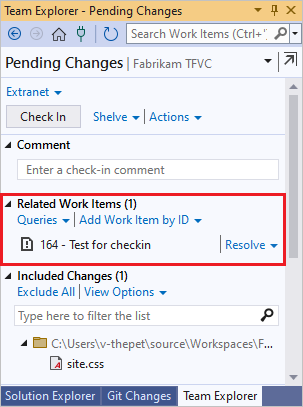
Lägg till en kommentar och checka in.
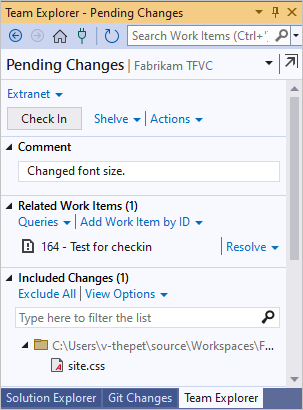
I Källkontrollutforskaren högerklickar du på filen som du har ändrat och väljer Visa historik för att visa dess historik.
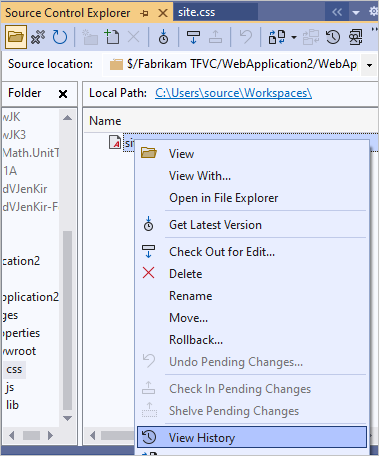
Fönstret Historik visar alla ändringar som innehåller den här filen.