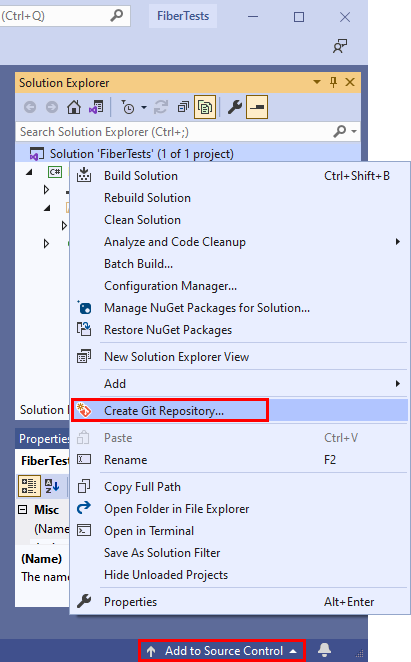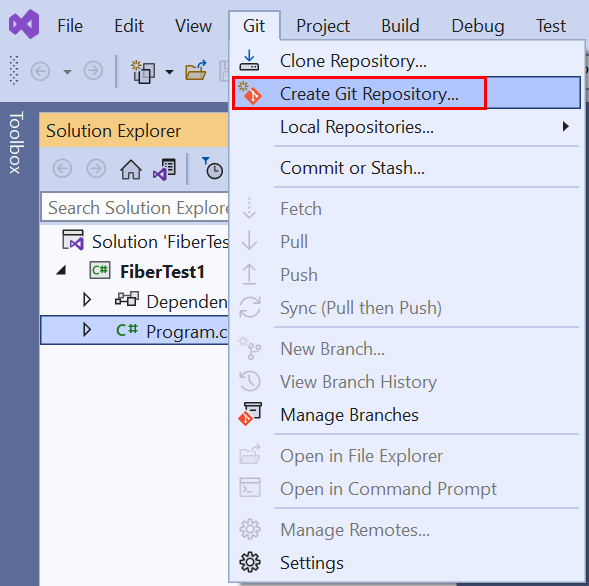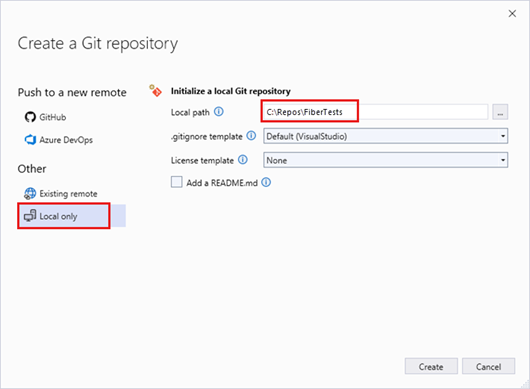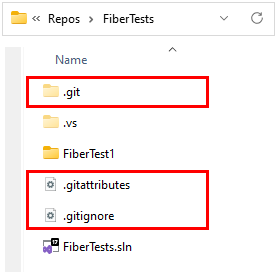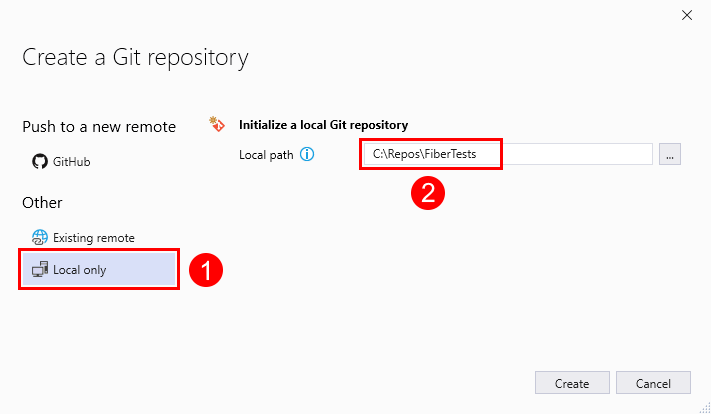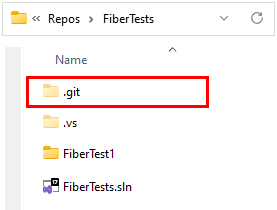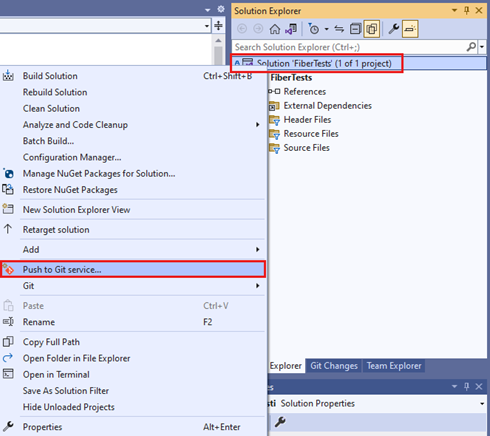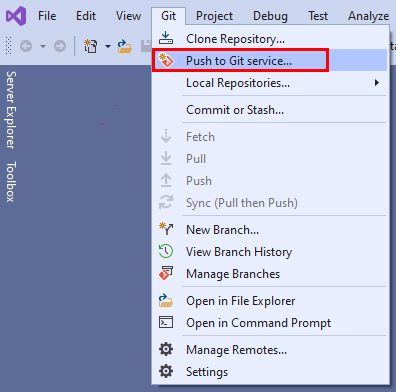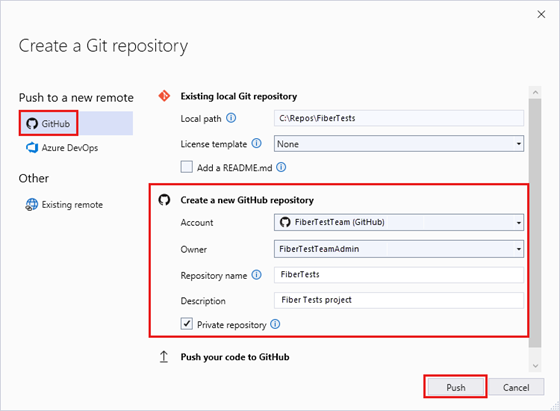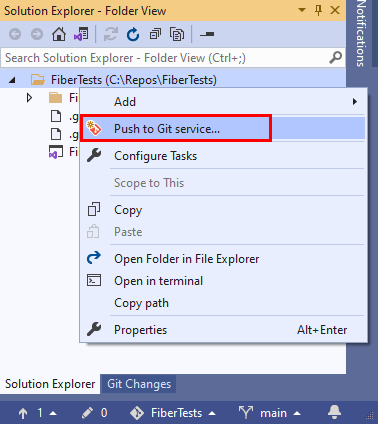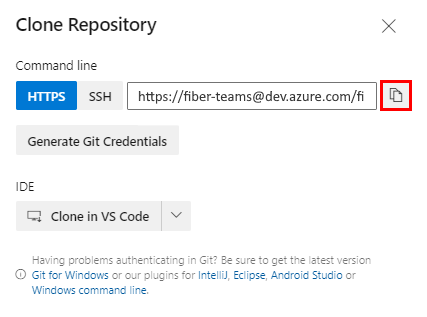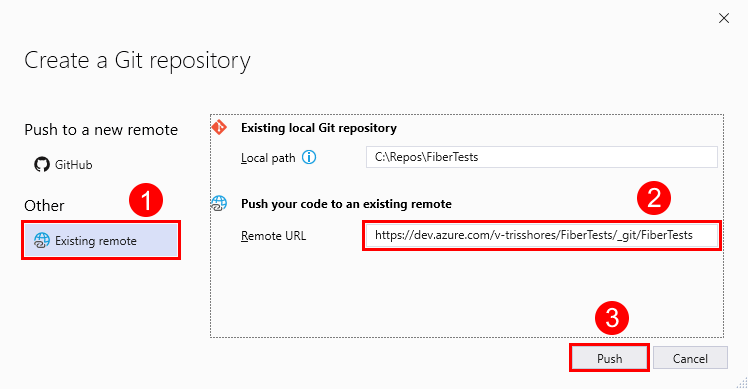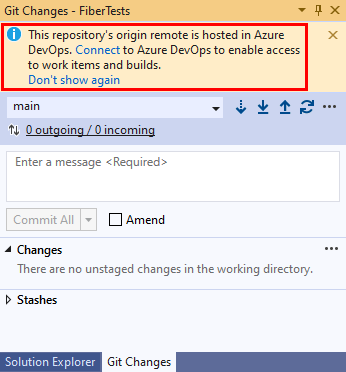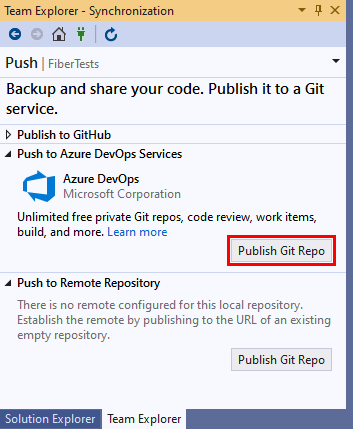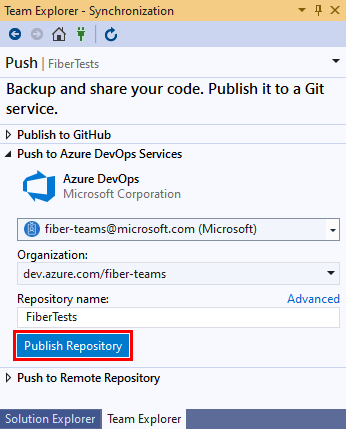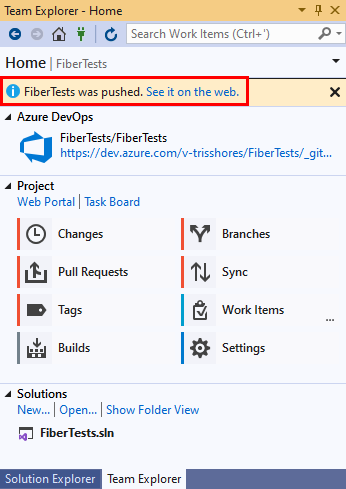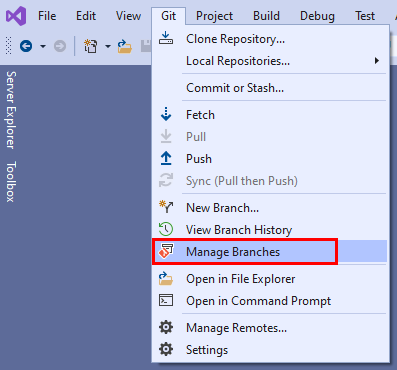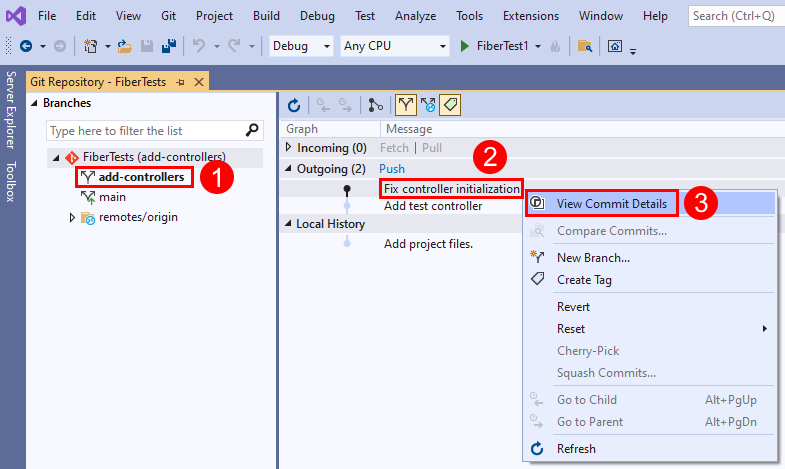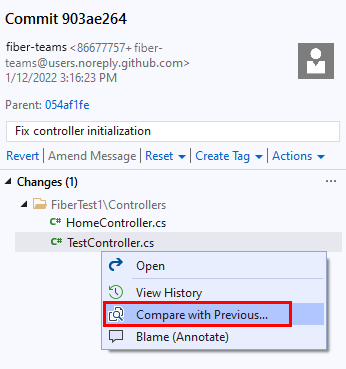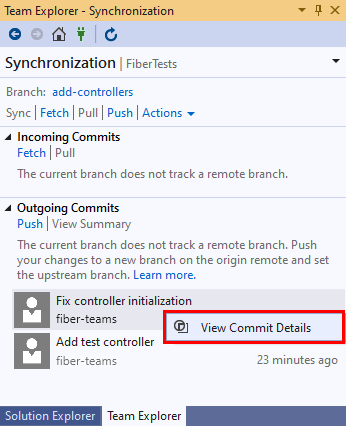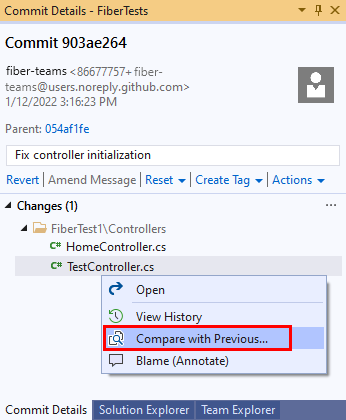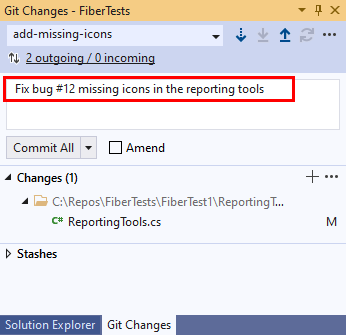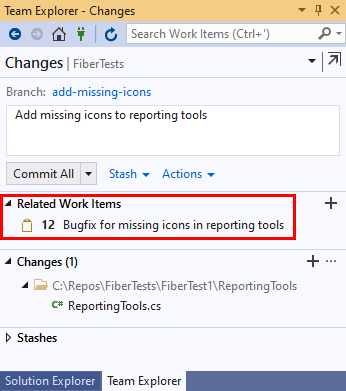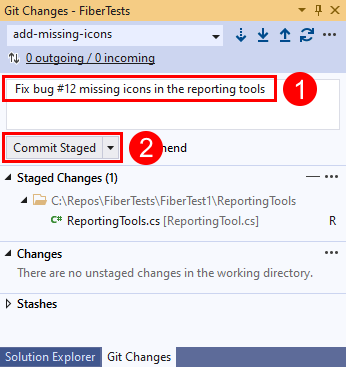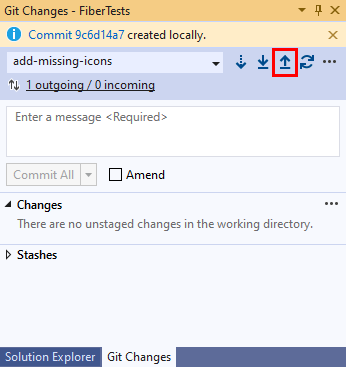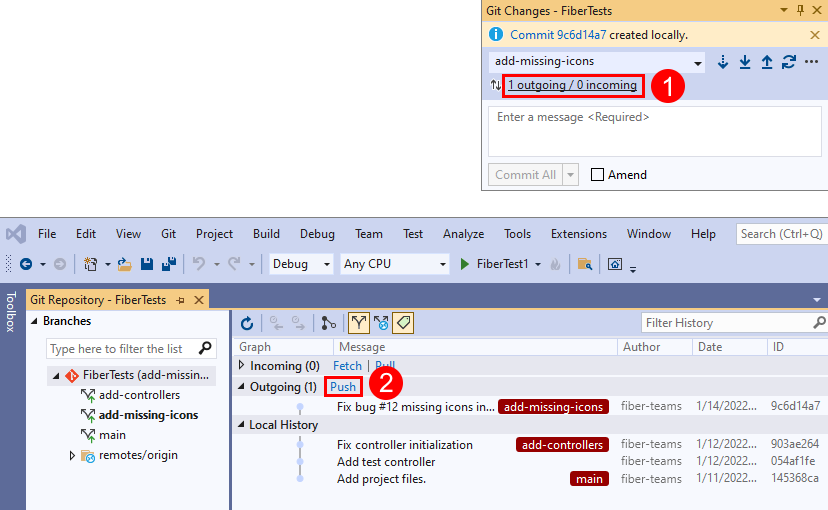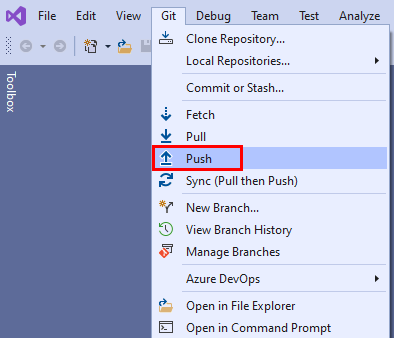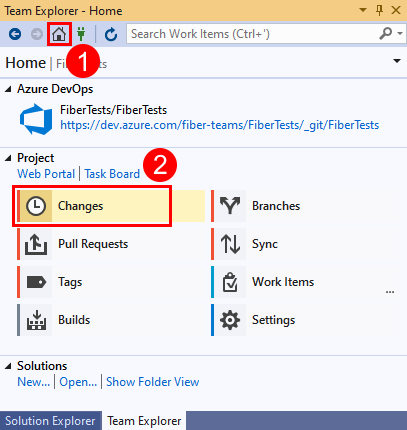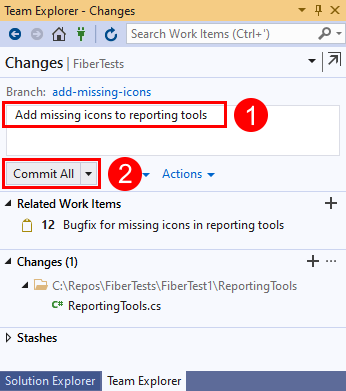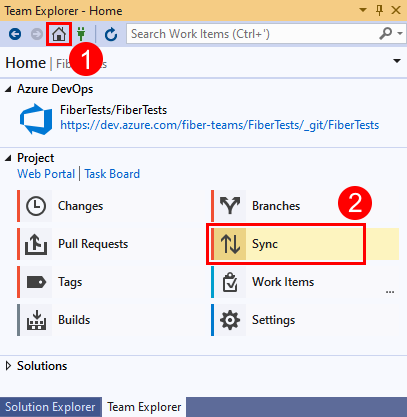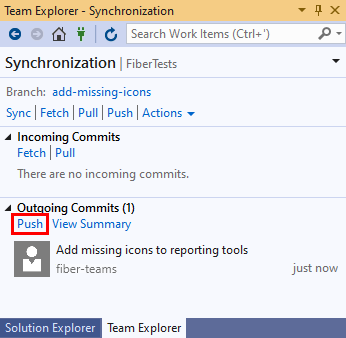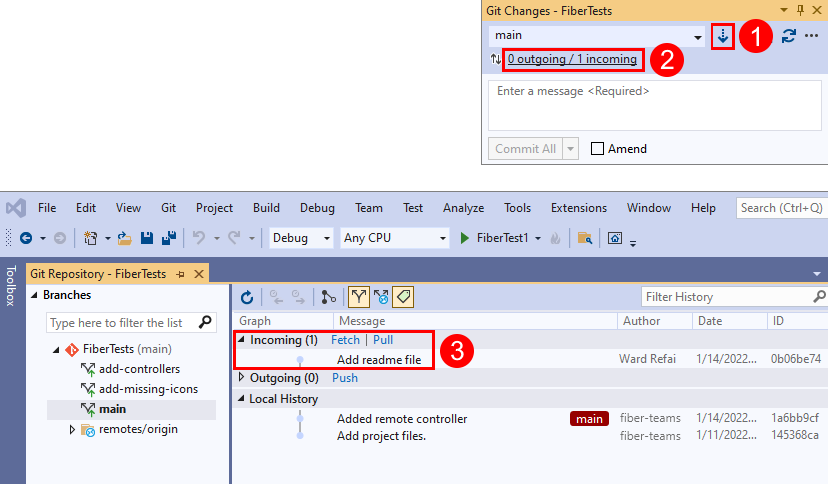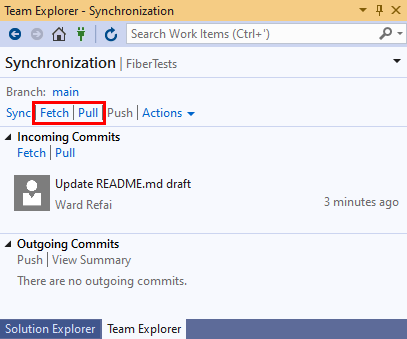Anteckning
Åtkomst till den här sidan kräver auktorisering. Du kan prova att logga in eller ändra kataloger.
Åtkomst till den här sidan kräver auktorisering. Du kan prova att ändra kataloger.
Azure DevOps Services | Azure DevOps Server 2022 – Azure DevOps Server 2019
Visual Studio 2019 | Visual Studio 2022
Dela din Visual Studio-lösning med andra genom att vara värd för din kod på en Azure Repos Git-lagringsplats. Du kan använda Visual Studio för att hantera Azure Repos Git-lagringsplatser eller GitHub-lagringsplatser. Den här artikeln innehåller procedurer för följande uppgifter:
- Lägga till ett projekt eller en lösning på en lokal Git-lagringsplats
- Publicera din kod till en Azure Repos Git-lagringsplats eller GitHub-lagringsplats
- Granska dina kodändringar innan du publicerar
- Länka arbetsobjekt till dina incheckningar
- Checka in och skicka uppdateringar
- Hämta ändringar från huvudgrenen på lagringsplatsen
Om du vill klona en GitHub-lagringsplats hämtar du klonings-URL:en enligt beskrivningen i Klona en lagringsplats.
En översikt över Git-arbetsflödet finns i Självstudie om Azure Repos Git.
Förutsättningar
| Kategori | Krav |
|---|---|
| Åtkomst till projekt | Medlem av ett -projekt. |
| behörigheter | Visa kod i privata projekt: Minst grundläggande åtkomst . – Klona eller bidra till kod i privata projekt: Medlem i Bidragsgivare säkerhetsgrupp eller projektets motsvarande behörigheter. – Ange behörigheter för gren eller lagringsplats: Hantera behörigheter behörigheter för grenen eller lagringsplatsen. – Ändra standardgren: Redigera principer behörigheter för lagringsplatsen. – Importera en lagringsplats: Medlem i Projektadministratörer säkerhetsgrupp eller Git-projektnivå Skapa lagringsplats behörighet inställd på Tillåt. Mer information finns i Ange Behörigheter för Git-lagringsplats. |
| Tjänster | Repos aktiverat. |
| Verktyg | Valfritt. Använd kommandona az repos: Azure DevOps CLI. |
Anteckning
I offentliga projekt har användare med åtkomst på intressentnivå fullständig åtkomst till Azure Repos, inklusive att se, klona och bidra till kod.
| Kategori | Krav |
|---|---|
| Åtkomst till projekt | Medlem av ett -projekt. |
| behörigheter | – Visa kod: Minst Grundläggande åtkomst. – Klona eller bidra till kod: Medlem i Contributors säkerhetsgrupp eller motsvarande behörigheter i projektet. |
| Tjänster | Repos aktiverat. |
Mer information om behörigheter och åtkomst finns i Git-standardlagringsplats och grenbehörigheter och Om åtkomstnivåer.
Anteckning
Visual Studio 2019 version 16.8 och senare tillhandahåller en Git-meny för att hantera Git-arbetsflödet med mindre kontextväxling än Team Explorer. Procedurer i den här artikeln under fliken Visual Studio beskriver hur du använder Git-upplevelsen och även Team Explorer. Mer information finns i Jämförelse sida vid sida av Git och Team Explorer.
Lägga till ett projekt eller en lösning på en ny lokal Git-lagringsplats
Det första steget för att dela din Visual Studio-lösning med andra som använder Git är att skapa en lokal Git-lagringsplats för din kod. Mer information finns i Ansluta till ett projekt från Visual Studio om det är första gången du använder Visual Studio för att ansluta till Azure Repos.
Skapa en ny lokal Git-lagringsplats för din Visual Studio-lösning genom att högerklicka på lösningsnamnet i Solution Explorer och sedan välja Skapa Git-lagringsplats. Eller välj Lägg till i källkontroll i statusfältet i det nedre högra hörnet i Visual Studio och välj sedan Git. Om du inte ser de här alternativen finns koden redan på en Git-lagringsplats.
Eller välj Git > Skapa Git-lagringsplats på menyraden för att starta fönstret Skapa en Git-lagringsplats . Om du inte ser det här alternativet finns koden redan på en Git-lagringsplats.
Det här steget gäller endast för Visual Studio Git-versionskontrollupplevelsen: i fönstret Skapa en Git-lagringsplats väljer du Endast Lokal, kontrollerar att den lokala sökvägen är korrekt och väljer sedan Skapa.
Nu har du skapat en lokal Git-lagringsplats i Visual Studio-lösningsmappen och commitat din kod till den lagringsplatsen. Din lokala Git-lagringsplats innehåller både din Visual Studio-lösning och Git-resurser.
Publicera din kod
Du kan dela ditt arbete med andra genom att publicera din lokala Git-lagringsplats till en Azure Repos Git-lagringsplats.
Visual Studio 2022 tillhandahåller en Git-versionskontroll med hjälp av Git-menyn , Git-ändringar och snabbmenyer i Solution Explorer. Visual Studio 2019 version 16.8 erbjuder även Användargränssnittet för Team Explorer Git. Mer information finns på fliken Visual Studio 2019 – Team Explorer .
Anslut till en Azure DevOps-lagringsplats genom att högerklicka på lösningsnamnet i Solution Explorer och sedan välja Push to Git-tjänsten för att starta fönstret Skapa en Git-lagringsplats .
Du kan också välja Git > Push till Git-tjänst från menyraden för att öppna Skapa en Git-lagringsplats-fönstret.
I dialogrutan Skapa en Git-lagringsplats väljer du GitHub. Ange nödvändiga värden under Skapa en ny GitHub-lagringsplats. Välj sedan Push.
Du kan kontrollera att lagringsplatsen har skapats genom att gå till GitHub och söka efter lagringsplatsens namn i ditt konto.
Granska incheckningsändringar
Det är bra att granska kodändringarna i din commit innan du publicerar. Visual Studio innehåller en diff-vy som hjälper dig att se alla ändringar som du har gjort sedan föregående commit.
För att se vad som har ändrats i en commit väljer du Git>Hantera grenar för att öppna Git-fönstret.
I fönstret Git-lagringsplats väljer du din gren, högerklickar sedan på commit och väljer Visa incheckningsinformation för att öppna kommittfönstret.
I fönstret Incheckning kan du högerklicka på valfri fil och välja Jämför med Föregående för att visa de filändringar som gjorts av incheckningen.
Länka arbetsobjekt till dina incheckningar
När du utvecklar din programvara kan du samla in vilka incheckningar som stöder slutförandet av arbetsobjekt som Azure DevOps-uppgifter eller buggkorrigeringar. Med spårningsloggen för arbetsuppgifter som är länkade till commits kan ditt team förstå hur uppgifter och buggar har lösts.
Anteckning
Syntaxen för #ID stöds när du ansluter till en Azure Repos Git-lagringsplats. Om du ansluter till en GitHub-lagringsplats kan du fortfarande länka till arbetsobjekt, men måste använda #ABID syntax och har tidigare konfigurerat en Azure Boards-GitHub-anslutning.
Du kan länka arbetsobjekt till incheckningar genom att lägga till #ID i incheckningsmeddelandet. Till exempel skulle incheckningsmeddelandet "Fix bug #12 Missing icons in the reporting tools" länka arbetsobjekt 12 till incheckningen när incheckningen skickas till Azure Repos.
Skjut på commit-ändringar
När du skriver koden spåras dina ändringar automatiskt av Visual Studio. När du är nöjd med dina ändringar kan du spara dem i Git med hjälp av en incheckning och sedan skicka incheckningen till Azure Repos.
I fönstret Git-ändringar anger du ett meddelande som beskriver ändringarna och väljer sedan Checka in alla. Commit All utför ändringar som inte är staging och hoppar över stagingområdet. Du kan välja att stega alla filer innan du sparar förändringar genom att välja knappen stega alla + (plus) överst i avsnittet Förändringar i fönstret Git-förändringar.
Om du vill skicka din commit till Azure Repos väljer du uppåtpilens knapp.
Eller så kan du skicka incheckningen från Git-lagringsplatsens fönster. Öppna fönstret Git-lagringsplats genom att välja länken utgående/inkommande i fönstret Git-ändringar.
Eller så kan du välja Git > Push från menyraden.
Hämta ändringar
Du kan hålla dina lokala grenar synkroniserade med sina fjärrmotsvarigheter genom att hämta ändringar som skapats av andra. När du arbetar med din funktionsgren är det en bra idé att regelbundet växla till din main gren och hämta nya incheckningar för att hålla den aktuell med fjärrgrenen main .
Anteckning
I Visual Studio finns länkarna Hämta och Dra i olika vyer och i Git-menyn på menyraden. Länkarna gör alla samma sak – hämta eller dra från fjärrrepo till den aktuella grenen av det lokala lagringsplatsen.
I fönstret Git-ändringar kan du söka efter de senaste incheckningarna på fjärrgrenen med hjälp av hämtningslänken nedåtpil och sedan välja den utgående/inkommande länken för att öppna Git-lagringsplatsens fönster. Hämta hämtar fjärrändringar som inte finns i din lokala gren, men sammanfogar dem inte i din lokala gren. Hämtade incheckningar visas i avsnittet Inkommande incheckningar i Git-lagringsplatsens fönster. Du kan dubbelklicka på en hämtad commit för att visa dess filändringar.
Välj Pull för att sammanfoga de hämtade fjärrändringarna till ditt lokala repo. Pull utför en hämtning och sammanfogar sedan de nedladdade ändringarna till din lokala gren.
Vanliga frågor och svar
F: Varför skiljer sig inloggningssidan mellan webbportalen och Visual Studio?
S: Inloggningssidan beror på om du använde ett Microsoft-konto eller ett arbetskonto med Azure DevOps. Logga alltid in med de autentiseringsuppgifter som du använder för Azure DevOps.
F: Kan jag använda Git-kommandotolken med Visual Studio?
S: Visual Studio Team Explorer och Git-kommandoraden fungerar bra tillsammans. Ändringar av dina lagringsplatser som görs i något av verktygen återspeglas i det andra. Se till att installera den senaste versionen av Git för Windows, som har verktyg som hjälper dig att ansluta till dina Azure DevOps Services/TFS-lagringsplatser.
Se Git-självstudien för Azure Repos och kommandoreferensen för att få ytterligare hjälp med att använda Git från kommandoraden.