Azure DevOps-integrering med Microsoft Teams
Azure DevOps Services | Azure DevOps Server 2022 – Azure DevOps Server 2019
Den här artikeln beskriver hur du kan integrera dina Azure DevOps-projektaktiviteter direkt i dina Microsoft Teams-kanaler. Du kan till exempel se följande Azure DevOps-händelser i dina Teams-kanaler:
- Uppdateringar av arbetsobjekt
- Hämta begäranden
- Kodincheckningar
- Byggen
- Versionsdistributioner och godkännanden
Krav och begränsningar
Om du vill skapa Azure DevOps-prenumerationer i Teams måste du ha projektadministratörsbehörighet i ditt Azure DevOps-projekt.
Om du vill ta emot Azure DevOps-meddelanden i Teams måste du ha programåtkomst från tredje part via OAuth aktiverat i inställningarna för Din Azure DevOps-organisation.
Endast Azure DevOps-organisationer i samma Microsoft Entra-klientorganisation som ditt Microsoft Teams-konto kan anslutas. Även om dina e-postadresser är desamma för Azure DevOps och Microsoft Teams kan de inte länkas om de backas upp av olika klienter. Mer information finns i Vanliga frågor och svar om Åtkomst via Microsoft Entra.
Office 365-anslutningsappar i Teams dras tillbaka och du kanske inte kan skapa nya anslutningsappar. Mer information finns i Pensionering av Office 365-anslutningsappar i Microsoft Teams. Funktioner som ger liknande funktioner som Office 365-anslutningsappar med bättre skalbarhet och säkerhet är bland annat arbetsflöden eller Azure DevOps Services-appar för Teams.
Azure DevOps Services-appar för Teams
Kommentar
Den här funktionen är endast tillgänglig i Azure DevOps Services. Normalt introduceras nya funktioner i molntjänsten först och görs sedan tillgängliga lokalt i nästa huvudversion eller uppdatering av Azure DevOps Server. Mer information finns i Tidslinje för Azure DevOps-funktioner.
Du kan använda följande appar som erbjuder omfattande funktioner för att integrera med Microsoft Teams.
Azure Boards-appen för Teams
Azure Boards-appen för Teams hjälper dig att enkelt skapa och övervaka arbetsobjekt från dina Teams-kanaler. Du kan skapa arbetsobjekt med hjälp av ett kommando eller använda meddelandeåtgärder för att konvertera konversationer i kanalen till arbetsobjekt. Du kan också konfigurera och hantera prenumerationer för att få meddelanden i din kanal när arbetsobjekt skapas eller uppdateras. Mer information finns i Använda Azure Boards-appen i Microsoft Teams.
Azure Pipelines-app för Teams
Azure Pipelines-appen för Teams hjälper dig att enkelt övervaka händelser i dina pipelines från dina Teams-kanaler. Du kan konfigurera och hantera prenumerationer för slutförda versioner, versioner och väntande godkännanden och få meddelanden om dessa händelser i dina kanaler. Du kan också godkänna byggen och lanseringsdistributioner från dina kanaler. Mer information finns i Integrera Azure Pipelines med Microsoft Teams.
Azure Repos-app för Teams
Azure Repos-appen för Teams hjälper dig att enkelt övervaka händelser i dina lagringsplatser från dina Teams-kanaler. Du kan konfigurera och hantera prenumerationer för kodincheckningar, skapande av pull-begäranden (PR) och PR-uppdateringar och få meddelanden om dessa händelser i dina kanaler. Mer information finns i Använda Azure-lagringsplatser med Microsoft Teams.
Lägga till och konfigurera fliken Azure DevOps i Teams
Om du vill ta med projektinstrumentpanelen eller Kanban-tavlan i Teams kan du installera Azure DevOps-appen på en flik i Teams-kanalen. Med Azure DevOps-appen kan du infoga innehåll från appen i meddelanden och få meddelanden från appen i dina kanaler.
I Teams väljer du Appar på den vänstra menyn och söker sedan efter Azure DevOps.
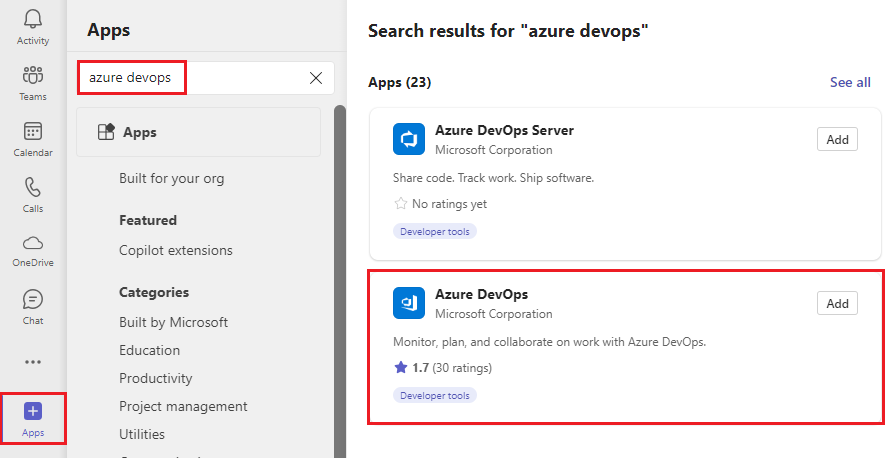
Välj Azure DevOps och välj sedan Lägg till i ett team.
Välj den Teams-kanal som du vill lägga till i appen i och välj sedan Konfigurera.
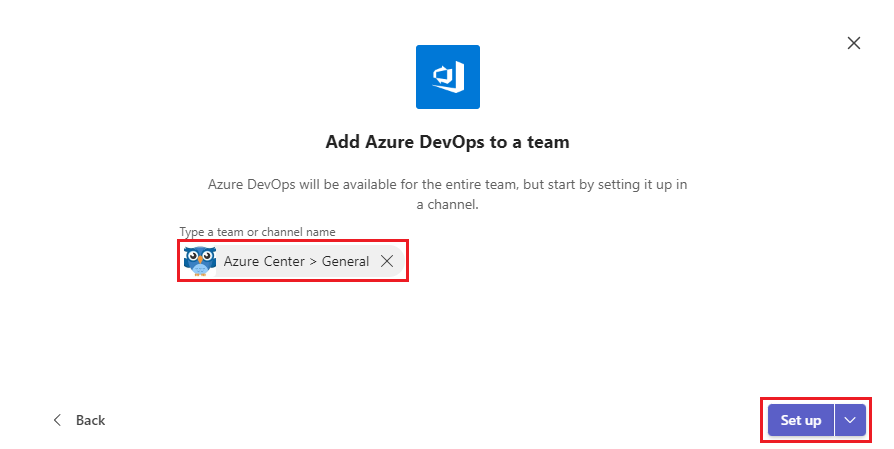
Välj Välj organisation, välj din organisation och välj sedan Fortsätt.
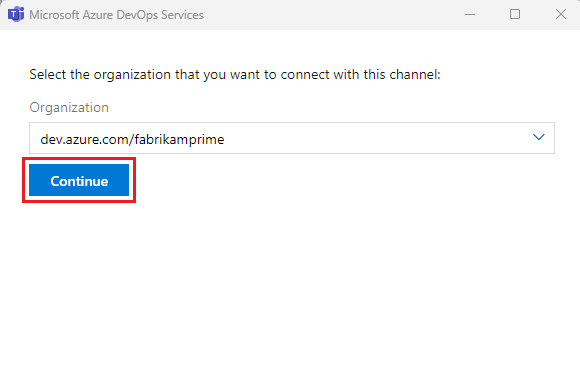
På skärmen Azure DevOps väljer du ett projekt och om du vill lägga till en instrumentpanel eller en Kanban-tavla på fliken. Välj andra konfigurationer beroende på val och välj om du vill publicera på kanalen om du vill lägga till fliken.
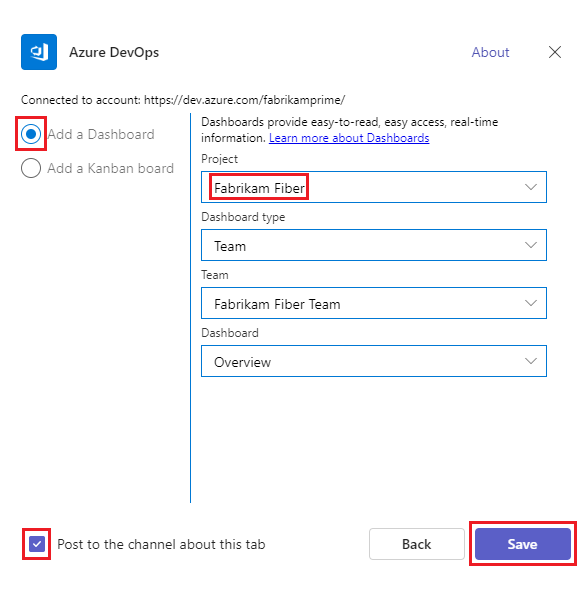
Välj Spara. Den nya fliken och tavlan visas i kanalen.
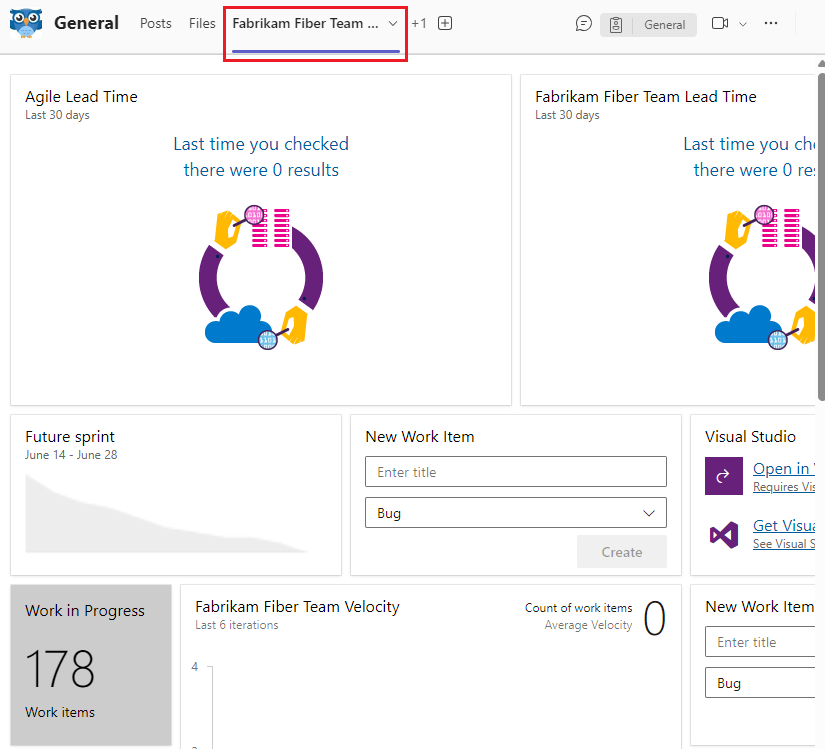
Lägga till Azure DevOps Server-appen i ett team
Azure DevOps Server-anslutningsappen skickar meddelanden om aktiviteter i dina projekt.
Kommentar
Office 365-anslutningsappar i Teams dras tillbaka och nya Office 365-anslutningsappar kan blockeras. Mer information finns i Pensionering av Office 365-anslutningsappar i Microsoft Teams. Om du inte kan komma åt sidan Anslutningsappar från Teams skrivbordsklient kan du prova att använda Teams-webbklienten. Appen Arbetsflöden i Teams ger liknande funktioner med bättre skalbarhet och säkerhet.
I Teams väljer du Appar på den vänstra menyn och söker sedan efter Azure DevOps Server.
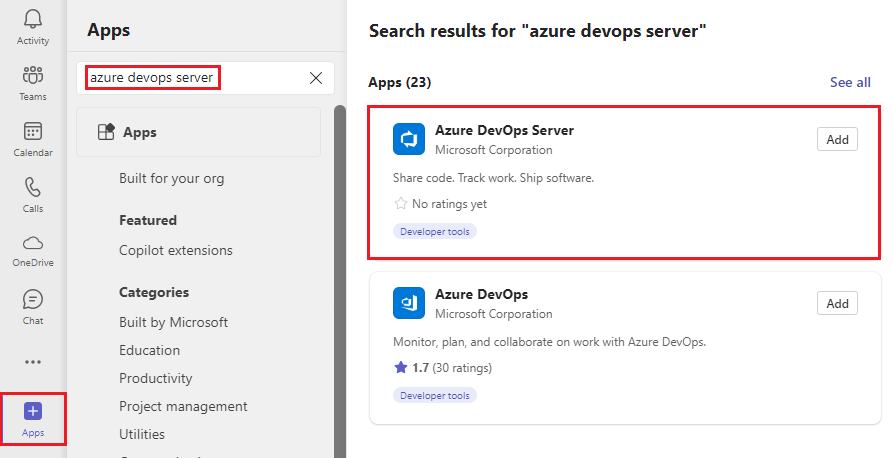
Välj Azure DevOps Server och välj sedan Lägg till i ett team.
Välj den kanal som ska läggas till i appen och välj sedan Konfigurera en anslutningsapp.
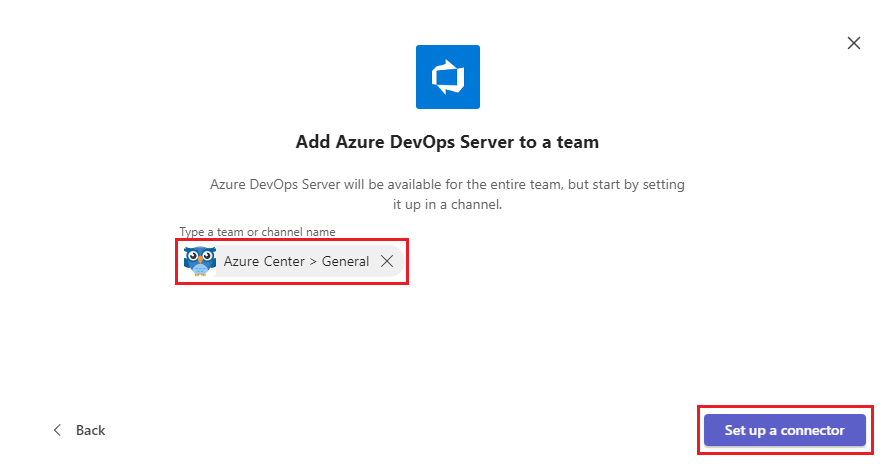
På sidan Azure DevOps Server anger du ett namn för den nya Azure DevOps Server-anslutningen och väljer sedan Skapa.
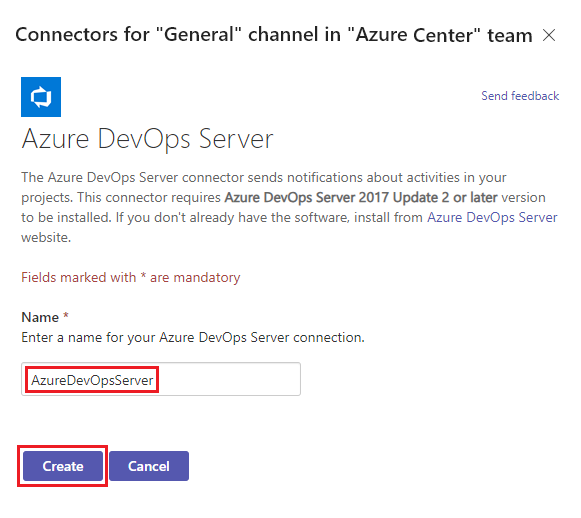
Om du vill hantera dina Teams-appar och -flikar väljer du Appar på Teams-menyn och väljer sedan Hantera dina appar längst ned på panelen Appar .