Skapa manuella testfall
Azure DevOps Services | Azure DevOps Server 2022 – Azure DevOps Server 2019
Skapa manuella testfall för att kontrollera att varje slutprodukt uppfyller användarnas behov. Manuella testfall definierar enskilda steg som testare utför, inklusive steg som delas mellan testfall. Om du vill testa olika data anger du parametrar för teststegen. Mer information finns i Dela steg mellan testfall och Upprepa ett test med olika data. En översikt över testartefakter finns i Testa objekt och termer.
Organisera dina testfall genom att lägga till dem i testplaner och testpaket och tilldela sedan testare för att köra testerna. Mer information finns i Testa objekt och termer.
Kommentar
Test iterationer är utformade för att stödja datadrivna scenarier, inte arbetsflödesdrivna scenarier. Om du har två testscenarier där arbetsflödena skiljer sig åt från bästa praxis bör du överväga att skapa separata testfall. Läs även vanliga frågor och svar om manuell testning.
Förutsättningar
| Kategori | Krav |
|---|---|
| Åtkomstnivåer | – Minst Grundläggande åtkomst, med behörighet att visa arbetsobjekt under motsvarande områdessökväg. – Om du vill lägga till testplaner och testpaket tar du bort testartefakter och definierar testkonfigurationer: Grundläggande + Testplaner åtkomst. Eller någon av följande Visual Studio-prenumerationer: - Företag - Test Professional - MSDN-plattformar |
| Behörigheter | – Om du vill lägga till eller ändra testplaner, testsamlingar, testfall eller andra testbaserade arbetsobjektstyper: Redigera arbetsobjekt i den här noden med behörigheten inställd på Tillåt under den motsvarande områdessökvägen. – Så här ändrar du testplansegenskaper som bygg- och testinställningar: Hantera testplaner behörighet inställd på Tillåt under motsvarande Områdessökväg. – för att skapa och ta bort testpaket, lägga till och ta bort testfall från testpaket, ändra testkonfigurationer som är associerade med testpaket och ändra en testpakethierarki (flytta en testsvit): Hantera testpaket behörighet inställd på Tillåt under motsvarande Områdessökväg. |
Mer information finns i Manuell teståtkomst och behörigheter.
Skapa testfall
Om du inte redan har gjort det skapar du en testplan och kravbaserade testsviter.
Välj en kravbaserad testsvit och välj Nytt testfall.
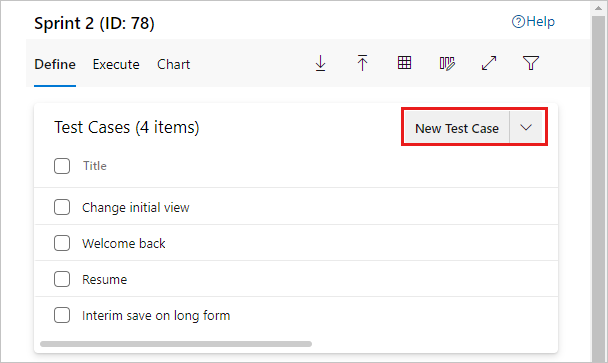
Kommentar
Testsviten som visas här skapades från ett användarberättelsearbetsobjekt i teamets kvarvarande uppgifter. När du lägger till ett testfall i den här typen av svit länkar testfallet automatiskt till kvarvarande objekt. Om du vill skapa testfall på det här sättet öppnar du snabbmenyn för arbetsobjektet och väljer Lägg till test.
I det nya arbetsobjektet anger du en rubrik och väljer Klicka eller skriv här för att lägga till ett steg.
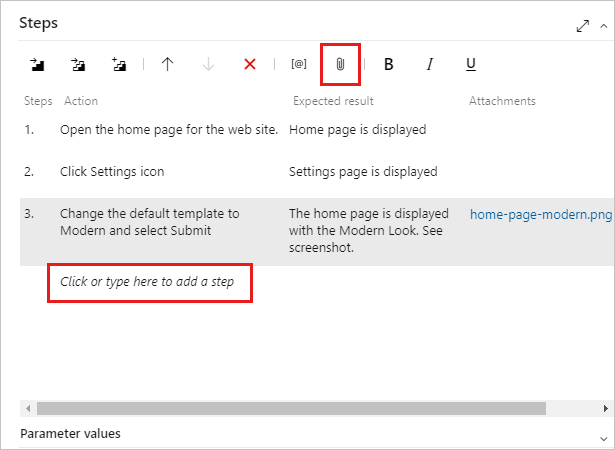
Lägg till teststeg med en beskrivning av den åtgärd som krävs för att utföra testet och de förväntade resultaten så att alla teammedlemmar kan köra testet. Du kan lägga till bifogade filer i ett steg om du vill. Upprepa tills du lägger till alla steg för testet.
Ett testfall som du kan köra skapas.
Mer information finns i Dela steg och Kopiera eller klona artiklar, problem och andra arbetsobjekt.
Tilldela konfigurationer till testfall
Du kan ange konfigurationer, till exempel olika operativsystem, webbläsare och andra varianter för dina tester.
- Välj testpaketet >Fler alternativ>Tilldela konfigurationer och välj dina konfigurationer i dialogrutan.
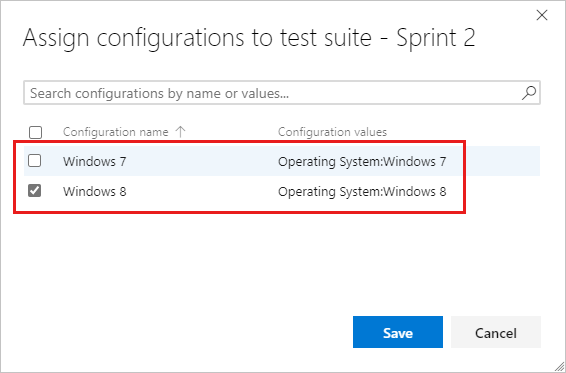
Du kan också tilldela konfigurationer till enskilda testfall. Välj ett eller flera testfall och välj Fler alternativ>Tilldela konfiguration.
- Gör dina ändringar och spara sedan.
Mer information finns i Testa olika konfigurationer.
Ändra ordning på testfall
Du kan ändra ordning på manuella testfall i statiska sviter, kravbaserade sviter och frågebaserade sviter.
Öppna ett testfall och använd sedan uppåt- och nedåtpilarna för att ändra ordningen.
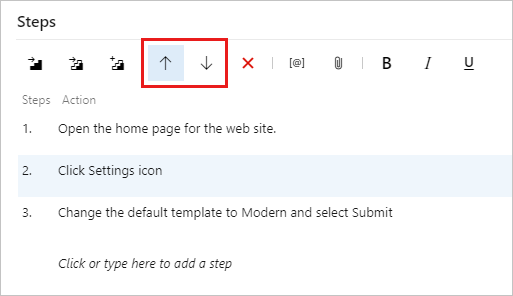
Lägga till befintliga testfall i en testsvit
Lägg till befintliga testfall i en testsvit med följande åtgärder.
Välj en testsvit. På menyn Nytt testfall väljer du Lägg till befintliga testfall.
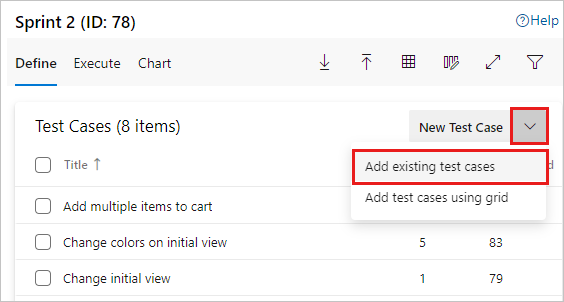
Lägg till söksatser efter behov och välj sedan Kör fråga.
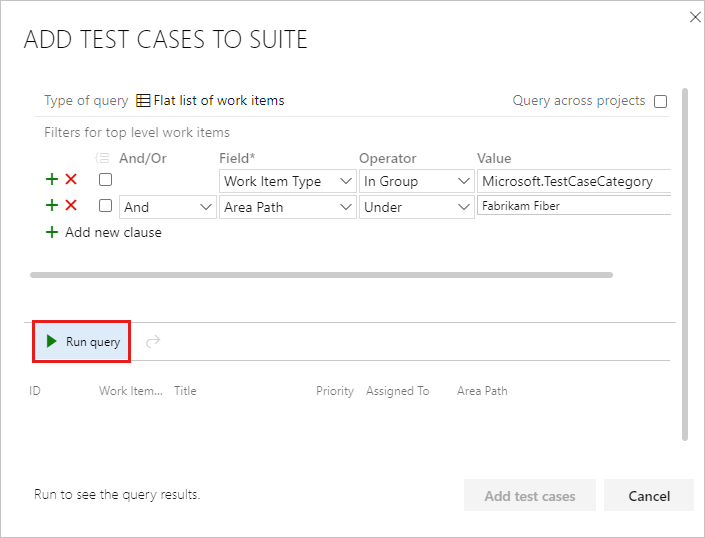
När du hittar de testfall du vill använda markerar du dem och väljer Lägg till testfall.
Om du inte redan har gjort det skapar du en testplan och kravbaserade testsviter.
Välj en kravbaserad testsvit. I den högra rutan väljer du + (Ny) och sedan Nytt testfall.
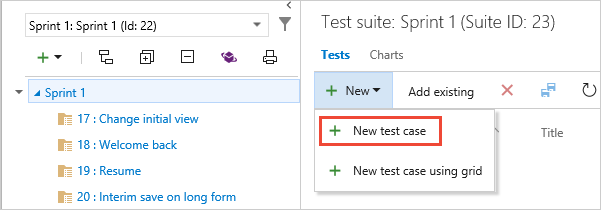
Testsviten som visas här skapades från ett användarberättelsearbetsobjekt i teamets kvarvarande uppgifter. När du lägger till ett testfall i den här typen av svit länkas testfallet automatiskt till kvarvarande objekt. Om du vill skapa testfall på det här sättet öppnar du snabbmenyn för arbetsobjektet och väljer Lägg till test.
Välj klicka eller skriv här för att lägga till en steglänk och lägg till teststeg med en beskrivning av den åtgärd som krävs för att utföra testet och de förväntade resultaten så att alla teammedlemmar kan köra testet. Du kan lägga till bifogade filer i ett steg om du vill. Upprepa tills du lägger till alla steg för testet.
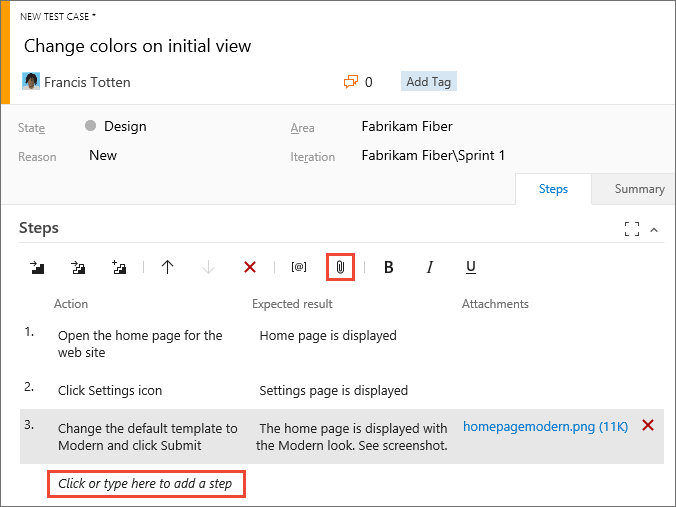
Du kan dela steg mellan testfall. Mer information finns i Dela steg.
Du kan ändra ordning på manuella testfall i statiska sviter, kravbaserade sviter och frågebaserade sviter. Välj Order-tester i verktygsfältet och dra och släpp sedan ett eller flera tester. Eller öppna snabbmenyn för ett test för att flytta det överst eller till en annan position. När du har ordnat om testerna kan du sortera dem efter fältet Order och sedan köra dem i den ordningen med webblöparen.
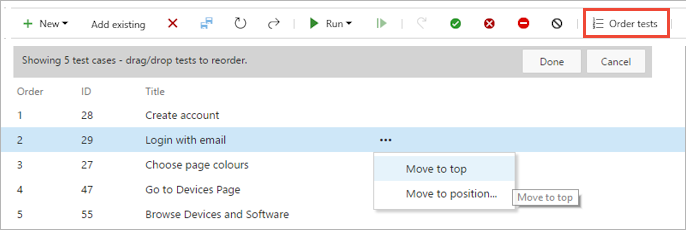
Dricks
Du kan skapa ett testfall som automatiskt länkar till ett krav – Användarberättelse (Agile), Produktpost för kvarvarande uppgifter (Scrum), Krav (CMMI) eller Problem (Basic) – när du skapar ett test från tavlan. Mer information finns i Lägga till, köra och uppdatera infogade tester.
Använda rutnätsvyn för att redigera testfall
Utför följande steg för att kopiera och klistra in testfall i rutnätsvyn.
Välj ikonen Rutnätsvy.
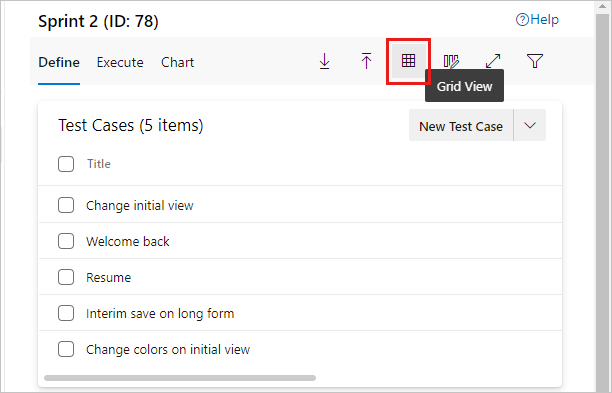
Välj ett till flera testfall och välj sedan Redigera testfall i rutnätet.
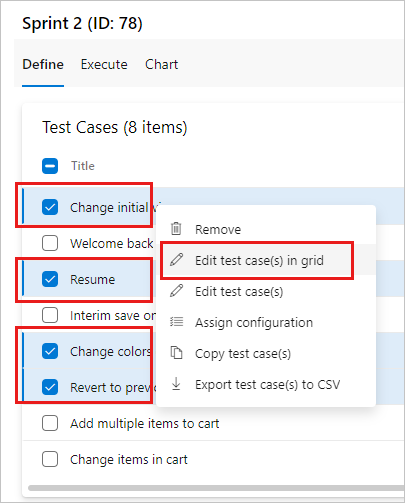
Lägg till, ta bort eller rensa rader.
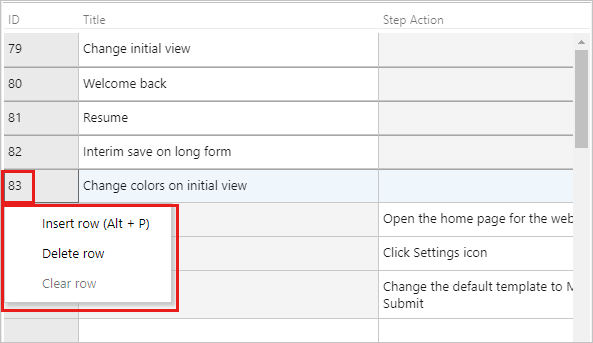
Valfritt. Om du vill lägga till flera testfall i testpaketet väljer du Lägg till testfall med hjälp av rutnätet.
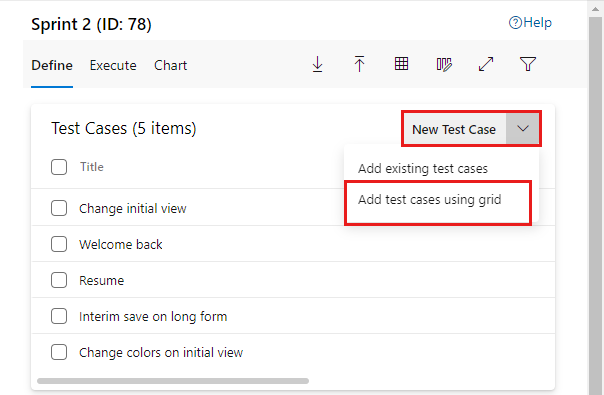
- I listvyn använder du kolumnalternativen för att välja fälten i arbetsobjektet för testfall.
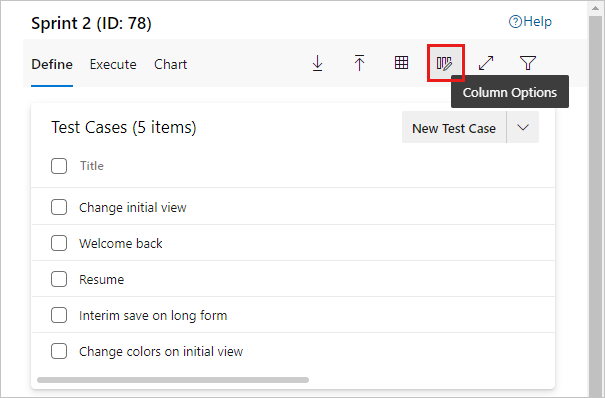
Visa och redigera dessa fält när du växlar till rutnätsvyn.
Växla mellan rutnäts - och listvyer med hjälp av menyn Visa till höger i fönstret.
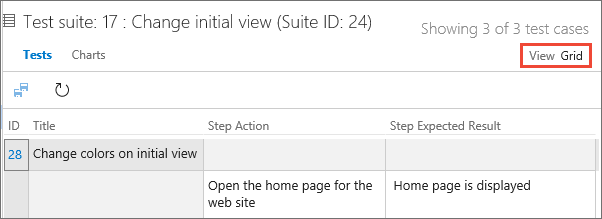
På snabbmenyn för rutnätet kan du lägga till, ta bort eller rensa rader.
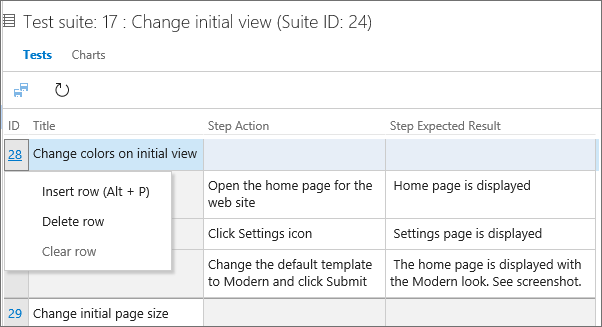
Du kan använda Rutnätsvyn när du lägger till flera testfall i testpaketet:
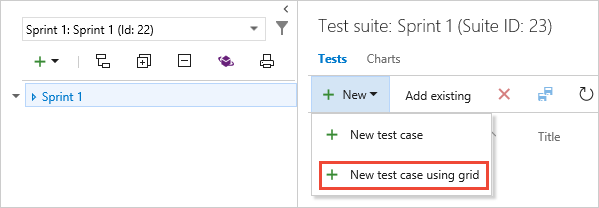
Kommentar
Använd inte Teams-plugin-programmet för Excel för att lägga till eller uppdatera arbetsobjekt för testfall. Excel kan inte parsa det format som används för att lagra teststeg, och i vissa fall kan detta påverka formateringen av arbetsobjekten för testfall.
Du kan redigera andra fält i rutnätsvyn. I listvyn använder du kolumnalternativen för att välja fälten i arbetsobjektet för testfall.
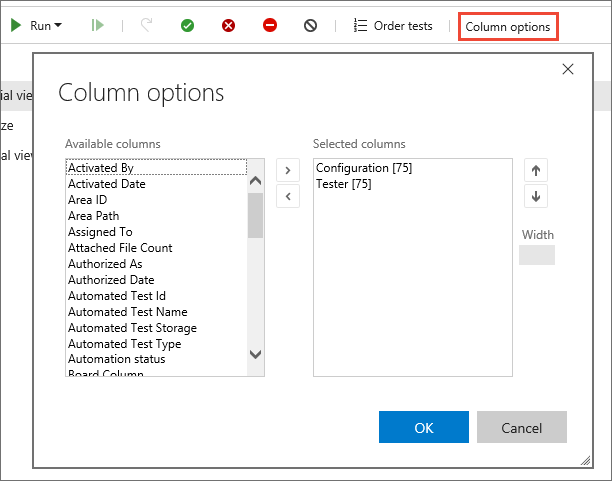
Du kan sedan visa och redigera dessa fält när du växlar till rutnätsvyn.
Använda Excel för att kopiera information till en rutnätsvy
Du kan kopiera testfall och teststeg från ett befintligt Excel-kalkylblad. Kopiera kolumnerna från Excel som du vill använda för fälten rubrik, åtgärd och förväntade resultat. Kopiering kopierar inte kolumnformatering, förutom flera linjer, från kalkylbladet. Klistra in dessa kolumner i rutnätsvyn, redigera om det behövs och spara dem.
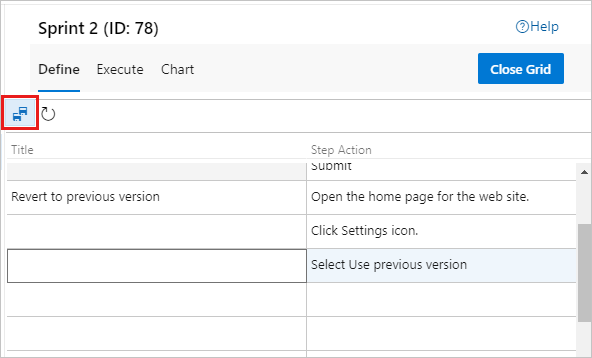
Du kan kopiera data från rutnätsvyn och klistra in dem i excel-kalkylbladet. Kopiering kopierar inte teststegsformatering, förutom flerradsformatering, till kalkylbladet.
Kommentar
Använd inte Teams-plugin-programmet för Excel för att lägga till eller uppdatera arbetsobjekt för testfall. Excel kan inte parsa det format som används för att lagra teststeg, och i vissa fall kan detta påverka formateringen för arbetsobjekten för testfall.
Du kan kopiera testfall och teststeg från ett befintligt Excel-kalkylblad, som endast stöds med Webbläsare i Internet Explorer och Chrome.
Kopiera kolumnerna från Excel som du vill använda för fälten rubrik, åtgärd och förväntade resultat. Kopiering kopierar inte kolumnformatering, förutom flera linjer, från kalkylbladet. Klistra in dessa kolumner i rutnätsvyn, redigera om det behövs och spara dem.
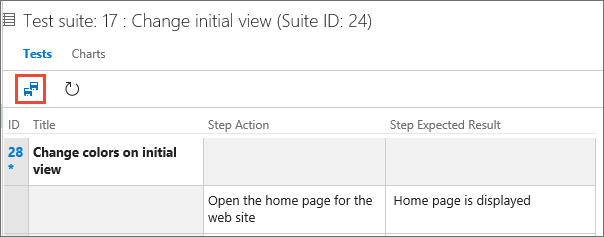
Du kan kopiera data från rutnätsvyn och klistra in dem i excel-kalkylbladet. Kopiering kopierar inte teststegsformatering, förutom flerradsformatering, till kalkylbladet.
Tilldela testare
Du kan tilldela om testfall så att en annan testare kan köra dem. Du kan tilldela alla testfall i en testsvit till flera testare, vilket är användbart för godkännandetestning.
Testare behöver grundläggande åtkomst för att köra tester från Azure Test Plans.
I snabbmenyn för en testsvit väljer du Tilldela testare för att köra alla tester.
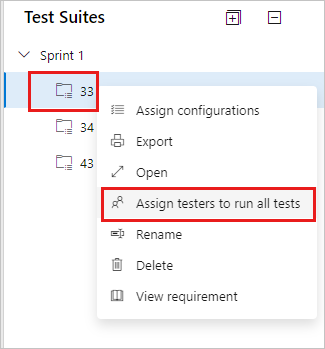
Dialogrutan Välj testare för att köra alla tester i sviten öppnas.
Lägg till eller ta bort testare från listan. När du har valt testarna väljer du Skicka e-post och redigerar meddelandet efter behov så att de vet att testerna är klara att köras.
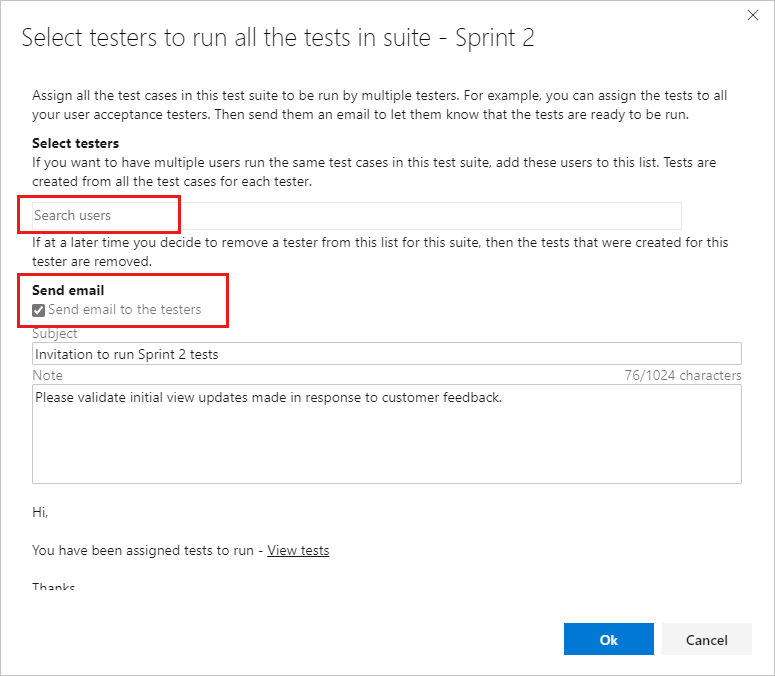
E-postmeddelandet innehåller en länk som testare kan öppna för att se listan över tilldelade tester.
Du kan tilldela ett enskilt testfall till en testare.
På fliken Kör för en testsvit väljer du ett test och öppnar sedan snabbmenyn.
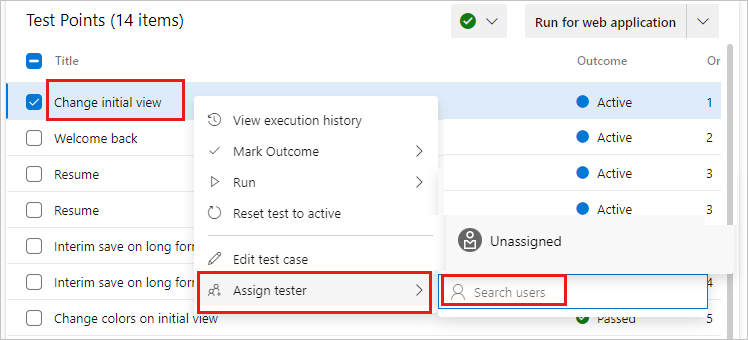
Välj Tilldela testare. Sök efter och välj en testare.
Du kan tilldela om testfall så att en annan testare kan köra dem. Välj de tester som du vill tilldela om. Öppna sedan snabbmenyn (välj "..." ellipser eller högerklicka) och välj den testare som du vill köra testerna.
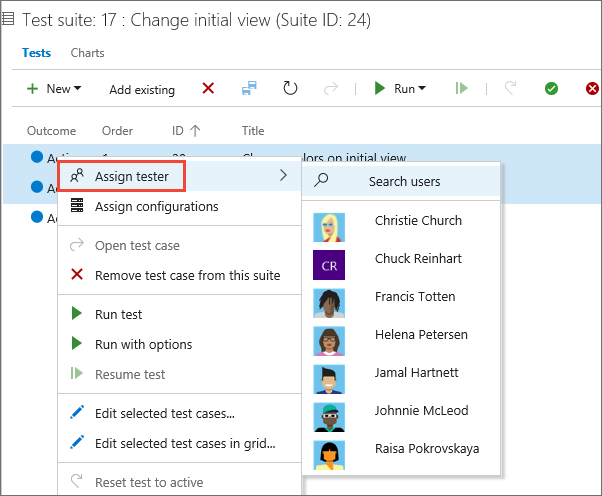
Eller så kan du tilldela alla testfall i en testsvit till flera testare, vilket är användbart för godkännandetestning. Öppna snabbmenyn för testplanen och välj Tilldela testare för att köra alla tester.
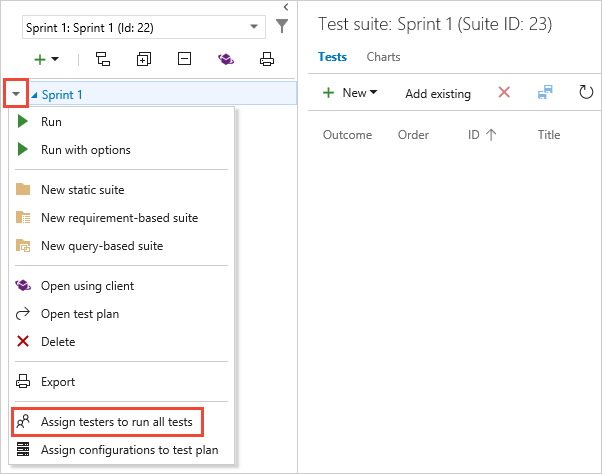
Lägg till eller ta bort testare från listan. När du har valt testarna markerar du kryssrutan Skicka e-post och redigerar meddelandet efter behov så att de vet att testerna är redo att köras.
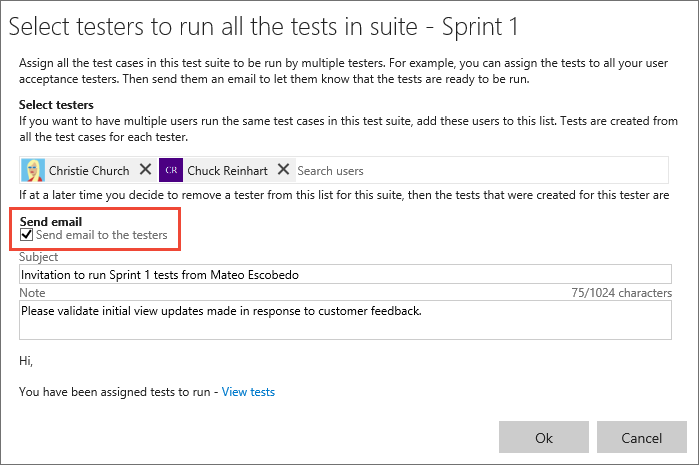
E-postmeddelandet innehåller en länk som testare kan öppna för att se listan över tilldelade tester. Testare behöver grundläggande åtkomst för att köra tester från Azure Test Plans.
Hantera testfall
Du kan öppna ett testfall för att visa det eller redigera det.
- Om du vill öppna ett testfall i en testsvit går du till fliken Definiera och dubbelväljer namnet på testfallet som ska öppnas.
- På fliken Kör väljer du ett testfall, öppnar snabbmenyn och väljer Redigera testfall.
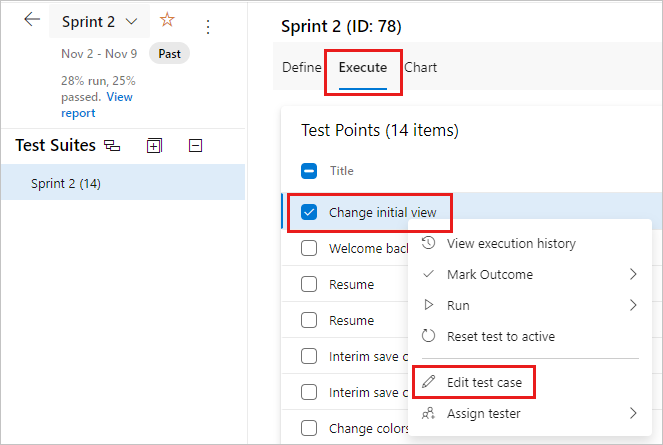
Ett testfall kan länkas till testpaket, krav och buggar. Om du vill se länkade objekt går du till fliken Definiera , öppnar snabbmenyn för ett testfall och väljer Visa länkade objekt.
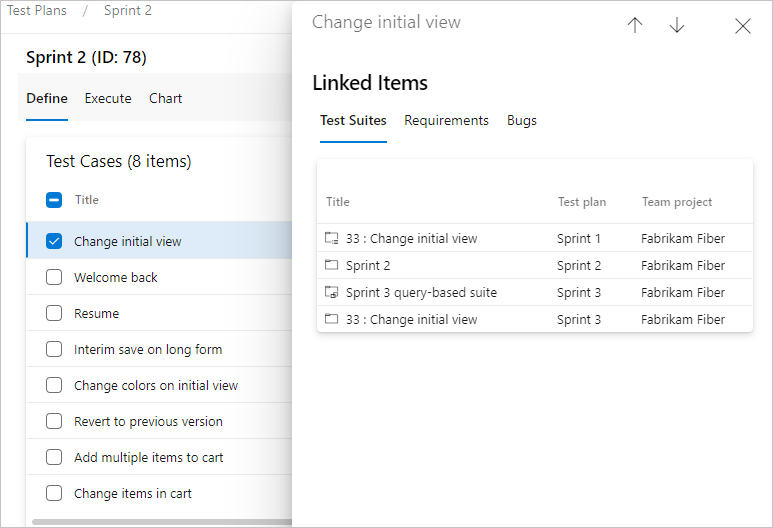
I dialogrutan Länkade objekt kan du visa testsviter, krav och buggar.
Massredigeringstestfall
Du kan redigera fler än ett testfall i taget. Välj flera testfall i en testsvit och välj Redigera testfall.
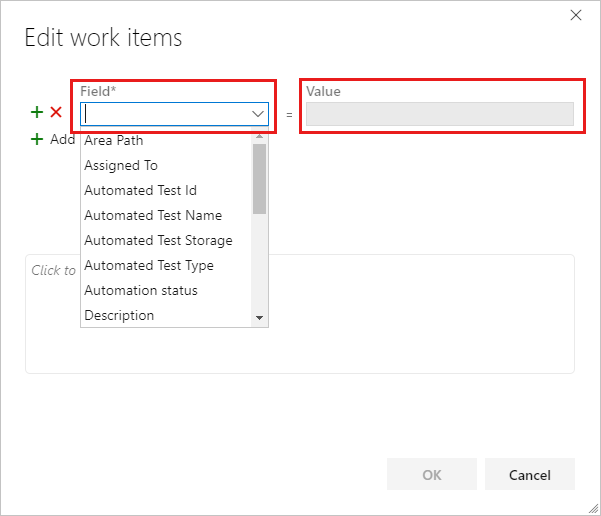
Välj ett fält och ange ett värde. Välj Lägg till nytt fält för att lägga till ett annat fältvärdepar.
Använda taggar för testfall
Du kan tagga testfall och endast visa dem med specifika taggar. Tagga till exempel alla tester som är relaterade till inloggning så att du kan köra testerna igen om ett fel har åtgärdats för den sidan. Du kan filtrera på taggen från webbportalen testplaner .
Om du vill lägga till nya taggar till arbetsobjekt, ha minst Grundläggande åtkomst och ha projektavgränsade Skapa nya taggdefinitioner-behörigheter inställda på Tillåt. Mer information finns i Lägga till arbetsobjekttaggar.
Du kan lägga till och redigera taggar när du redigerar ett testfall eller massredigeringstaggar i rutnätsvyn. Du kan också skapa paket baserat på frågor när du använder taggar.
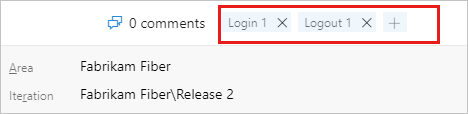
Byta namn på eller ta bort testfall
Du kan byta namn på eller ta bort testfall. Öppna testfallet från snabbmenyn.
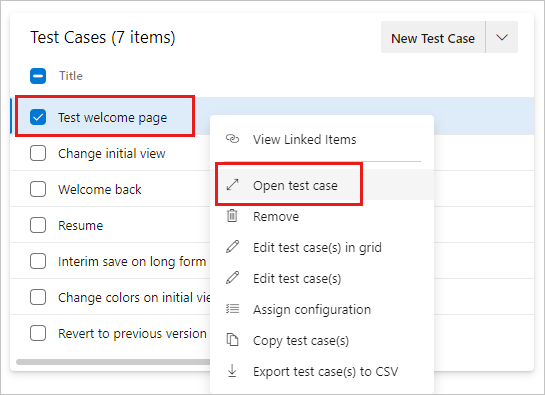
Här kan du byta namn på testfallet.
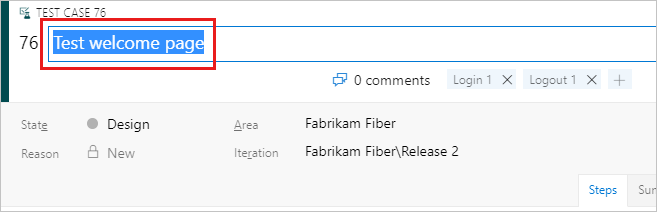
Eller så kan du ta bort testfallet från testpaketet. Välj Ta bort på snabbmenyn för testfallet.
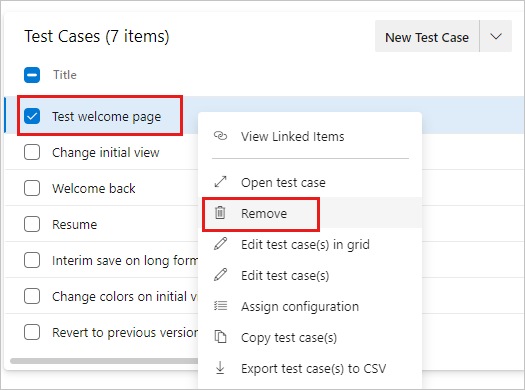
Om du vill ta bort testplaner och testpaket permanent kan du vara medlem i gruppen Projektadministratörer eller ha nodnivå för områdessökväg Hantera testplaner eller Hantera testpaket behörighet inställd på Tillåt. Om du vill hantera eller ta bort testartefakter måste du också ha åtkomstnivån inställd på Grundläggande + Testplaner eller Visual Studio Enterprise. Mer information finns i Ta bort testartefakter i Azure Boards.
Du kan tagga testfall och endast visa testfall med specifika taggar. Tagga till exempel alla tester som är relaterade till inloggning så att du kan köra testerna igen om ett fel har åtgärdats för den sidan. Sedan kan du filtrera på taggen från webbportalen testplaner .
Om du vill lägga till nya taggar till arbetsobjekt, ha minst Grundläggande åtkomst och ha projektavgränsade Skapa nya taggdefinitioner-behörigheter inställda på Tillåt. Mer information finns i Lägga till arbetsobjekttaggar.
Du kan lägga till och redigera taggar när du redigerar ett testfall eller massredigeringstaggar i rutnätsvyn. Du kan också skapa paket baserat på frågor när du använder taggar.
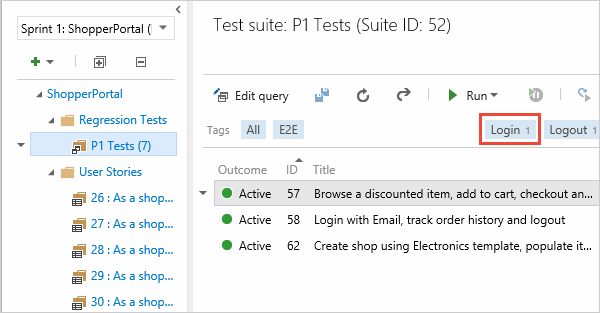
Du kan byta namn på eller ta bort testfall. Öppna testfallet från snabbmenyn.
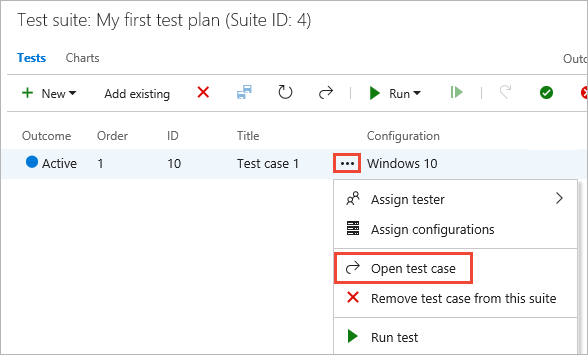
Här kan du byta namn på testfallet.
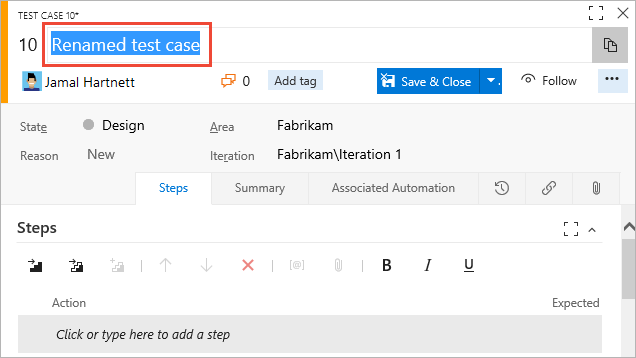
Eller så kan du ta bort testfallet permanent.
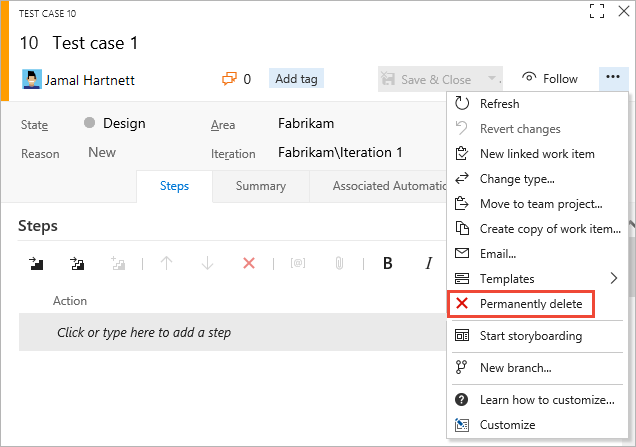
För att ta bort testplaner och testsviter, var medlem i gruppen Projektadministratörer eller ha behörigheten Hantera testplaner eller Hantera testsviter på nodnivå för områdessökväg inställd till Tillåt. Om du vill hantera eller ta bort testartefakter måste du också ha åtkomstnivån inställd på Grundläggande + Testplaner eller Visual Studio Enterprise.
Om du vill ta bort testplaner och testpaket kan du vara medlem i gruppen Projektadministratörer eller ha nodnivån Områdessökväg Hantera testplaner eller Hantera testpaket behörighet inställd på Tillåt. Om du vill hantera eller ta bort testartefakter måste du också ha åtkomstnivån inställd på Grundläggande + Testplaner eller Visual Studio Enterprise. Mer information finns i Ta bort testartefakter i Azure Boards.